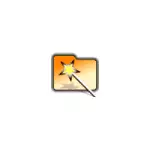
Wiztree는 하드 디스크, SSD 또는 외장 드라이브의 내용을 분석하기위한 또 다른 무료 프로그램이며, 그 중에는 이점은 높은 속도와 러시아 인터페이스의 가용성입니다. 이 프로그램에 대해서는이 프로그램에 대해 자세히 설명합니다. 또한 유용 할 수도 있습니다 : 불필요한 파일에서 C 디스크를 청소하는 방법.
Wiztree 설치
Wiztree 프로그램은 공식 웹 사이트에서 무료로 다운로드 할 수 있습니다. 동시에 Portable 버전의 프로그램 (공식 페이지의 링크 "휴대용 Zip")이 필요없는 프로그램을 다운로드하는 것이 좋습니다.
기본적으로 프로그램에는 러시아어 인터페이스 언어가 없습니다. 설치하려면 같은 페이지의 번역 섹션에서 다른 파일 - 러시아어를 다운로드하고, 압축을 풀고 "RU"폴더를 WizTree 프로그램의 "Locale"폴더로 복사하십시오.
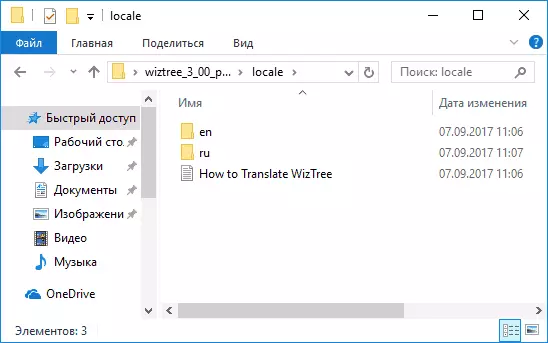
프로그램을 시작한 후 옵션 - 언어 메뉴로 이동하여 러시아어 인터페이스 언어를 선택하십시오. 어떤 이유로, 프로그램의 첫 번째 출시 후, 러시아어의 선택은 이용할 수 없었지만, Wiztree를 폐쇄하고 다시 시작한 후에 나타났습니다.
디스크에서 완료된 것인지 확인하려면 WizTree를 사용하여
Wiztree 프로그램에서 더 많은 작업을 수행하면 초보 사용자가 어려움을 겪지 않아야한다고 생각합니다.
- 디스크를 선택하고 분석 할 내용을 선택하고 "분석"버튼을 클릭하십시오.
- "트리"섹션에서 각각이 차지하는 정도에 대한 정보가있는 디스크의 폴더의 트리 구조가 표시됩니다.
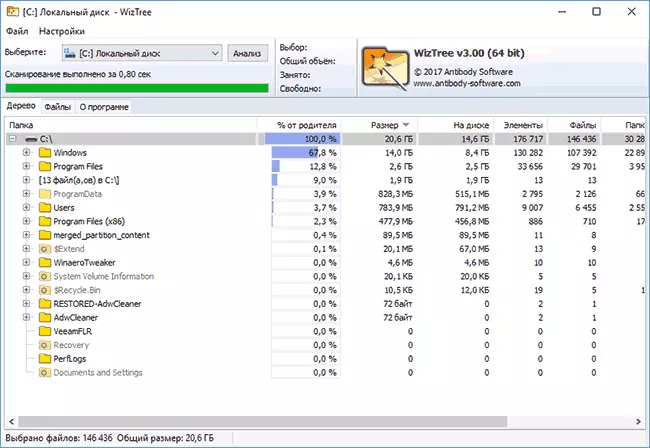
- 폴더를 이동 한 후에는 디스크 공간을 차지하는 투자 한 폴더와 파일을 볼 수 있습니다.
- "파일"탭은 목록의 맨 위에있는 디스크의 모든 파일 목록을 디스크에 표시합니다.
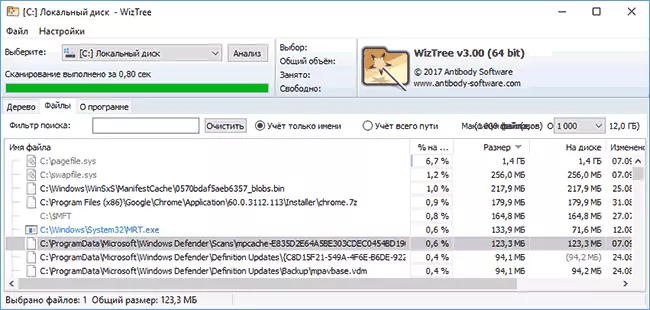
- 파일의 경우 Windows 컨텍스트 메뉴를 사용할 수 있으며 탐색기에서 파일을 볼 수 있고 원하는 경우 삭제할 수 있습니다 (키보드의 삭제 키에서 간단하게 수행 할 수 있음).
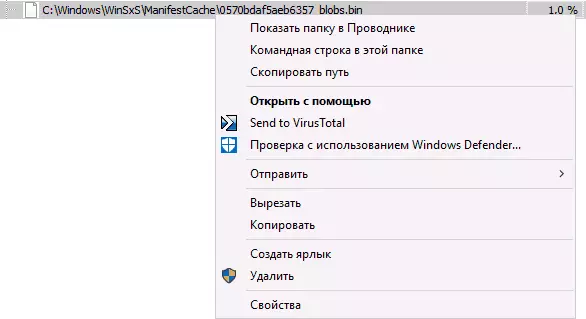
- 필요한 경우 파일 탭에서 필터를 사용하여 .mp4 또는 .jpg 확장자 만 해당 특정 파일에만 검색 할 수 있습니다.
아마도 이것은 Wiztree를 사용하는 데 전부입니다. 주목할만한 것처럼 충분히 간단하지만 디스크의 내용에 대한 아이디어를 얻으려면 효과적입니다.
프로그램에서 많은 공간이나 폴더를 많이 차지하는 일종의 공간이나 폴더를 탐지 할 경우 즉시 제거하려면 인터넷을 보거나 파일이나 폴더 란 무엇입니까? 올바른 부분이 필요할 것입니다. 시스템 작동.
이 주제는 유용 할 수 있습니다.
- Windows.old 폴더를 삭제하는 방법
- Winsxs 폴더를 청소하는 방법
