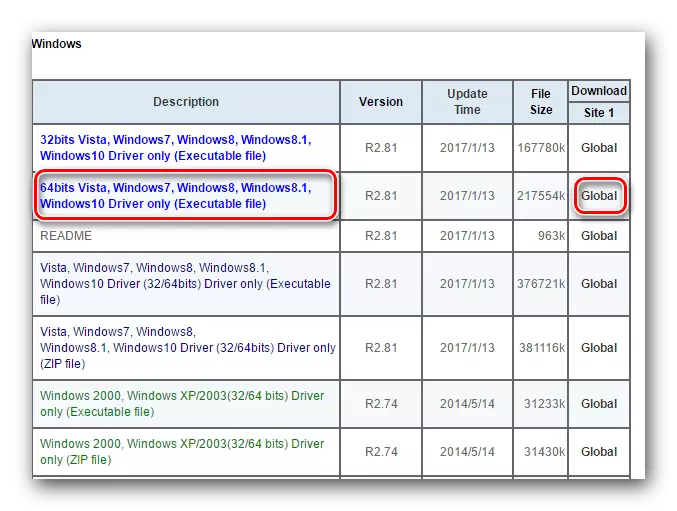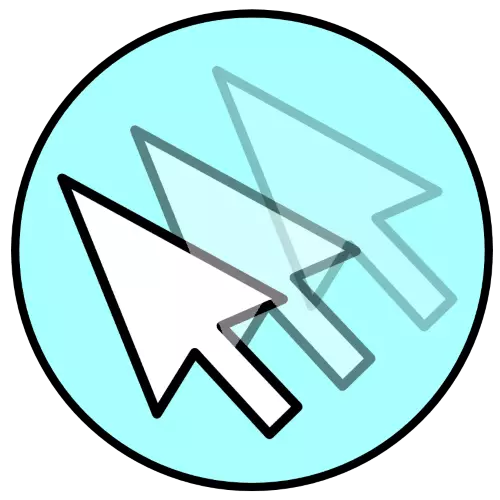
방법 1 : 손상 검사
고려 중 가장 흔한 문제의 원인은 마우스의 다른 물리적 문제입니다. 그러한 알고리즘에 의해 확인해야합니다.
- 유선 주변 장치가 사용되는 경우 케이블의 전체 길이를 따라 기회가 없는지 확인하십시오. 이러한 손상의 모습의 일반적인 사이트는 장치 본체 근처의 기저부와 커넥터에 직접인지되는 공간입니다.
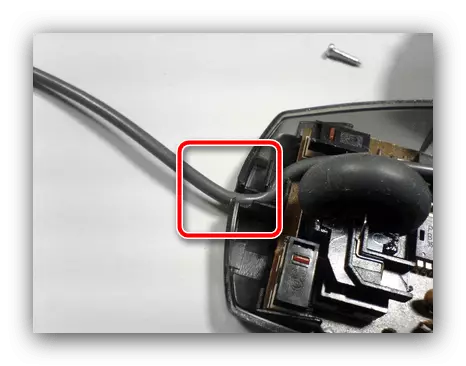
기회는 일반적인 태클을 탐지 할만므로 쉽게 전선을 통과 할 수 있습니다. 파손의 제거는 케이블이나 커넥터를 교체하는 것입니다. 접촉이 발생한 특정 장소에 따라 다릅니다. 또한 비싼 가제트의 경우에만 그러한 수리가 편리하다는 것을 명심 할 가치가 있으며, 저렴한 Office 솔루션은 완전히 교체하기가 더 쉽습니다.
- 무선 가젯의 경우 연결이 안정적인지 확인해야합니다. 끊임없이 분리해서는 안됩니다. 제조업체의 운영 체제 자체 및 / 또는 소프트웨어를 사용 하여이 작업을 추적 할 수 있습니다. BODTS를 사용하여 디스플레이 및 연결 여부를 알아야합니다. 또한 배터리 또는 배터리를 교체하려고 시도하면 해당 방전의 빈번한 표시가됩니다.
- 또한 컴퓨터 자체와 연결되어 있지 않은지 확인해야합니다. 액세서리를 다른 컴퓨터에 최악으로 연결하거나 다른 커넥터로 연결하십시오. 특히 PS / 2-USB 어댑터가 사용되는 경우 특히 다양한 연장 코드 및 / 또는 어댑터를 제외하는 것이 바람직합니다.
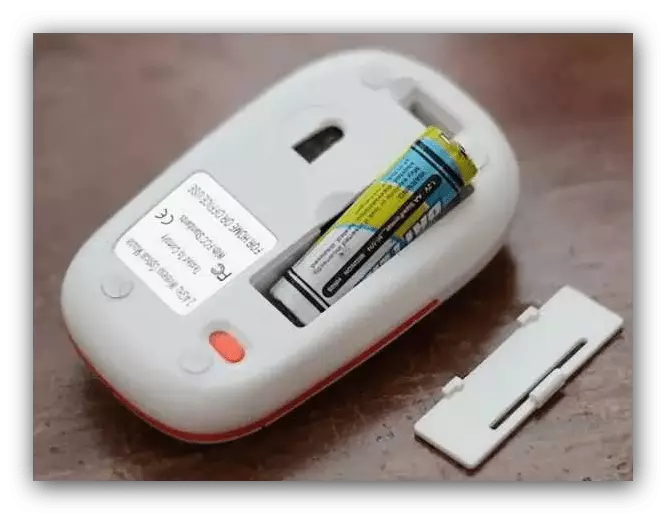

진단이 하드웨어보기에서 모든 것이 순서대로 순서대로 표시되면 다음 방법으로 이동하십시오. 그렇지 않으면, 적합성에 따라 행동 - 워크샵에서 마우스를 운반하거나 새로운 것을 구입하십시오.
방법 2 : 터치 패드 문제 해결 (랩톱)
외부 마우스가 연결되어 있지 않은 랩톱에서 유사한 문제가 관찰되면 터치 패널에 무언가가 잘못되었습니다.
- 시작하여 소프트웨어 문제를 분석합니다. 사실은 때로는 터치와 커서가 움직이는 것으로 키보드와 함께 작동하는 것이 무엇인지 때문에 센서의 민감도가 최대로 빼낼 수 있기 때문입니다. 문제를 해결하기 위해 감도를 줄이기 가치가 있으며 Windows 예제에 대한 절차를 보여줍니다. Win + i를 눌러 "매개 변수"를 호출하고 "장치"범주를 선택하십시오.
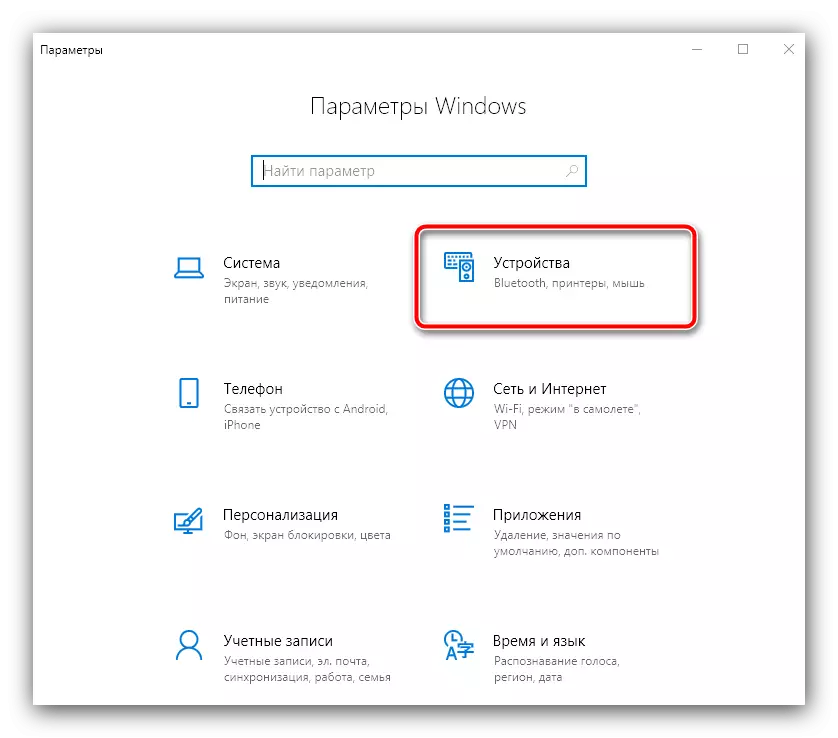
"터치 패널"탭을 클릭하십시오. 창의 오른쪽에있는 "터치"블록에 드롭 다운 메뉴 "터치 패널의 감도"가 있어야합니다. 열기 및 현재 항목이 "가장 높음"이면 "높음"을 선택한 다음 논리적으로 선택하십시오.
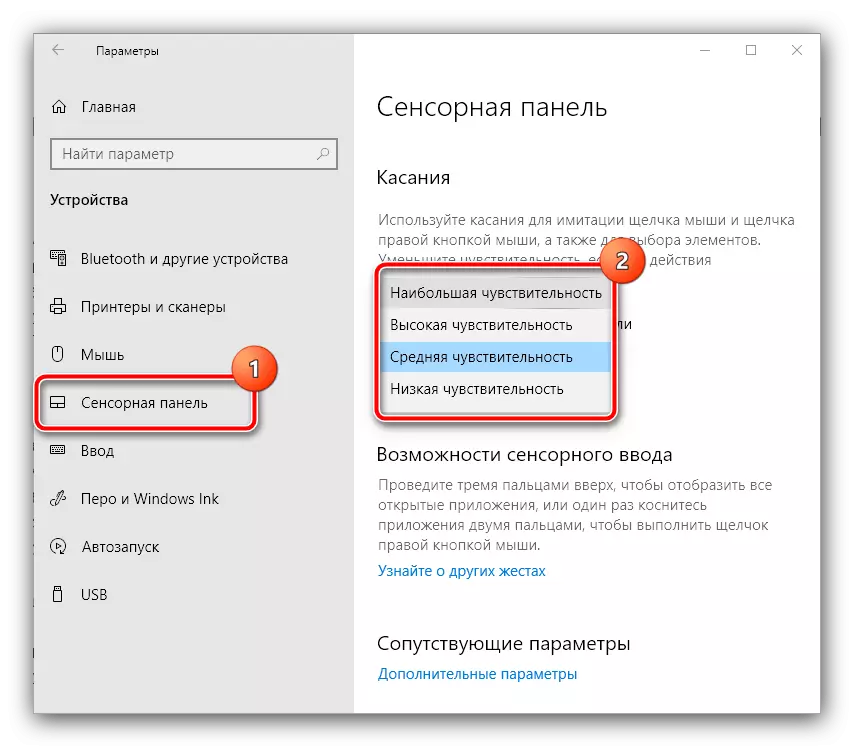
"매개 변수"를 닫고 문제가 있는지 확인하십시오. 여전히 존재하는 경우 다음 단계로 이동하십시오.
- 또한 터치 패드 드라이버의 매개 변수를 확인할 가치가 있습니다. 아마도 시스템과의 충돌이 충돌 할 수 있습니다. 구성 도구에 액세스하려면 제어판을 호출해야합니다 - Win + R 키를 사용하고 "실행"창에 컨트롤 요청을 입력하고 확인을 클릭합니다.
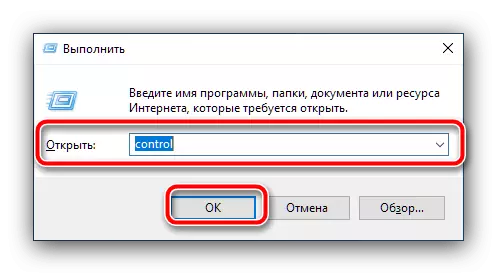
보기 모드를 "큰 아이콘"으로 전환 한 다음 "마우스"로 이동하십시오.

그런 다음 터치 패널 드라이버 관리 탭을 찾으십시오 - 우리의 예에서 그것은 "elan"입니다. "옵션"버튼과 함께 사용하십시오.
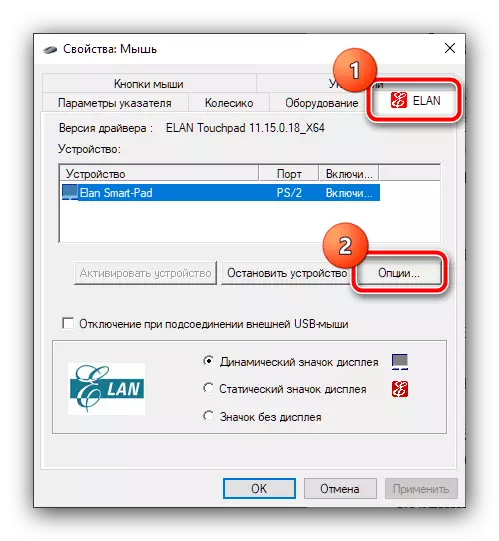
"Advanced"섹션을 열고 "MeasureLadenoni"- 오른쪽의 슬라이더를 "최대"위치로 전송하십시오.
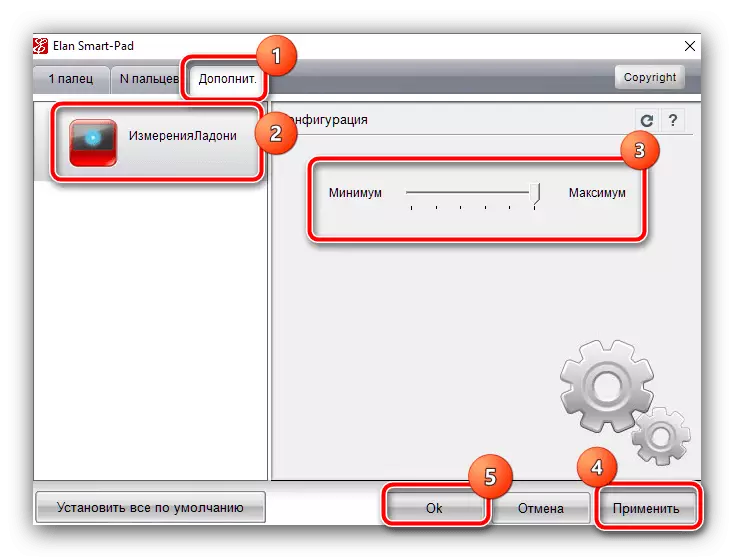
장치에 터치 패드 제조업체가있는 경우 모든 옵션을 찾으십시오. 그 이름은 민감도와 관련된 이름입니다. 일반적 으로이 단어 또는 "감도"가 있습니다. 변경 한 후 문제가 사라지는지 확인하십시오. 반복되면 더 나아가십시오.
- 실패를 제거하는 급진적 인 방법은 터치 패드의 완전한 종료입니다. 이전 단계에서 언급 한 컨트롤 기능에서 수행하고 사용 가능한 모든 옵션뿐만 아니라 문제에 대한 해결 방법은 다음 자료에 설명되어 있습니다.
자세히보기 : 노트북에서 터치 패드를 끄는 방법
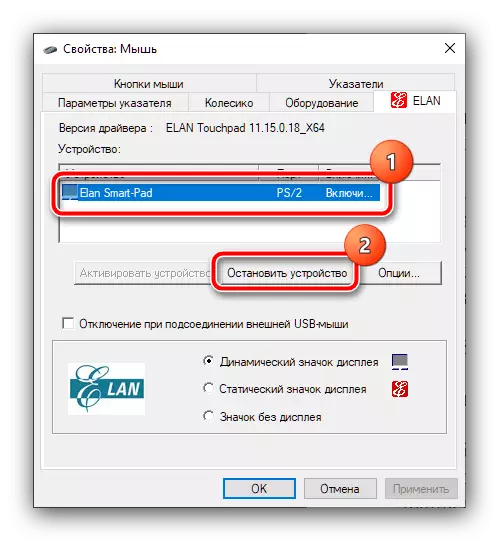
방법 3 : 운전자 문제 해결
대부분의 경우 마우스는 특별한 드라이버없이 완벽하게 작동 할 수 있지만 고급 가제트 (예 : 게임)의 경우 서비스 소프트웨어의 가용성이 필요할 수 있습니다. 사실은 확장 된 기능의 관리 (DPI, 매크로 설정, 무선 장치 용 슬립 모드로 전환) 많은 제조업체들이 운전자로서 종종 작동하는 특별한 프로그램에 묶여 있다는 것입니다. 따라서 유사한 소프트웨어가 시스템에 누락되고 커서의 자발적인 움직임에 직면 해 있으면 합리적인 솔루션이 액세서리 용 응용 프로그램을 설치합니다.
공식 웹 사이트에서 Razer Synapse를 다운로드하십시오
Logitech G-HUB C 공식 사이트를 다운로드하십시오
또한 시스템에 내장 된 범용 드라이버와 장치의 특정 인스턴스와 "장치 관리자"를 여는 것이 유용 할 수 있으므로 비 호환성이있을 수 있습니다. 위에서 언급 한 것을 사용하십시오. "RUN": WIN + R을 누르고 devmgmt.msc 명령을 입력하고 확인을 클릭하십시오.
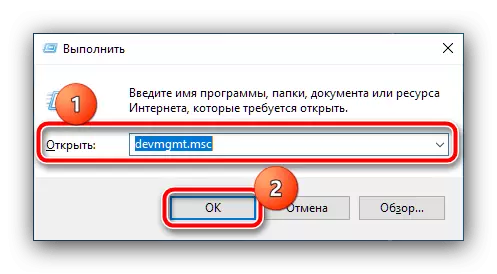
마우스 블록과 다른 표시 장치를 열고 오류 아이콘 장치가 없는지 확인하십시오. 발견 된 경우 오른쪽 버튼으로 해당 위치를 클릭하십시오 (지정 장치가 연결이 끊어지면 키보드를 선택하고 컨텍스트 메뉴 키를 누르고 "드라이버 업데이트"항목을 사용하십시오.

먼저 "업데이트 된 드라이버 자동 검색"옵션을 사용해보십시오. 작동하지 않으면 액세서리 지원이 중지 된 경우 제조업체의 사이트 또는 타사 자원에서 독립적으로 패키지를 다운로드해야합니다.
자세히보기 : 마우스 드라이버 다운로드 예
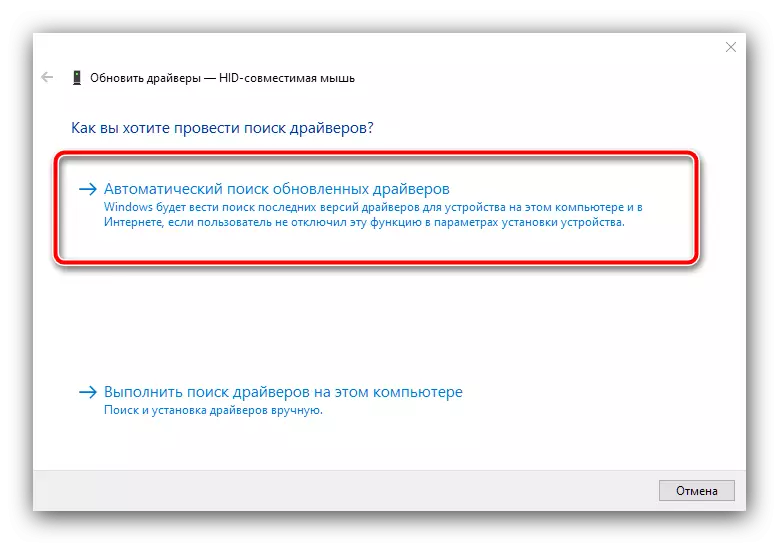
방법 4 : 다른 무선 장치를 비활성화합니다
문제 가젯이 유선 연결을 사용하지 않고 블루투스 또는 무선 모듈을 통해 연결되면 키보드, 헤드셋, 게임 패드와 다른 유사한 장치와 충돌 할 수 있음을 명심해야합니다. 사실은 동일한 주파수 범위를 사용할 수 있다는 것입니다. 특히 하나의 제조업체의 액세서리 인 경우, 두 번째로 신호를 인식하고 그 반대의 경우도 마찬가지입니다. 마우스를 제외한 모든 유사한 주변 장치를 분리하고 문제가 사라지는 지 확인하십시오. 확률의 큰 몫으로 더 이상 당신을 방해하지 않습니다.방법 5 : Realtek HD를 비활성화합니다
실패의 희귀하고 이상한 원인은 Realtek HD Manager입니다.이 소프트웨어의 일부 버전은 설명 된 실패를 나타내는 마우스를 포함하여 다른 장치의 작동을 방해 할 수 있습니다. 진단하려면 시동에서 그것을 제거하고 시스템을 다시 시작할만큼 충분합니다.
- 편리한 방법으로 "작업 관리자"를 호출하십시오 (예 : Ctrl + Shift + Esc 키 조합).
자세히보기 : Windows 10에서 작업 관리자를 호출하는 방법
- "시작"탭을 클릭하고 Realtek HD 레코드를 찾은 다음 PCM을 클릭하고 "사용 안 함"을 선택하십시오.
- 컴퓨터를 다시 시작하십시오.
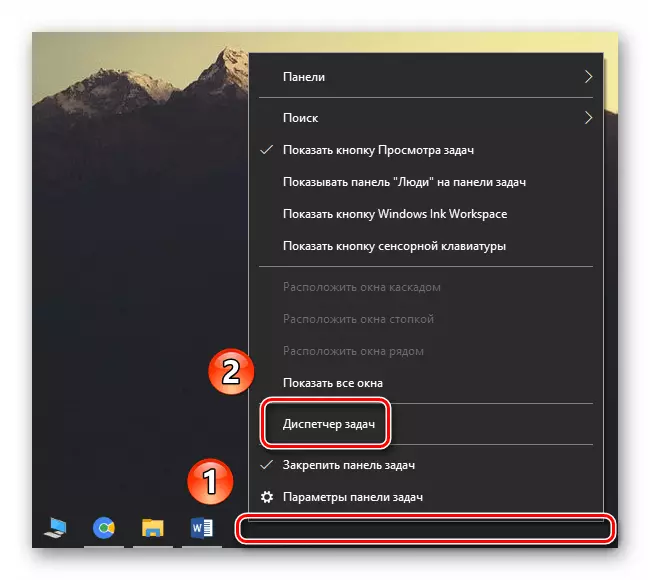
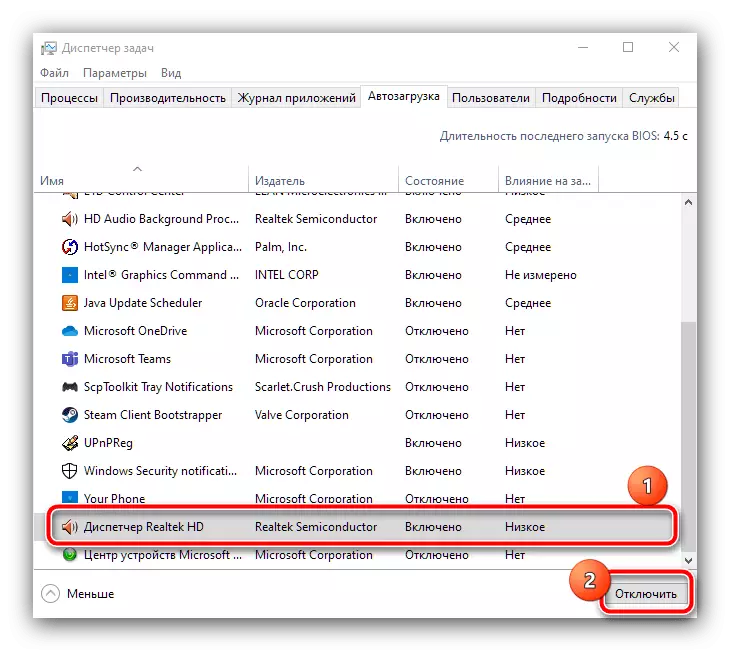
문제가 제거 될 가능성이 큽니다. 그러나 가격은 일반적으로 품질이 좋지 않거나 심지어 사운드 출력의 사라지는 것입니다. 이 실패를 제거하려면 지시 사항에 따라 사운드 카드에 대해 가장 최근에 현재 버전의 서비스를 다운로드하여 설치하십시오.
자세히보기 : Realtek HD의 최신 버전 설치