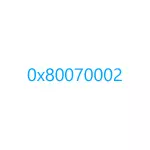
이 설명서에서는 최신 버전의 모든 최신 버전에서 오류 0x80070002 오류를 수정하는 가능한 방법에 대해 자세히 설명합니다. 그 중 하나는 상황에 맞게됩니다.
Windows를 업데이트하거나 Windows 7 (8)을 통해 Windows 10을 설치할 때 오류 0x80070002 오류가 발생했습니다.
가능한 한 첫 번째 경우는 이미 설치된 Windows 7에서 10 (즉, Windows 7에서 10ki 설정을 실행)을 업데이트하는 경우 Windows 10 (8)을 업데이트 할 때 오류 메시지가 발생합니다.
우선 Windows Update Update (Windows Update) 서비스가 시작된 경우 백그라운드 인텔리전트 전송 서비스 (비트) 및 Windows 이벤트 로그가 있는지 확인하십시오.
이렇게하려면 다음과 같이하십시오.
- 키보드의 Win + R 키를 누르고 Services.msc를 입력 한 다음 Enter 키를 누릅니다.
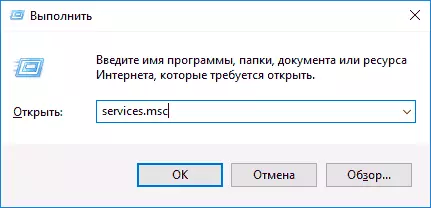
- 서비스 목록이 열립니다. 목록에서 위에서 언급 한 서비스를 찾아 포함하는지 확인하십시오. Windows Update Center 이외의 모든 서비스의 시작 유형 - "자동으로"( "비활성화"된 경우 서비스를 두 번 클릭하고 원하는 시작 유형을 두 번 클릭하십시오). 서비스가 중지 된 경우 ( "실행 중이지")를 클릭하고 마우스 오른쪽 버튼을 클릭하고 "실행"을 선택하십시오.
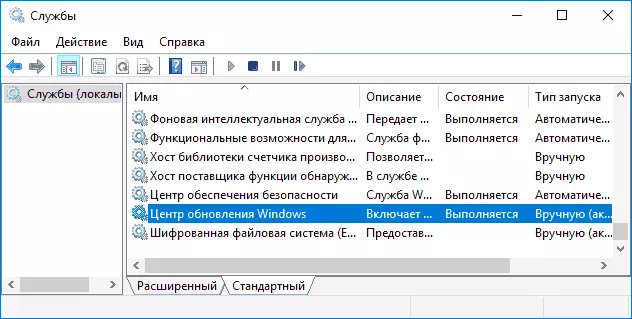
지정된 서비스가 비활성화 된 경우 시작한 후 0x80070002 오류가 수정되었는지 확인하십시오. 이미 포함 된 경우 다음 작업을 시도해야합니다.
- 서비스 목록에서 "Windows Update Center"를 찾아 마우스 오른쪽 버튼을 클릭하고 "Stop"을 선택하십시오.
- C : \ Windows \ Softwaredistribution \ Datastore 폴더로 이동 하여이 폴더의 내용을 삭제하십시오.
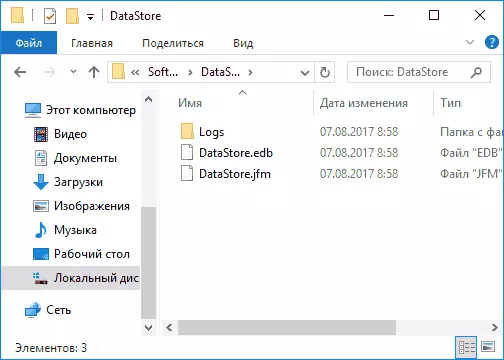
- 키보드의 Win + R 키를 누르고 CleanMgr을 입력하고 Enter 키를 누릅니다. 디스크를 선택하라는 메시지가 표시된 메시지가 표시된 경우 "시스템을 선택하라는 메시지가 나타나는 경우)"시스템 파일 지우기 "를 누르십시오.
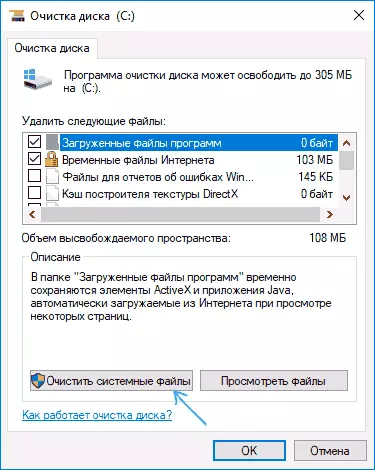
- Windows Update 파일을 확인하고 현재 시스템을 새 버전 - Windows 설치 파일로 업데이트하고 확인을 클릭하십시오. 완성 완료를 기다립니다.
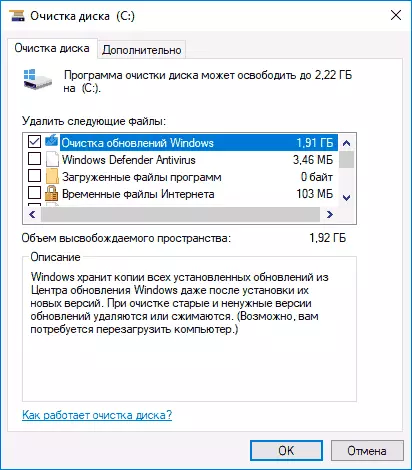
- Windows Update Center를 다시 실행하십시오.
문제가 해결되었는지 확인하십시오.
시스템을 업데이트 할 때 문제가 나타날 때 추가 가능한 작업 :
- Windows 10에서는 감시를 분리하기 위해 프로그램을 사용하는 경우 호스트 파일 및 Windows 방화벽에서 필요한 서버를 차단하여 오류가 발생할 수 있습니다.
- 제어판에서 날짜와 시간에 올바른 날짜와 시간뿐만 아니라 시간대가 설치되어 있는지 확인하십시오.
- Windows 7 및 8에서는 Windows 10으로 업그레이드 할 때 오류가 발생하면 HKEY_LOCAL_MACHINE \ Softwal \ Microsoft \ Windows \ Windows \ WindowsUpdate \ OSUPGrade 레지스트리 키에서 allowerupgrade라는 DWORD32 매개 변수를 만들 수 있습니다 (섹션 자체도 누락, 필요한 경우 생성, 값 1을 묻고 컴퓨터를 다시 시작하십시오.
- 프록시 서버가 포함되어 있지 않은지 확인하십시오. 제어판에서 할 수 있습니다 - 브라우저 속성 - "연결"탭 - "네트워크 설정"버튼 (일반적으로 모든 마크는 일반적으로 "매개 변수의 자동 결정"을 포함하여 제거되어야합니다).
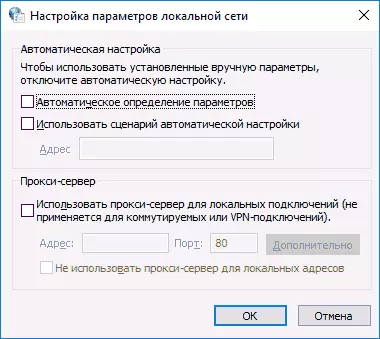
- 내장 된 문제 해결 도구를 사용해 보시면 Windows 10 문제 해결을 참조하십시오 (이전 시스템에서는 제어판에 유사한 섹션이 있습니다).
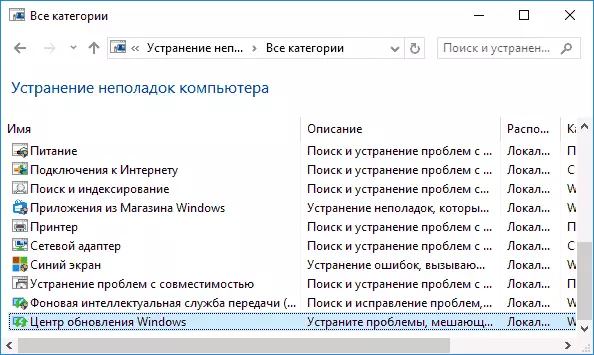
- 깨끗한 창을 사용하는 경우 오류가 나타나는지 확인하십시오 (그렇지 않은 경우, 타사 프로그램 및 서비스에있을 수 있습니다).
또한 유용 할 수도 있습니다. Windows 10 업데이트가 설치되어 있지 않고 Windows Update Center 오류를 굽습니다.
다른 가능한 오류 옵션 0x80070002.
오류 0x80070002는 예를 들어 문제 해결을 시작하거나 설치할 때 (업데이트) 시스템을 시작하거나 설치할 때 시스템을 시작하고 설치하고 시스템을 자동으로 복원하려고 시도 할 때 발생합니다 (자주 - Windows 7).
가능한 작업 옵션 :
- Windows 시스템 파일의 무결성을 확인하십시오. 시작하고 자동으로 문제 해결할 때 오류가 발생한 경우 네트워크 지원을 사용하여 보안 모드로 이동하여 동일하게 수행하십시오.
- 응용 프로그램을 "연결 해제"Windows 10에 사용하는 경우 호스트 파일 및 Windows 방화벽에서 변경 사항을 사용하지 않도록 설정하십시오.
- 응용 프로그램의 경우 Windows 10의 기본 제공 문제 해결 (저장 및 응용 프로그램의 경우 별도로이 명령어의 첫 번째 섹션에 나열된 서비스가 포함되어 있는지 확인하십시오).
- 문제가 최근에 발생한 경우 시스템 복구 지점 (Windows 10의 지침이 있지만 이전 시스템에서는 정확히 동일한 시스템에서)을 사용해보십시오.
- Flash 드라이브 또는 디스크에서 Windows 8 또는 Windows 10을 설치할 때 오류가 발생하면 인터넷이 설치 단계에서 연결되어 있으면 인터넷없이 설치하십시오.
- 이전 섹션 에서처럼 프록시 서버가 포함되어 있지 않고 날짜, 시간 및 시간대가 올바르게 설치되었는지 확인하십시오.
아마도 내가 시간의 순간에 제공 할 수있는 오류 0x80070002를 수정하는 모든 방법이 아마도. 상황이 다른 경우 주석에 자세히 나열하고 정확히 실수가 나타난 후에도 도움을 드리겠습니다.
