
이 명령에서는 디스크 (HDD 및 SSD) 섹션을 여러 가지 방법으로 디스크 (HDD 및 SSD) 섹션을 세부적으로 세부적으로 세부적으로 포함합니다. 단일 디스크가 두 개 이상의 논리 파티션 (예 : C 및 D)으로 나뉘어져 있지만 개별 실제 하드 드라이브에 대해서는 단일 디스크에 대해 분할 된 경우 방법이 적합하지 않습니다. 디스크 D로 인해 D 디스크를 만드는 방법에 따라 디스크 C를 늘리는 방법도 유용 할 수 있습니다.
참고 : 파티션을 결합하는 절차가 초보자 사용자 인 경우 파티션을 결합하는 절차가 복잡하지 않으며 디스크에 매우 중요한 데이터가 있으면 수행되는 드라이브 외부의 어딘가에 유지하는 것이 좋습니다.
Windows 7, 8 및 Windows 10을 사용하여 디스크 파티션 결합
섹션을 결합하는 방법 중 첫 번째 방법은 매우 간단하며 추가 프로그램을 설치할 필요가 없으며 필요한 모든 도구가 Windows에 있습니다.
중요한 방식의 제한 - 두 번째 디스크 파티션의 데이터는 필요하지 않거나 첫 번째 파티션이나 별도의 드라이브에 미리 복사해야합니다. 그들은 제거 될 것입니다. 또한 두 개의 파티션 모두 하드 디스크에 "행에서", 즉 조건부로, C는 D와 결합 될 수 있지만 E가 아닙니다.
프로그램없이 하드 디스크 섹션을 결합하기 위해 필요한 단계 :
- 키보드의 Win + R 키를 누르고 diskmgmt.msc를 입력하십시오. 기본 제공 디스크 관리 유틸리티가 시작됩니다.
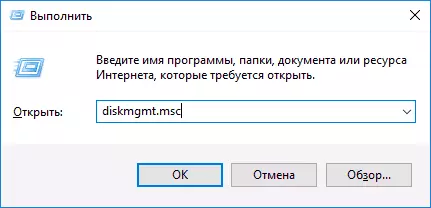
- 창 하단의 드라이브 컨트롤에서 결합 된 파티션이 들어있는 디스크를 찾고 두 번째 오른쪽에있는 두 번째 부분을 마우스 오른쪽 버튼으로 클릭하고 스크린 샷을 참조하십시오. "Tom"을 선택하십시오 ( 중요 : 모든 데이터가 제거됩니다). 섹션의 삭제를 확인하십시오.
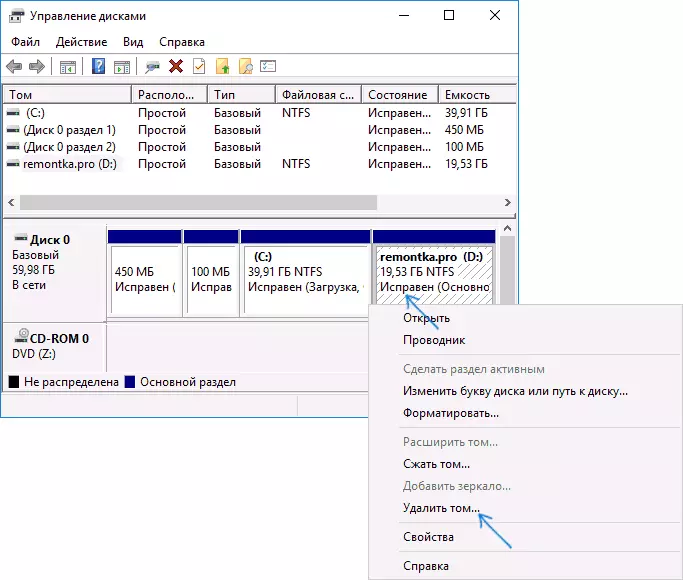
- 파티션을 삭제 한 후 섹션 첫 번째 섹션을 마우스 오른쪽 버튼으로 클릭하고 "Tom"을 선택하십시오.
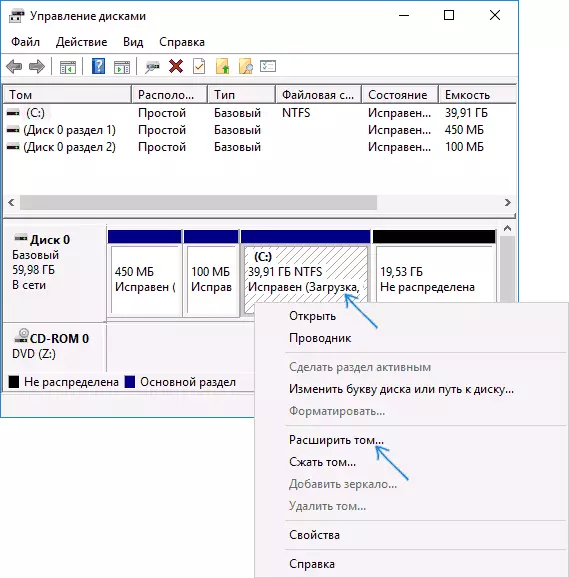
- 볼륨 확장 마법사가 시작됩니다. 기본적으로 두 번째 단계에서 해제 된 전체 위치가 유일한 섹션에 첨부 될 것입니다.
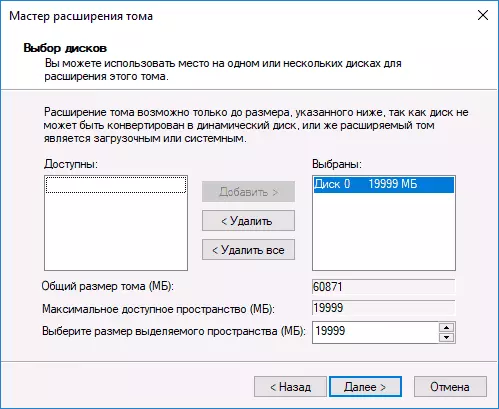
준비, 프로세스가 완료되면 하나의 파티션을 받으면 연결된 파티션의 양과 동일한 크기가됩니다.
제 3 자 작업을 섹션으로 사용합니다
하드 디스크 파티션을 결합하기 위해 타사 유틸리티를 사용하면 다음과 같은 경우에 유용 할 수 있습니다.- 모든 섹션에서 데이터를 저장해야하지만 어딘가에서이를 전송하거나 복사 할 수 없습니다.
- 디스크에있는 섹션을 병합해야합니다.
이러한 목적을위한 편리한 무료 프로그램 중에는 Aomei Partition Assistant Standard 및 Minitool Partition Wizard를 무료로 추천 할 수 있습니다.
Aomei 파티션 도우미 표준에서 디스크 섹션을 결합하는 방법
Aomei Partition Aisistant Standard Edition에서 하드 디스크 섹션을 결합하는 절차는 다음과 같습니다.
- 프로그램을 시작한 후 결합 된 파티션 중 하나를 마우스 오른쪽 버튼으로 클릭하십시오 ( "기본", 즉 모든 결합 된 파티션이 있어야하는 문자 아래에서 더 나은 문자로 더 잘 클릭하십시오). 메뉴 항목 "병합 섹션"메뉴 항목을 선택하십시오.
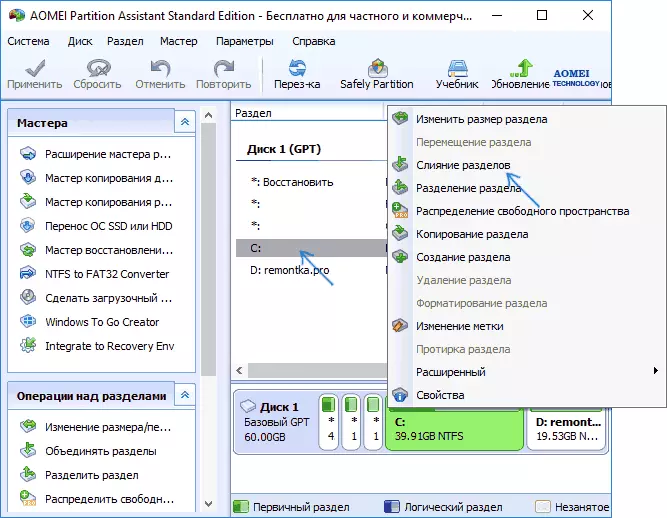
- 병합 해야하는 섹션을 지정하십시오 (조합 창에서 오른쪽 하단에서 결합 된 디스크 파티션의 문자가 표시됩니다). 결합 된 섹션에 데이터의 배치는 C와 결합 된 디스크 D가 C : \ D-D 드라이브에 속할 때 디스크 D의 데이터와 같은 창의 맨 아래에 표시됩니다.
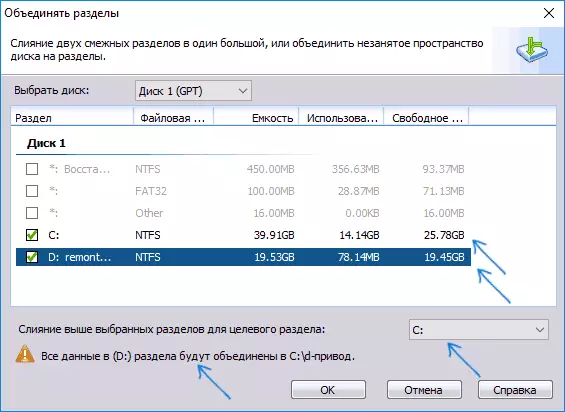
- "확인"을 클릭 한 다음 주 프로그램 창에서 "적용"을 클릭하십시오. 파티션 중 하나가 시스템 인 경우 컴퓨터를 다시 시작해야합니다.이 컴퓨터를 다시 시작해야합니다 (노트북 인 경우 소켓에 포함되어 있는지 확인하십시오).
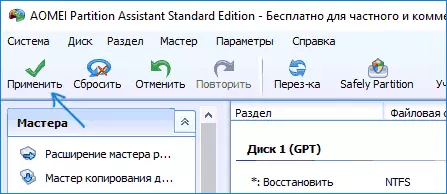
컴퓨터를 다시 시작한 후 (필요한 경우) 디스크 섹션이 결합되어 Windows 탐색기에서 한 글자로 표시되었음을 알 수 있습니다. 절감하기 전에 나는 아래의 비디오를 볼 것을 권장합니다. 여기서 중요한 뉘앙스가 섹션 상호 연결의 주제에 대해 언급되어 있습니다.
공식 사이트 http://www.disk-partition.com/free-partition-manager.html에서 Aomei Partition Assistant 표준을 다운로드 할 수 있습니다 (사이트는 러시아어에 있지만 러시아어 인터페이스 언어를 지원합니다).
미니 톨 파티션 마법사를 사용하여 파티션을 병합하십시오
또 다른 유사한 무료 프로그램은 미니 디토 톨 파티션 마법사가 무료입니다. 러시아어 인터페이스 언어가 없을 때 일부 사용자의 가능한 단점에서 발생합니다.
이 프로그램의 섹션을 결합하려면 다음 단계를 수행하는 데 충분합니다.
- 실행중인 프로그램에서는 C 결합 된 첫 번째 파티션을 마우스 오른쪽 버튼으로 클릭하고 예를 들어 C로 구성되어 있으며 병합 메뉴 항목을 선택합니다.
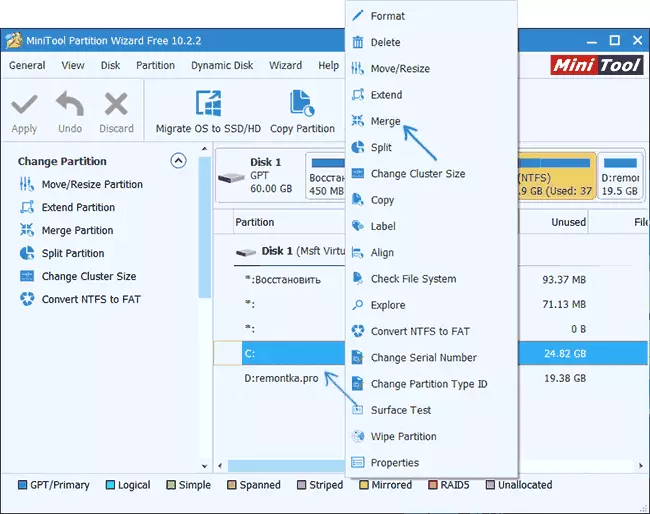
- 다음 창에서 섹션에서 다시 첫 번째 파일을 선택하고 (자동으로 선택되지 않은 경우) "다음"을 클릭하십시오.
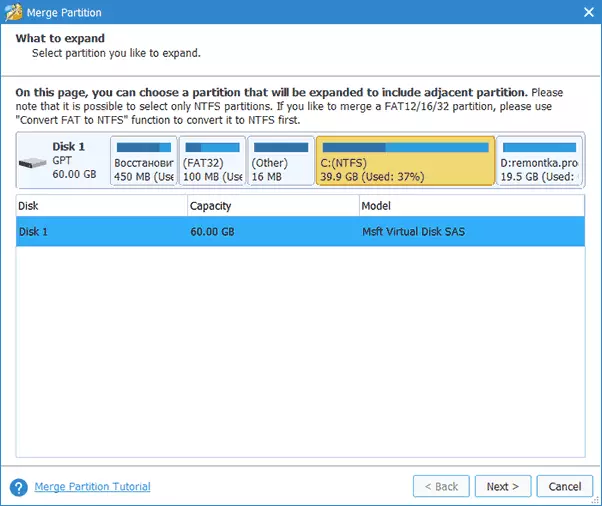
- 다음 창에서 두 섹션의 두 번째 섹션을 선택하십시오. 창 하단 에서이 섹션의 내용이 새로 결합 된 섹션에 배치 될 폴더 이름을 설정할 수 있습니다.
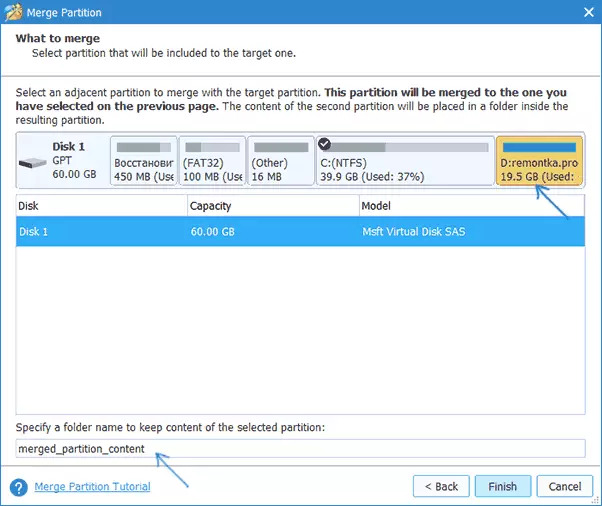
- 마침을 누른 다음 메인 프로그램 창에서 적용 (적용)됩니다.
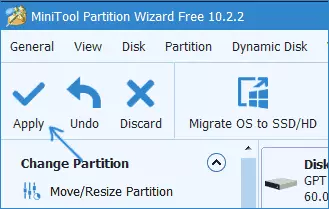
- 파티션 중 하나가 필요한 경우 파티션이 완료 될 컴퓨터를 다시 시작해야합니다 (재부팅은 오랜 시간이 걸릴 수 있음).
완료되면, 결합 된 파티션의 두 번째 부분의 내용이 지정한 폴더에있는 두 개의 하드 디스크의 하나의 파티션을 받게됩니다.
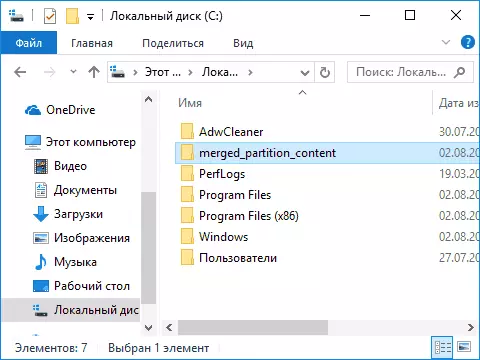
공식 사이트에서 무료로 프로그램 무료 프로그램 미니 디토 툴 파티션 마법사를 무료로 다운로드하십시오. https://www.partitionwizard.com/free-partition-manager.html
