
누구나 콜라주를 만들 수 있습니다.이 질문은이 프로세스가 어떻게 발생하는지와 최종 결과가 무엇인지에 관한 것입니다. 그것은 사용자 기술이 아니라 모든 사용자 기술이 아닌 모든 것에 따라 다릅니다. 콜라주는 신규 이민자와 고급 사용자 모두에게 적합한 솔루션입니다.
이 프로그램의 중요한 이점은 대부분의 기능이 자동화되어 있으며 원하는 경우 모든 것이 수동으로 제어 될 수 있습니다. 아래에서는 콜라주가있는 사진에서 콜라주를 만드는 방법을 알려줍니다.
설치
공식 사이트에서 프로그램을 다운로드 한 후 설치 파일이있는 폴더로 이동하여 실행하십시오. 지침에주의 깊게 따라 PC에 콜라주를 설치합니다.콜라주 템플릿 선택
설치된 프로그램을 실행하고 사진과 함께 작동하는 데 사용할 창에서 템플릿을 선택하십시오.
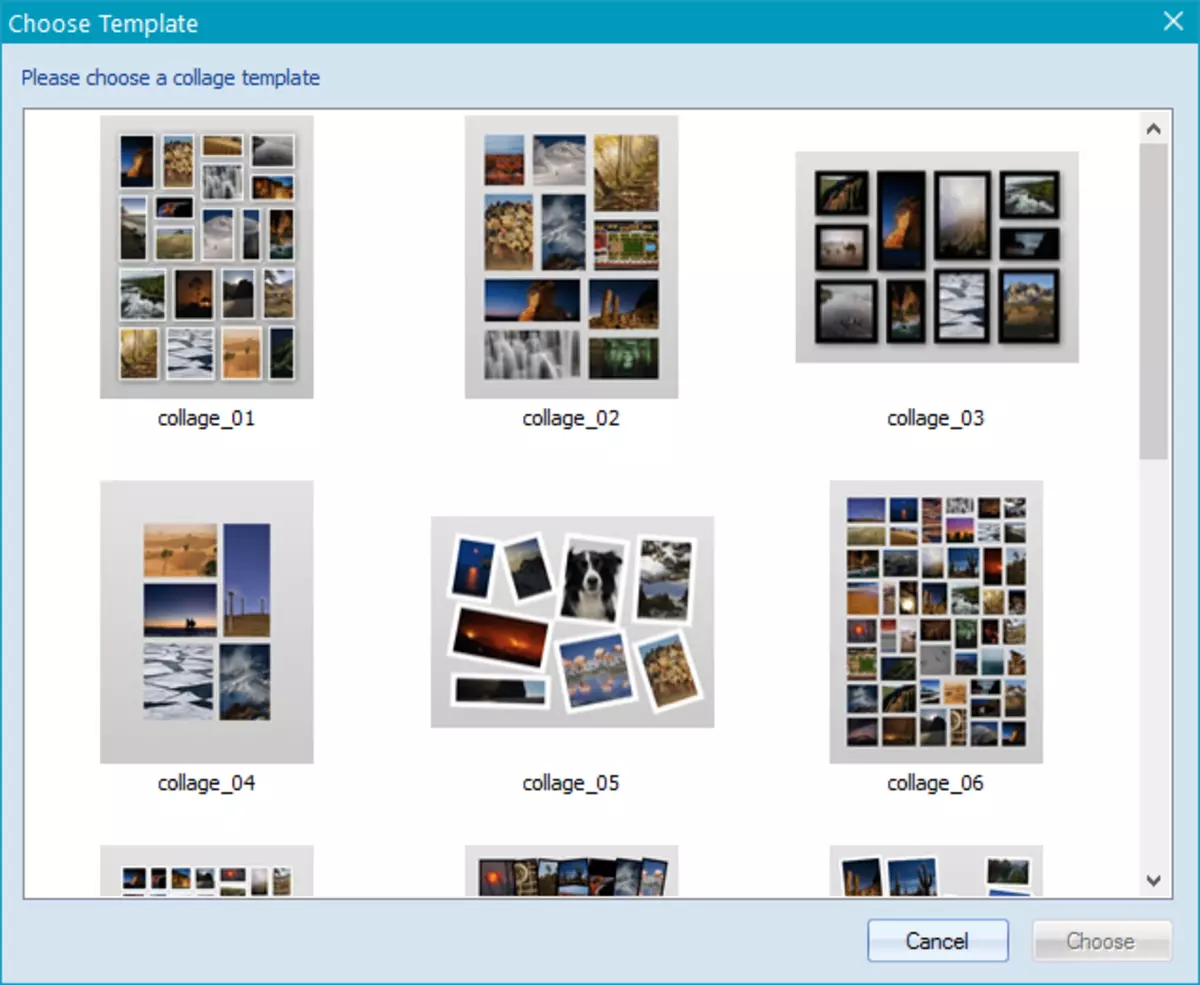
사진 선택
이제 사용하려는 사진을 추가해야합니다.
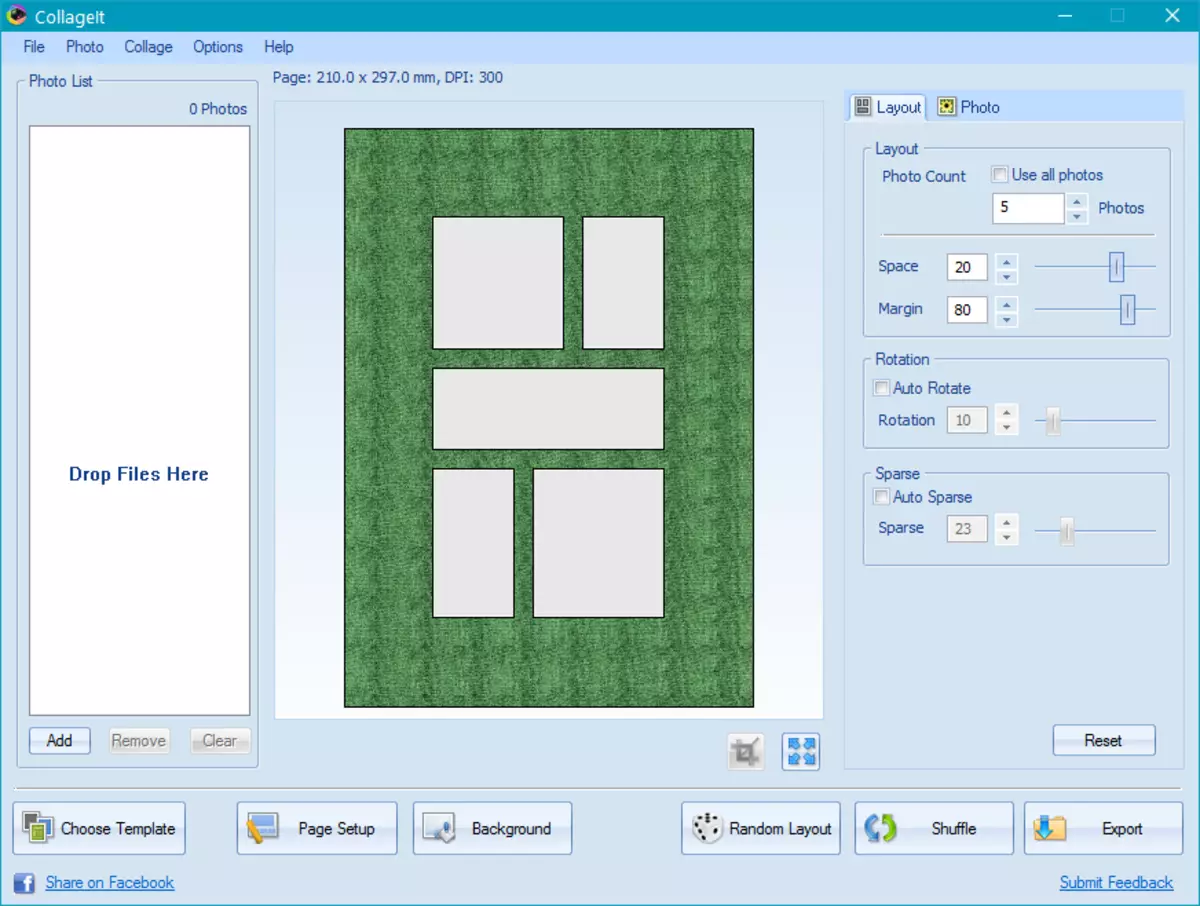
두 가지 방법 으로이 작업을 수행 할 수 있습니다. "여기 드롭 파일"창으로 파일을 깜박이거나 "추가"버튼을 클릭하여 프로그램 브라우저를 통해 선택할 수 있습니다.
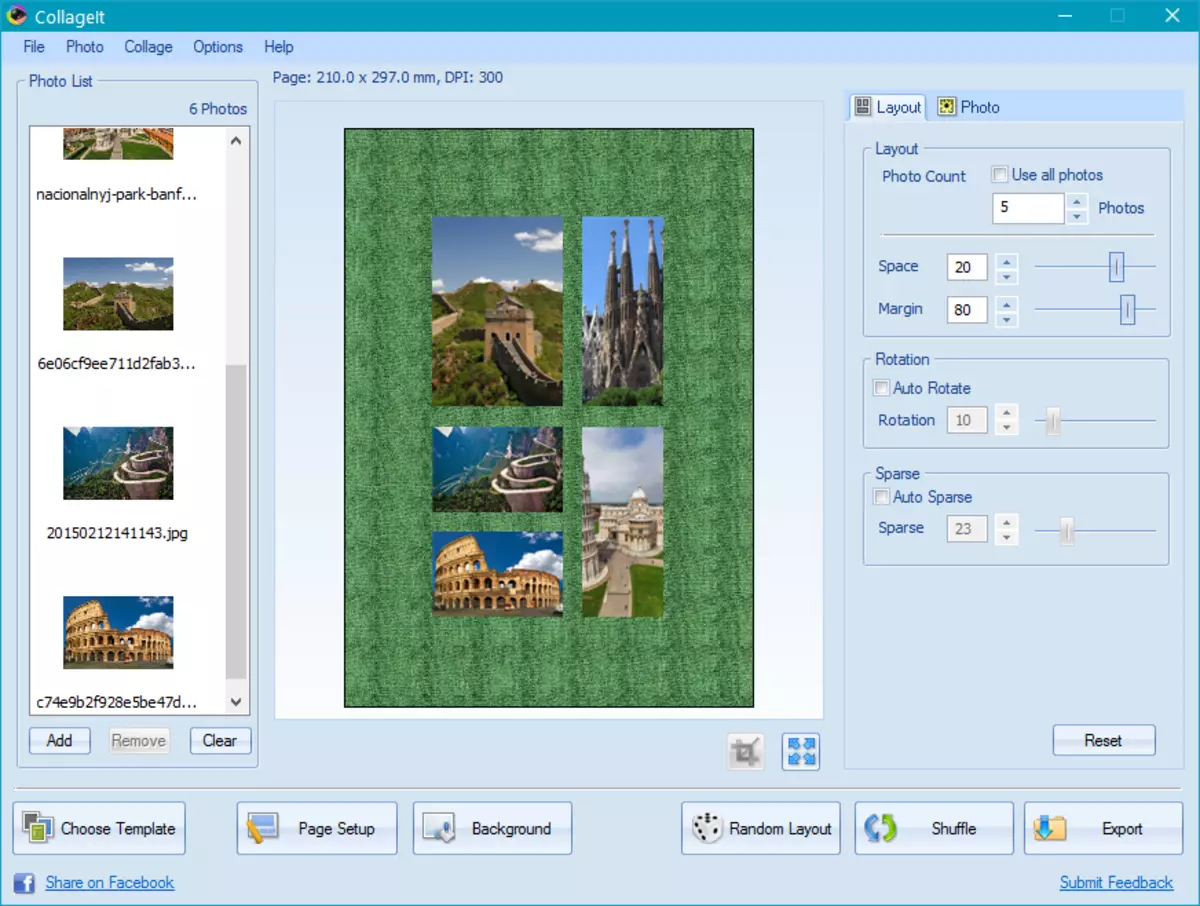
적절한 이미지 크기 선택
콜라주의 사진이나 이미지의 경우 가장 최적으로 매력적이며 크기를 올바르게 조정할 필요가 있습니다.
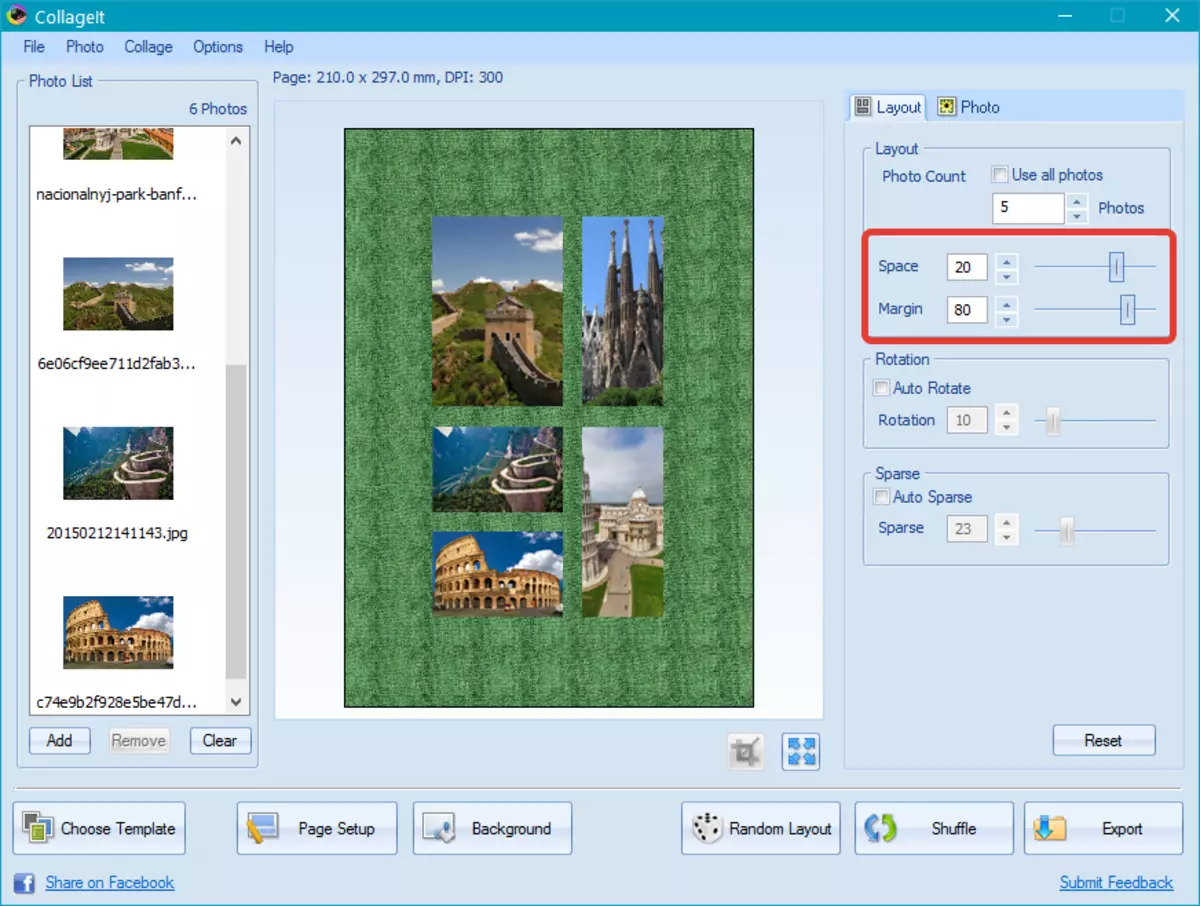
오른쪽에있는 "레이아웃"패널에서 주자의 도움 으로이 작업을 수행 할 수 있습니다. 적절한 이미지 크기와 서로 거리를 선택하여 공간의 부문과 "여백"을 이동하십시오.
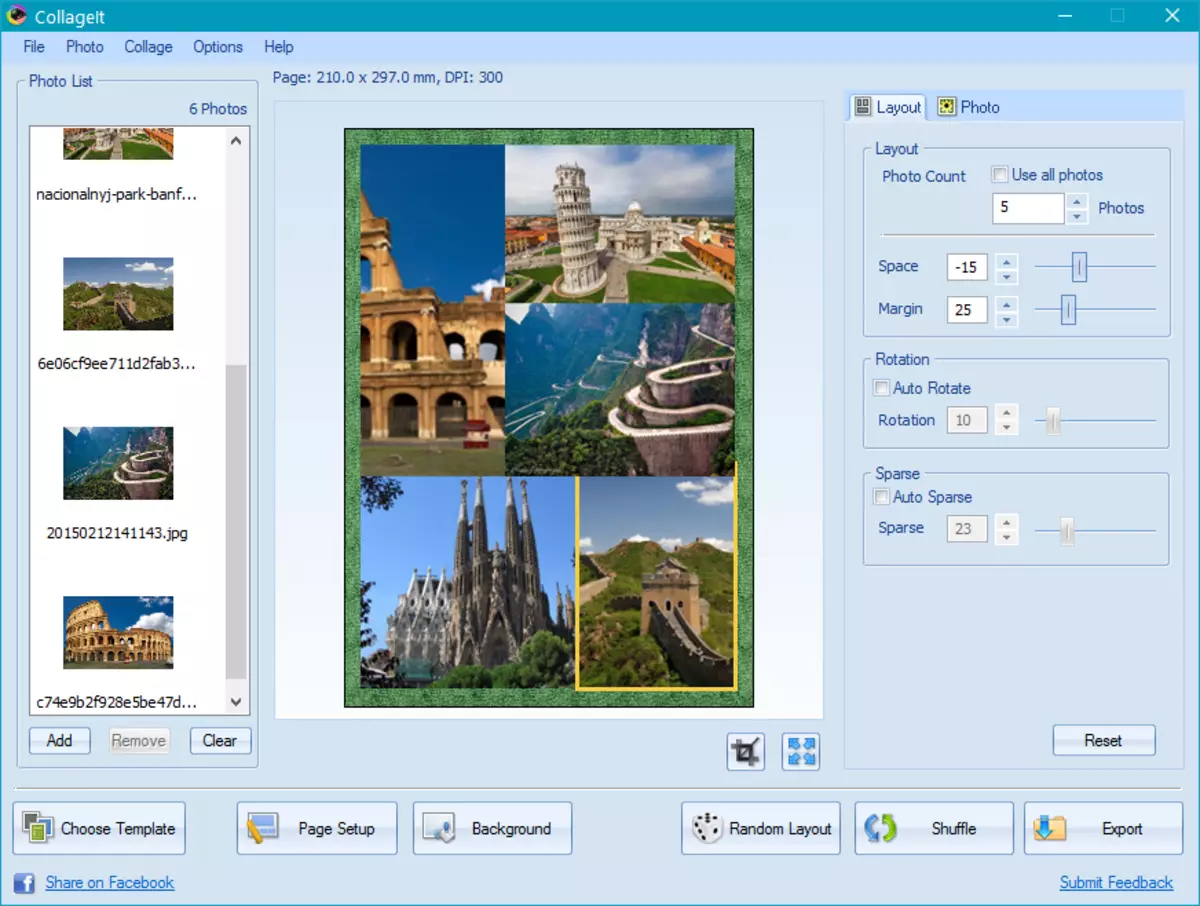
콜라주 배경 선택
물론, 더 흥미롭게도 당신의 콜라주는 아름다운 배경을 볼 수 있으며, 당신이 탭에서 "배경"에서 당신이 할 수있는 것을 선택하십시오.
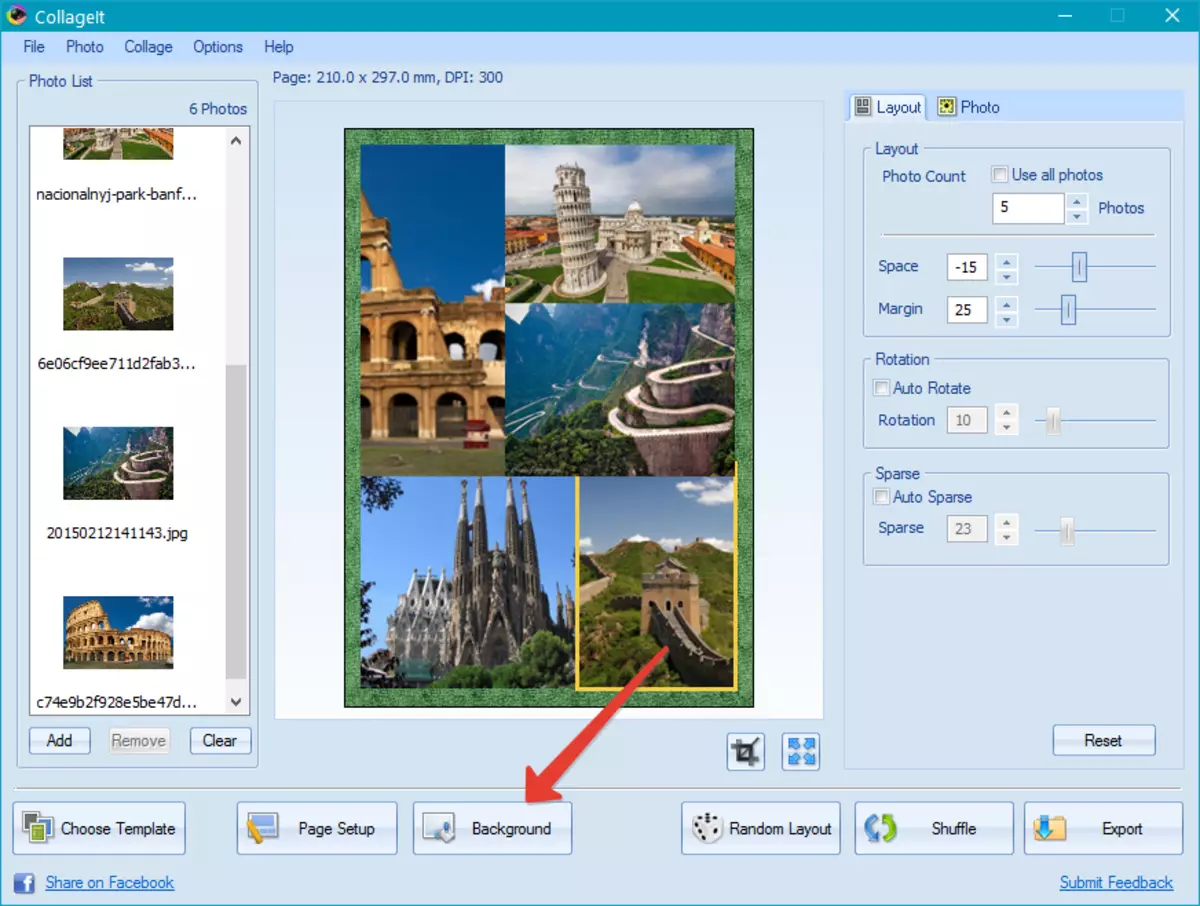
"이미지"반대쪽 마커를 넣고 "로드"를 클릭하고 해당 배경을 선택하십시오.
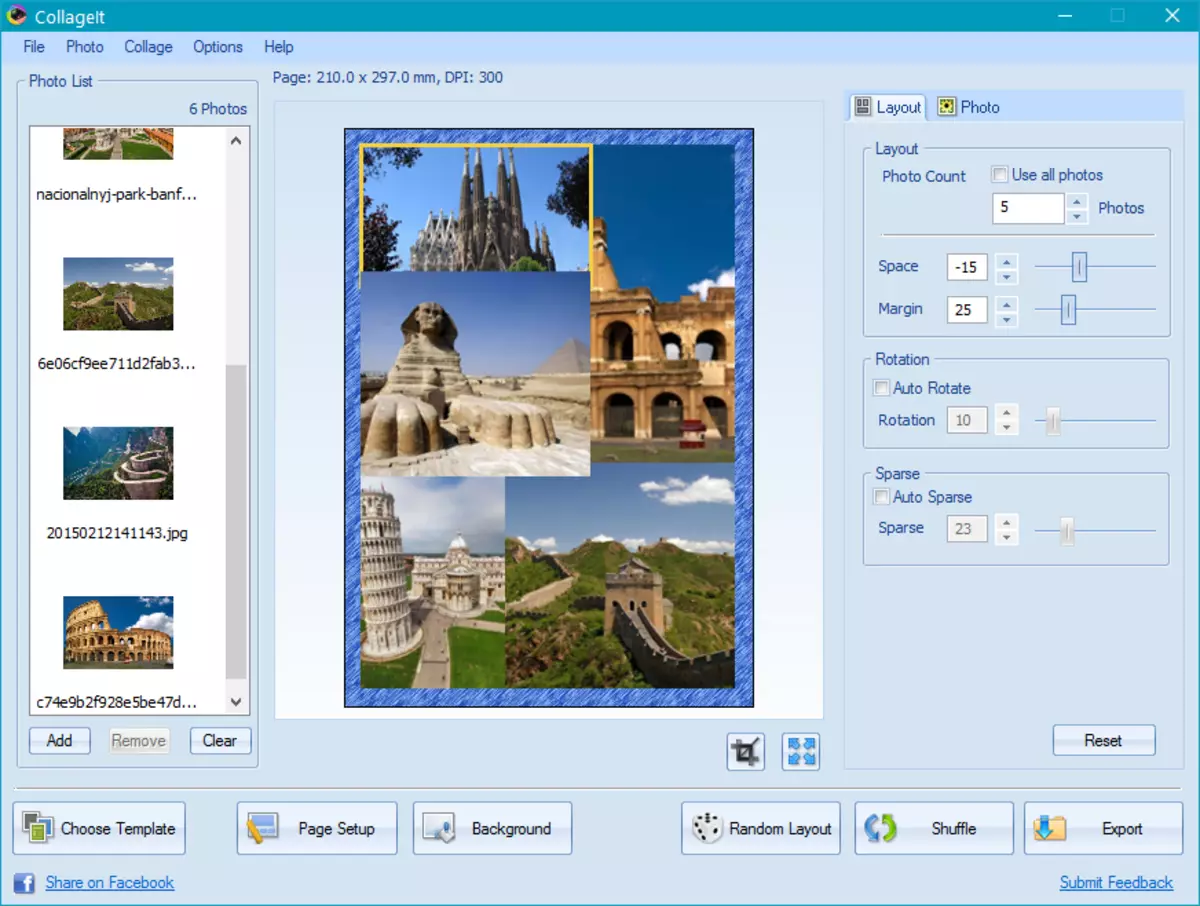
이미지 용 프레임 선택
한 이미지를 다른 이미지에서 시각적으로 분리하려면 각 프레임에 대해 선택할 수 있습니다. 콜라주 (collageit)의 선택은 너무 큽니다. 그러나 우리의 목적을 위해 충분합니다.
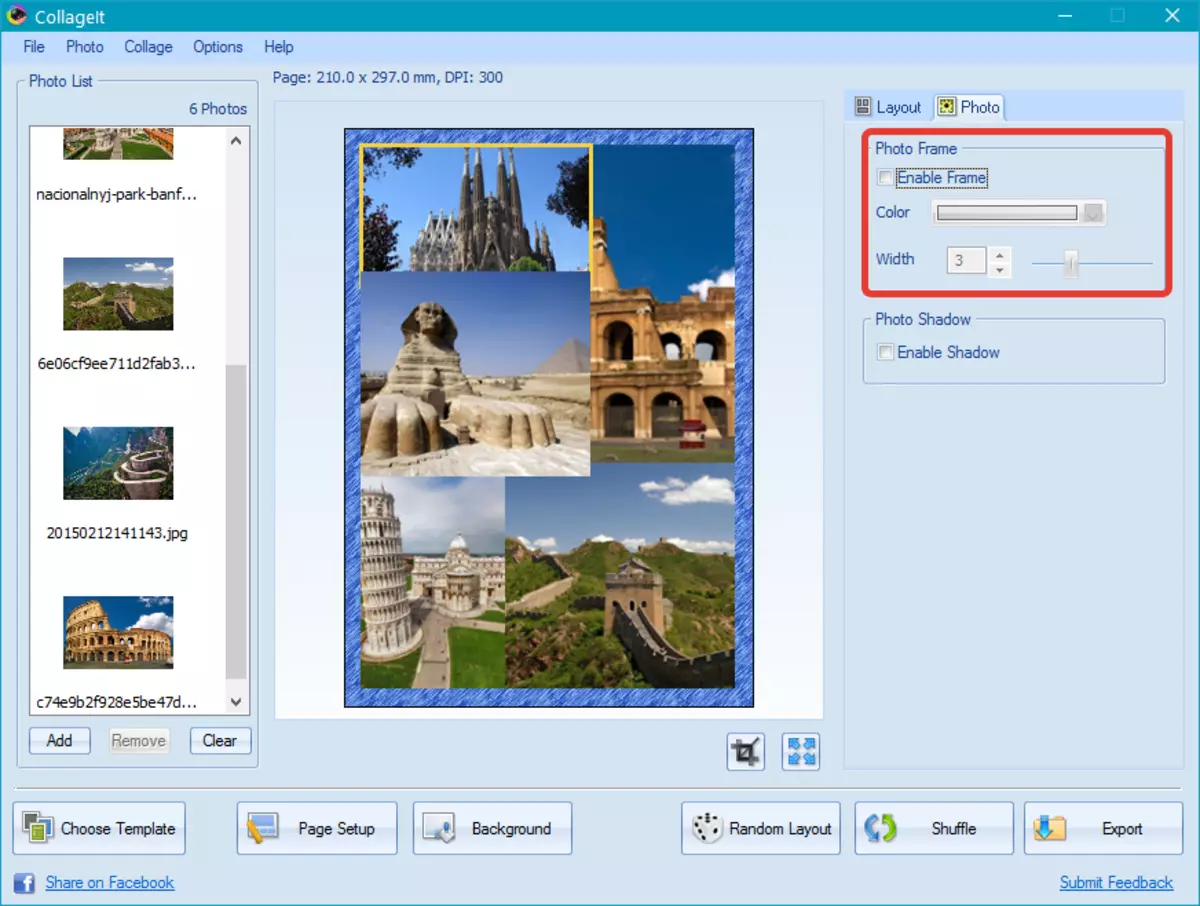
오른쪽 창의 "사진"탭으로 이동하고 "프레임 사용"을 클릭하고 적절한 색상을 선택하십시오. 아래 슬라이더를 사용하여 적절한 프레임 두께를 선택할 수 있습니다.
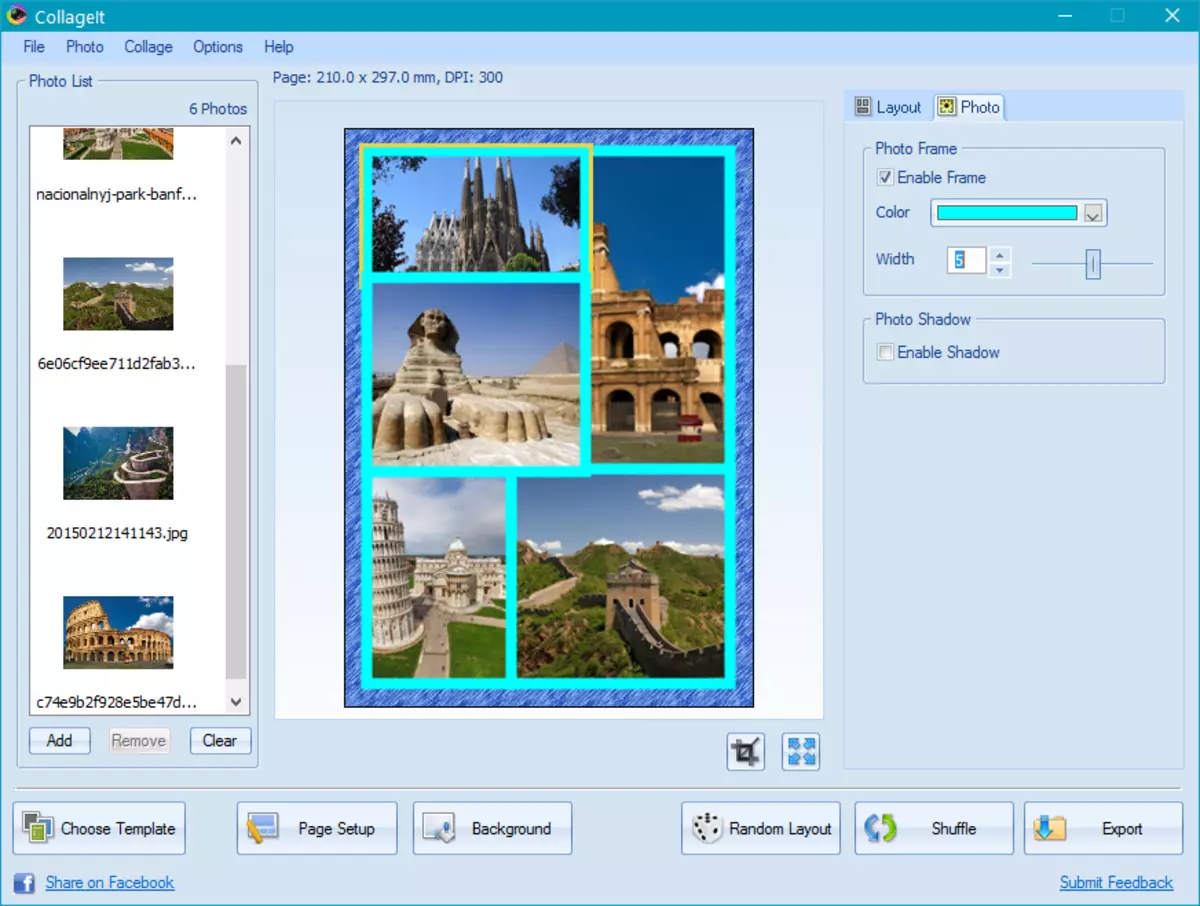
"프레임 사용"반대쪽에 틱을 넣으면 프레임에 그림자를 추가 할 수 있습니다.
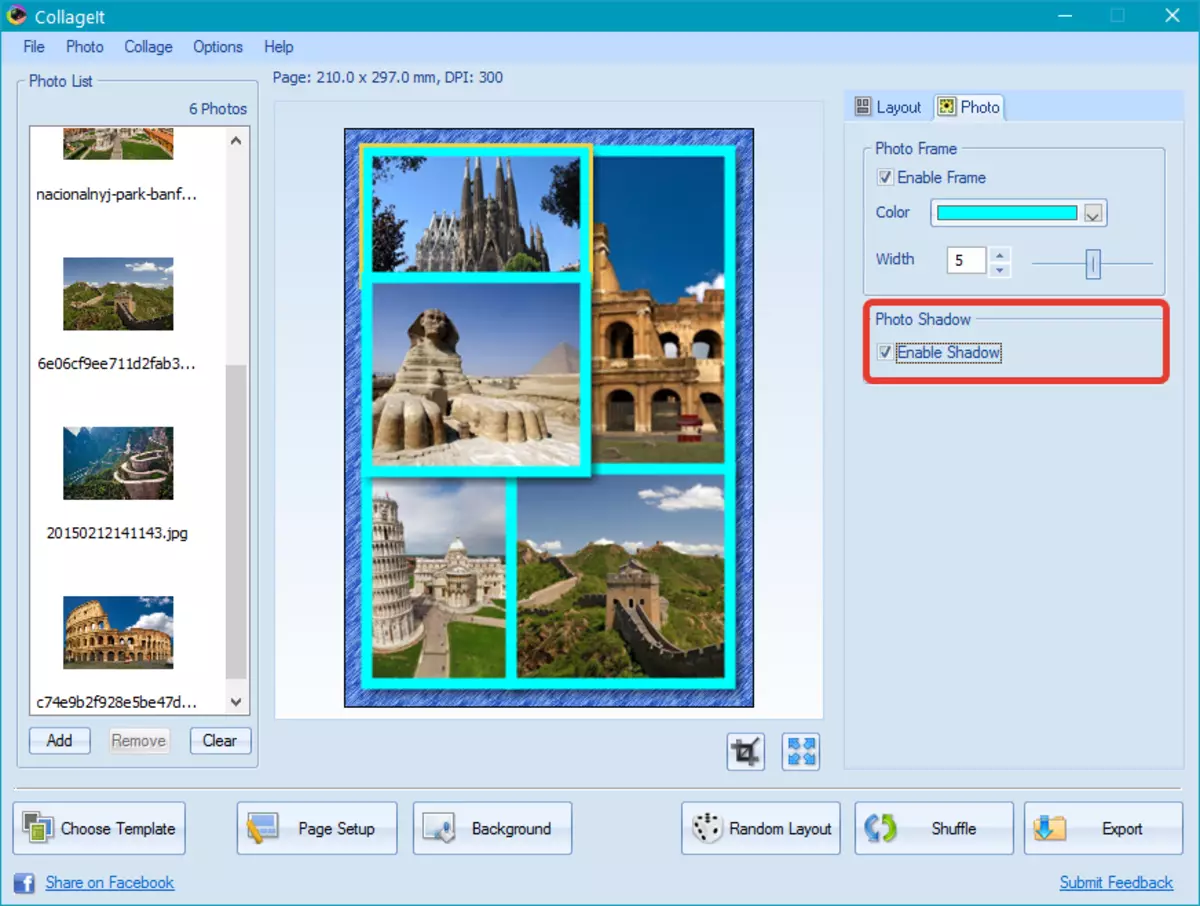
PC에 콜라주 보존
콜라주를 만들었을 때 컴퓨터에 저장하려는 경우, 오른쪽 하단에있는 "내보내기"버튼을 클릭하기 만하면됩니다.
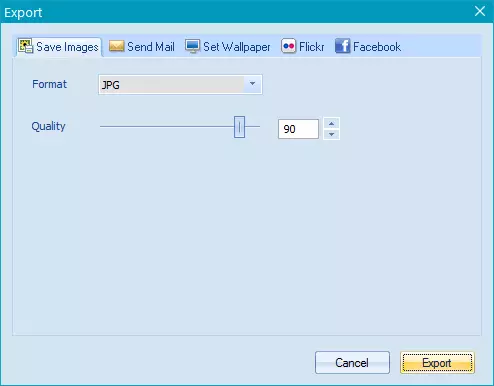
적절한 이미지 크기를 선택한 다음 저장할 폴더를 지정하십시오.
이에 따라 우리 모두는이 모든 컴퓨터에서 콜라주 프로그램을 사용하여 컴퓨터에서 사진에서 콜라주를 만드는 방법을 처리합니다.
또한 읽기 : 사진에서 사진을 만드는 프로그램
