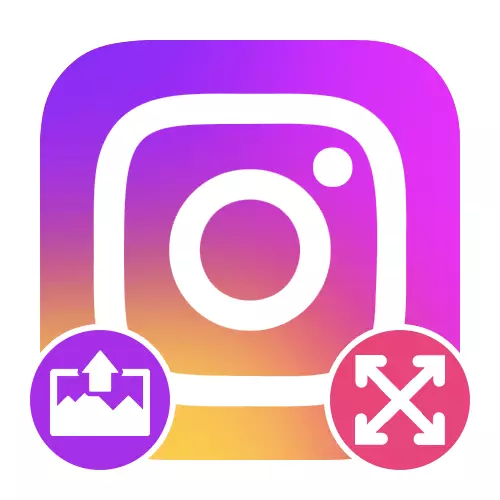
옵션 1 : 표준 수단
공식 모바일 애플리케이션을 통해 이미지를 Instagram을 추가 할 때 압축 및 파일 자르기의 목적으로 자동 처리가 수행됩니다. 이 기능과 관련된 문제를 피하기 위해 일부 규칙을 준수하고 특정 내부 기능을 사용할 필요가 있습니다.종횡비
게시를 만드는 동안 Instagram은 초기 파일 크기에 관계없이 이미지 부하를 제한하지는 않지만 자동으로 트림 할 수 있습니다. 이를 방지하기 위해 테이프의 항목이 어떻게 생겼는지에 따라 다음과 같은 비율을 준수해야합니다.
- 수직 출판물의 경우 - 4 : 5;
- 수평 출판물 - 1.91 : 1;
- 사각형 출판물 - 1 : 1.
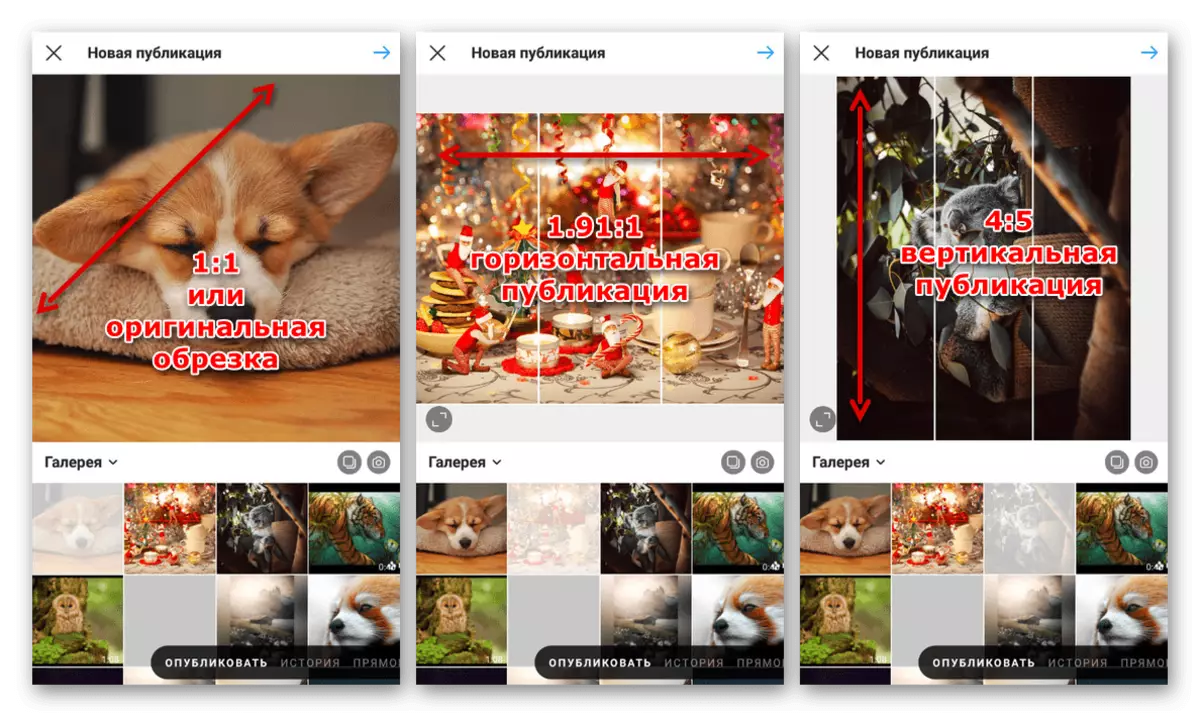
이 종횡비를 사용할 때는 트리밍없이 사진을 저장할 수 있습니다. 그렇지 않으면 너무 길거나 넓은 이미지의 일부의 필수 제거가 수행됩니다.
이미지 자르기
이전에 지정된 비율로 사진을 사용해 왔을 경우, 내장 된 Instagram Editor는 수직, 수평 또는 사각형 출판물을 생성합니다. 또한 파일을 독립적으로 배치하여 중요한 세부 사항을 저장하는 데 사용할 수도 있습니다.옵션 2 : 제 3 자 응용 프로그램
콘텐츠를 추가 할 수있는 다기능 사진 및 비디오 편집을 포함하여 다양한 응용 프로그램이 많이 있으며 부분적으로 Instagram 제한을 무시합니다. 이 섹션의 일환으로 작업 수행에 중점을 둔 두 개의 상당히 효과적인 기금 만 고려할 수 있지만 다른 고급 소프트웨어가 별도로 찾을 수 있습니다.
자세히보기 : 전화로 이미지 처리를위한 응용 프로그램
instassize.
이 프로그램은 이름에서 볼 수 있듯이 Instagram을 위해 사진을 조정하고 최소한의 추가 기능을 제공합니다.
앱 스토어에서 INSTSIZE를 다운로드하십시오
Google Play Market에서 INSTSIZE를 다운로드하십시오
- 문제의 소프트웨어를 열고 기본 화면의 하단에서 "+"아이콘으로 버튼을 사용하십시오. 그런 다음 팝업 창에서 사용 가능한 소스 중 하나를 선택해야합니다.
- 선택한 옵션에 따라 추가 작업이 다릅니다. 예를 들어, 카메라를 사용할 때는 갤러리에서 다운로드 할 때 장치에있는 파일의 전체 파일 목록이 표시 될 때 즉석 사진을 만들어야합니다.
- 이미지를 추가하자마자 내부 편집기가 열립니다. 사진의 크기를 조정하려면 "가지 치기"탭으로 이동하여 원하는 영역을 선택하고 저장을 확인하십시오.
- instation에 수직 트림 파일을 추가하려면 편집기의 메인 페이지에서 두 개의 화살표 단추를 사용하여 흰색 배경이 측면에 나타나는지 확인하십시오. 추가 일정을 추가하는 것을 포함 하여이 색상을 변경하십시오. 별도의 탭에서 사용할 수 있습니다.
- 완료되면 미니어처의 오른쪽 하단 모서리에있는 "공유"버튼을 클릭하고 팝업 창에서 "Instagram"을 선택하십시오. 소프트웨어 옵션의 사용은 가입으로 인한 보존을 방지 할 수 있습니다.
- 위치 목록에서 "피드"를 선택하여 테이프에 게시를 만들거나 "Stories"를 만들어 Stors 편집기로 이동합니다. 다음으로 소셜 네트워크 클라이언트의 배치를 완료하기 위해서만 완성됩니다.
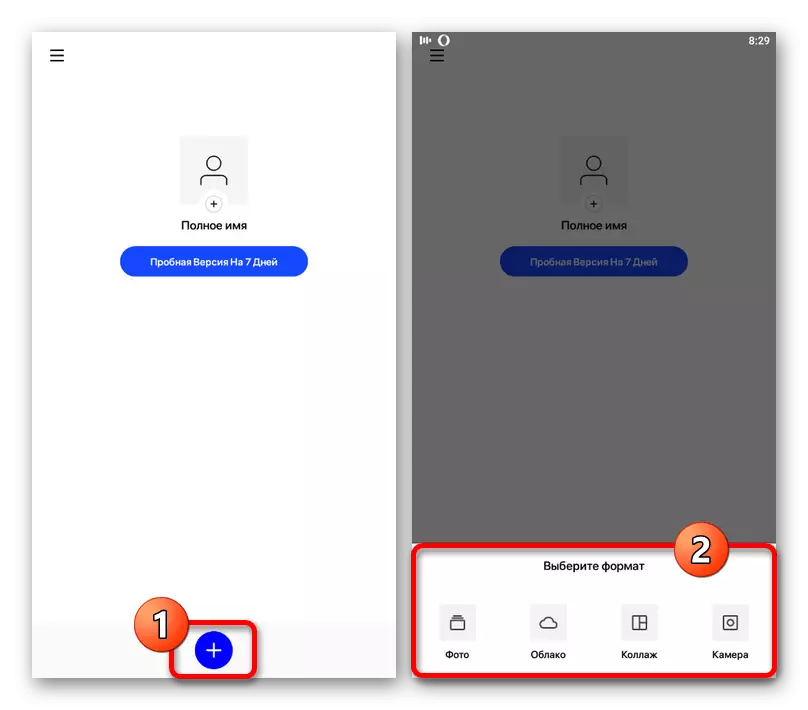
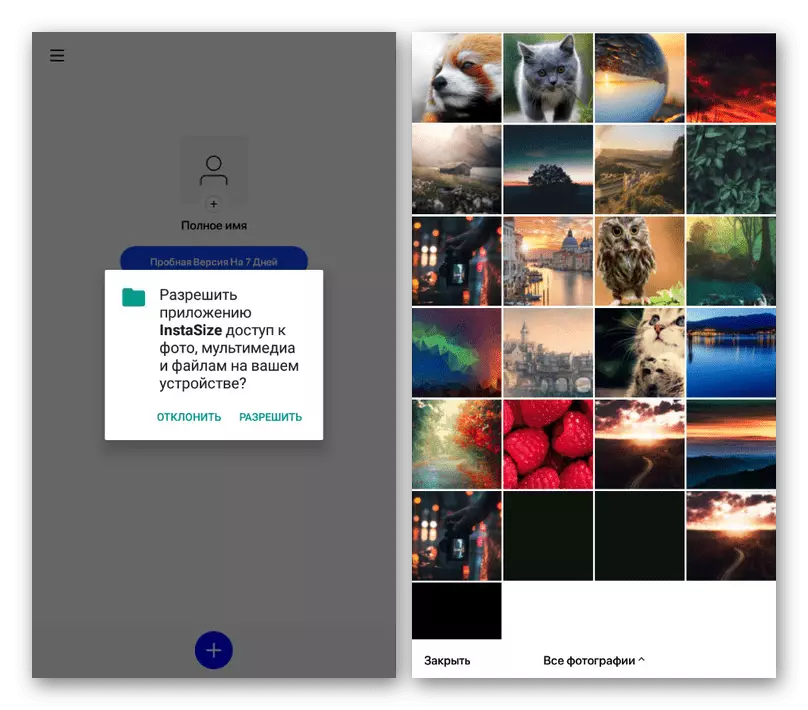
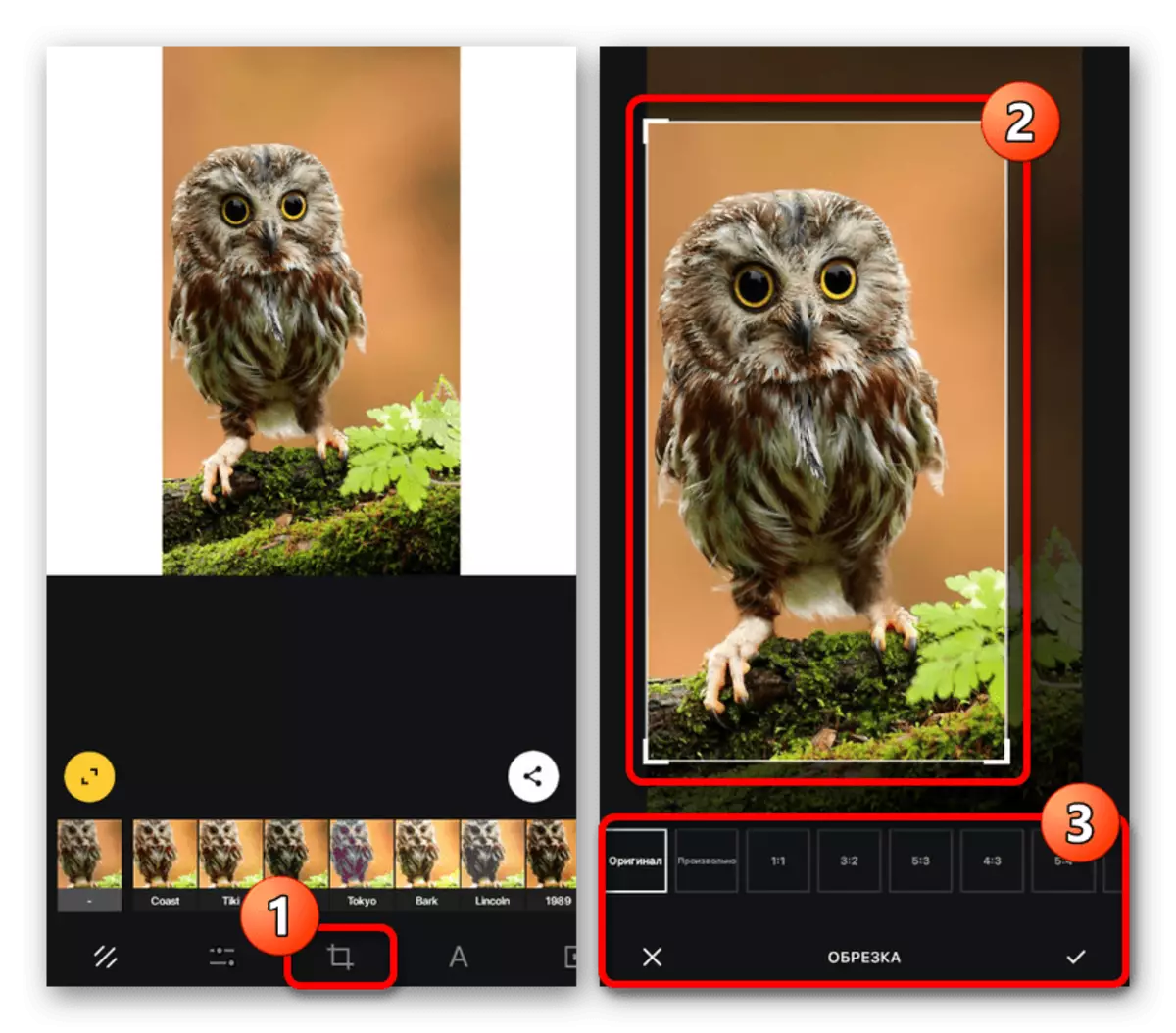
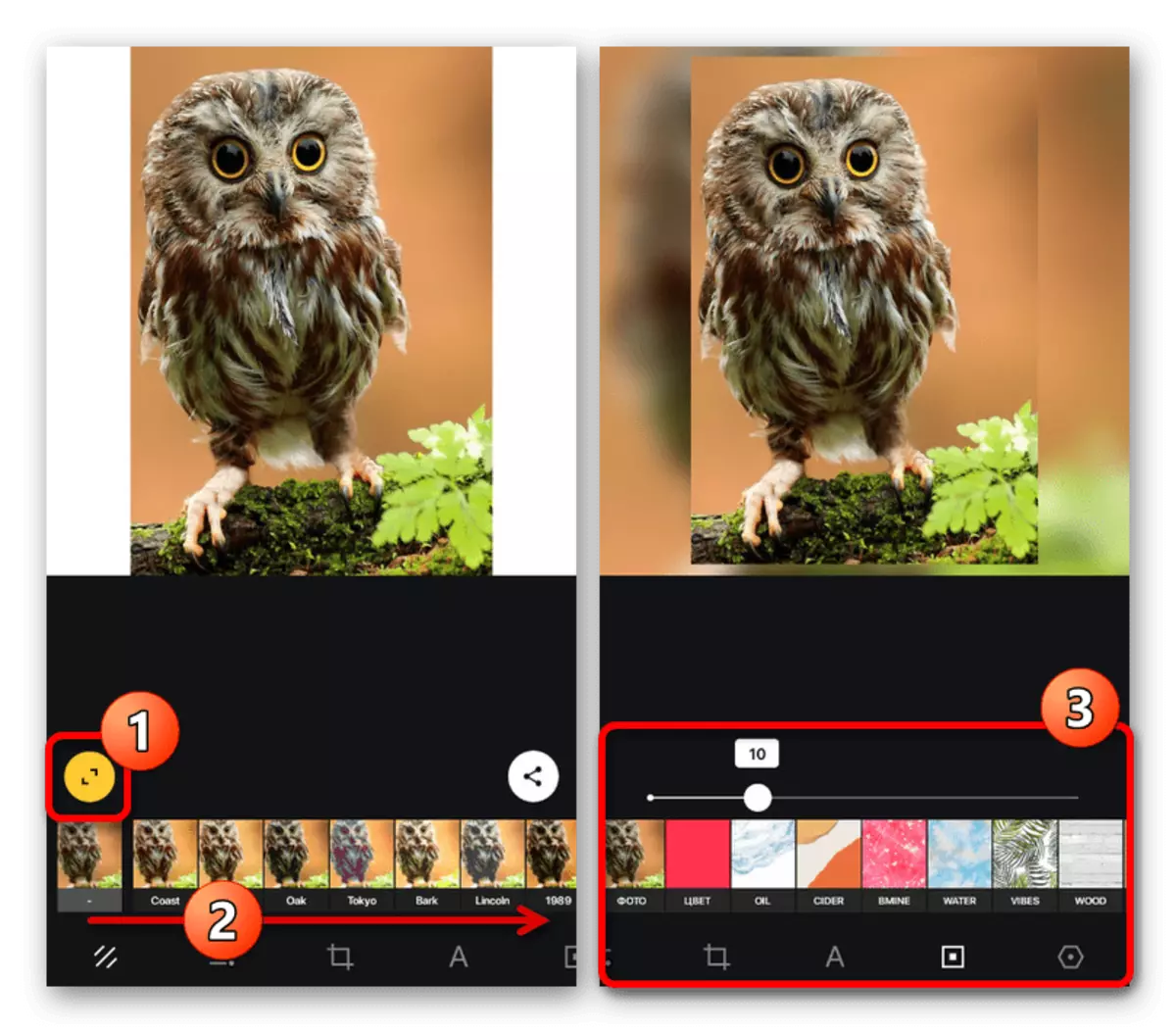
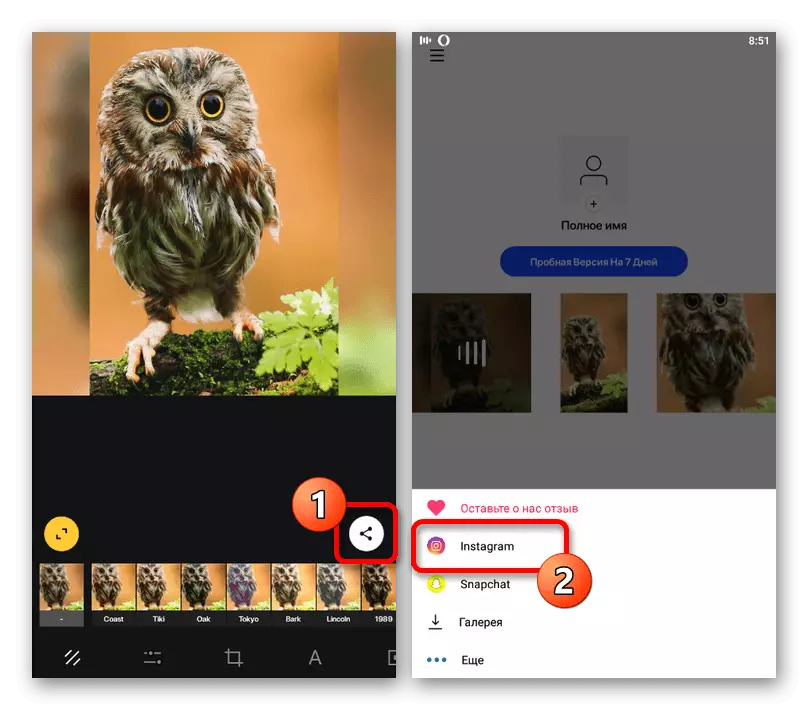
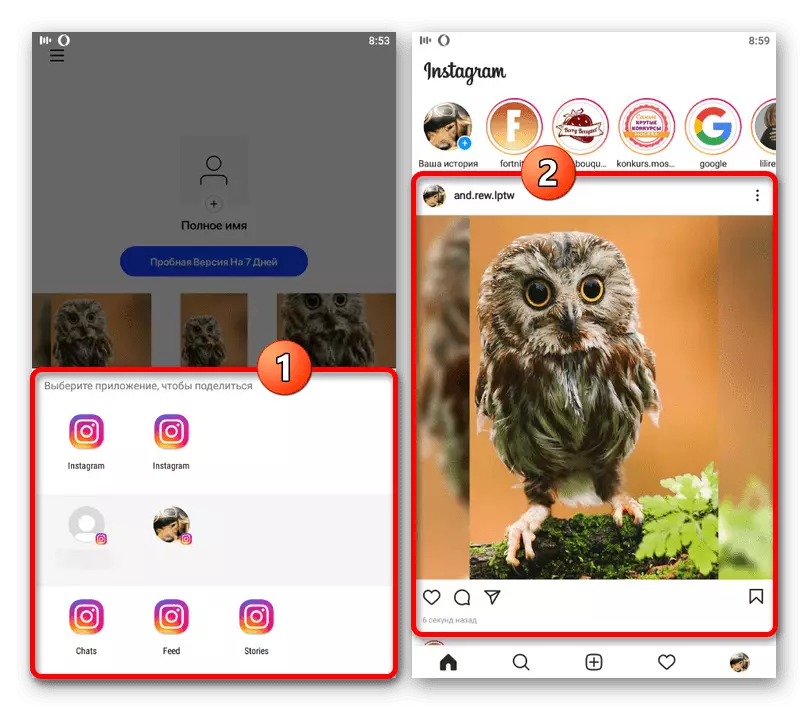
저장 후 완성 된 파일은 표준 도구를 사용하여 리본 또는 비분기의 저장소에 표시됩니다. 이 경우 압축은 거의 품질 손실없이 생성됩니다.
사각형 빠른.
이전 응용 프로그램과 달리 Square Quick은 Instagram과 부분적으로 만 연결되어 있으며, 주로 장치의 내부 메모리로 처리 한 후에 파일을 저장할 수 있습니다. 그럼에도 불구하고 필요한 작업은 여전히 최소한의 조치 수로 해결할 수 있습니다.
App Store에서 빠른 광장 다운로드
Google Play Market에서 빠른 광장 다운로드
- 고려중인 프로그램에있는 경우, 메인 페이지에서 "편집자"버튼을 클릭하고 트리밍없이 Instagram에서 다운로드 할 파일을 선택하십시오. 휴대 전화 및 인스턴트 사진에있는 두 이미지를 모두 사용할 수 있습니다.
- 맨 아래 패널을 사용하여 기본 이미지 주위에 배경을 채우는 방법을 선택하십시오. 표준 흐림, 모자이크, 정의 된 색상 등을 선택하십시오. 또한 "비율"탭을 방문하여 Instagram 아이콘 (1 : 1 또는 4)을 선택하십시오. : 5) 형식.
- 백그라운드를 기준으로 파일의 스케일 및 위치를 제어하려면 왼쪽 하단의 버튼을 사용하십시오. 완료되면 편집기의 기본 페이지로 돌아가서 상단 패널에서 표시된 단추를 클릭하십시오.
- 마찬가지로 화면의 오른쪽 상단 모서리에있는 "공유"아이콘을 사용하여 배치 위치로 Instagram 공식 응용 프로그램을 선택하십시오. 출판물 유형을 선택할 때 비율을 고려할 가치가 있습니다.
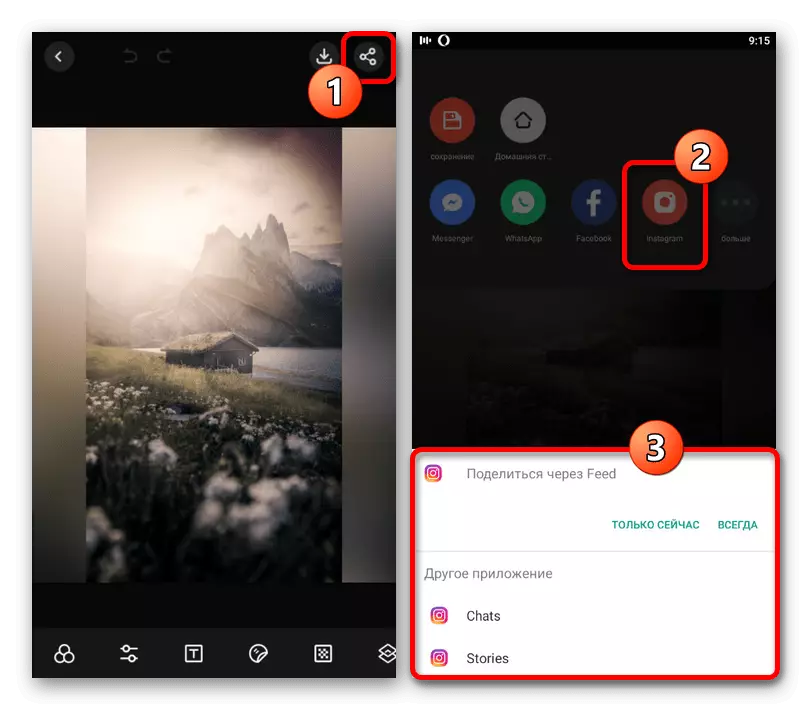
모든 것이 올바르게 수행되면 소셜 네트워크로 이동할 때 눈에 띄는 크기가 없습니다. 게시 편집 및 실행을 완료하고 실행하십시오.
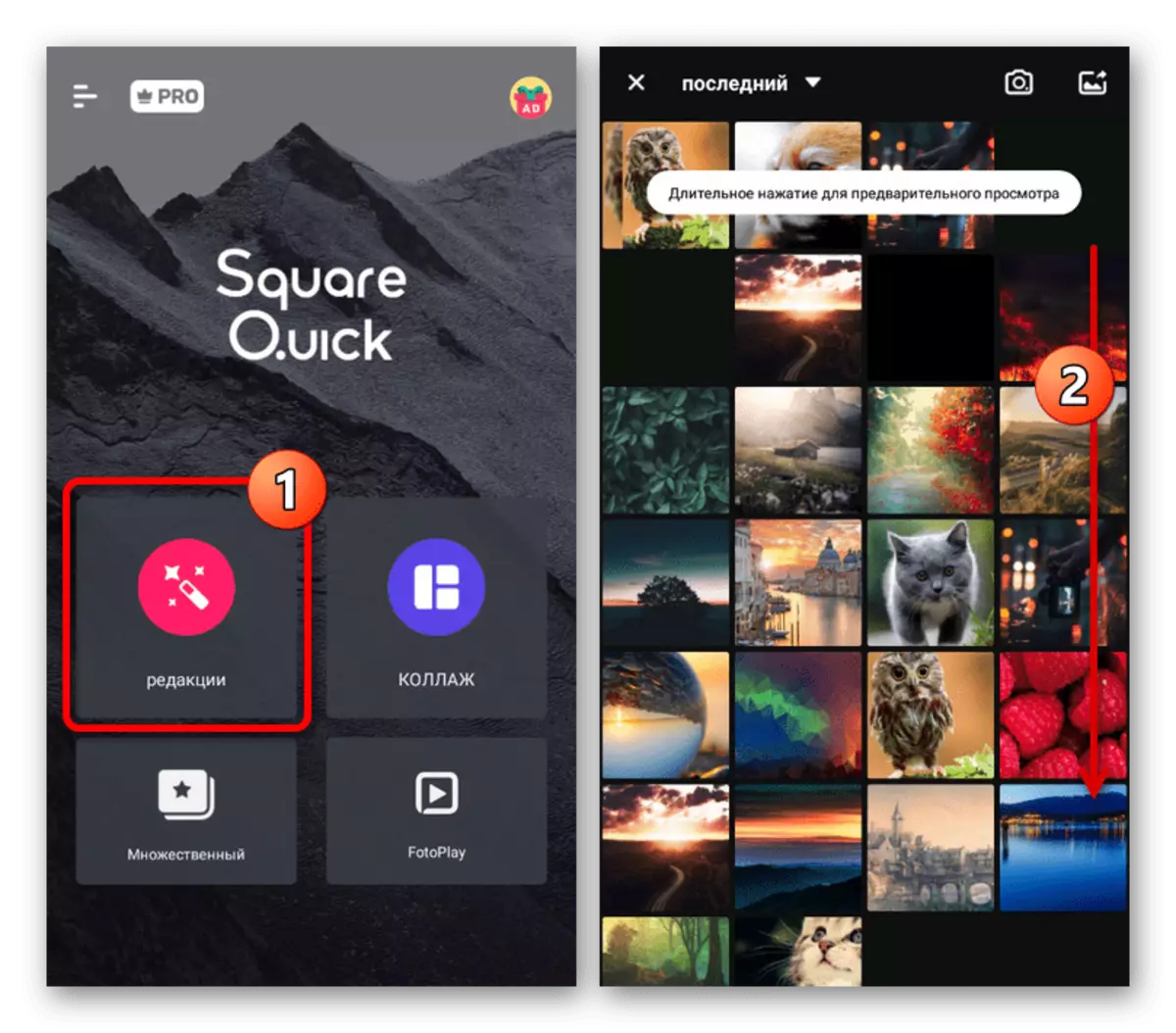
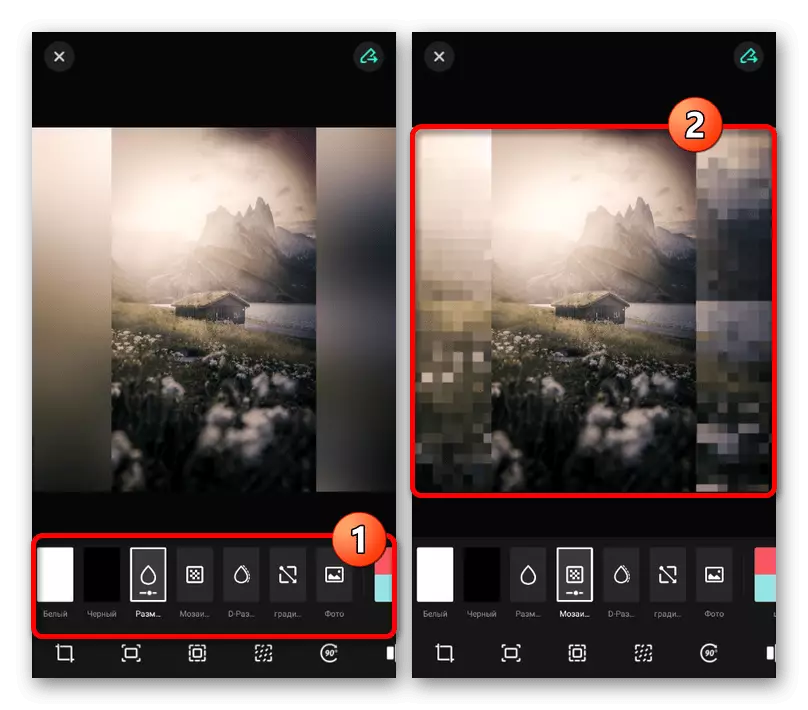
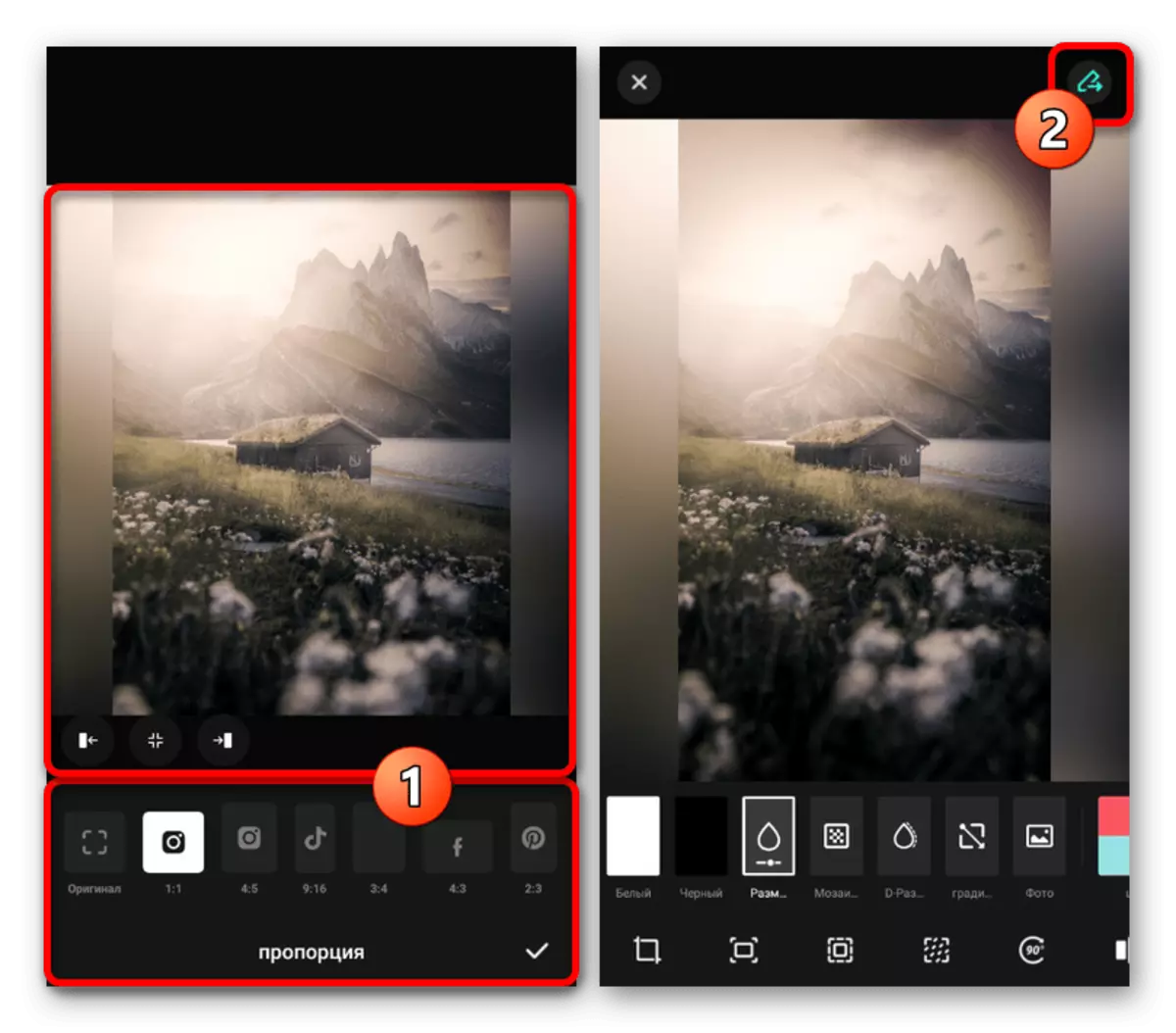
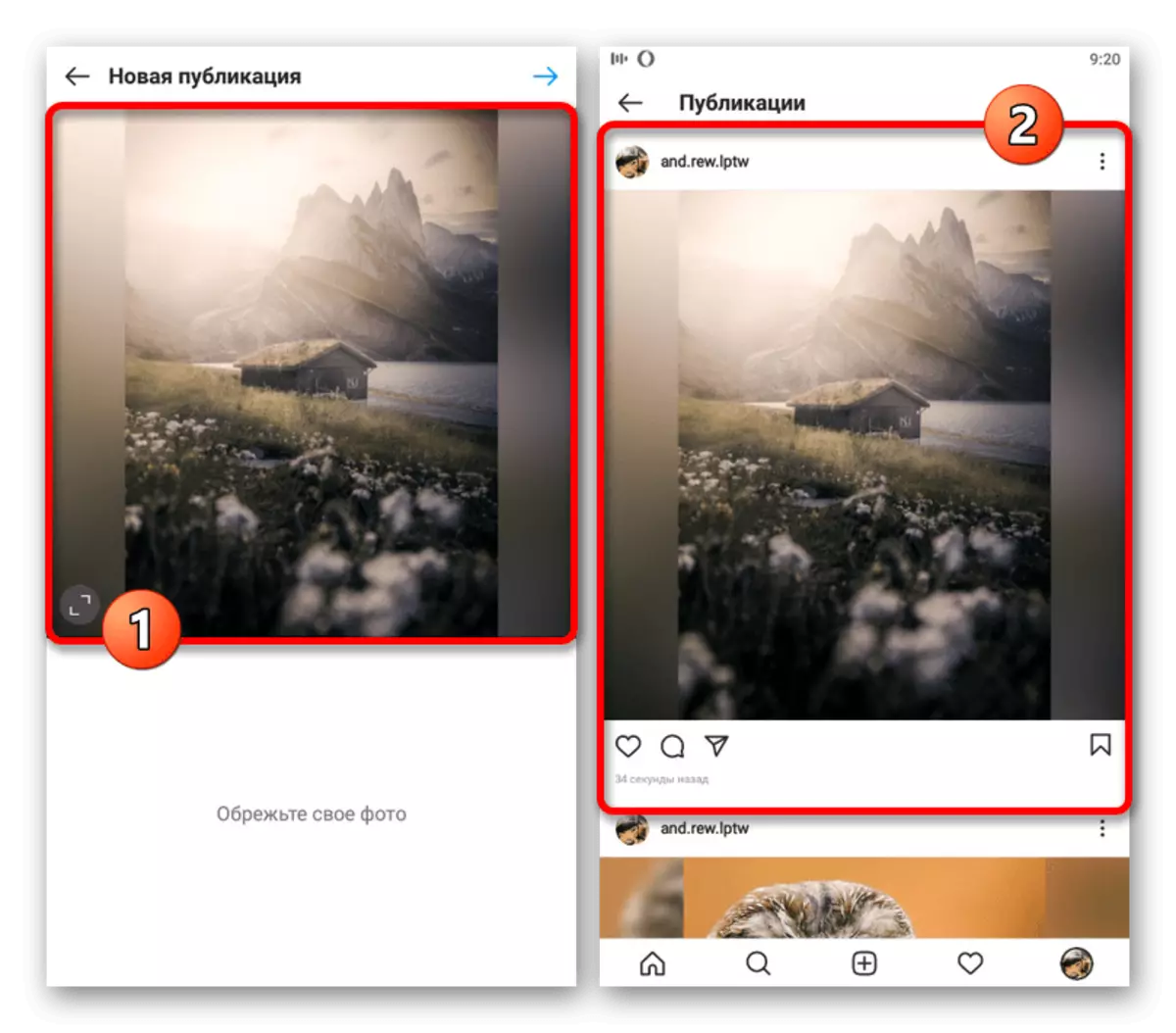
출판 중에 사진을 편집하기위한 국내기구의 사용이 허용되며, 이는 최선과 악의적 인 것으로 영향을 줄 수 있습니다. 또한 다운로드를 다시 한 번 반복하지 않도록 "사진을 잘라"단계에서 요구 사항을 준수하도록 신중하게 확인하십시오.
