
방법 1 : 내장 Skype 기능
Skype는 최근 웹캠을 사용할 때 통신 중 배경을 닫을 수있는 유용한 업데이트되었습니다. 동시에 백그라운드 교체 기능은 매우 흑백 사진이없는 백그라운드에서도 거의 완벽합니다. 이렇게하면 특별한 설정이 필요한 추가 소프트웨어를 업로드 할 수 없으며 운영 체제에 가상 캡처 장치를 추가해야합니다. 지금까지 백그라운드 교체는 Skype의 데스크탑 버전에서만 작동합니다.
- Skype를 실행하고 닉네임 맞은 편에있는 3 개의 가로 지점의 형태로 버튼을 누릅니다. 나타나는 컨텍스트 메뉴에서 "설정"을 선택하십시오.
- "사운드 및 비디오"매개 변수로 이동하십시오.
- 카메라 목록에 올바른 장치가 지정되어 있는지 확인하고 아래의 미리보기 창에서 자신을 볼 수 있습니다.
- 그런 다음 "배경 효과를 선택"한 블록이 필요합니다. 제안 된 대체 옵션 중 하나를 적용하거나 전체 이미지 목록을여십시오.
- 그들은 테마로 나뉘며 미리보기 이미지를 사용하여 적합한 배경을 찾을 수 있습니다. "내 배경"버튼을 사용하면 배경에 자신의 이미지를 추가 할 수 있습니다.
- 눌려지면 "탐색기"창이 그림의 위치로 전환되고 선택을 위해 두 번 클릭합니다.
- 추가 된 모든 이미지는 메뉴에 저장되며 언제든지 사용할 수 있습니다. 십자형 양식의 버튼을 클릭하십시오 라이브러리에서 배경을 제거합니다.
- 후면 계획을 선택한 후 이전 메뉴로 돌아가서 미리보기 창에서 오버레이를 읽습니다. 그 결과 결과 가이 기능을 사용하여 통신하기 시작할 수 있습니다. 그렇지 않으면 단색 벽에 맞게 앉아서 웹캠을 위해 더 많은 빈면 계획을 집어 들거나 부과가 항상 완벽해질 수 있도록 크롬을 흡수하십시오.
- 다른 사용자와 전화를 걸어 사진이 성공적으로 부과되었는지 확인하십시오. 자신을보고 일반적으로 통신 할 수 있습니다.
- 대화 중에 후면 계획을 변경하거나 비활성화하려면 "More"메뉴를 엽니 다.
- 나타나는 목록에서 "배경 효과 선택"항목을 지정하십시오.
- "사운드 및 비디오 설정"창이 표시되며, 이는 후면 계획의 선택이 이전에 표시된 것과 동일한 방식으로 수행됩니다.
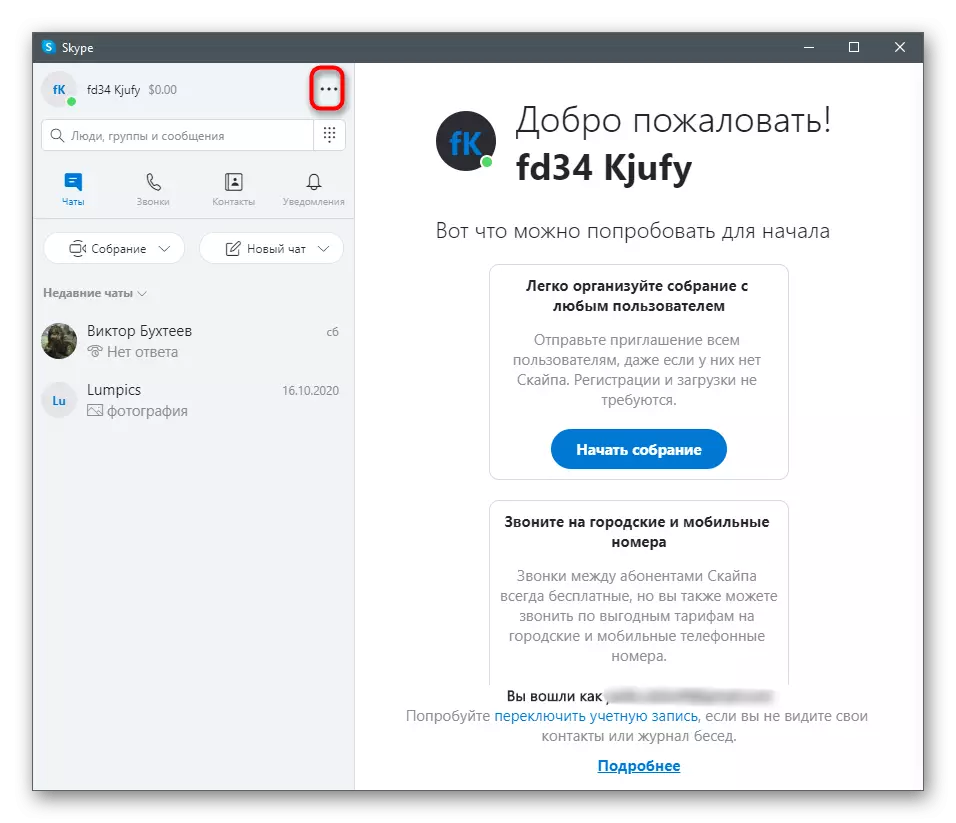
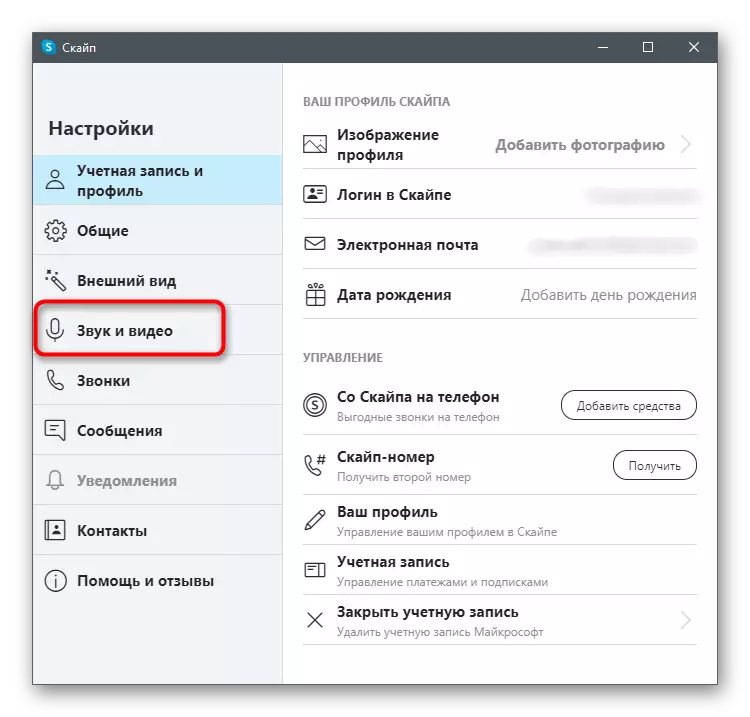
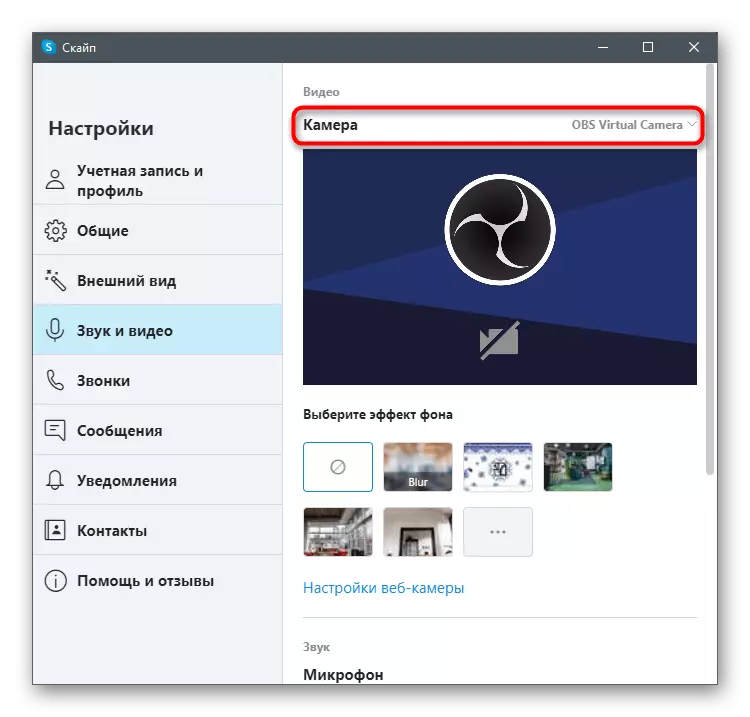
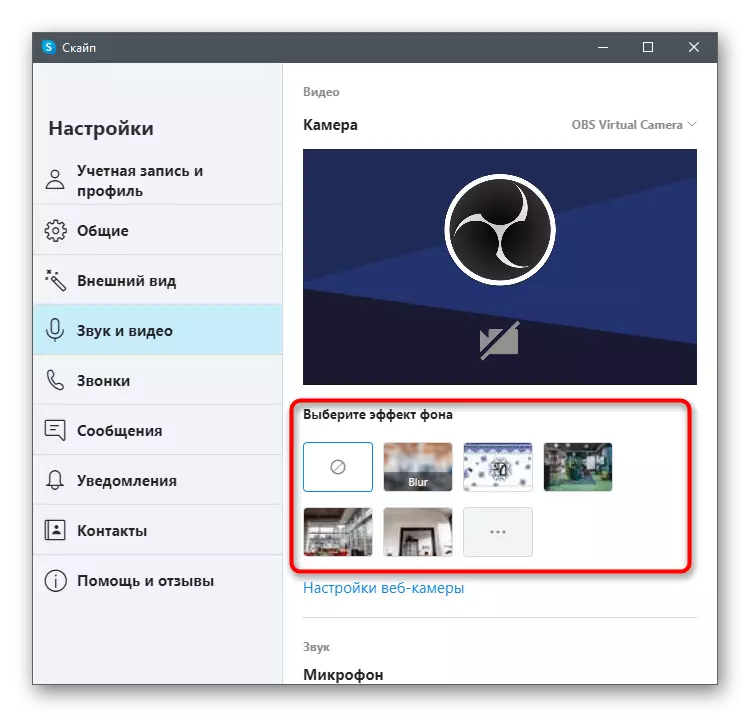
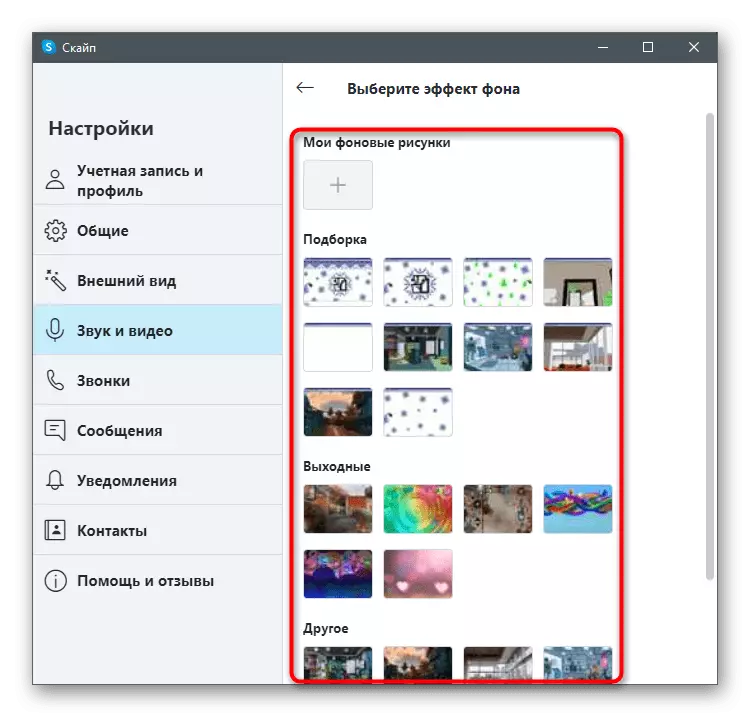
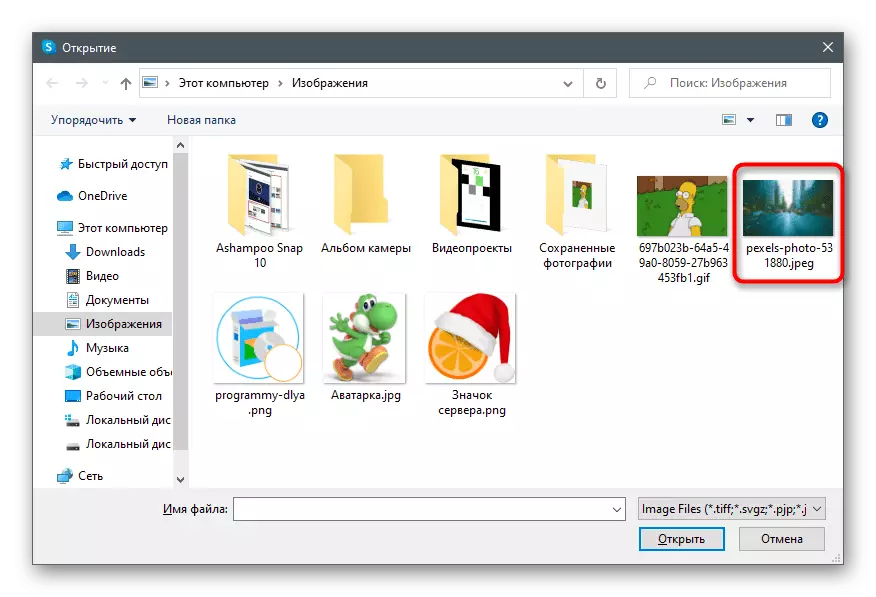
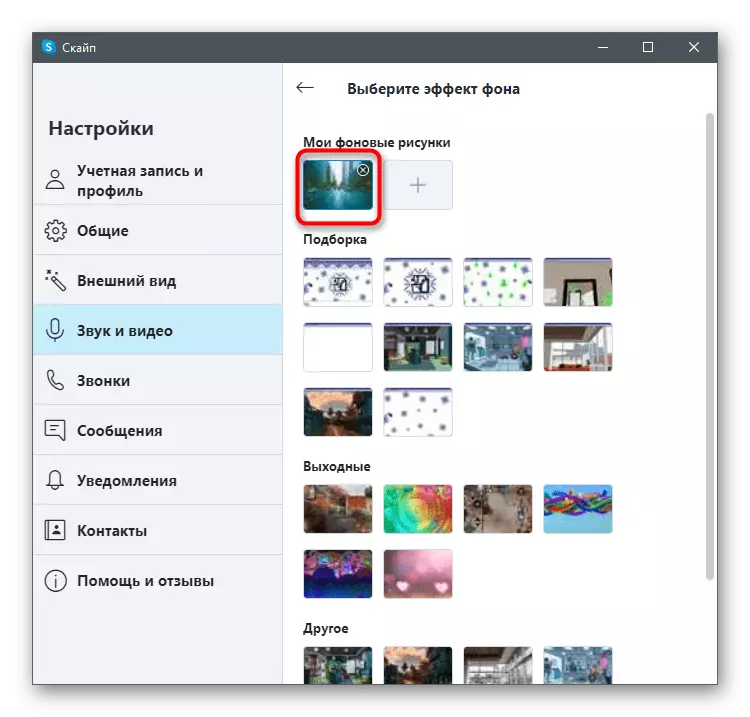
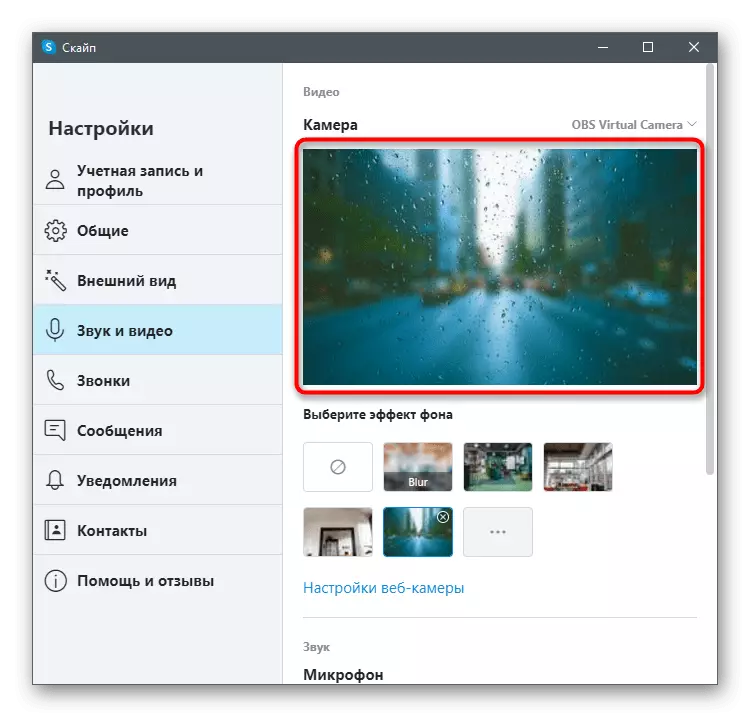
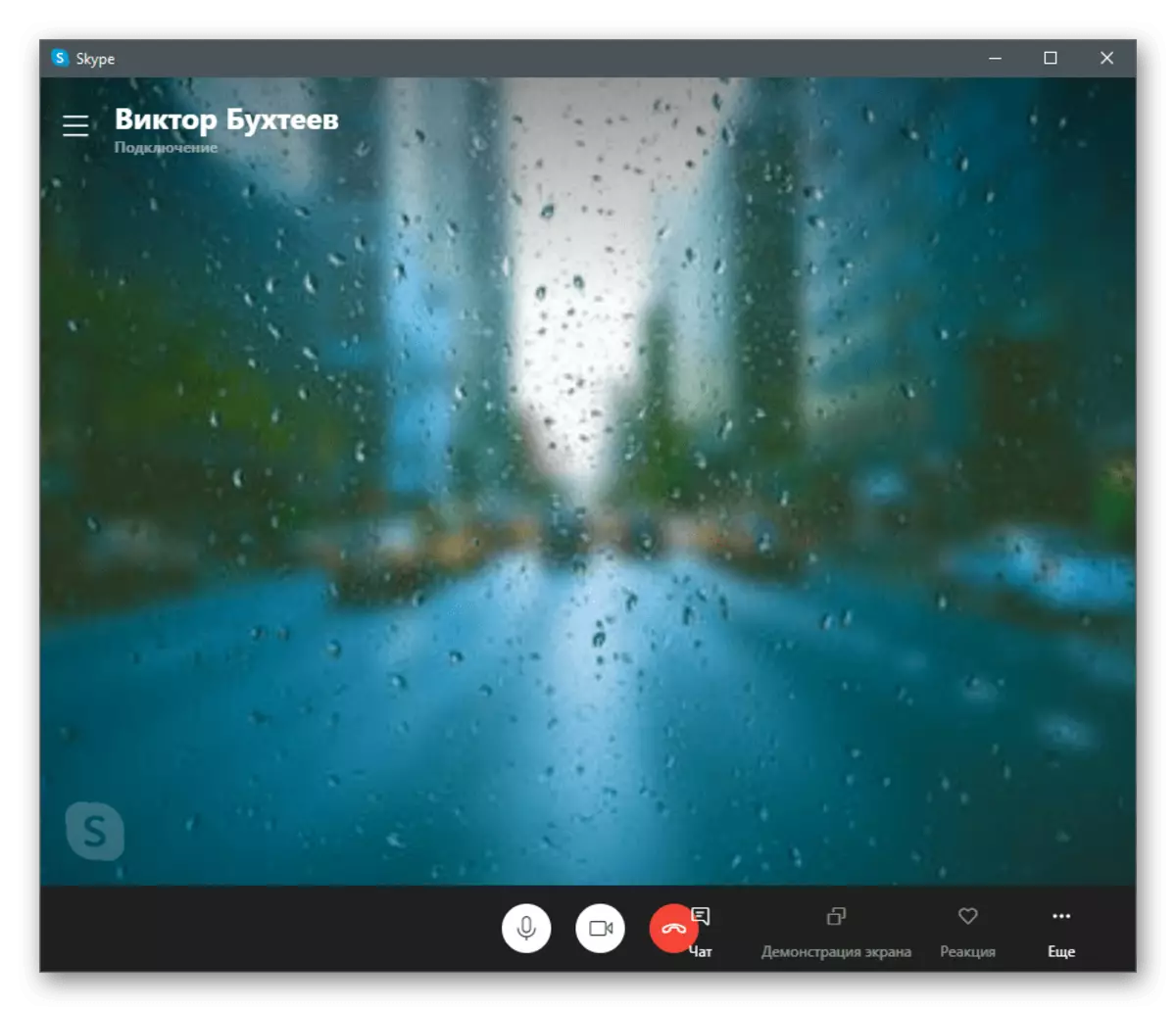
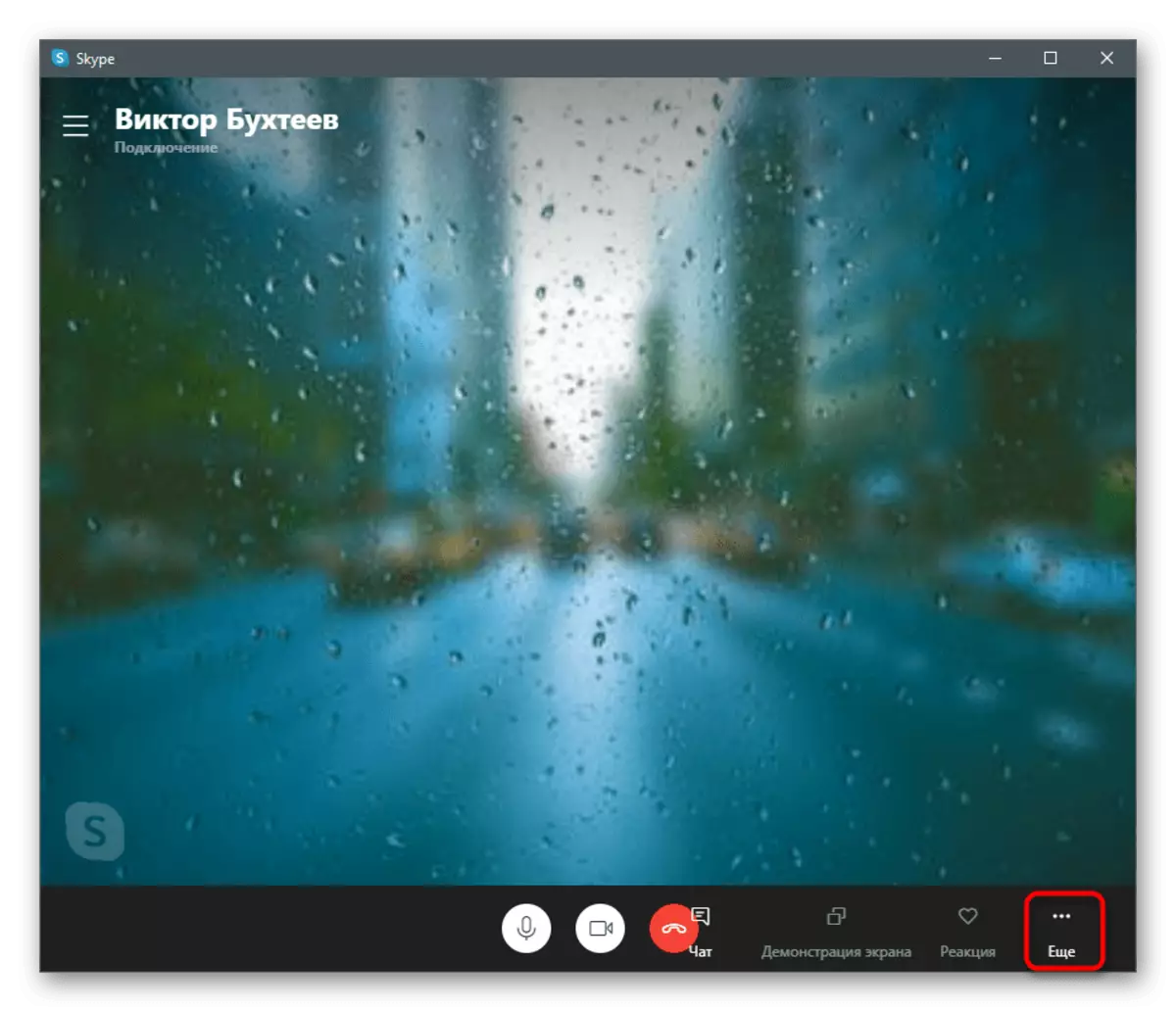
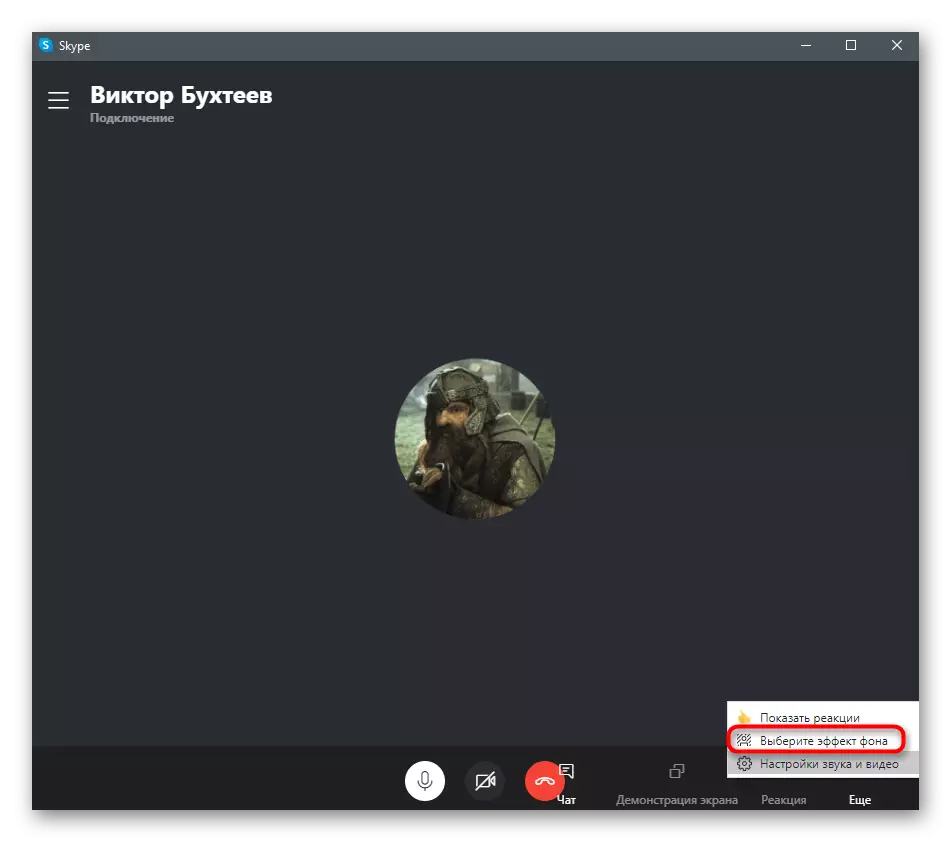
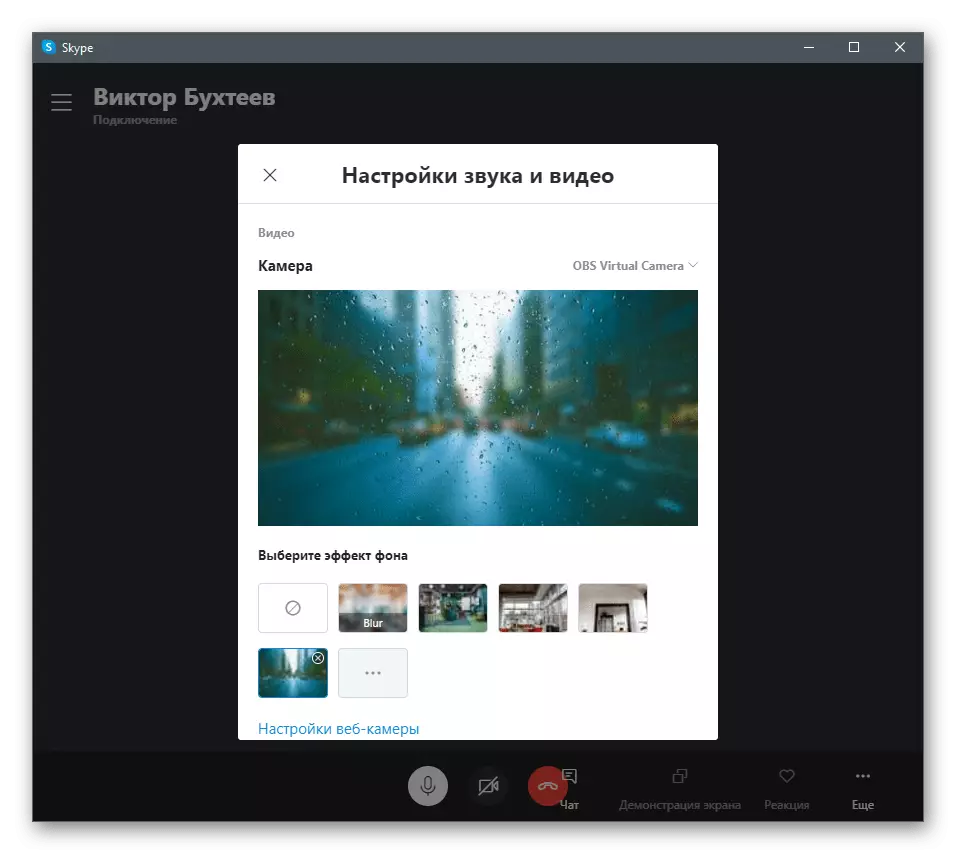
백그라운드에서 많은 멀티 컬러 아이템이 있거나 거리에서 얘기 할 때는 많은 멀티 컬러 아이템이 있거나 동적으로 변경되지 않으면 부과가 올바르게 작동하지 않을 것이라고 상기시켜줍니다. 따라서 정상적인 기능에 자신감을 갖는 경우에만이 기술을 활성화 할 것을 권합니다.
명령을 실행하려고하면 고려중인 메뉴가 누락되었고 웹캠 설정에는 배경과 관련된 것이 없으므로 시드프의 오래된 버전을 사용하고 업데이트 할 시간입니다. ...에 이렇게하려면 공식 사이트에서 최신 버전을 다운로드하고 아래 링크에서 지침을 다시 설치하거나 읽으십시오.
자세히보기 : Skype 업데이트
방법 2 : YouCam.
웹캠과 통합되고 설정을 담당하는 특수 소프트웨어가 있습니다. 종종 그러한 프로그램은 Skype에서 의사 소통 할 때 사용되는 것에 초점을 맞춘 것으로 특별히 이루어집니다. 그 중 일부의 기능은 배경 대체 도구를 포함하므로 이러한 소프트웨어는 몇 가지 이유로 적합하지 않은 경우 Skype에 내장 된 가능성을 대체 할 수 있습니다. 첫 번째 예제에서 가장 인기있는 프로그램 중 하나를 고려하십시오 - YouCam.
- 위의 버튼을 클릭하고 공식 사이트에서 YouCam의 평가판 버전을 다운로드하십시오. 제한없이 30 일 동안 사용할 수 있지만 상호 작용을 계속하려면 라이센스를 구입해야합니다.
- 설치 후 등록 절차를 거쳐 계정을 확인하고 로그인하십시오.
- 평가판 모드에서 YouCam 작업을 통보 받게됩니다. "무료 버전 시작"을 클릭 하여이 메시지를 가져 가십시오.
- 시작한 후 웹 챔버를 즉시 인식 할 수 있으면 미리보기 창에서 배경 대체 및 이미지에 대한 사용 가능한 설정이 표시됩니다.
- 이제 Skype를 열고 계정 설정으로 이동하십시오.
- 범주 "사운드 및 비디오"를 선택하십시오.
- "카메라"행을 확장하고 목록에서 YouCAM에서 생성 된 가상 캡처 장치를 선택하십시오.
- 친구에게 전화하여 프로그램을 확인하고 패널이 바탕 화면의 오른쪽으로 기다리십시오.
- 뒤쪽 계획뿐만 아니라 웹캠 이미지 위에 겹쳐진 효과 또는 애니메이션을 사용하는 오버레이 옵션간에 전환하십시오.
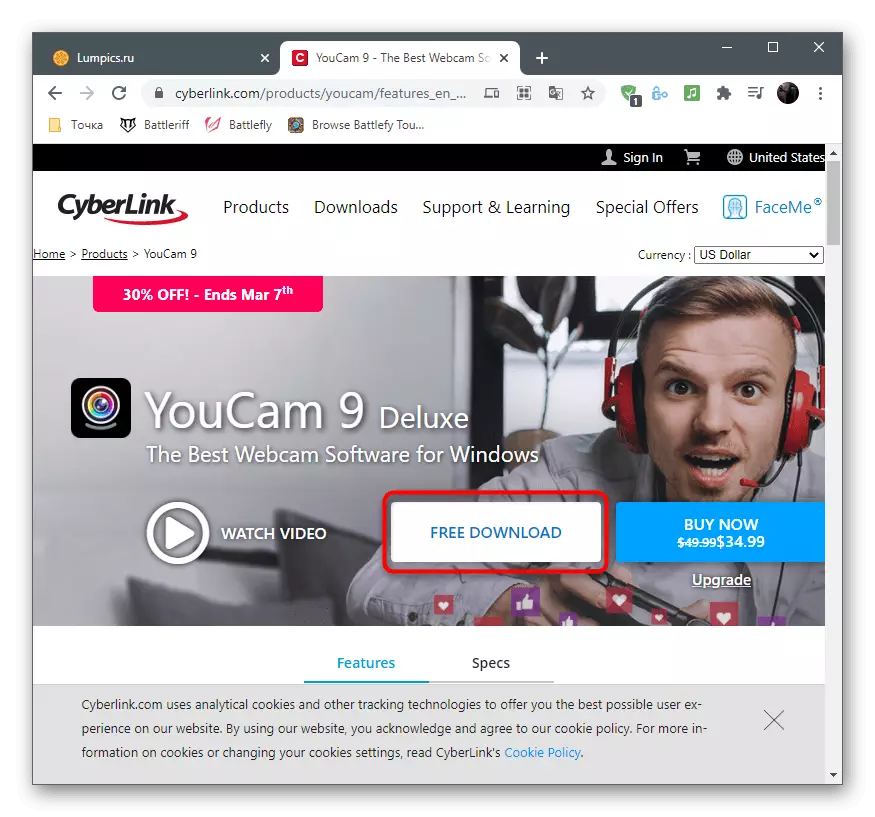
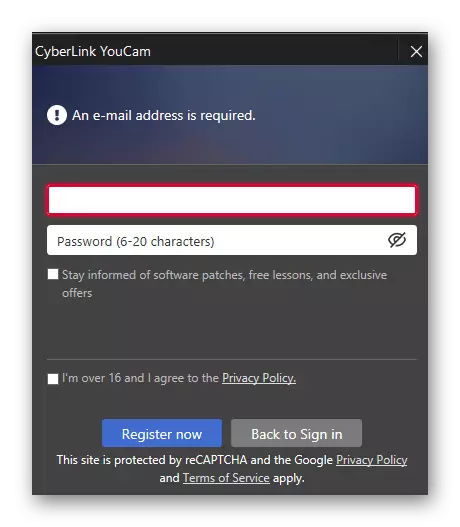
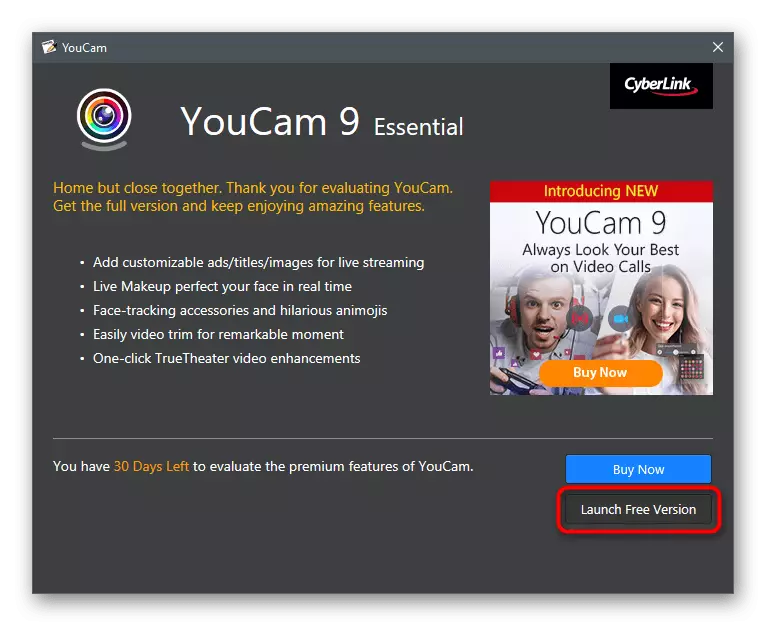
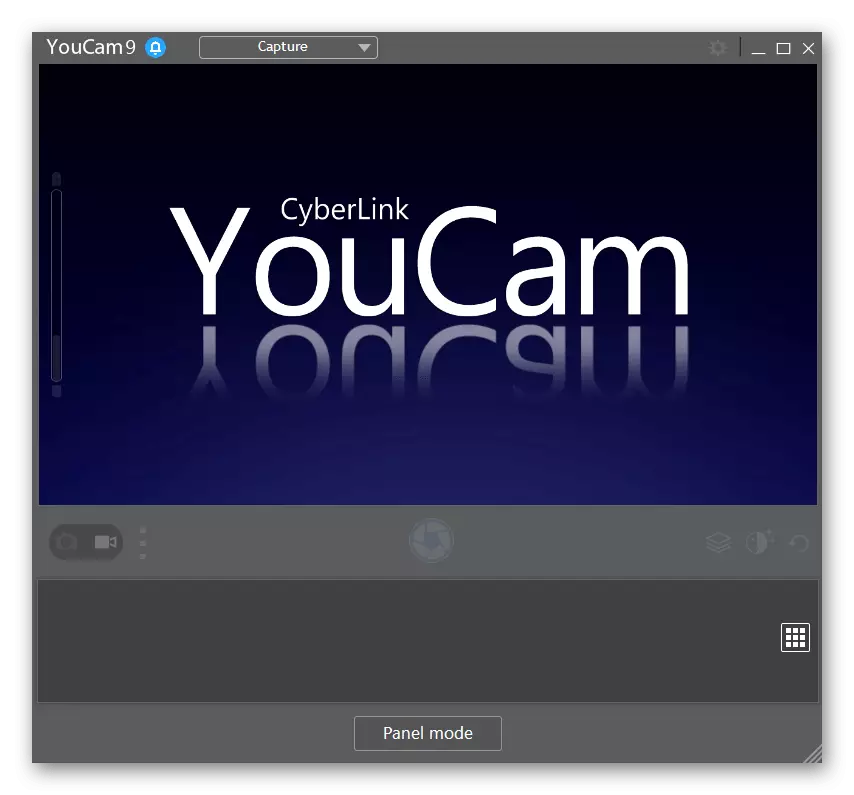
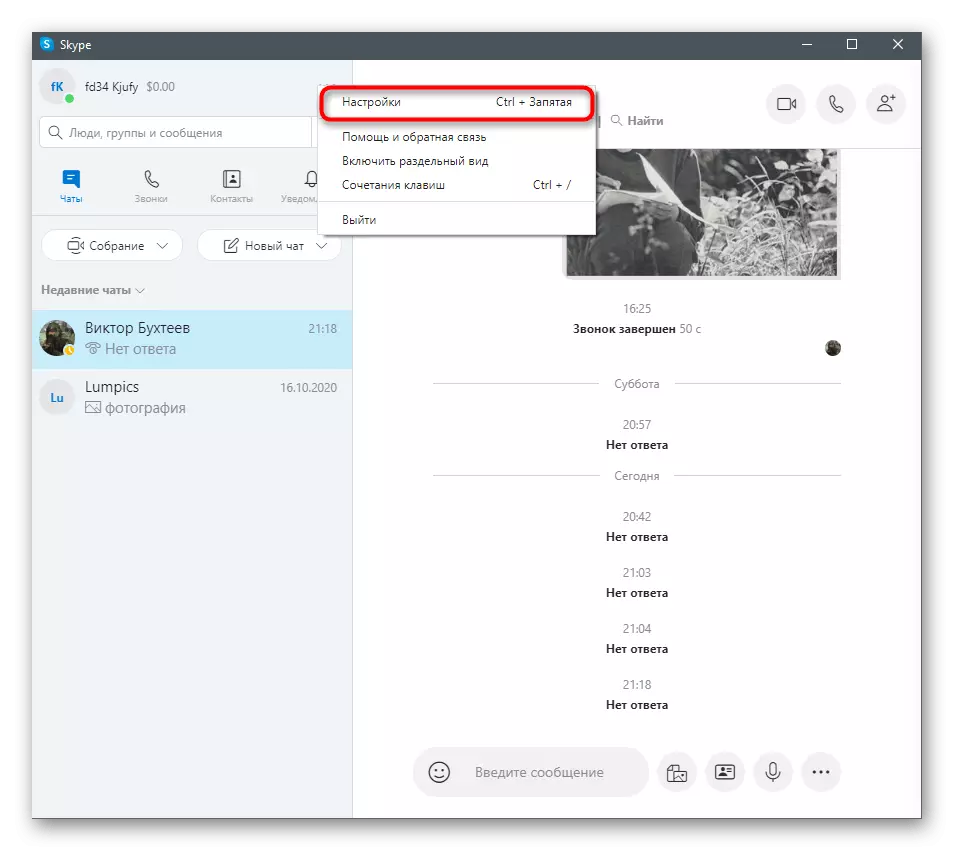
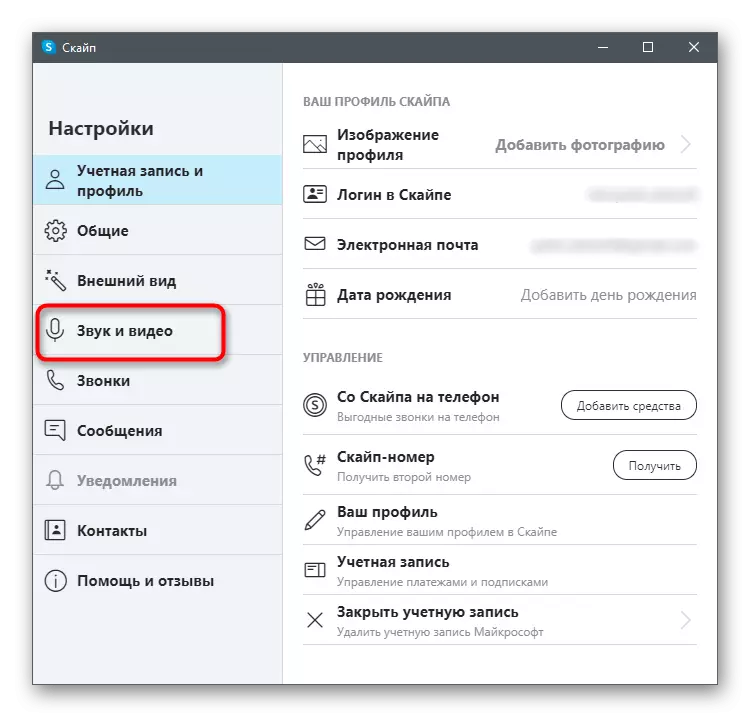
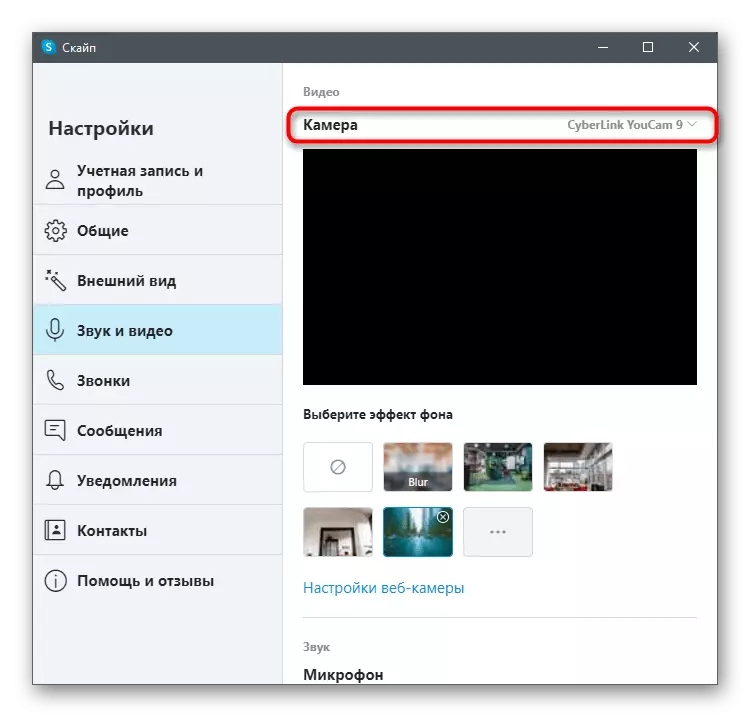
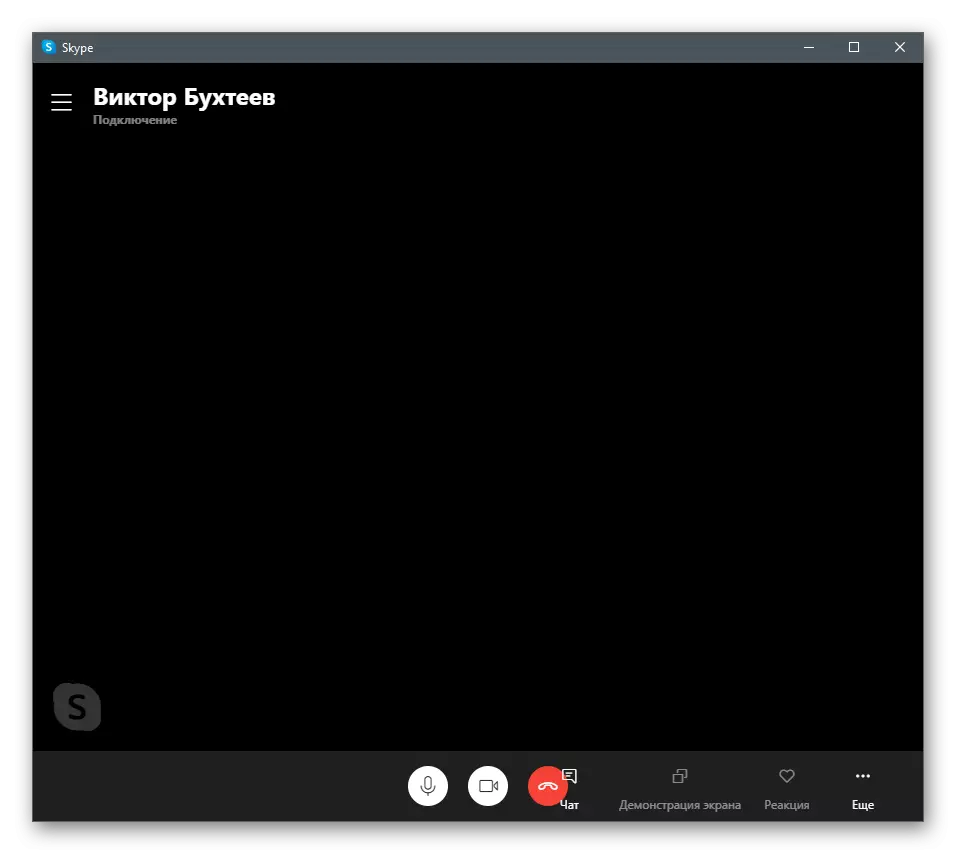
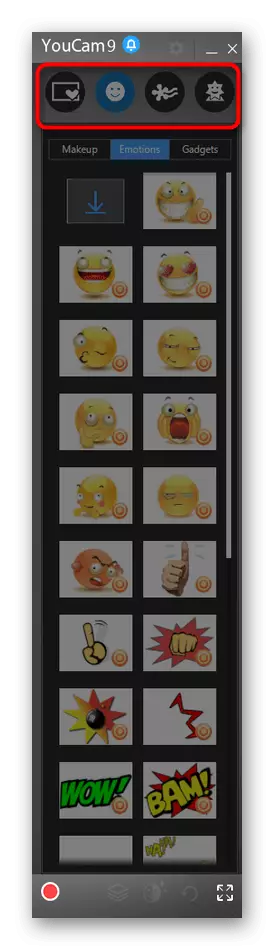
방법 3 : ManyCam.
MANDCAM은 이전의 도구 세트가있는 웹캠을 설정하는 또 다른 인기있는 프로그램입니다. 그것은 입력 장치와 동일한 방식으로 통합되며 실시간으로 다른 효과를 부과 할 수 있습니다.
- 이 소프트웨어는 또한 수수료로 확장되지만 평가판을 사용하여 일부 기능을 테스트 할 수 있습니다 (리버스 계획은 포함되지 않음).
- 설치 절차는 복잡하지 않으므로 몇 분이 소요됩니다.
- 완료되면 ManyCam을 열고 이미지가 웹캠에서 올바르게 표시되는지 확인하십시오. 자동으로 감지되지 않으면 비디오 소스 행 근처의 플러스 버튼을 클릭하십시오.
- "웹캠"장비 카테고리를 선택하십시오.
- 사용 된 장치를 찾고 선택을 확인하십시오.
- 가상 배경을 켜고 흐림 또는 교체를 구성하고 추가 매개 변수를 적용하십시오. 왼쪽의 미리보기 창에서 결과를 조사하십시오.
- Skype를 열고 설정이있는 메뉴로 이동하십시오.
- "사운드 및 비디오"섹션에서 "카메라"목록을 확장하고 프로그램 자체의 이름을 가진 추가 ManyCam 가상 장치를 지정하십시오.
- 오버레이가 실행 중이고 다른 사용자를 구성하는지 확인하십시오. 프로그램 자체는 공동 작업 할 수 있지만, 그렇지 않으면 부과가 취소되는 것은 불가능합니다.
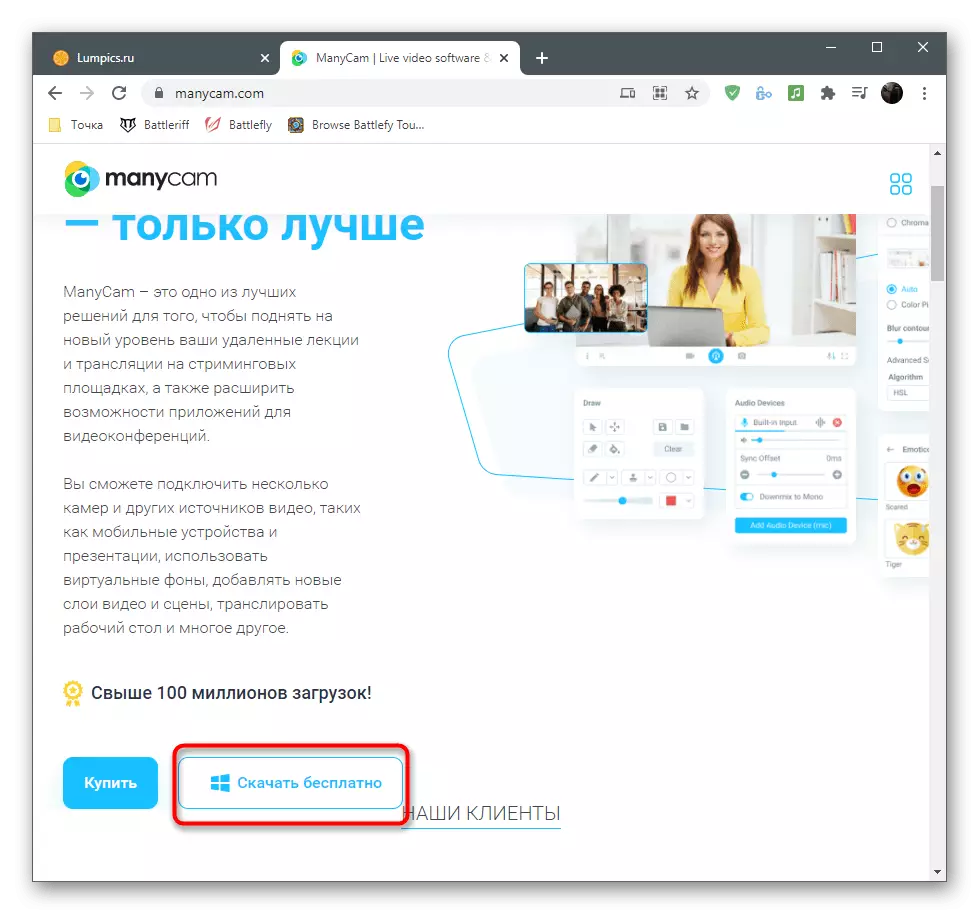
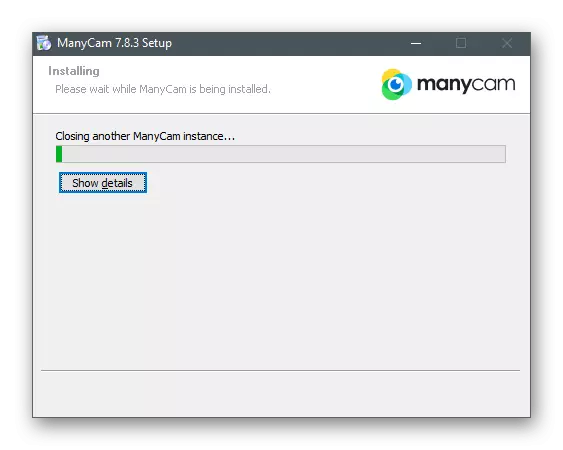
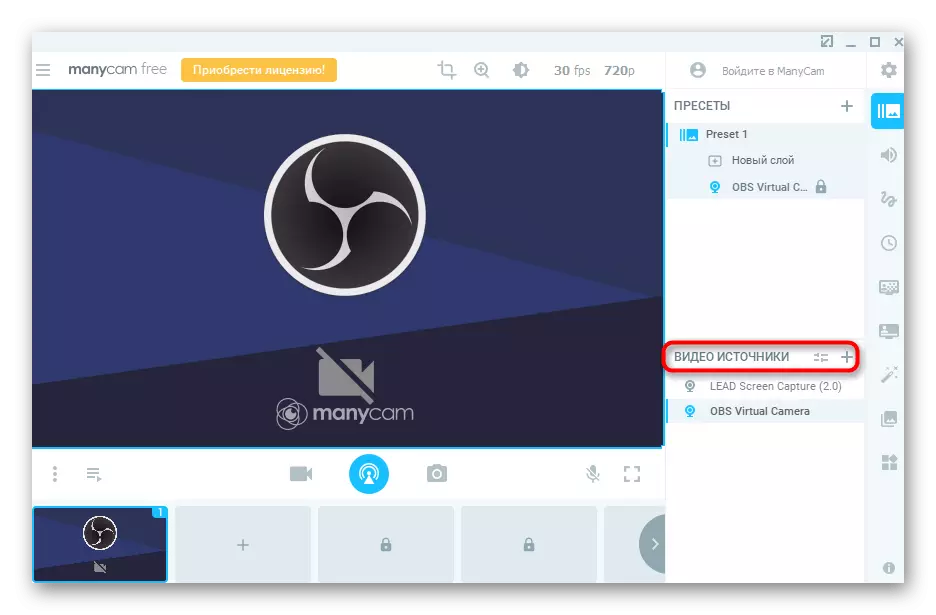
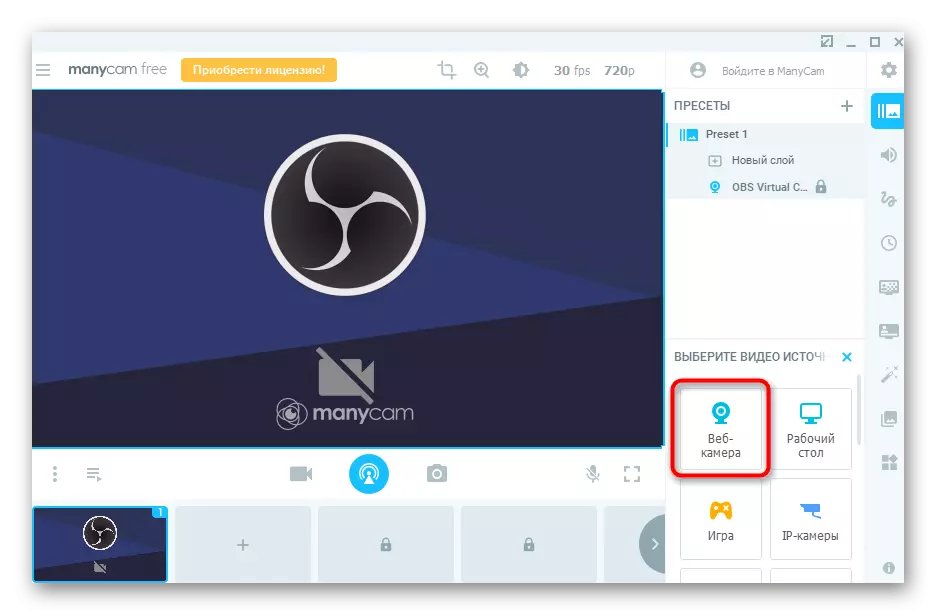
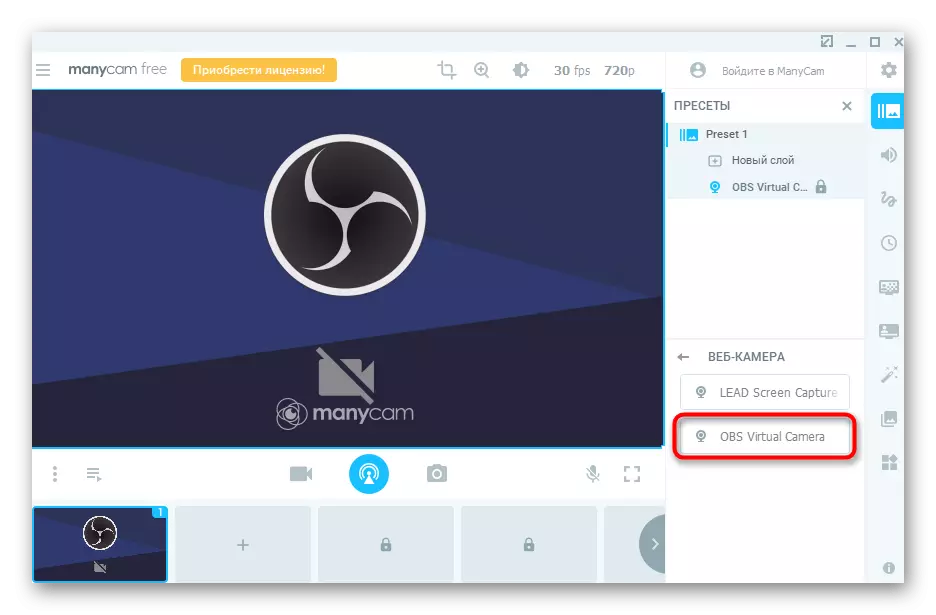
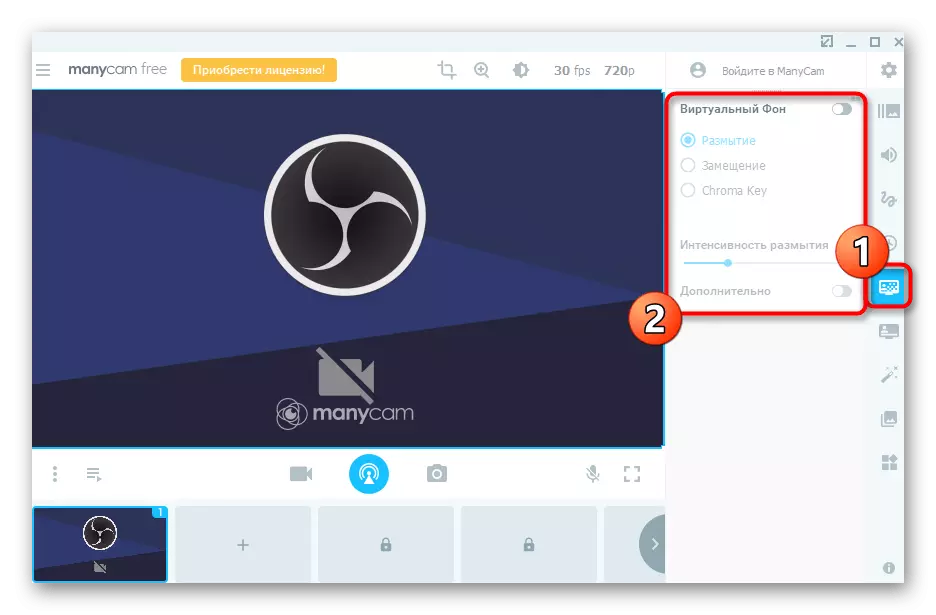
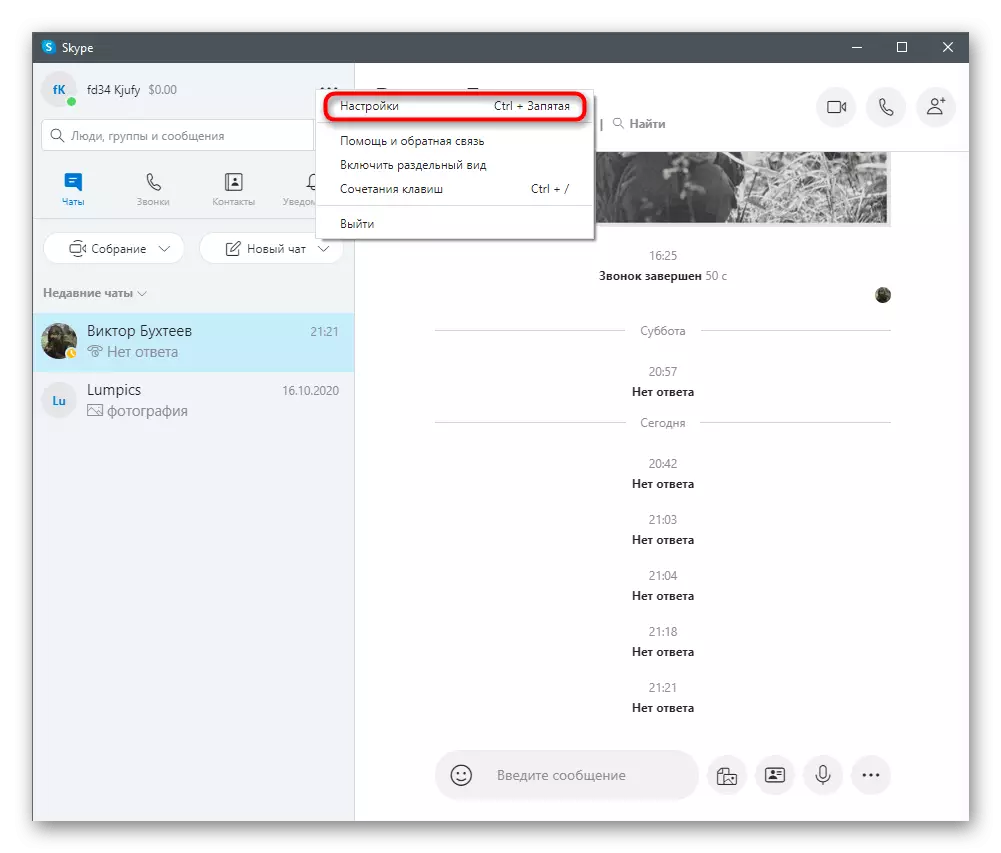
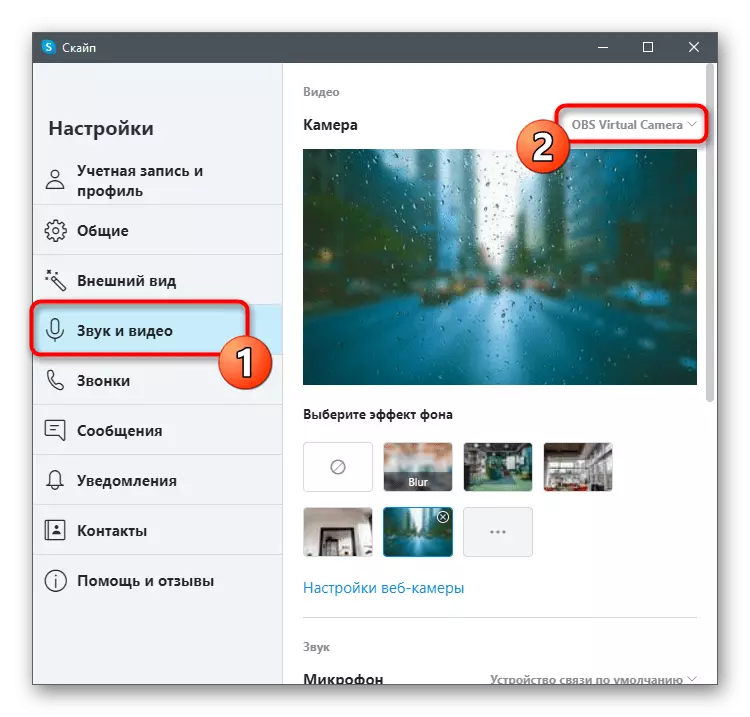
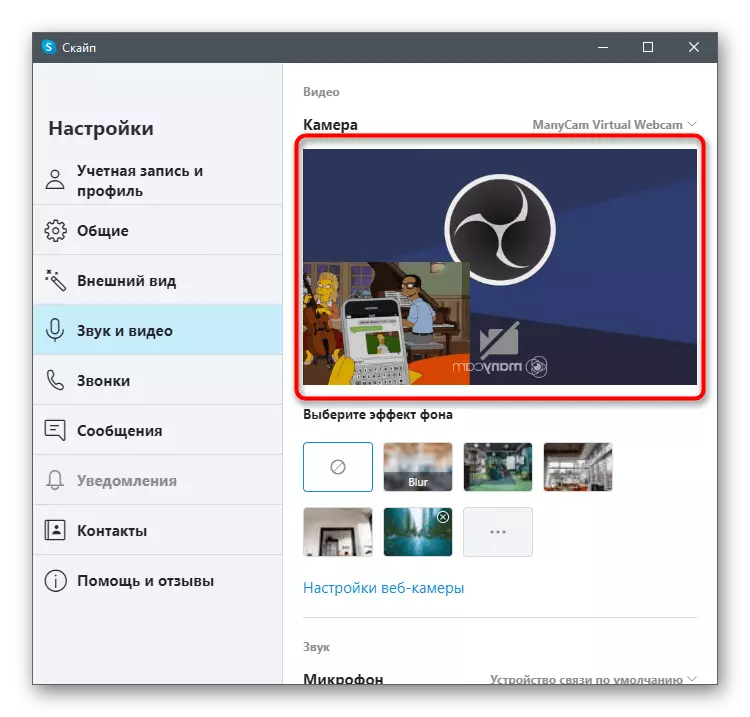
동일한 작업을 정확히 수행하고 더 넓은 범위의 웹캠 관리 기능을 제공하도록 설계된 다른 프로그램이 있습니다. 많은 사람들이 같은 방식으로 일하고 외모가 다르지 않으며, 그 중 일부는 독특한 기회로 부여됩니다. 따라서 그러한 소프트웨어를 선택할 때 우리는 사이트에 대한 검토와 함께 알고 있기 위해서는 장점과 단점에 대해 즉시 알 수 있습니다. 고려 된 지시 사항은 다른 유형의 유사한 유형으로 작업 할 때도 보편적으로 간주 될 수 있습니다.
자세히 읽어보십시오 : 웹캠을 구성하는 프로그램
