
Windows 7과 오늘날은 세계에서 가장 까다로운 운영 체제로 남아 있습니다. 많은 사용자는 8 번째 버전에 새로운 평면 디자인을 인식하지 않고도 오래되었지만 여전히 실제 운영 체제를 유지합니다. 그리고 컴퓨터에 Windows 7을 독립적으로 설치하기로 결정한 경우, 필요한 첫 번째 일은 부팅 가능한 매체입니다. 그래서 오늘날 질문은 Windows 7에서 부팅 가능한 플래시 드라이브를 구현하는 방법에 대한 덕분에 있습니다.
Windows 7에서 부팅 가능한 USB 미디어를 만들려면이 목적으로 가장 인기있는 프로그램의 도움으로 전환합니다 - Ultraiso. 이 도구는 풍부한 기능을 자랑하므로 이미지를 만들고 마운트하고 디스크에 파일을 작성하고 디스크에서 이미지를 복사하고 부팅 가능한 미디어를 만들 수 있습니다. Ultraiso를 사용하여 Windows 7 부팅 플래시 드라이브 만들기 매우 간단합니다.
다운로드 Ultraiso 프로그램
Ultraiso에서 Windows 7에서 부팅 가능한 USB 플래시 드라이브를 만드는 방법은 무엇입니까?
이 방법은 Windows 7뿐만 아니라 다른 버전의이 운영 체제에서도 부트 플래시 드라이브를 생성하는 데 적합합니다. 저것들. Ultraiso 프로그램을 통해 USB 플래시 드라이브의 Windows를 구울 수 있습니다.
1. 우선, Ultraiso 프로그램이없는 경우 컴퓨터에 설치해야합니다.
2. Ultraiso 프로그램을 실행하고 운영 체제 배포가 컴퓨터에 기록되는 USB 플래시 드라이브를 연결하십시오.
삼. 버튼으로 왼쪽 상단 모서리를 클릭하십시오. "파일" 를 선택하십시오 "열려있는" ...에 표시된 도체에서 운영 체제의 배포 키트로 이미지의 경로를 지정하십시오.

4. 메뉴 프로그램으로 이동하십시오 "자체 로딩"- "하드 디스크 이미지 쓰기".
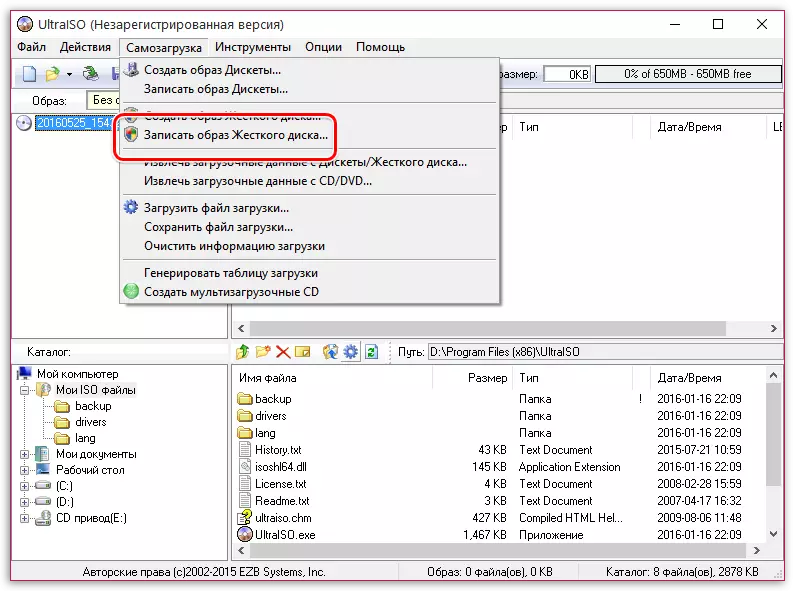
그 후에 관리자 권한에 대한 액세스를 제공해야합니다. 계정에 관리자 권한에 액세스 할 수없는 경우 추가 작업을 사용할 수 없습니다.
다섯. 기록 프로세스를 진행하기 전에 착탈식 미디어는 동일한 정보를 모두 지우면 서식을 지정해야합니다. 이렇게하려면 버튼을 클릭해야합니다. "체재".

6. 포맷이 완료되면 이미지를 USB 디스크에 쓰는 절차로 진행할 수 있습니다. 이렇게하려면 버튼을 클릭하십시오. "쓰다".

7. 부팅 가능한 USB 캐리어를 형성하는 과정이 시작됩니다. 이는 몇 분 이내에 지속됩니다. 녹음 프로세스가 완료 되 자마자 메시지가 화면에 나타납니다. "기록이 완료되었습니다".
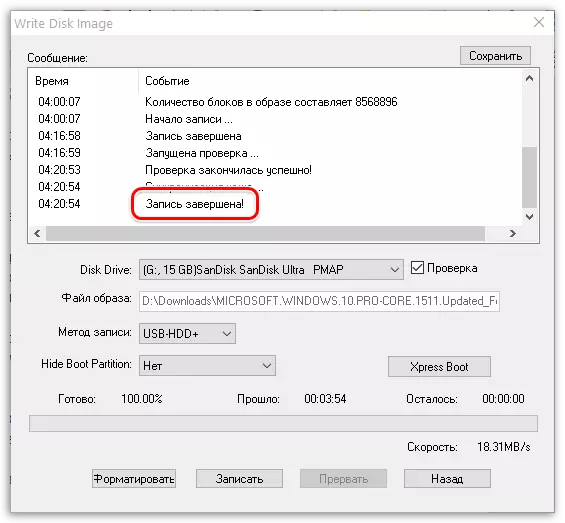
볼 수 있듯이 Ultraiso에서 로딩 플래시 드라이브를 형성하는 프로세스는 간단합니다. 이제부터 운영 체제 설치로 직접 이동할 수 있습니다.
