
초보자를위한이 설명서에서 컴퓨터에서 iPhone 및 iPad에서 Windows 컴퓨터에서 비디오 파일을 전송하는 두 가지 방법 : 공식 (및 iTunes (Wi-Fi 포함) 및 iTunes와 함께 선호하는 방식 및 또한 다른 가능한 변종에 대해 간략하게. 참고 : 동일한 방법을 MacOS가있는 컴퓨터에서 사용할 수 있습니다 (그러나 때로는 AirDrop을 사용하는 것이 더 편리합니다).
iPhone 및 iPad의 iPap의 컴퓨터에서 비디오 복사 iTunes
Apple은 iPhone 휴대폰 및 iPad 태블릿에서 Windows 또는 MacOS 컴퓨터의 비디오를 포함하여 미디어 파일을 복사 한 미디어 파일 만 제공했습니다. iTunes (이하 iTunes가 이미 컴퓨터에 설치되었다고 가정한다고 가정합니다).
방법의 주요 제한은 지원 만 지원됩니다. MMOV, .m4v 및 .mp4 형식. 또한 후자의 경우 형식이 항상 지원되는 것은 아닙니다 (가장 인기있는 H.264, 지원되는 코덱에 따라 다릅니다).
iTunes를 사용하여 비디오를 복사하려면 다음과 같은 간단한 작업을 수행하는 데 충분합니다.
- iTunes가 자동으로 시작되지 않으면 장치를 연결하십시오. 프로그램을 실행하십시오.
- 장치 목록에서 iPhone 또는 iPad를 선택하십시오.
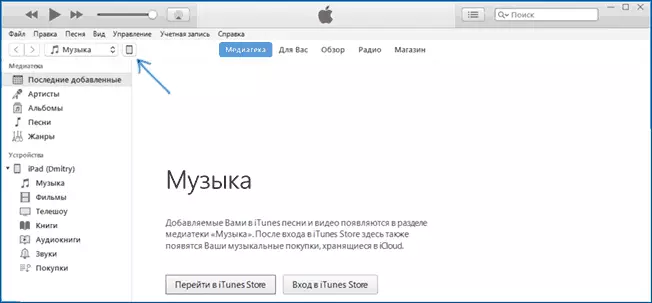
- "내 장치의"섹션에서 "동영상"을 선택하고 컴퓨터의 폴더에서 원하는 비디오 파일을 장치의 동영상 목록으로 드래그하기 만하면됩니다 ( "파일"메뉴를 선택할 수도 있습니다. - "라이브러리에 파일 추가 "

- 형식이 지원되지 않는 경우 "이 파일을 재생할 수 없으므로"이 파일 중 일부가 복사되지 않은 메시지가 표시됩니다.

- 파일에 파일을 추가 한 후 아래의 동기화 단추를 클릭하십시오. 동기화가 완료되면 장치를 비활성화 할 수 있습니다.
비디오를 장치에 복사 할 때 비디오 응용 프로그램에서 볼 수 있습니다.
VLC를 사용하여 케이블 및 Wi-Fi를 통해 iPad 및 iPhone에 동영상을 복사하기
iOS 장치로 비디오를 전송하고 iPad와 iPhone을 재생할 수있는 타사 응용 프로그램이 있습니다. 이러한 목적을위한 최고의 무료 애플리케이션 중 하나 인 Apple App Store App Store에서는 Https://tunes.apple.com/ru/app/vlc-for-mobile/id650377962에서는 Apple App Store App Store에서 사용할 수 있습니다.이와 같은 다른 응용 프로그램의 주요 이점은 H.264 이외의 코덱 이외의 코덱이있는 MKV, MP4를 포함한 거의 모든 인기있는 비디오 형식의 문제가없는 재현입니다.
응용 프로그램을 설치 한 후 비디오 파일을 장치에 복사하는 두 가지 방법이 있습니다. iTunes (그러나 형식에 대한 제한없이 제한 없음) 또는 로컬 네트워크에서 Wi-Fi를 사용하는 두 가지 방법이 있습니다 (즉, 전송을 위해 하나의 라우터에 하나의 라우터에 연결되어 있어야 함). 짐마자
iTunes를 사용하여 VLC에서 비디오 복사
- iPad 또는 iPhone을 컴퓨터에 연결하고 iTunes를 실행하십시오.
- 목록에서 장치를 선택한 다음 "설정"섹션에서 "프로그램"을 선택하십시오.
- 프로그램을 아래로 스크롤하고 VLC를 선택하십시오.
- 비디오 파일을 "VLC 문서"로 드래그하거나 "파일 추가"를 클릭하고 원하는 파일을 선택하고 기기로 복사 할 때까지 기다리십시오.

복사본이 끝나면 휴대 전화 나 태블릿에서 VLC 플레이어에서 다운로드 한 동영상이나 다른 비디오를 볼 수 있습니다.
iPhone 또는 iPad에서 VLC에서 Wi-Fi를 통해 비디오 전송
참고 : 메소드가 작동하려면 컴퓨터 및 iOS 장치가 동일한 네트워크에 연결됩니다.
- VLC 응용 프로그램을 실행하고 메뉴를 열고 "WiFi를 통한 액세스 액세스"를 활성화하십시오.
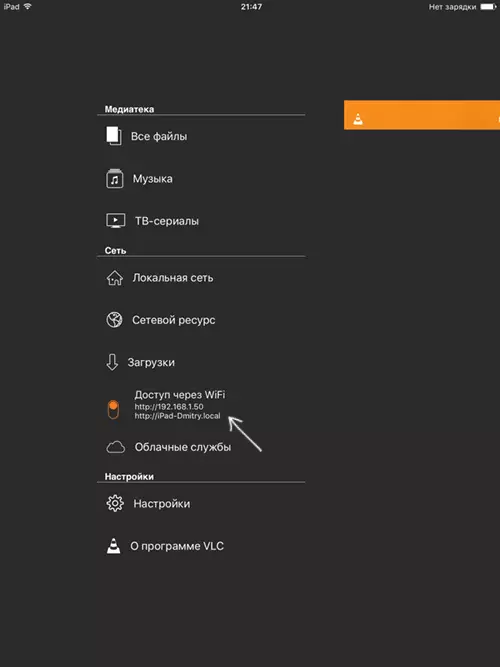
- 스위치 옆에는 컴퓨터의 모든 브라우저에 입력 할 주소가 나타납니다.
- 이 주소를 열면 파일을 드래그하거나 더하기 버튼을 클릭하고 원하는 비디오 파일을 지정할 수있는 페이지가 표시됩니다.
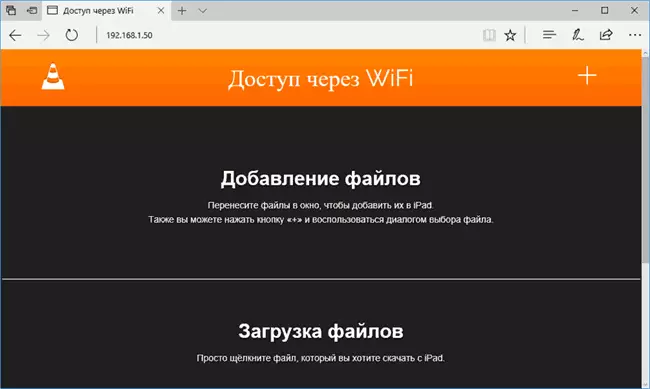
- 일부 브라우저에서 다운로드를 기다리십시오 (진행선 및 백분율이 표시되지 않지만 다운로드가 발생합니다).
완료되면 장치의 VLC에서 비디오를 볼 수 있습니다.
참고 : VLC를로드 한 후에는 때때로 재생 목록에 다운로드 한 비디오 파일이 표시되지 않지만 (장치에서 일어냅니다). 러시아어로 된 구두점이있는 파일의 긴 이름으로 일어나는 것을 결정한 경험이 있었지만, 명확한 패턴은 밝혀지지 않았지만 파일의 이름을 "단순하게"해결하는 데 도움이됩니다.
동일한 원칙에서 일하는 다른 많은 응용 프로그램이 있으며, 어떤 이유로 든 VLC가 제시된 경우, Apple Apple Store에서 다운로드 할 수있는 PlayerXtreme Media Player를 사용해보십시오.
