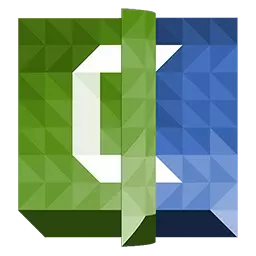
당신은 비디오를 삭제하고, 너무 많이 잘라냅니다. 그림이 추가되었지만 비디오는 매우 매력적이지 않습니다.
비디오가 살아있는 것처럼 보이기 위해서는 Camtasia Studio 8. 다양한 효과를 추가 할 수있는 기회가 있습니다. 장면, "카메라"카메라, 이미지 애니메이션, 커서에 대한 효과 사이의 흥미로운 전환 일 수 있습니다.
전환
장면 간의 전환 효과는 화면의 그림의 부드러운 이동을 보장하는 데 사용됩니다. 간단한 실종 모양에서 페이지를 돌리는 효과에 이르기까지 다양한 옵션이 있습니다.
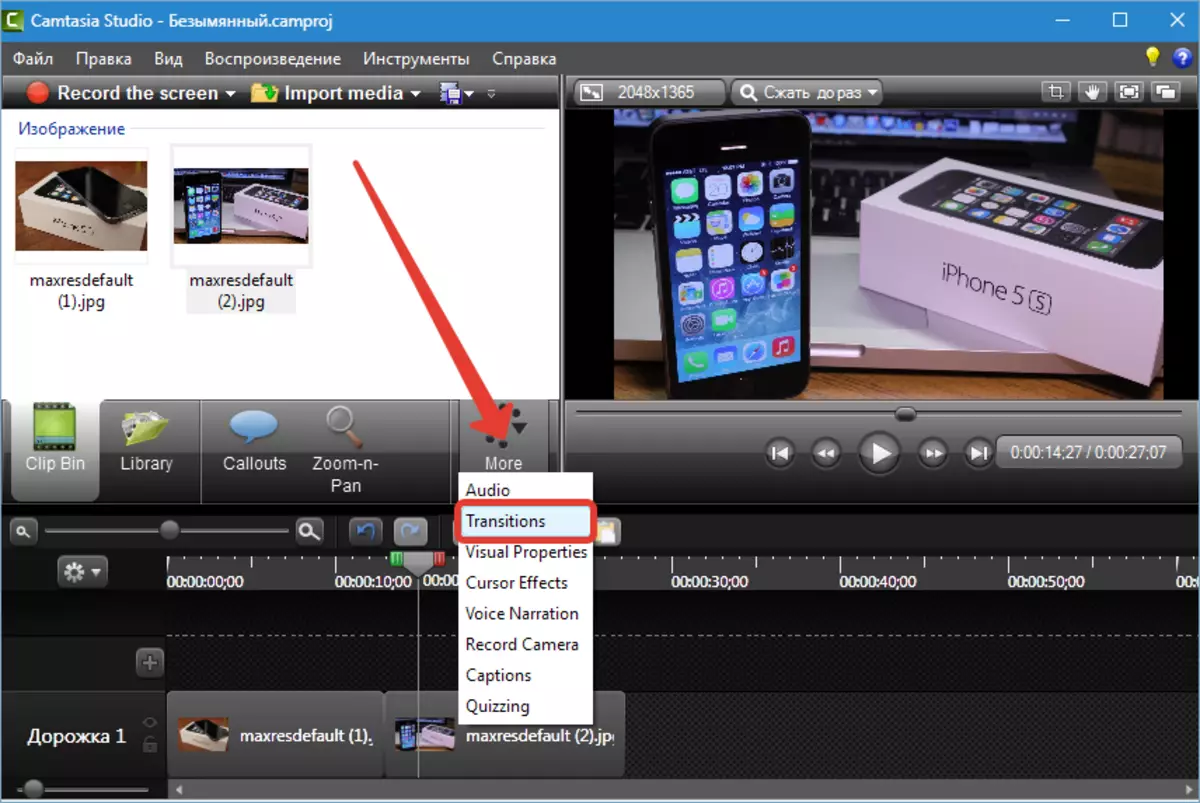
이 효과는 단순한 조각 간의 테두리를 단순한 드래그에 추가됩니다.
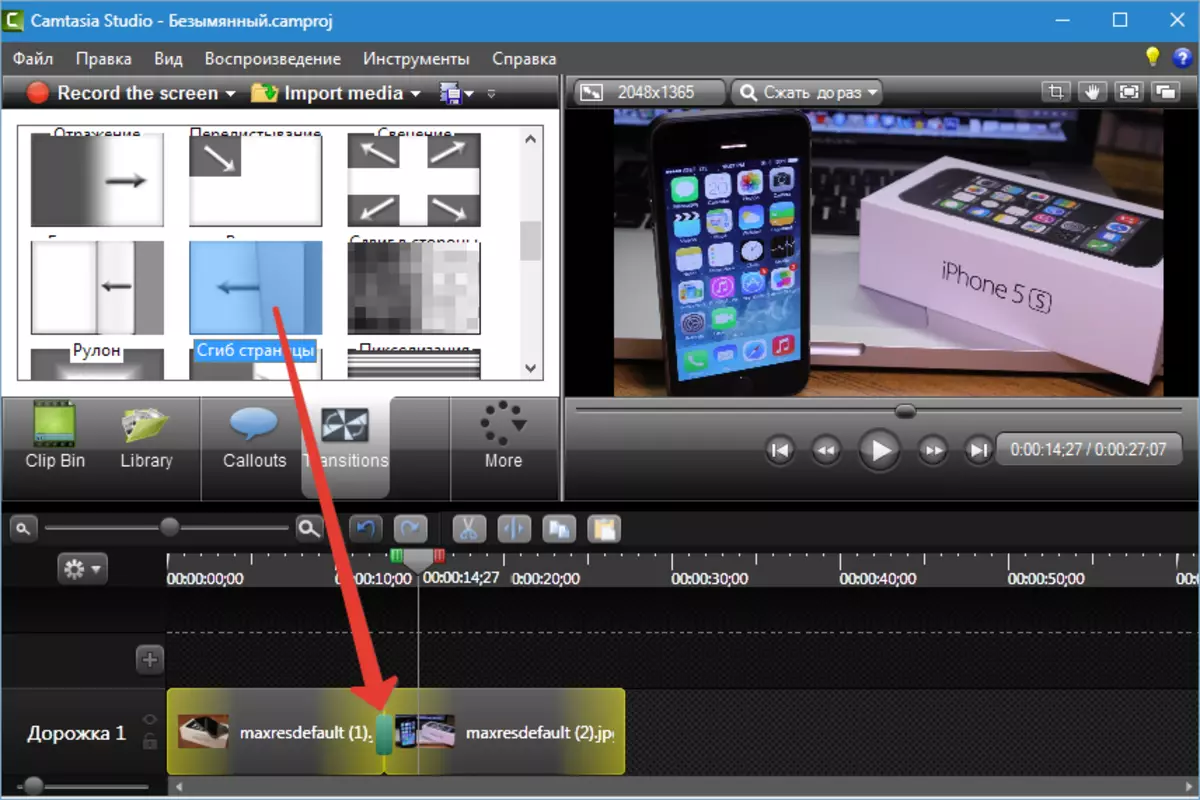
그게 우리가 한 일이야 ...
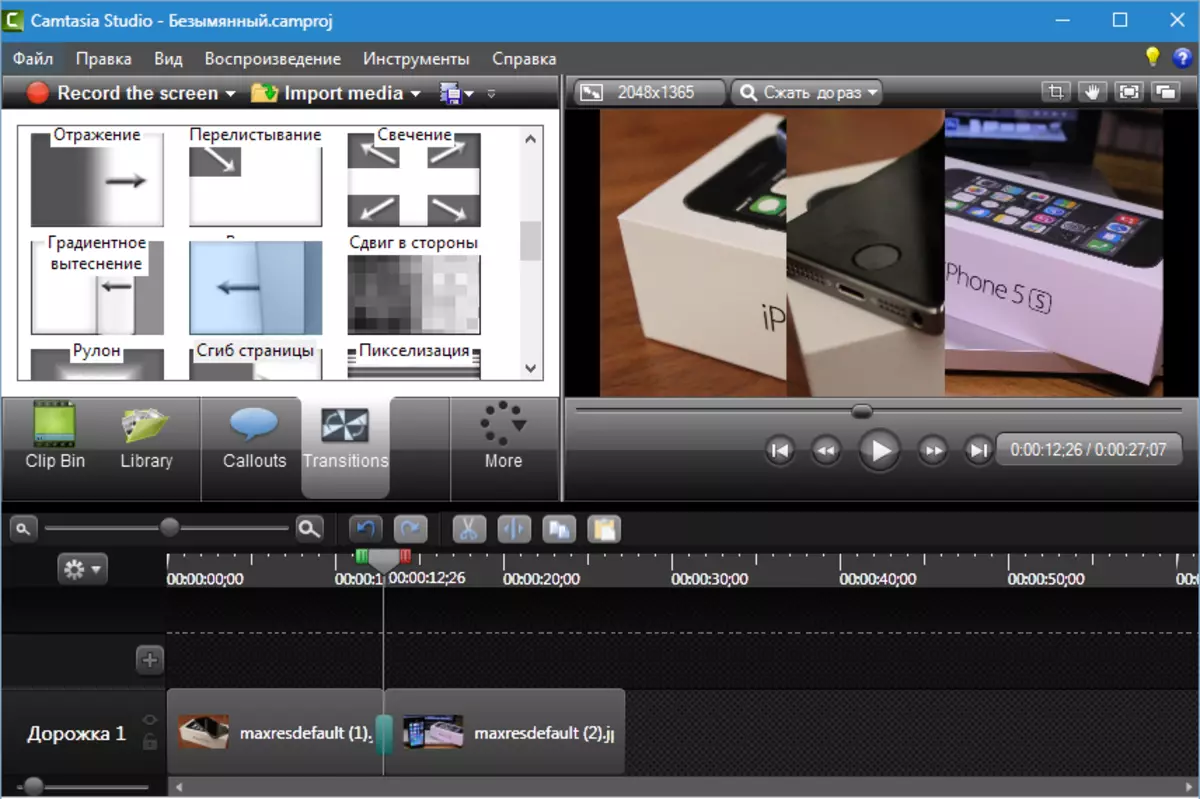
기간 (또는 부드러움 또는 속도, 원하는대로 호출)을 설정하십시오. 기본 전환이 메뉴에있을 수 있습니다. "악기" 프로그램 설정 섹션에서.
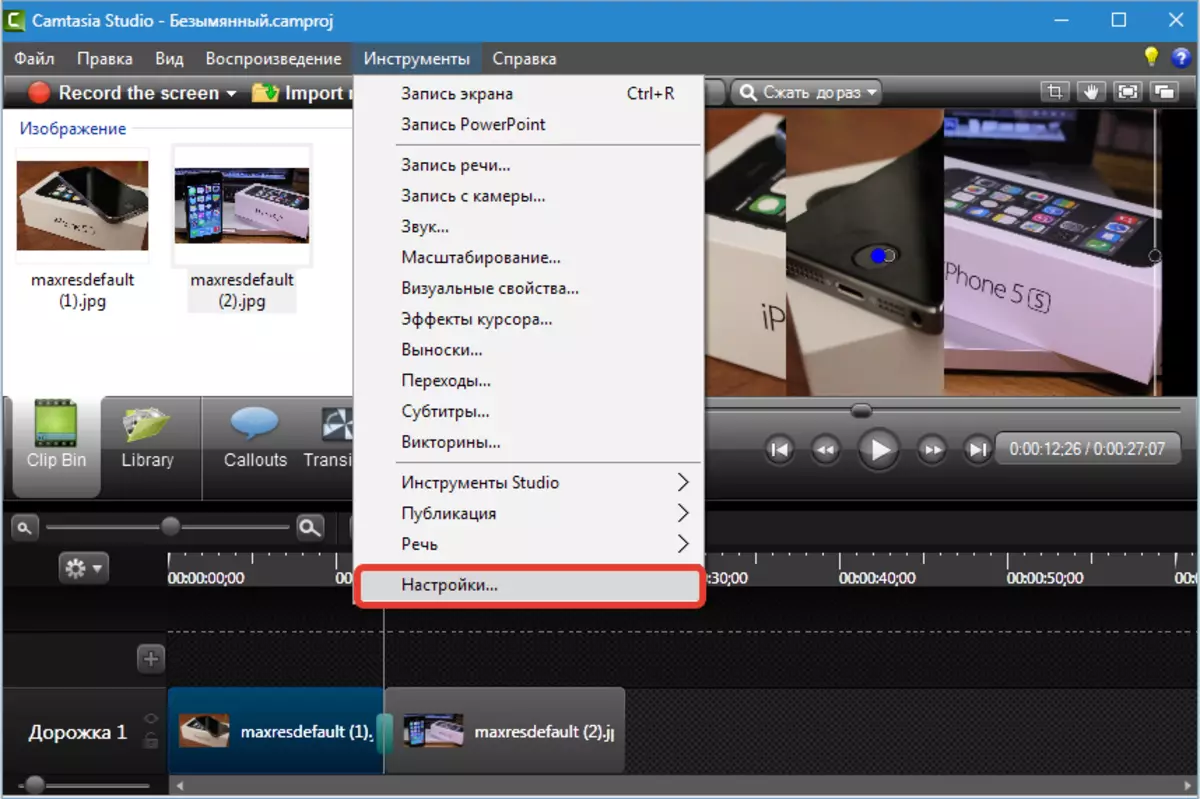
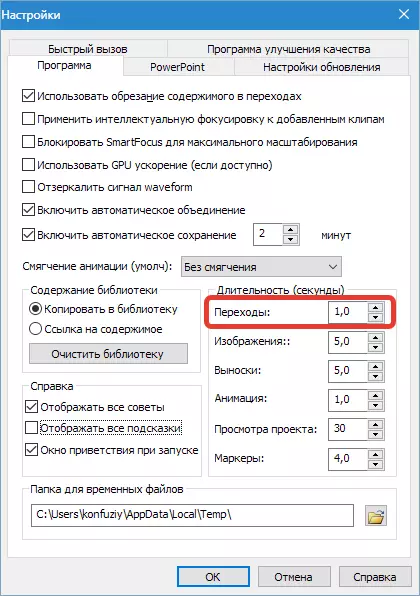
모든 클립 전환에 대해서는 지속 시간이 즉시 설정됩니다. 처음에는 불편한 것처럼 보입니다.
팁 : 한 클립 (롤러)에서 두 가지 유형 이상의 전환을 사용하지 않는 것이 좋습니다. 비디오의 모든 장면에 대해 하나의 전환을 선택하는 것이 좋습니다.
이 경우, 결함은 존엄성으로 변합니다. 각 효과의 부드러움을 수동으로 설정해야 할 필요성을 사라집니다.
아직도 욕망이 별도의 전환을 편집하는 것처럼 보이면 쉽게 만들어줍니다. 커서를 효과의 가장자리로 가져오고 이중 화살표로 바뀌면 원하는면을 당깁니다 (감소 또는 증가).
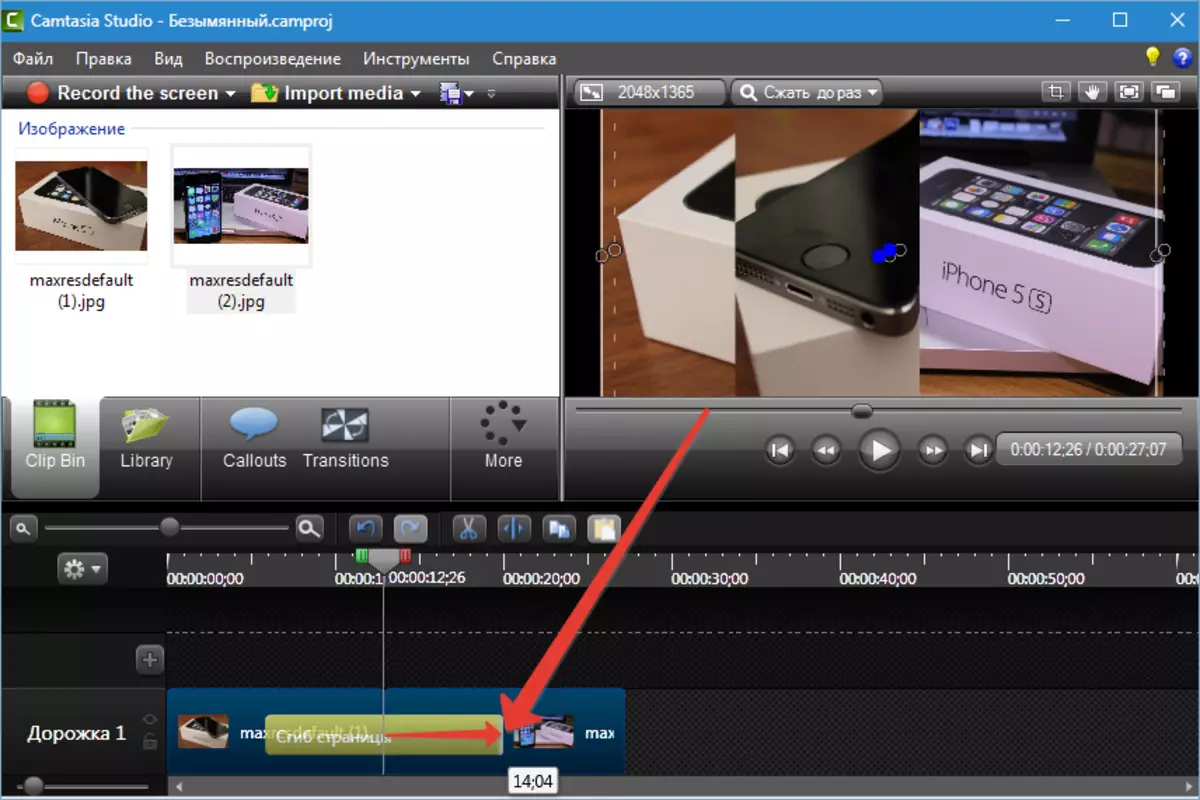
전환을 제거하면 다음과 같이 수행됩니다. 왼쪽 마우스 버튼의 효과를 선택하고 키를 누릅니다. "삭제" 키보드에서. 다른 방법은 마우스 오른쪽 버튼을 클릭하고 선택하는 것입니다. "삭제".
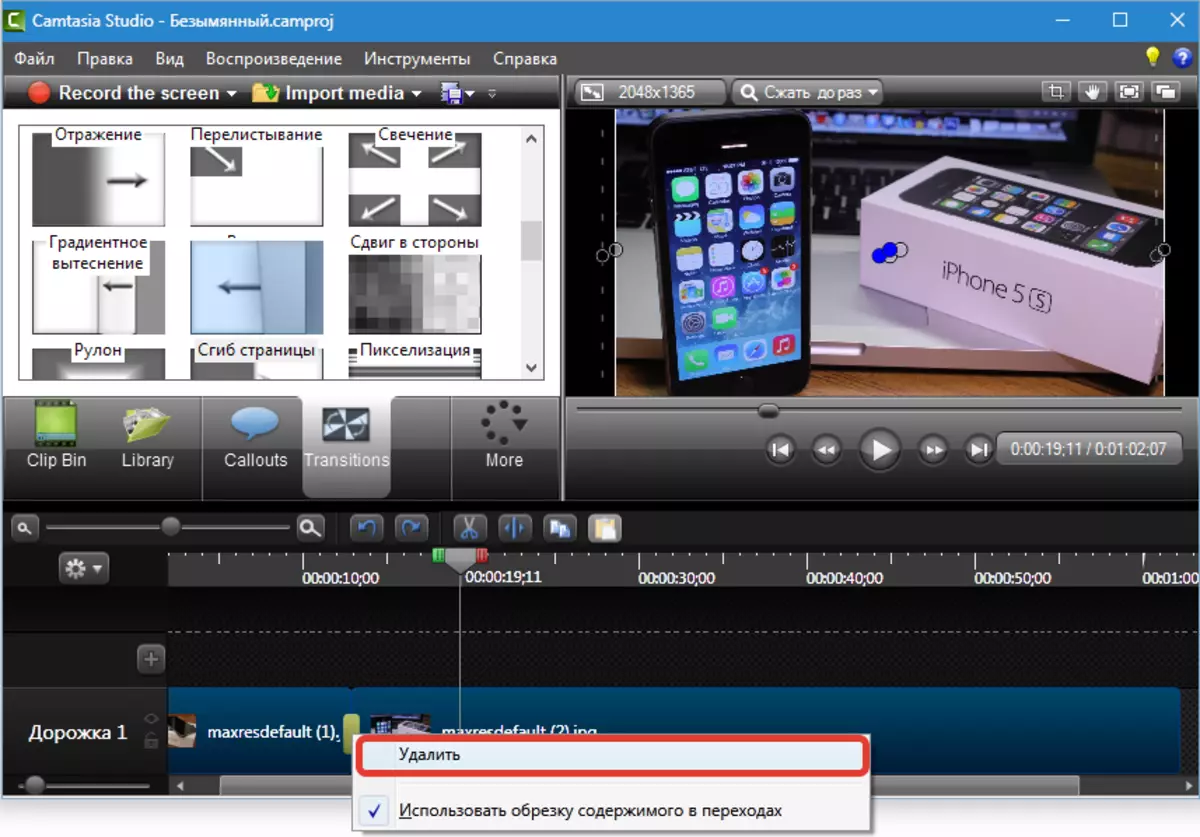
상황에 맞는 메뉴의 모양에주의하십시오. 스크린 샷과 동일한 종류 여야합니다. 그렇지 않으면 롤러의 일부분을 제거 할 위험이 있습니다.
모방 "딱딱한"카메라 zoom-n-pan
롤러를 장착하는 동안 때때로 이미지를 뷰어로 가져올 필요가 있습니다. 예를 들어, 큰 요소 또는 행동을 표시합니다. 이것은이 기능에서 우리를 도울 것입니다. zoom-n-pan..
zoom-n-pan은 원활한 근사 및 장면 제거를 만듭니다.
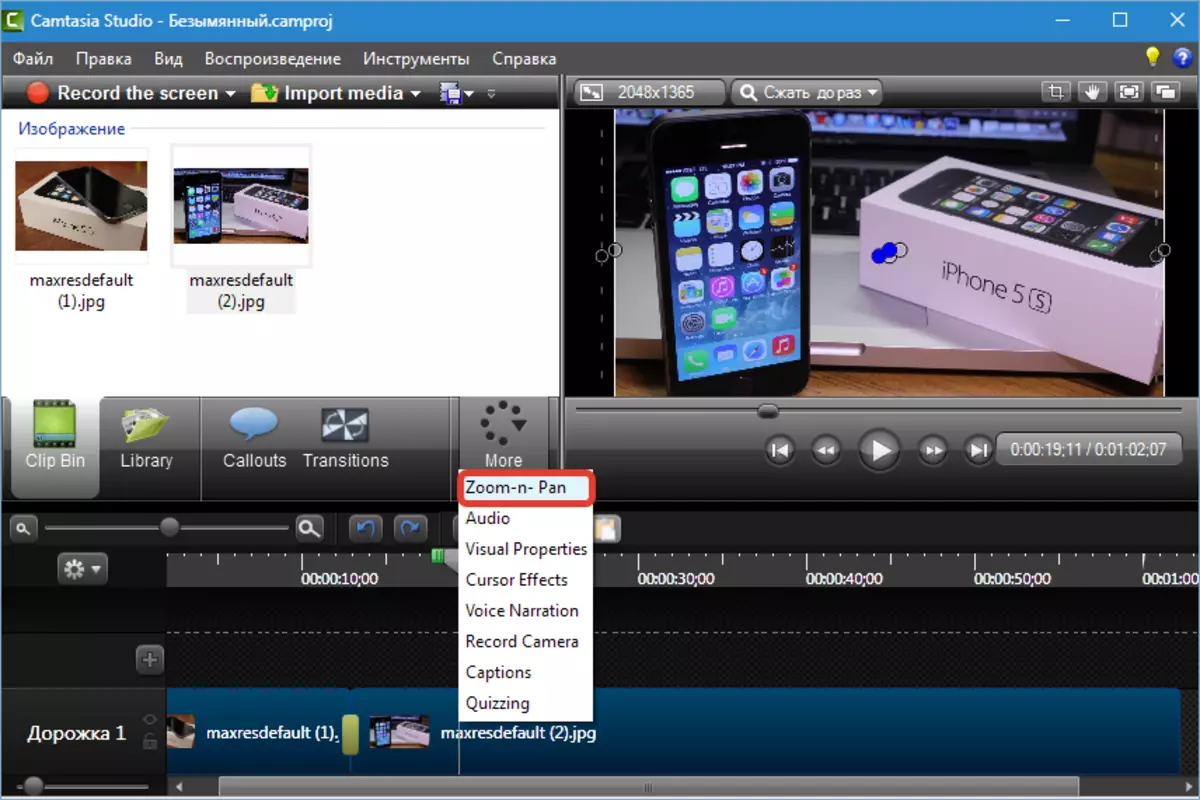
기능을 왼쪽으로 호출 한 후 롤러가 열립니다. 줌을 원하는 영역으로 적용하려면 작업 창의 프레임의 마커를 가져와야합니다. 클립에 애니메이션 표시가 나타납니다.
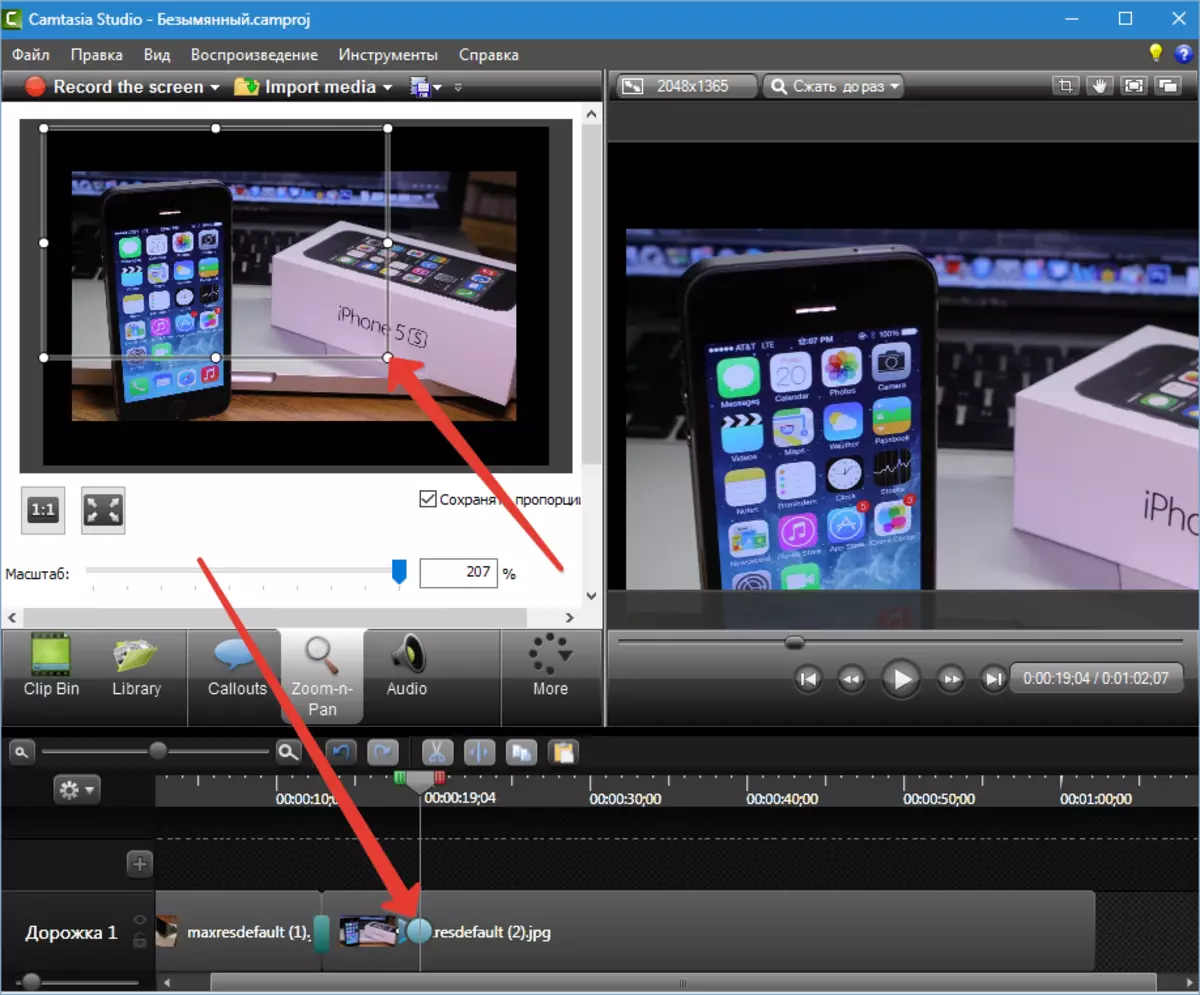
이제 원래의 크기를 반환 할 위치 앞에 롤러를 되감 으고 일부 플레이어의 전체 화면 모드 스위치와 유사한 버튼을 클릭하고 다른 표시를 볼 수 있습니다.
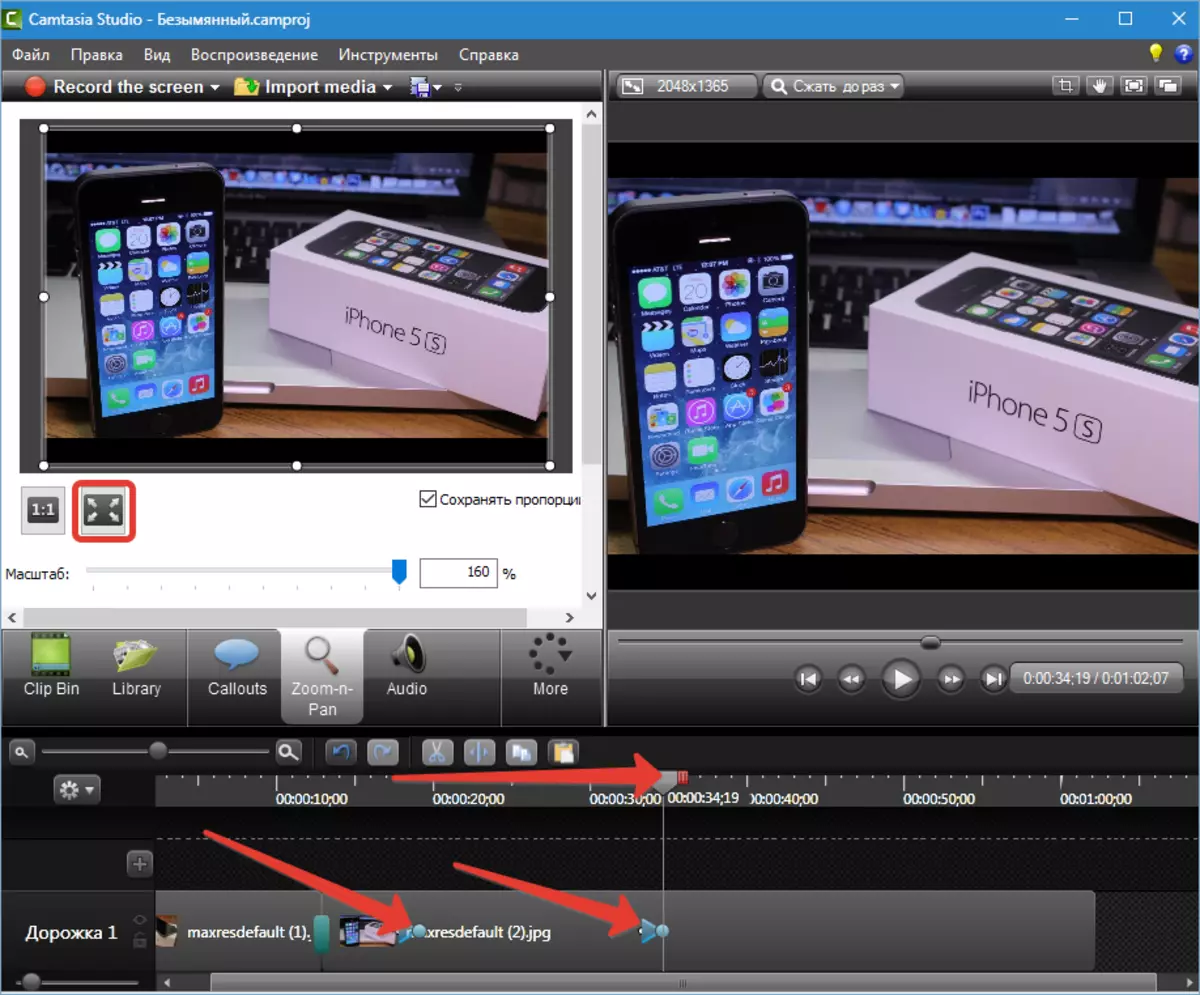
부드러운 효과는 전환과 같이 조정할 수 있습니다. 원하는 경우 전체 롤러 줌을 스트레칭 (하나를 설치할 수 없습니다) 모든 것을 원활하게 근사치를 얻을 수 있습니다. 애니메이션 표시가 이동합니다.
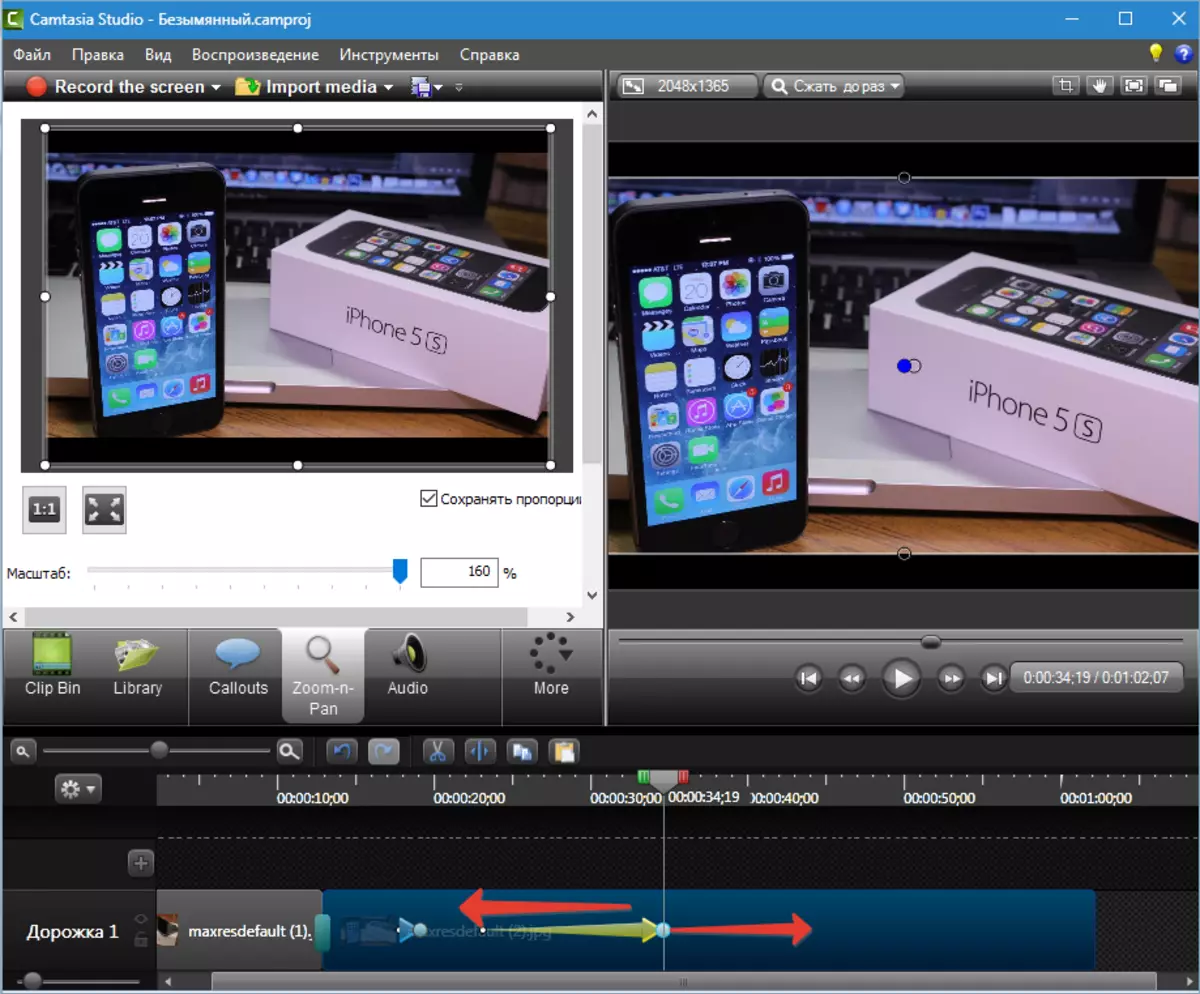
시각적 속성
효과의이 유형은, 투명도, 이미지 및 비디오 화면의 위치 크기를 조정할 수 있습니다. 또한 여기에 당신이 어떤 비행기에서 사진을 회전 수, 그림자, 프레임, 색조를 추가하고 심지어는 색상을 제거합니다.
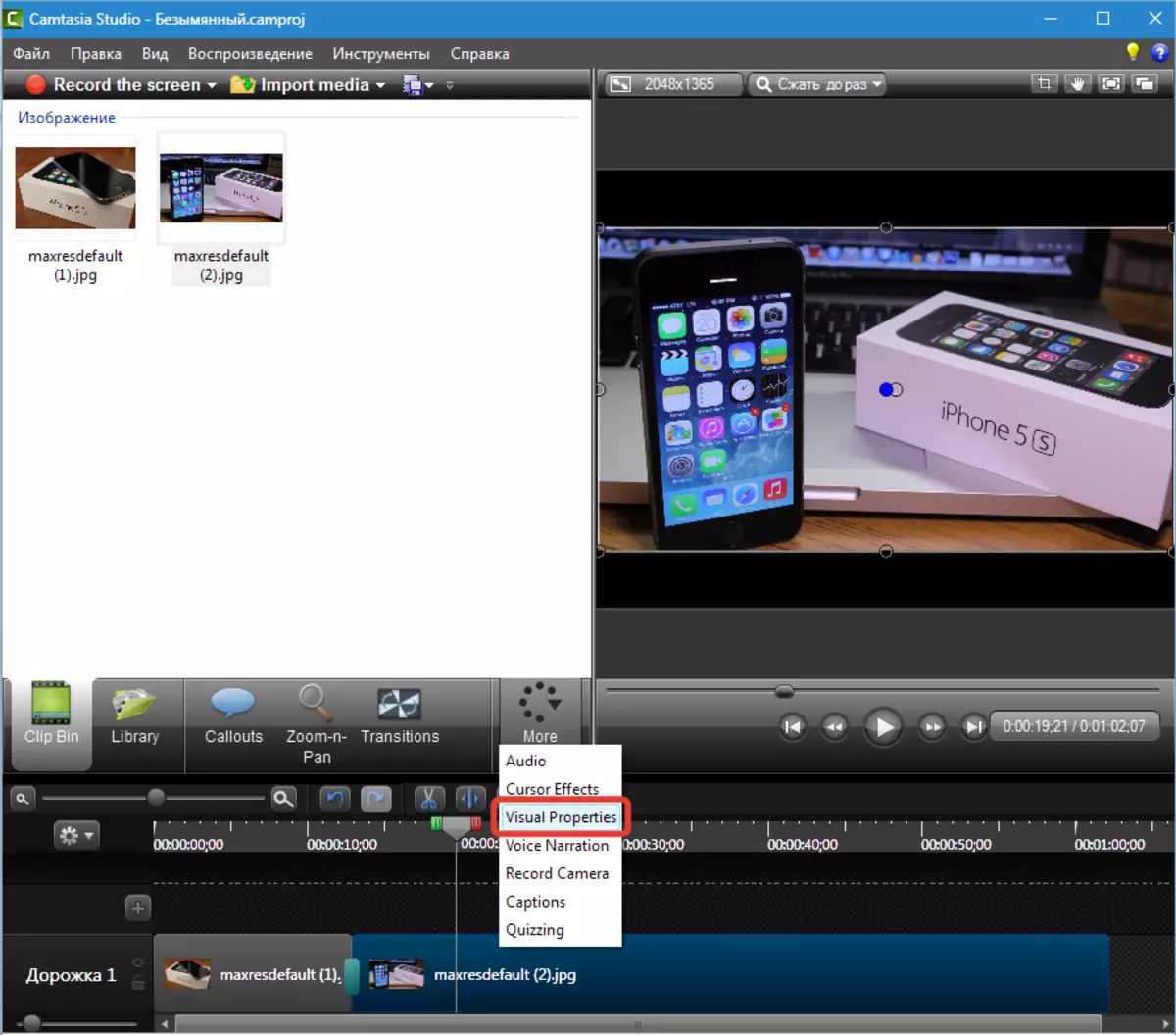
우리는 함수의 응용 프로그램의 몇 가지 예를 분석합니다. 투명성의 변화와 함께 전체 화면으로 증가하는 거의 제로 크기에서 확인로 사진을 시작합니다.
1. 우리는 우리가 효과를 시작하고 클립에서 마우스 왼쪽 버튼을 클릭 할 계획 곳으로 슬라이더를 번역합니다.
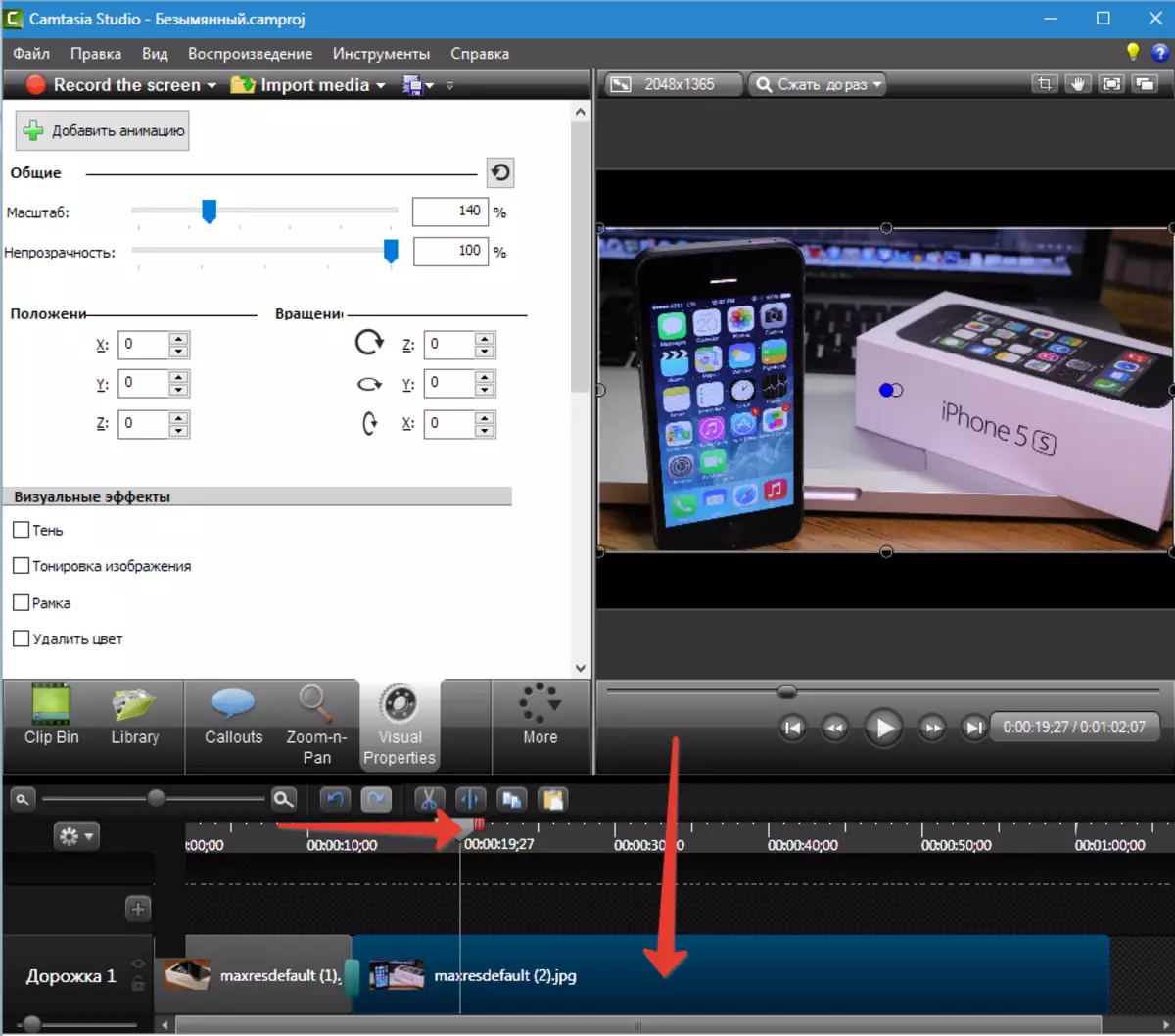
2. 누르다 "애니메이션을 추가" 그리고 편집 그것. 가장 왼쪽 위치로 슬라이더 규모와 불투명도를 생각.
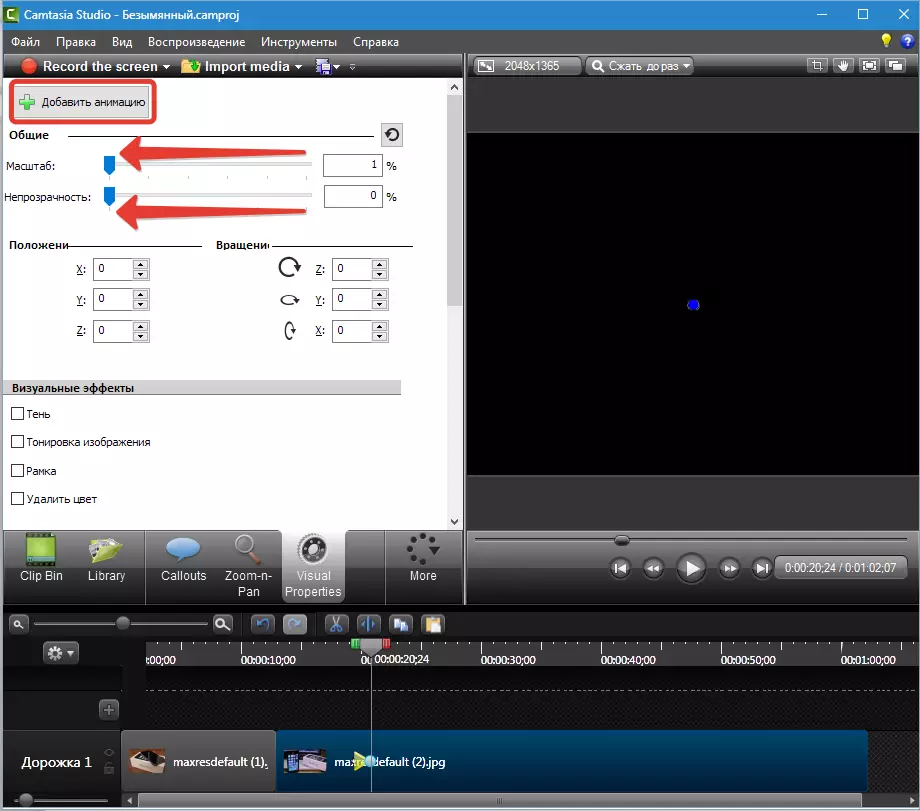
삼. 우리가 다시 전체 크기와 언론의 사진을 얻을 계획 곳에 지금 장소로 이동 "애니메이션을 추가" ...에 원래 상태로 슬라이더를 돌려줍니다. 애니메이션이 준비되었습니다. 화면에 우리는 동시 근사와 그림의 모양의 영향을 참조하십시오.
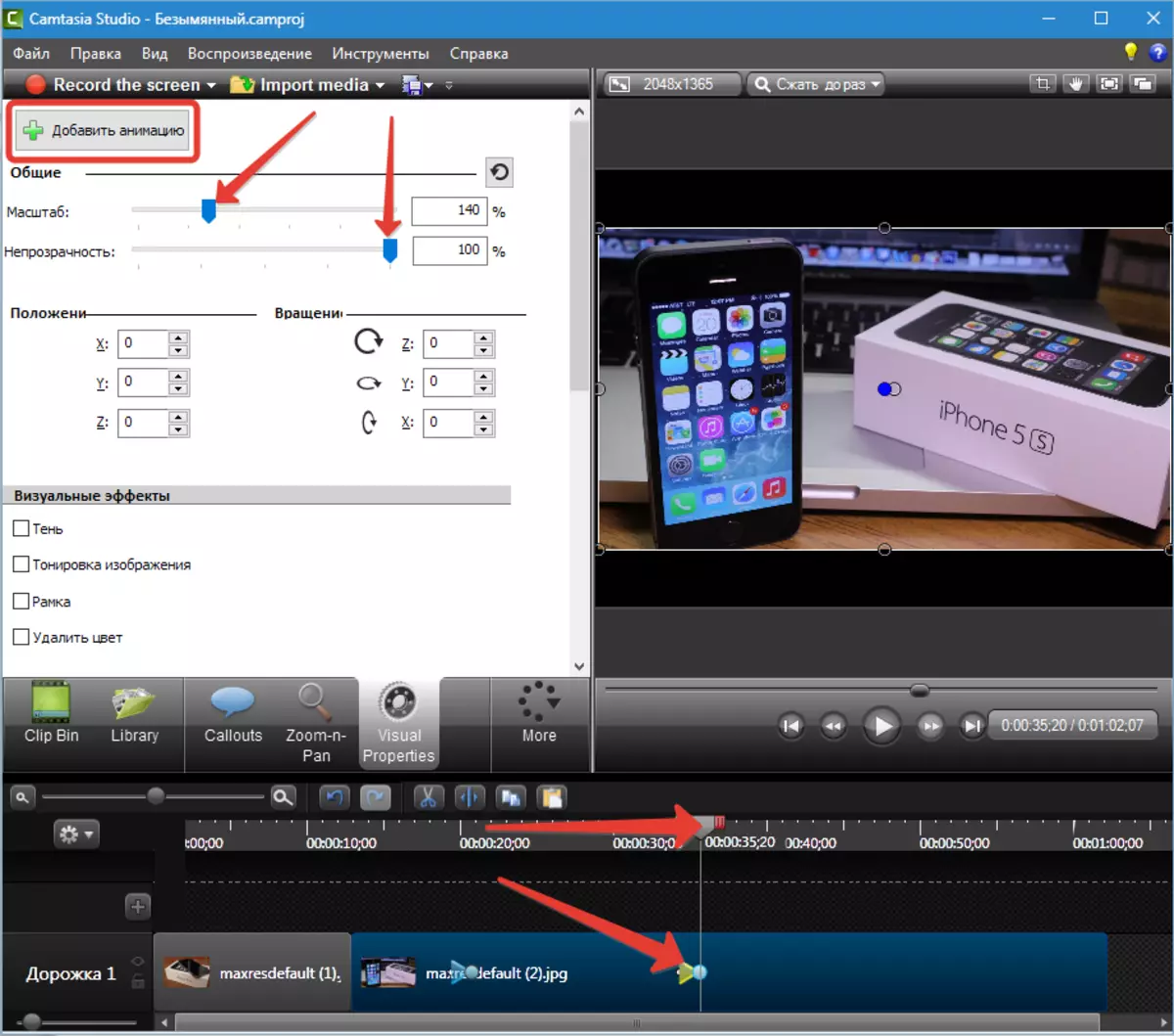
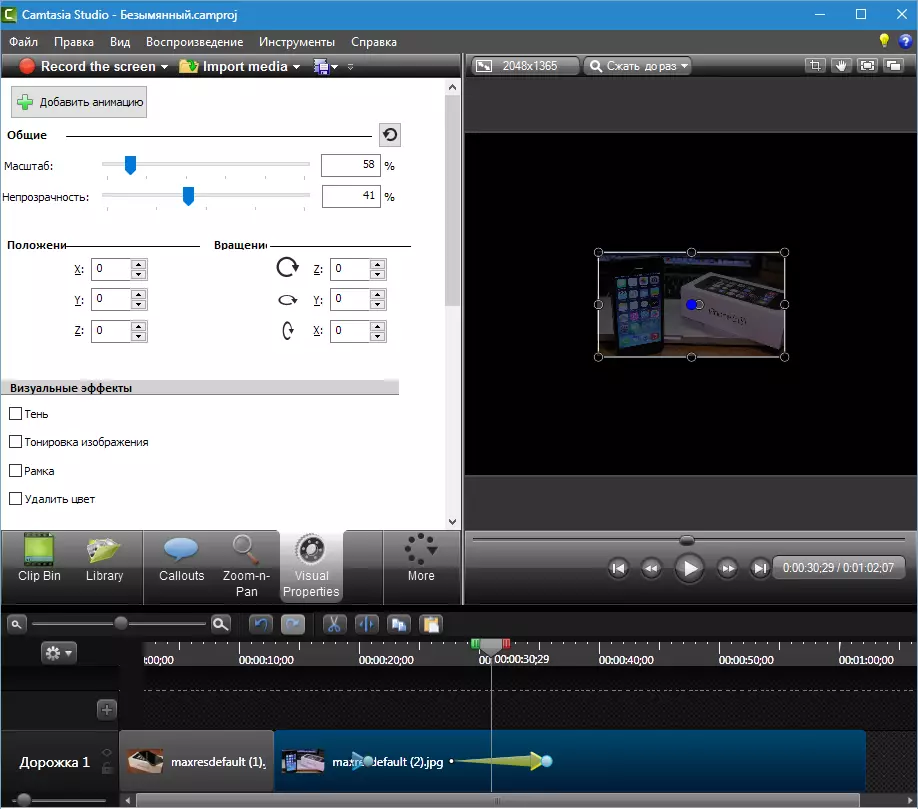
부드러움은 다른 애니메이션에서와 같은 방법으로 조정할 수 있습니다.
이 알고리즘을 사용하면 어떤 효과를 만들 수 있습니다. 예를 들어, 등 회전, 삭제와 실종과 모양은 가능한 모든 속성도 조정됩니다.
하나 더 예. 우리는 우리의 클립에 다른 이미지를 제공하고 검은 배경을 제거합니다.
1. 드래그 / 우리는 클립의 상부에 위치하도록 두 번째 트랙의 이미지 (비디오)를 통과한다. 트랙이 자동으로 생성됩니다.
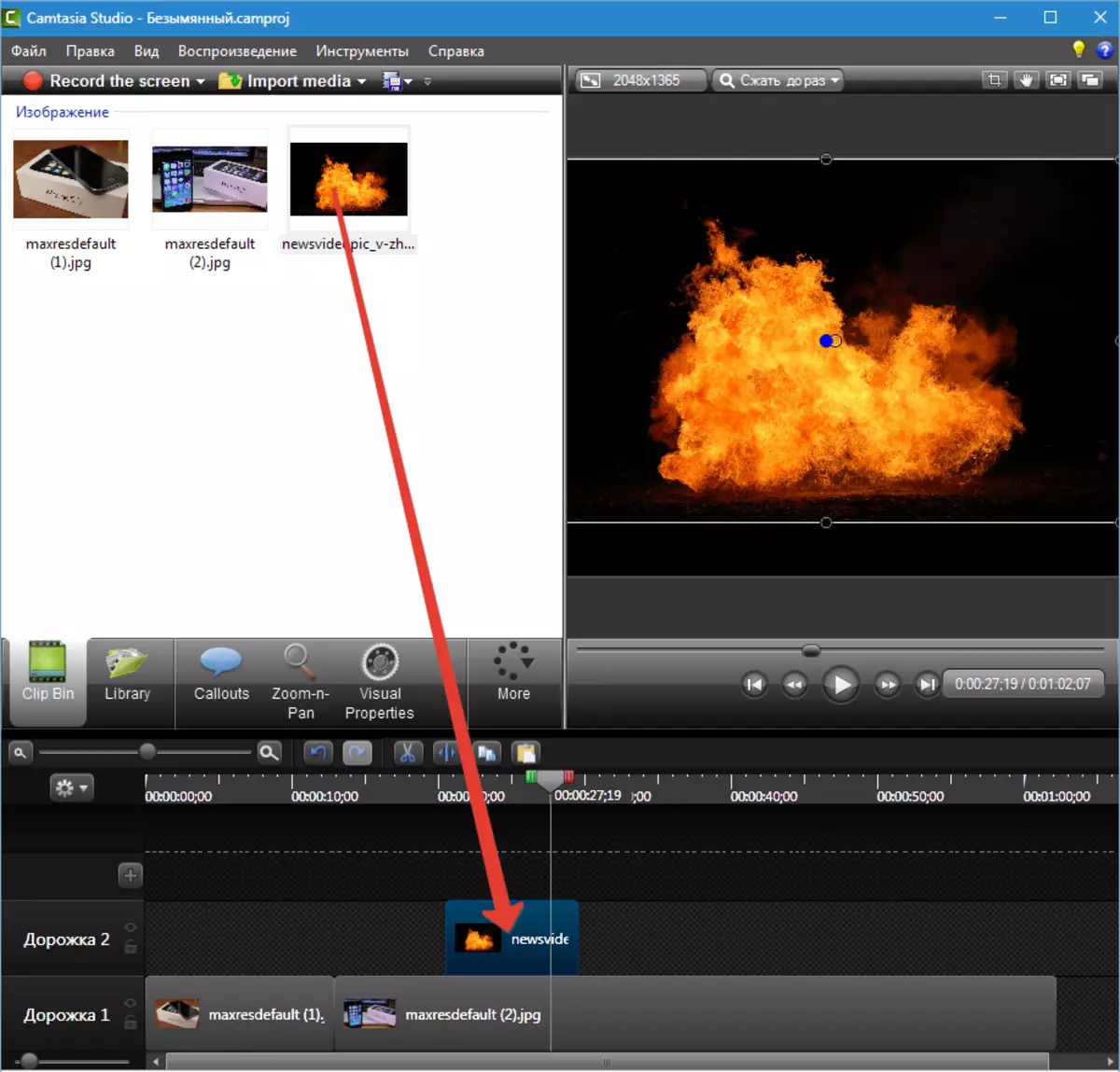
2. 우리는 시각적 속성으로 이동 탱크 반대를 넣어 "삭제 색상" ...에 팔레트에 검은 색상을 선택합니다.
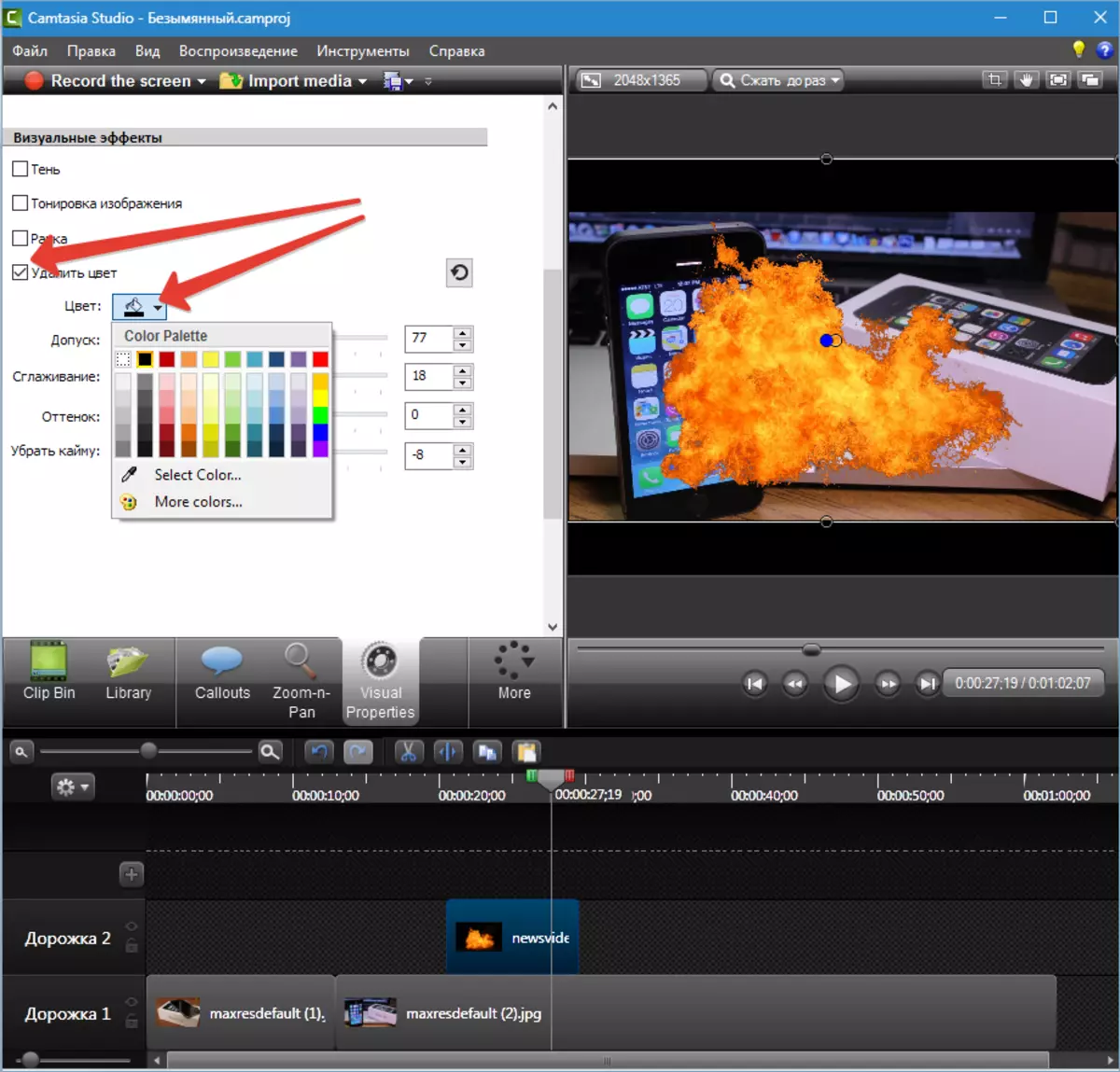
삼. 슬라이더 효과 효과 및 기타 비주얼 특성을 조절한다.
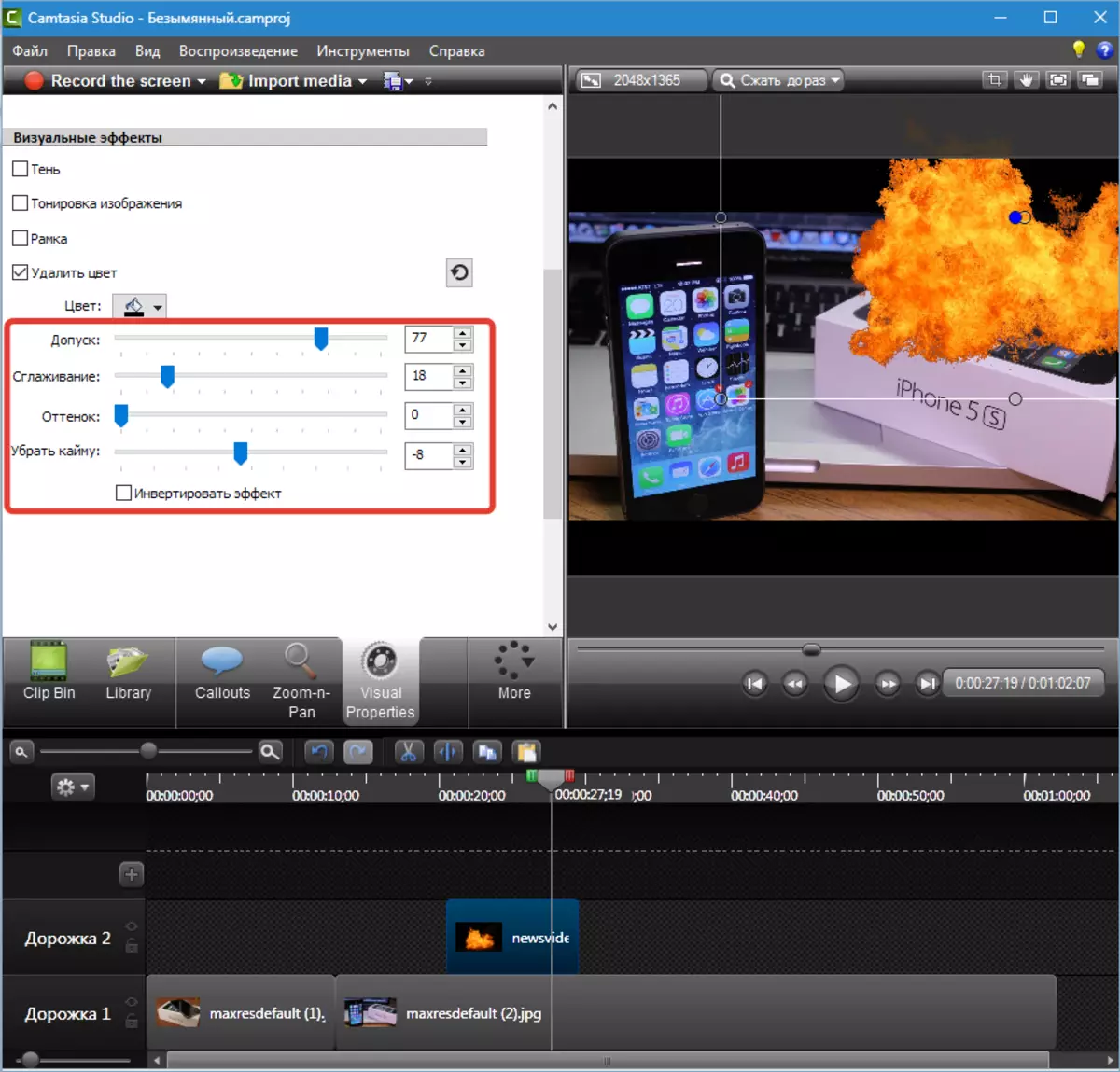
이러한 방법으로, 당신은 온라인으로 널리 퍼져 비디오를 포함, 검정색 배경에 클립에 서로 다른 영상을 적용 할 수 있습니다.
커서 효과
이러한 효과는 화면에서 프로그램 자체에 의해 기록 된 클립에 적용됩니다. 커서는, 크기를 변경할 다른 색상 백라이트를 켜, 좌우 버튼 (파나 즐거움)을 누르는 효과를 추가 사운드 설정, 눈에 띄지 않도록 할 수있다.
효과는 모든 클립, 또는 그것의 단편 만에 적용될 수있다. 당신은 버튼을 볼 수 있듯이 "애니메이션을 추가" 현재의.
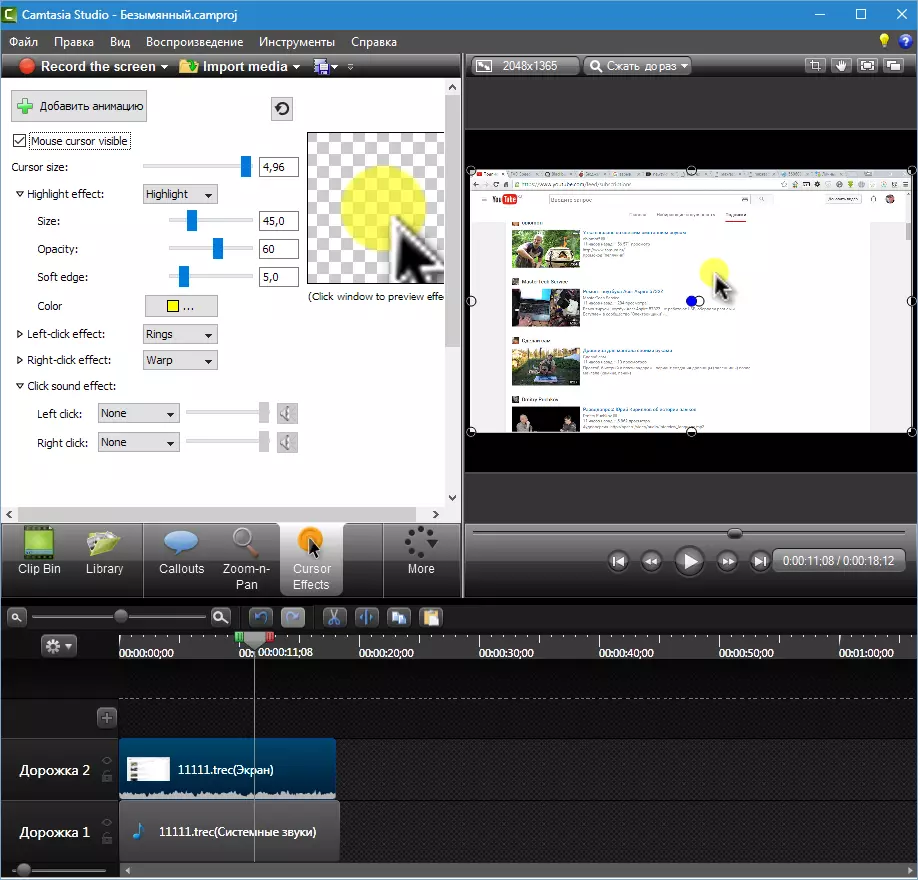
우리의 롤러에 적용 할 수있는 모든 가능한 효과를 보았다 캠타시아 스튜디오 8. ...에 효과는 결합, 결합, 새로운 사용 옵션을 발명 할 수 있습니다. 창의력에 행운을 빈다!
