
많은 사람들이 아마도 질문에 관심이 있습니다. Skype에서 대화를 쓸 수 있습니다. 즉시 회신 - 예, 쉽게 쉽게 답습니다. 이렇게하려면 컴퓨터에서 사운드를 작성할 수있는 프로그램을 사용하는 것이 충분합니다. 더 읽고 Audacity 프로그램을 사용하여 Skype에서 호출을 기록하는 방법을 배우게됩니다.
Skype에서 대화를 녹음하기 시작하려면 Audacity를 다운로드, 설치 및 실행해야합니다.
다운로드 Audacity.
Skype에서 대화를 녹음합니다
기록을 위해 프로그램을 준비하기 시작했습니다. 스테레오 믹서가 녹음 장치로되어 있어야합니다. 초기 대담 화면은 다음과 같습니다.
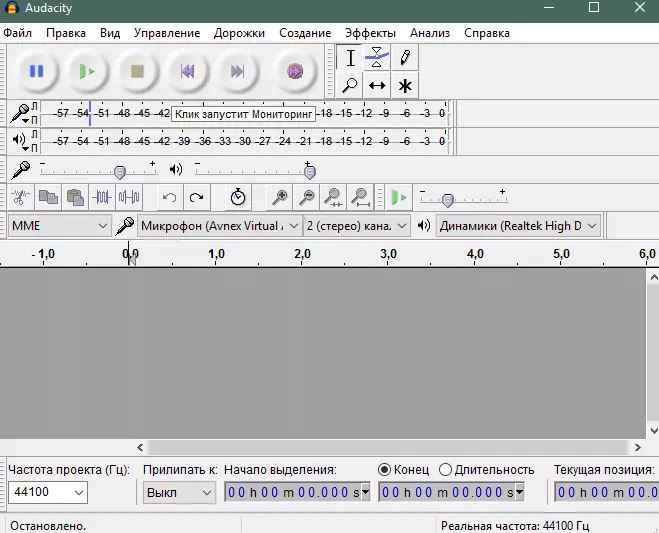
기록 장치의 Shift 버튼을 누릅니다. 스테레오 믹서를 선택하십시오.
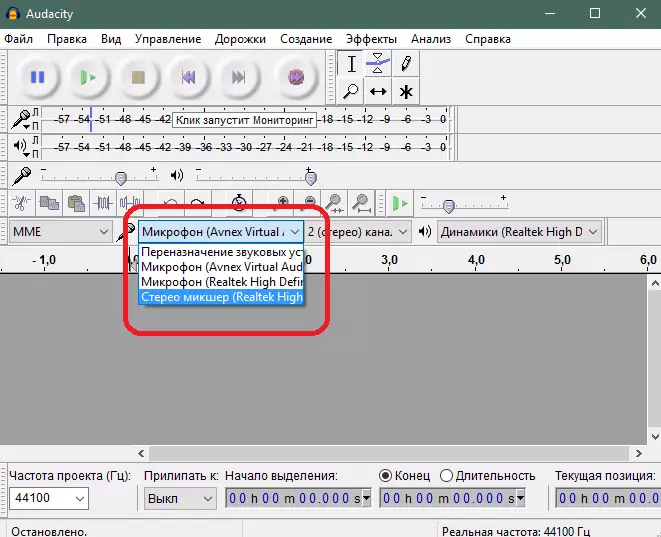
스테레오 믹서는 컴퓨터에서 사운드를 쓴 장치입니다. 그것은 대부분의 사운드 카드에 내장되어 있습니다. 목록에 스테레오 믹서가 없으면 켜져 있어야합니다.
이렇게하려면 Windows 레코드 설정으로 이동하십시오. 오른쪽 아래 모서리에있는 스피커 아이콘을 마우스 오른쪽 버튼으로 클릭하면이 작업을 수행 할 수 있습니다. 원하는 항목은 기록 장치입니다.
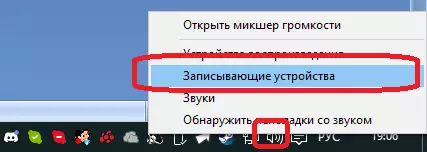
표시된 창에서 스테레오 믹서를 마우스 오른쪽 버튼으로 클릭하고 켜십시오.

믹서가 표시되지 않으면 종료 및 연결이 끊어진 장치의 디스플레이를 켜야합니다. 믹서 가이 경우가 아닌 경우 마더 보드 또는 사운드 카드 용 드라이버를 업데이트 해보십시오. 이것은 드라이버 부스터 프로그램을 사용하여 자동으로 수행 할 수 있습니다.
드라이버를 업데이트 한 후에도 믹서가 표시되지 않으면 믹서가 표시되지 않으므로 마더 보드에 유사한 기능이 포함되어 있지 않음을 의미합니다.
따라서 대담성은 쓸 준비가되었습니다. 이제 Skype를 실행하고 대화를 시작하십시오.
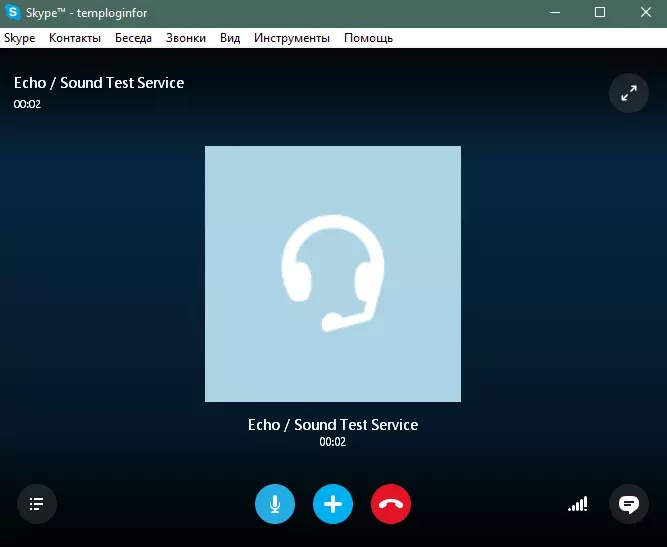
Audeciti에서 항목 단추를 클릭하십시오.

대화가 끝나면 "중지"버튼을 클릭하십시오.
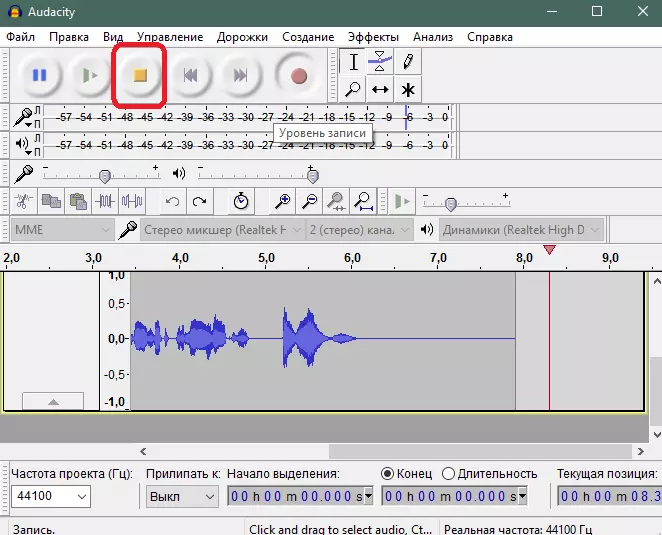
레코드를 저장하는 데만 남아 있습니다. 이렇게하려면 파일> 오디오 메뉴 항목 내보내기를 선택하십시오.
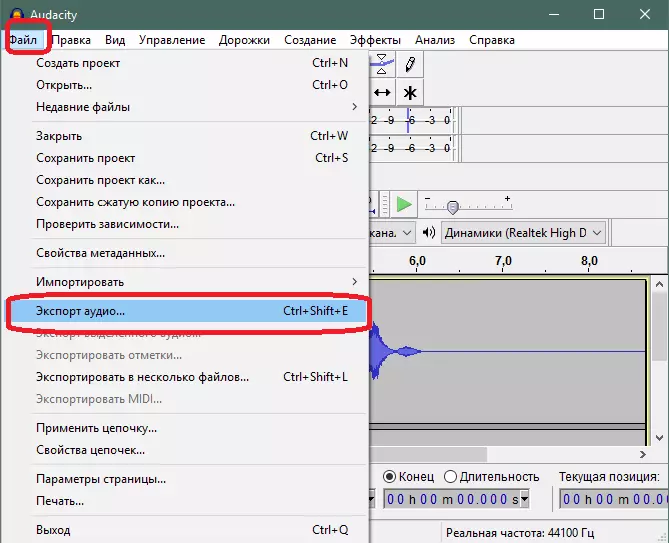
열리는 창에서, 기록 저장, 오디오 파일 이름, 형식 및 품질을 선택하십시오. 저장 버튼을 클릭하십시오.
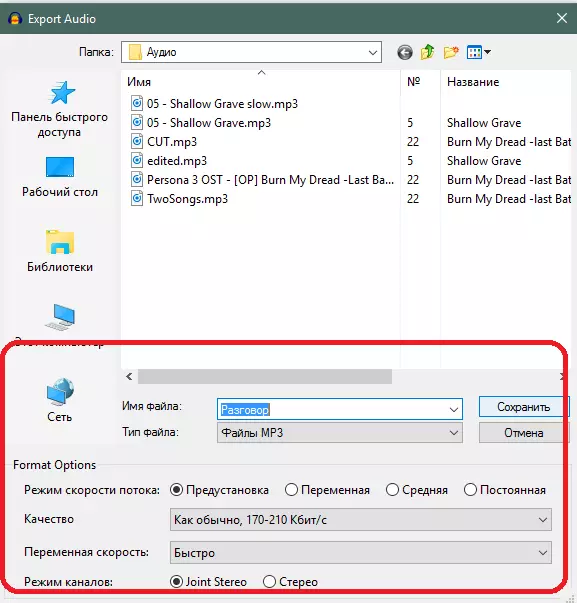
필요한 경우 메타 데이터를 채 웁니다. "확인"버튼을 눌러 계속할 수 있습니다.
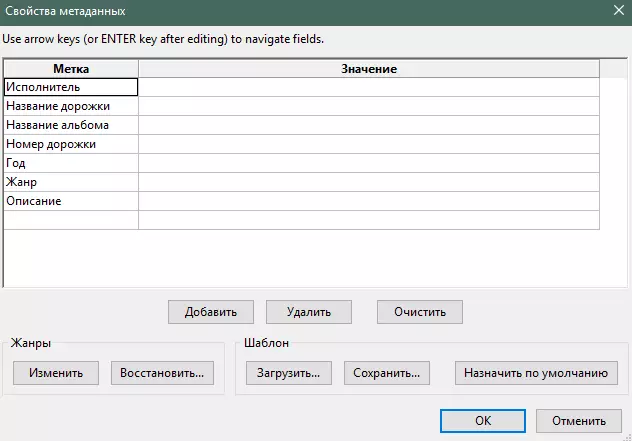
대화는 몇 초 후에 파일에 저장됩니다.
이제 Skype에서 대화를 기록하는 방법을 알고 있습니다. 이 프로그램을 사용하는 친구와 지인 과이 팁을 공유하십시오.
