
방법 1 : 스티커 또는 노트북 비문
대부분의 경우, 노트북 델 모델의 모델은 몸을보고 난 후에, 쉽고 빠르게입니다. 원칙적으로, 키보드 옆에 - 많은 장치에 뚜껑 아래 비문 곳이있다.
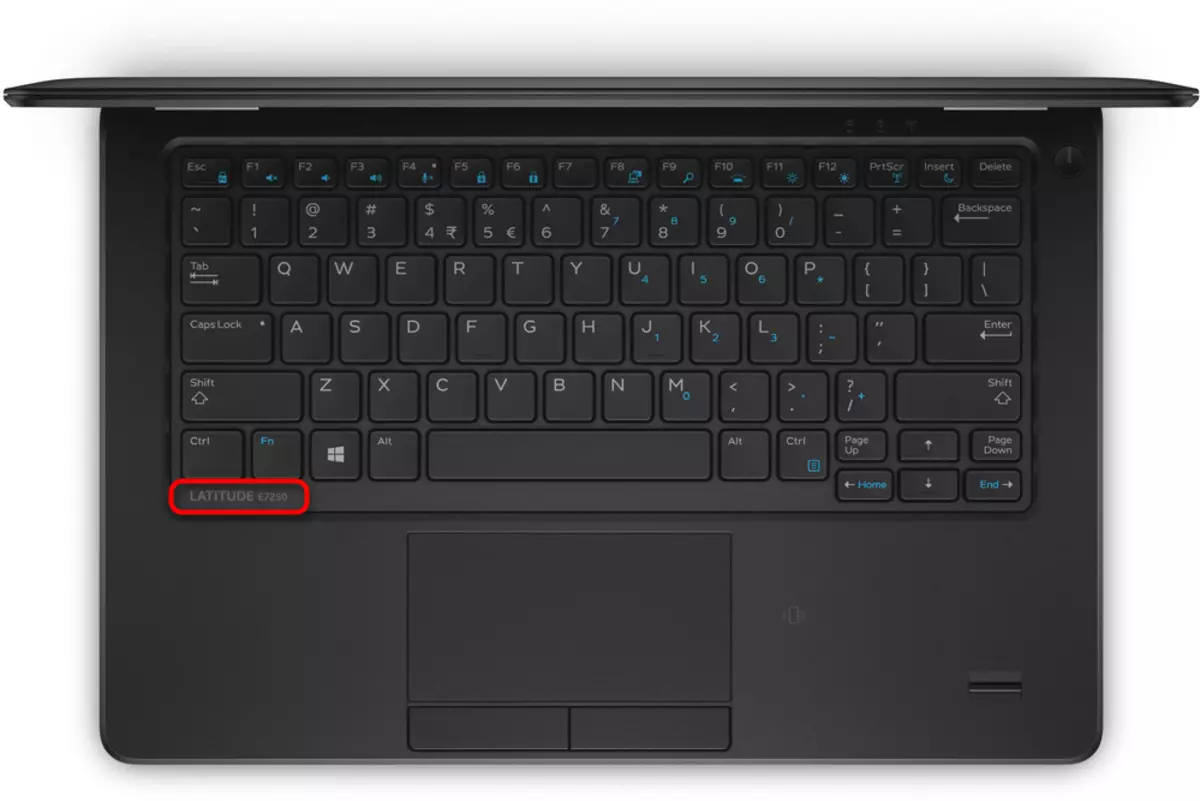
사용자가 직접 뒷면에있는 주택에 스티커 또는 적용 텍스트에 대한 포괄적 인 정보를 찾을 수 있습니다. 노트북을 켜고 - 거의 항상 장치는 네트워크에 제품 정보를 찾을 수 있습니다 정확히 이름과 ID를, 속해있는 라인이 지정 스티커가 있습니다.

정확한 이름은 노트북의 기술적 특성을 알아하려는 경우, 유사한들 사이에서 자신의 사양을 찾을 수 있었다, 당신을 위해 필요하다. 예를 들어, 델 인스 파 이런 M5030라는 같은 노트북은 서로 다른 프로세서 나 RAM의 다른 양으로 방출 될 수있다. 정확한 이름은 (우리의 예에서는 5030-1322입니다)이 모델에 설치되어있는 "철"결정하는 데 도움이됩니다.
식별자는 검색 문자열에 이름을 입력하면이 장치를 찾을 수 있습니다. 항상 모델 번호는 위에서 언급 한 사용하는 것이 좋습니다 그래서 그러나 모든 장치에 대해,이 등록 번호는 동일하게 유용하다.

오래된 노트북에서 유사한 데이터는 배터리 아래에 있습니다. 를 보려면 미리 무통 장치에서 배터리를 제거해야합니다. 운영 체제의 모델 이름에 대한 검색에 의존하는 것이 더 논리적 인 - 훨씬 더 배터리에 도착하는 복잡 있도록 새로운 제품의 건물은, 모 놀리 식이다.
방법 2 : "명령 줄"
이 작업을 수행하는 소프트웨어 방식의 충분한 수는 있지만, 그들은 모두 이름 만 제한 모델의 정확한 수를 알 수 없습니다. 그러나, 자세한 정보는 일반적으로 필요하지 않습니다, 그래서 아래에 설명하는 가장 편리한 옵션을 선택합니다.
- Windows에서 콘솔의 도움으로, 당신은 쉽게 원하는 정보를 배울 수 있습니다. 이렇게하려면 "시작"에서 응용 프로그램을 발견, "명령 줄"을 실행합니다.
- WMIC CSProduct 이름 명령을 입력하고 Enter 키를 누릅니다 얻기 입력합니다. 라인에서 당신은 델 인스 피론 N4110과 제품 이름을 보면됩니다. 노트북 모델에 따라 이러한 데이터가 표시 덜 유익 할 수있다 -이 경우, 아래의 방법 중 하나를 사용하십시오.


방법 3 : "시스템 정보"
다른 시스템 응용 프로그램 - "시스템 정보"- 노트북의 이름도 표시합니다.
- Win + R 키는 MSInfo32를 작성하는 "실행"창을 호출하고 Enter 키를 누릅니다.
- "모델"문자열에서 랩톱 모델의 이름이 표시됩니다.


방법 4 : "진단 진단"
이전 방법의 아날로그 - 응용 프로그램 "진단 도구".
- "실행"창 (Win + R 키) 및 dxdiag 명령을 통해 실행하십시오.
- 몇 초 후, 프로그램을 호출 한 후에는 창이 열리고 첫 번째 탭에서 랩톱 모델이 표시됩니다. 그의 이름은 "컴퓨터 모델"문자열에 있습니다.


방법 5 : BIOS.
거의 모든 Dell 노트북은 운영 체제를 실행하지 않아도 모델 이름을 찾을 수 있습니다. BIOS라는 마이크로 프로빙 세트를 입력하면 관심있는 정보를 찾을 수 있습니다. 랩톱을 켜면 F2 키를 여러 번 누르면 BIOS를 입력하십시오. BIOS 유형에 따라 두 가지 유형의 인터페이스 중 하나를 만날 수 있습니다. 첫 번째는 트리와 같은 스타일로 구성되어 브랜드입니다. 랩톱의 이름은 창 헤더에 오른쪽으로 작성됩니다.
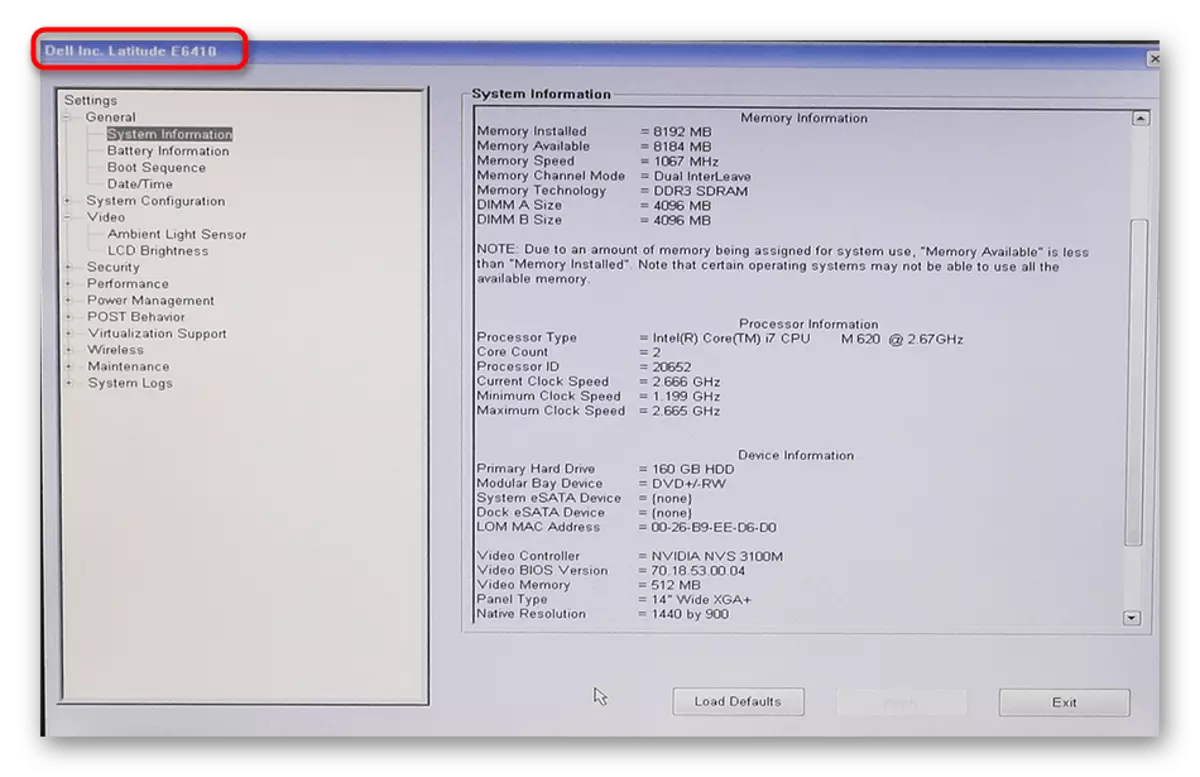
두 번째는 대부분의 다른 랩톱에서 BIOS와 더 익숙하고 유사합니다. 여기에서 "Main"탭은 "제품 이름"문자열이어야합니다. 우리는 실종 된 랩톱의 별도 모델에서 어떤 이유로든지 이런 식으로 장치의 이름을 볼 수 없도록 지정합니다.
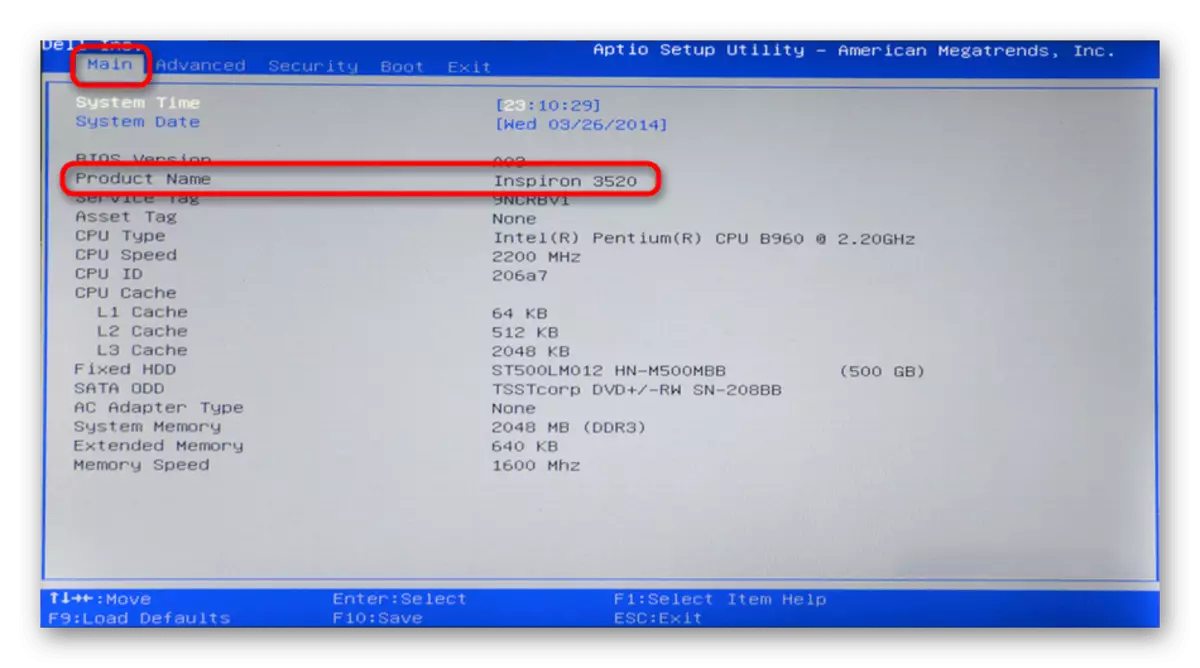
BIOS의 종료는 인터페이스에 따라 다 (브랜드 인터페이스의 "종료"버튼을 눌러 운영 체제 부팅이 시작되지 않거나 전원을 잡아서 랩톱을 끌 수 있습니다. 하우징 버튼.
방법 6 : 브랜드 소프트웨어
Dell은 "시작"또는 자유롭게 배포 할 수있는 "시작"또는 자유롭게 배포하는 다른 브랜드 프로그램을 가지고 있으며 사용자는 공식 사이트에서 독립적으로 다운로드하여 모든 작업을 해결할 수 있습니다. 일반적으로 모두 노트북의 이름을 표시합니다.
- 예를 들어, 홈 탭에서 성능 관리 외에도 Dell Precision Optimizer는 랩톱의 이름과 주요 기술적 특성을 보여줍니다.
- Dell SupportAssist 프로그램은 기본 창에 장치의 이름을 표시합니다.
- 세 번째 인기 응용 프로그램 - Dell 명령 | 업데이트 - 탭이 없으므로 열린 후 즉시 표시 할 이름입니다.

이전 인터페이스에서 이러한 데이터는 시스템 유지 관리 탭에 있습니다.
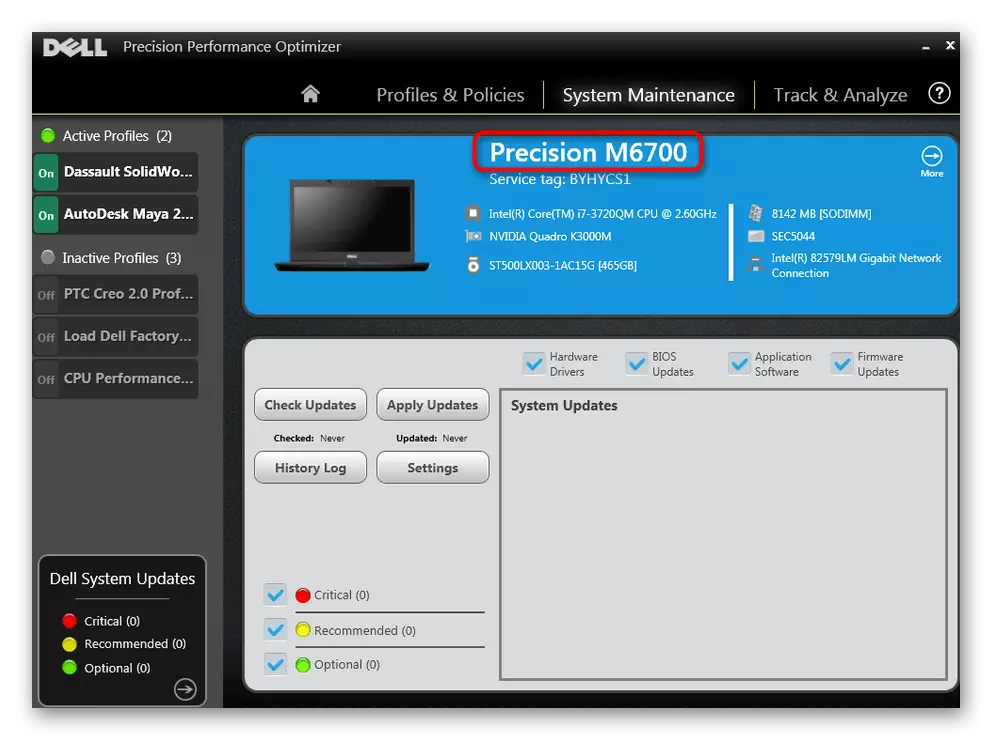


방법 7 : 사이드 소프트웨어
기기에 대한 정보를 보려면 타사 프로그램에 문의하는 것이 더 편리하다면 사용하십시오. 물론이 방법은 응용 프로그램이 이미 설치된 사용자 만 해당합니다. 노트북에 누락 된 경우, 별도로 설치하는 것이 좋습니다 - 우리는 불필요한 것을 다운로드 할 필요가없는 완전히 대안을 고려했습니다.
아래에있는 스크린 샷에서 HWINFO64 프로그램 헤더에 직접 랩톱 이름의 위치가 표시됩니다. 다른 AIDA64 유형 프로그램에서 정보가 거의 항상 주 탭이나 컴퓨터 섹션에 놓습니다.

