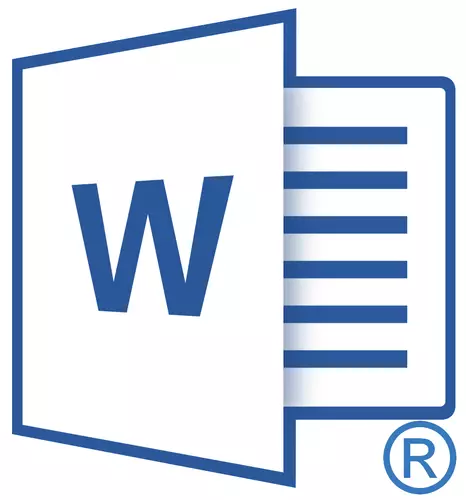
대부분의 경우, 당신은 적어도 한 번 MS Word에서 기호 또는 컴퓨터 키보드에없는 문자를 삽입 할 필요가 건너. 그것은 수, 예를 들어, 긴 대시 정도 기호 또는 적절한 부분뿐만 아니라 다른 많은. 일부의 경우 (대시와 분수)에서, 자동 트랜잭션 기능은 구조에 오면, 그때 모든 것이 더 다른 사람 복잡하다.
수업: Word에서 자동 보호 기능
우리는 이미 일부 특수 문자와 기호를 삽입에 대해 작성한이 문서에서 우리는 MS Word 문서로 중 하나를 추가하는 방법을 신속하고 편리하게 대해 말할 것이다.
기호를 삽입
당신이 기호를 삽입해야 할 문서의 위치에 클릭합니다.
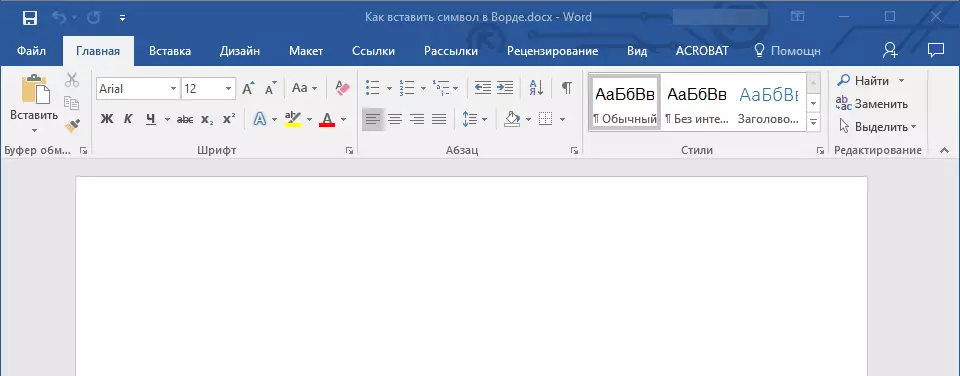
2. 탭으로 이동하십시오 "끼워 넣다" 그리고 거기를 클릭하십시오 "상징" 그룹에있는 인 "기호".
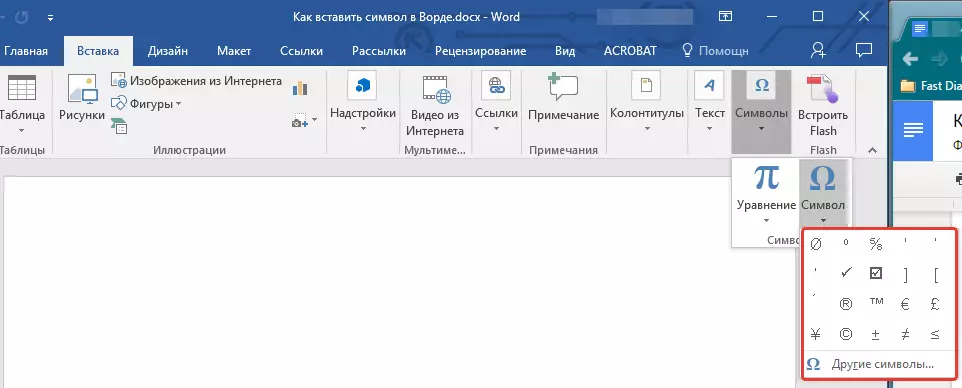
필요한 조치를 수행합니다 :
- 이있을 경우 펼쳐진 메뉴에서 원하는 기호를 선택합니다.
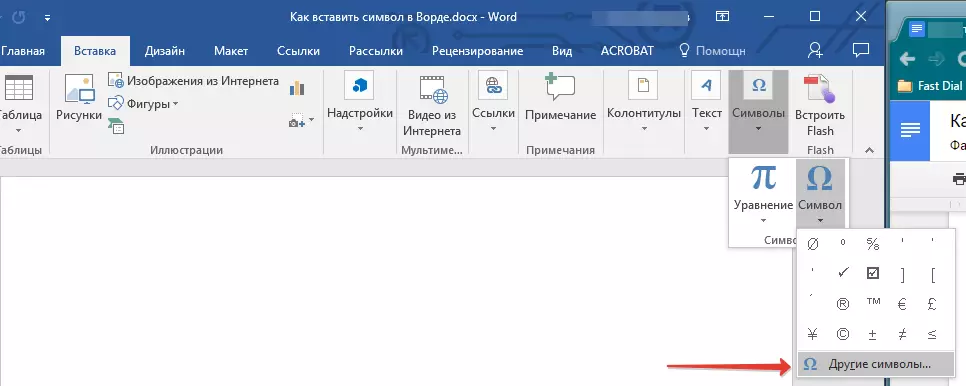
- 이 작은 창에서 원하는 기호가 누락 될 경우, "기타 기호"를 선택하고 거기 찾을 수 있습니다. 버튼을 클릭하고 '붙여 넣기'하고 대화 상자를 닫습니다, 원하는 문자를 클릭합니다.
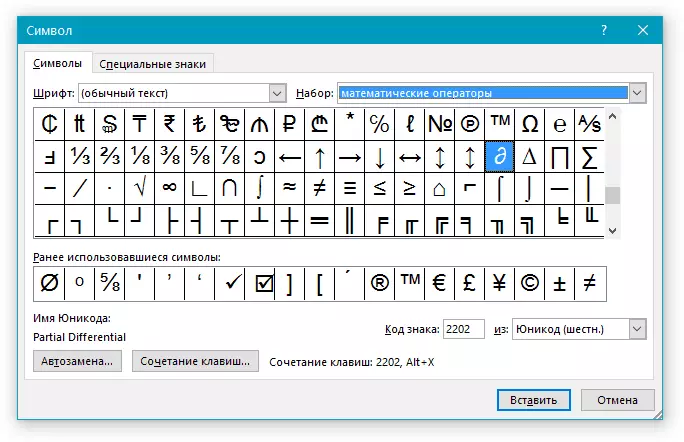
메모: 대화 상자에서 "상징" 주제와 스타일에 그룹화되어 다른 문자가 많이 있습니다. 빨리 당신이 절에서 수 원하는 문자를 찾기 위해 "전부" 이것에 대한 특성 기호를 선택, 예를 들어, "수학 연산자" 위해 찾아 수학 기호를 삽입합니다. 그들 중 많은도 표준 세트 이외의 다양한 문자가 있기 때문에, 당신은 관련 섹션에서 글꼴을 변경할 수 있습니다.
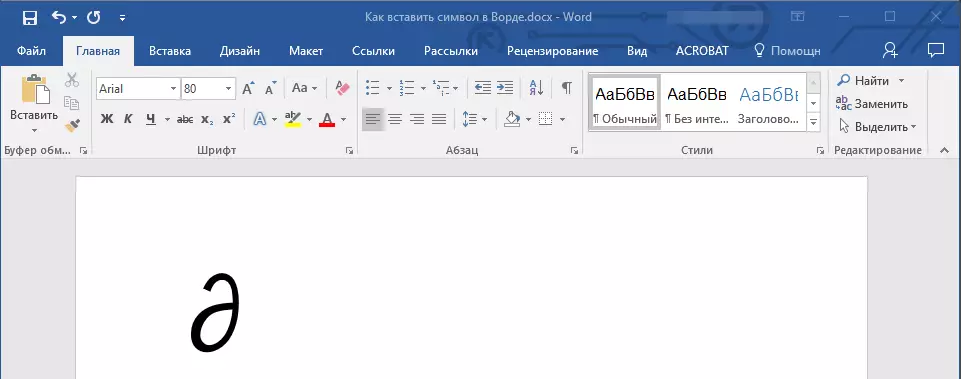
4. 문자는 문서에 추가됩니다.
수업: 말씀에 따옴표를 삽입하는 방법
특수 기호 삽입
당신은 특별한 기호를 추가 할 필요가 문서의 위치에 클릭합니다.
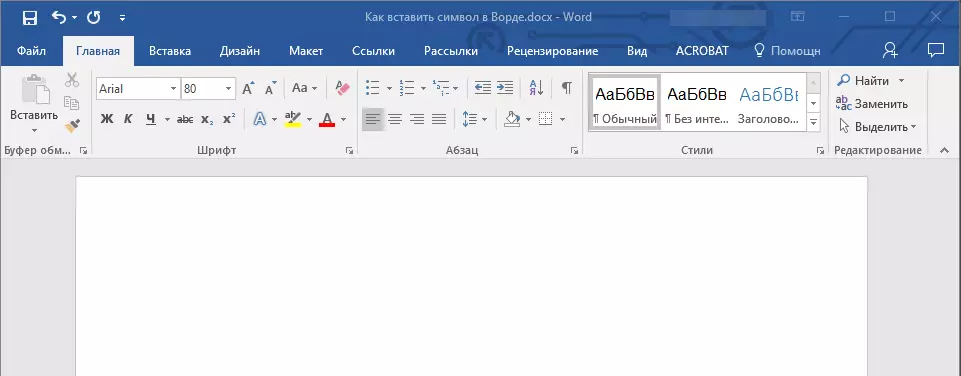
2. 탭에서 "끼워 넣다" 버튼 메뉴를 엽니 다 "기호" 를 선택하십시오 "다른 캐릭터".
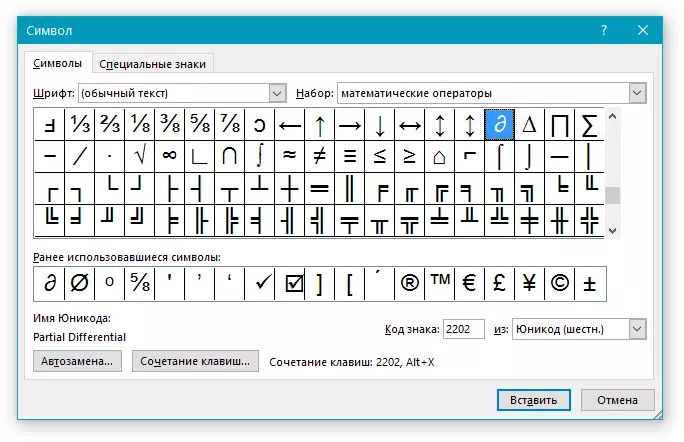
3. 탭으로 이동하십시오 "특별 표지판".
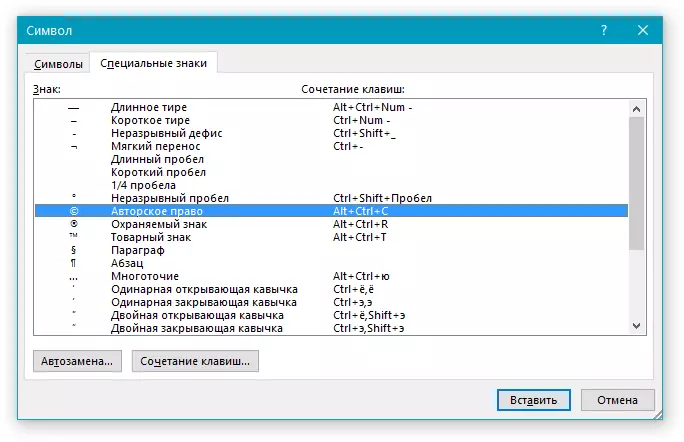
클릭하여 원하는 기호를 선택합니다. 버튼을 누릅니다 "끼워 넣다" , 그리고 "닫다".
5. 특수 기호는 문서에 추가됩니다.
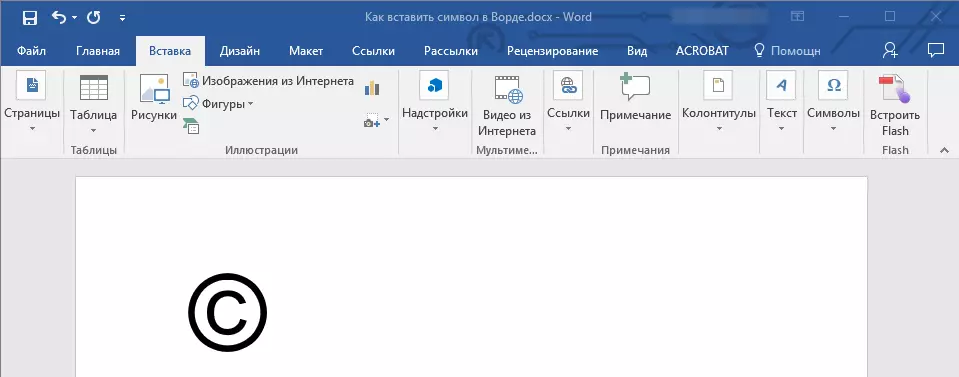
메모: 섹션에서 해당 주 "특별 표지판" 창문 "상징" 특수 문자 자체뿐 아니라 특정 심볼을 추가하는 데 사용할 수있는 바로 가기 키 조합뿐만 아니라 구성과 자동 트랜잭션을 볼 수 있습니다.
수업: 정도 기호를 삽입하는 방법
유니 코드의 삽입 상징
한 가지 중요한 장점은 눈에 띄게 워크 플로우를 간소화을 제외하고, 삽입 문자 및 특수 표지판 많이 다르지 않다 유니 코드 기호를 삽입. 이 작업을 수행하는 방법에 대한 자세한 설명은 아래에 설정됩니다.수업: 말씀의 직경 기호를 삽입하는 방법
윈도우에서 유니 코드 아픈 선택
strong>"상징"당신은 유니 코드 기호를 추가 할 필요가 문서의 위치에 클릭합니다.
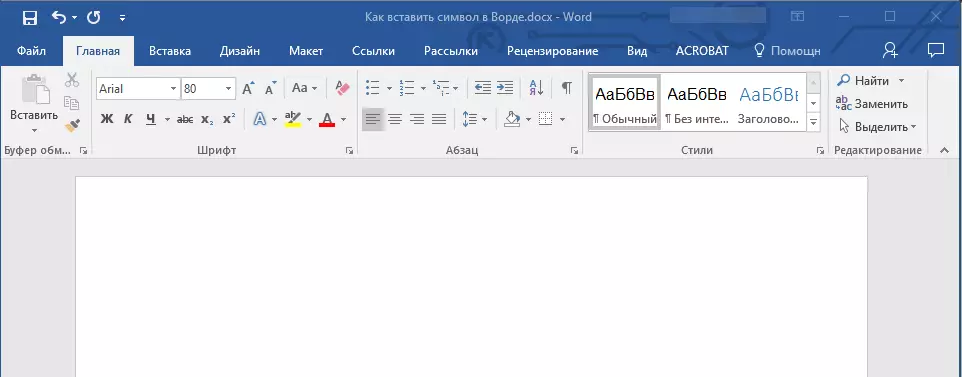
버튼 메뉴 2. "상징" (탭 "끼워 넣다" ) 선택하다 "다른 캐릭터".
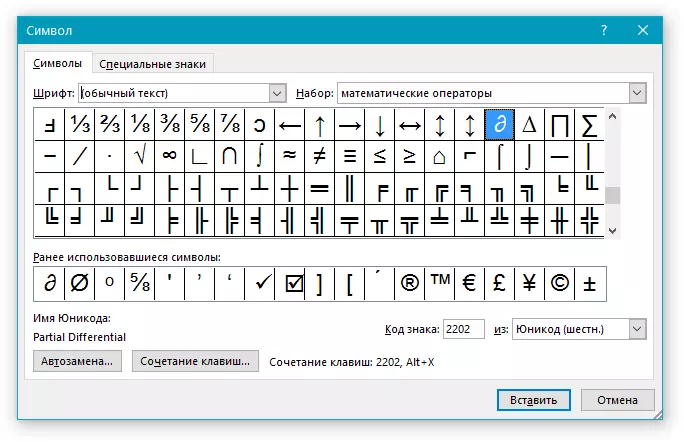
3. 섹션에서 "폰트" 원하는 글꼴을 선택합니다.
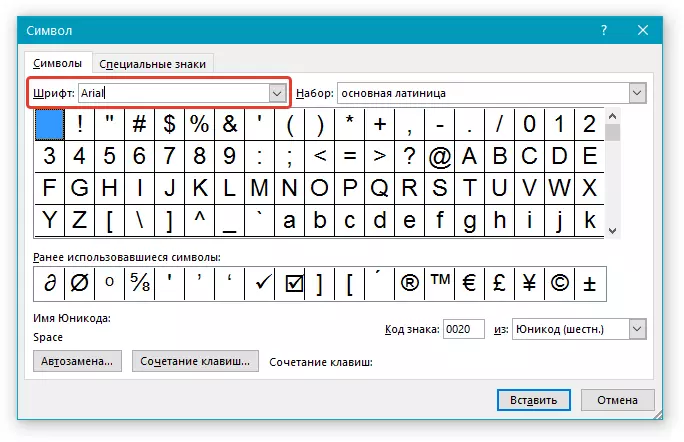
4. 섹션에서 "에서" 선택하다 "유니 코드 (식스)".
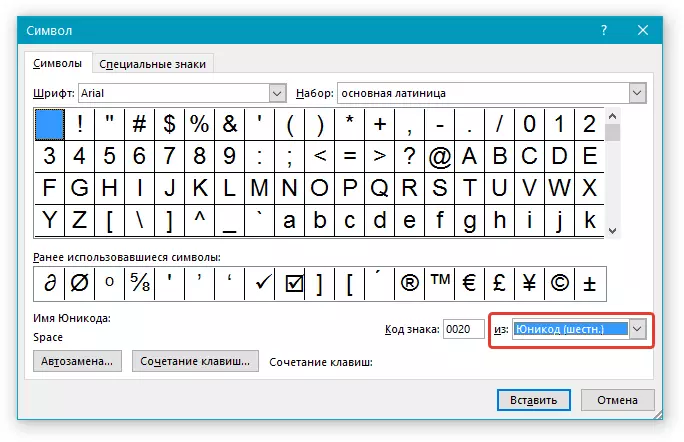
5. 필드의 경우 "전부" 그것은, 활성 문자의 원하는 설정을 선택합니다.
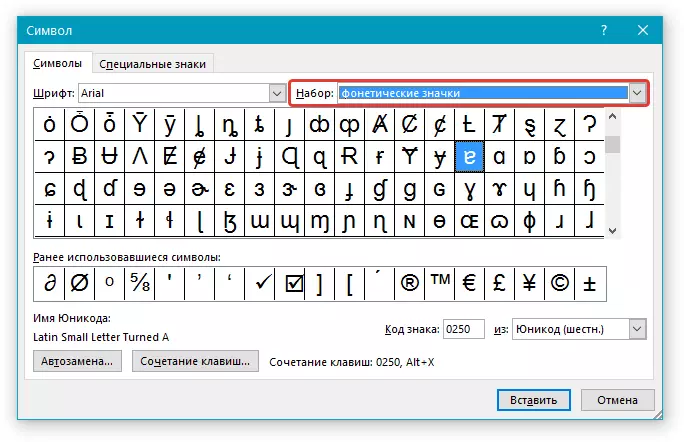
6. 원하는 문자를 선택, 그것을 클릭 클릭 "끼워 넣다" ...에 대화 상자를 닫습니다.
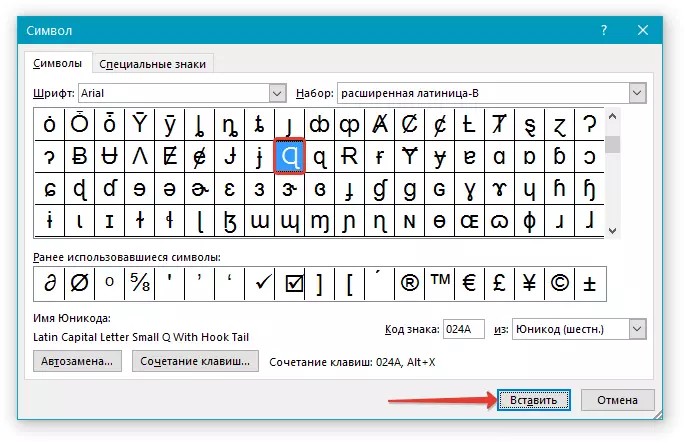
7. 유니 코드 로그인은 사용자가 지정한 문서에 추가됩니다.
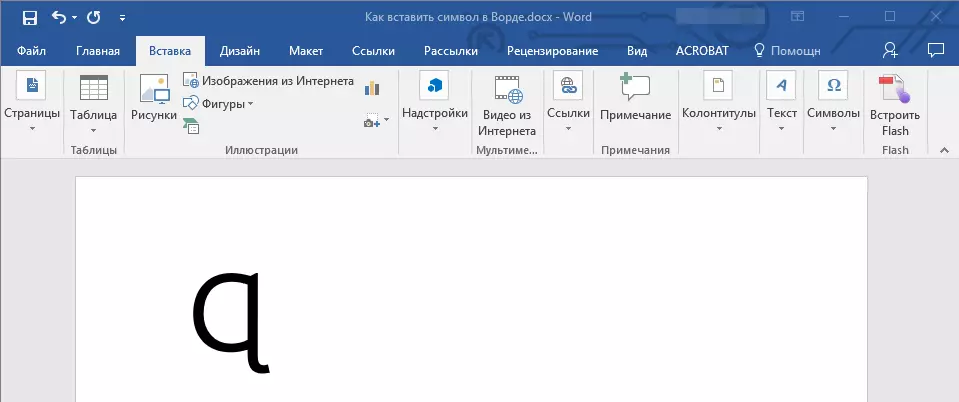
학습 : Word에서 눈금 기호를 넣어하는 방법
코드와 유니 코드 서명 추가
위에서 언급 한 바와 같이, 유니 코드의 증상은 한 가지 중요한 장점이 있습니다. 그것은뿐만 아니라 창을 통해 표시를 추가 할 수있는 가능성에있다 "상징" 뿐만 아니라 키보드. 이렇게하려면 창에 지정된 유니 코드 기호 코드 (입력 "상징" 장에서 "암호" ), 다음 키 조합을 누릅니다.
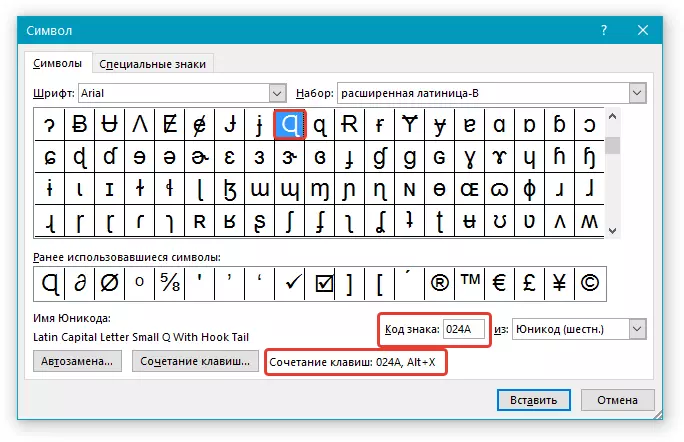
물론, 이러한 증상의 모든 코드를 기억할 수 있지만, 가장 필요한, 자주 어딘가에 정확히 잘, 또는 적어도 쓰기를 배우고 손을 유지하는 데 사용.
수업: 단어의 침대를 만들려면
당신은 유니 코드 기호를 추가해야 할 경우 마우스 왼쪽 버튼을 클릭합니다.
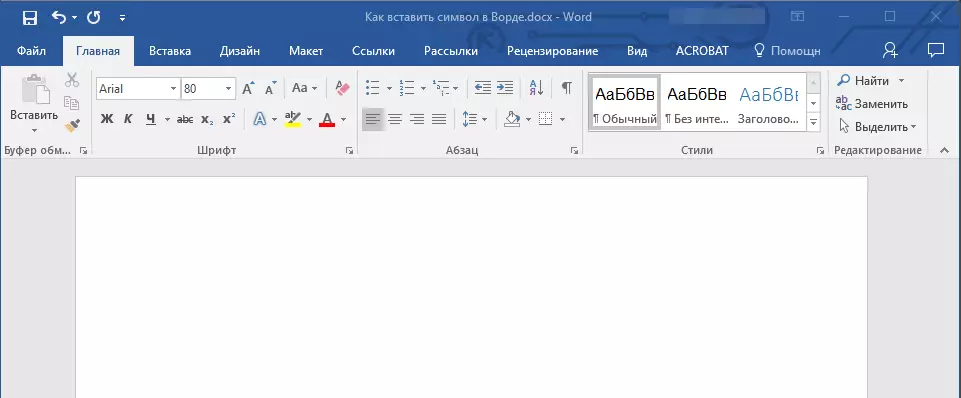
유니 코드 기호 코드를 입력합니다.
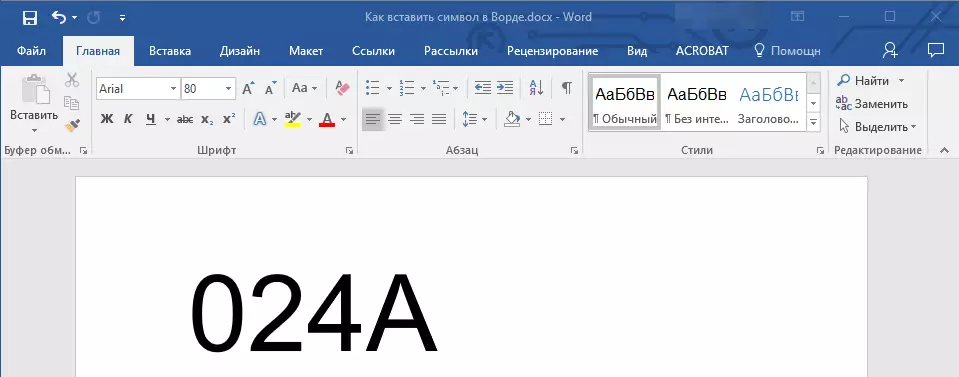
메모: Word에서 유니 코드 로그인 코드는 항상 그들 (대형) 자본 레지스터의 영어 레이아웃에 필요한 입력 한 문자가 포함되어 있습니다.
수업: 말씀을 소문자로 만들려면
3.이 곳에서 커서 포인터를 이동하지 않고, 키를 누릅니다. "Alt + X".
수업: 핫 키를 말한다
4. 유니 코드 로그인하면 표시된 위치에 나타납니다.
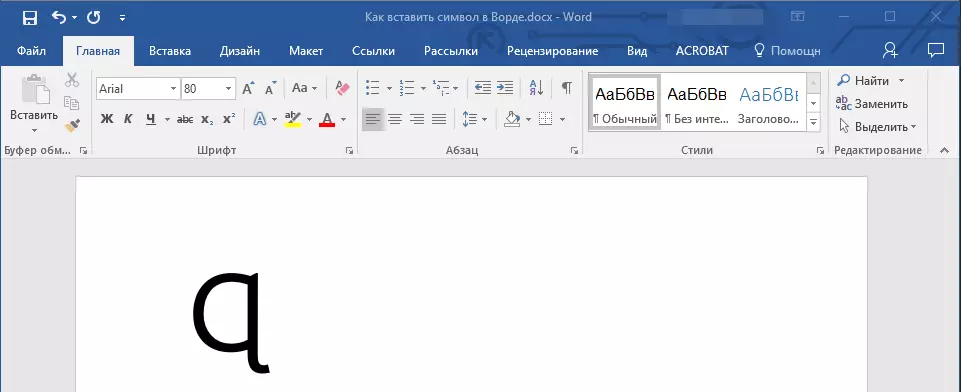
모든 사용자들은, 지금은 마이크로 소프트 워드 특별한 징후, 기호 또는 유니 코드 기호에 삽입하는 방법을 알고있다. 우리는 당신에게 업무와 교육에 긍정적 인 결과와 높은 생산성을 기원합니다.
