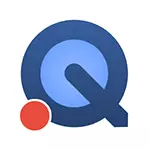
다음은 지정된 방식으로 MacBook, iMac 또는 다른 Mac의 화면에서 비디오를 녹화하는 방법입니다. 여기에는 아무 것도 어렵지 않습니다. 이 방법의 불쾌한 제한은이 순간에서 재현 가능한 비디오를 녹화 할 수없는 경우 (그러나 마이크의 소리로 화면을 녹화 할 수 있습니다). Mac OS Mojave에는 여기에 자세히 설명 된 새로운 추가 방법이 있습니다. Mac OS 화면에서 비디오를 녹화하십시오. 또한 유용 할 수도 있습니다 : 훌륭한 무료 핸드 브레이크 비디오 컨버터 (MacOS, Windows 및 Linux 용).
QuickTime 플레이어를 사용하여 비디오를 MacOS 화면에서 녹화하려면
시작하려면 QuickTime Player를 실행해야합니다. 검색 스포트 라이트를 사용하거나 아래 스크린 샷과 같이 검색자에서 프로그램을 찾으십시오.
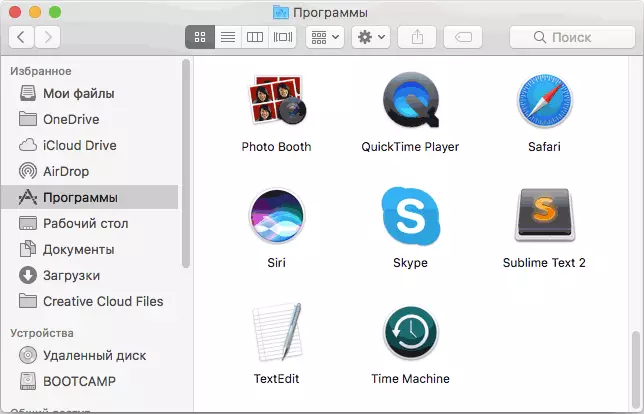
그런 다음 Mac 화면을 작성하고 기록 된 비디오를 저장하기 위해 다음 단계를 수행하여 다음 단계를 수행하는 데 계속됩니다.
- 상단 메뉴 표시 줄에서 파일을 클릭하고 "새 화면 레코드"를 선택하십시오.
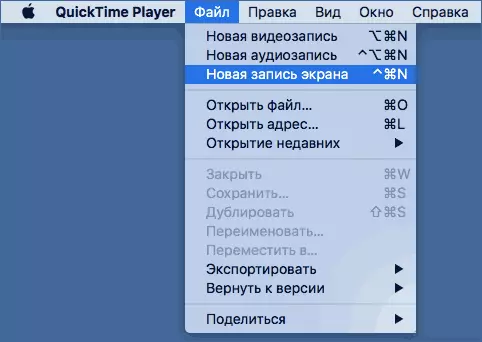
- Mac 화면 녹화 대화 상자가 열립니다. 일부 특수 설정 사용자에게는 사용자가 제공하지 않지만 녹음 단추 옆에있는 작은 화살표를 클릭하면 마이크에서 사운드 녹음을 사용할 수있을뿐만 아니라 화면 항목을 클릭 할 수 있습니다.
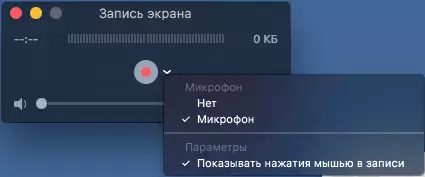
- 빨간색 라운드 레코드 버튼을 클릭하십시오. 알림이 표시되거나 오퍼링하거나 단순히 전체 화면을 기록하거나 마우스를 선택하거나 마우스를 선택하거나 녹음 해야하는 화면 영역을 사용하여 트랙 패드를 사용합니다.
- 항목이 끝나면 MacOS 알림 문자열 중에 표시 될 "중지"버튼을 클릭하십시오.
- 창은 이미 녹화 된 비디오로 열리고 즉시 볼 수 있으며, Facebook에서 YouTube에서 수출하려는 경우뿐만 아니라 Facebook에서.
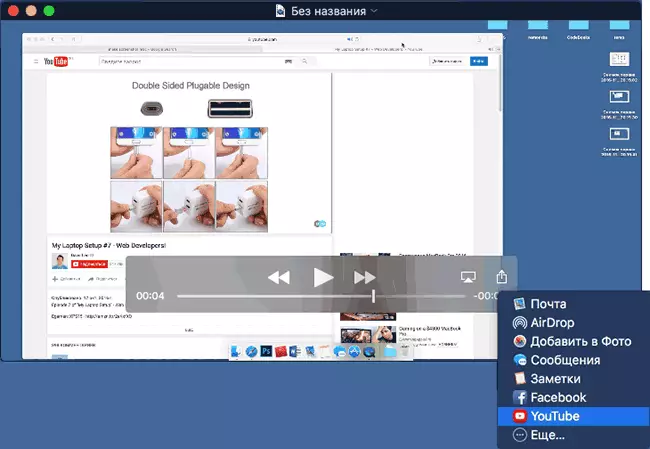
- 컴퓨터 또는 랩톱의 위치를 간단히 저장할 수 있습니다. 비디오를 닫을 때 자동으로 묻는 메시지가 표시되며 파일 메뉴에서 "동시에 비디오 해상도 또는 장치를 선택할 수 있습니다. 저장 해야하는 게임을합니다).
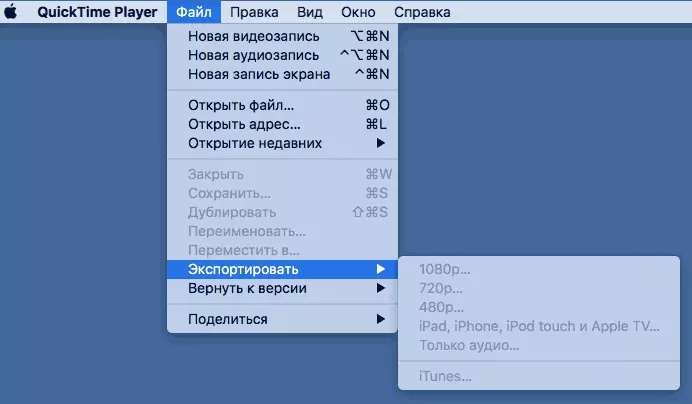
보시다시피 Mac 스크린 내장 된 MacOS 수단에서 비디오 녹화 프로세스는 매우 간단하며 초보 사용자에게도 이해됩니다.
이 녹음 방법에는 몇 가지 제한 사항이 있습니다.
- 소리 녹음을 녹음 할 수 없습니다.
- 비디오 파일을 저장하기위한 한 가지 형식 만 (파일은 QuickTime - .mov 형식으로 저장됩니다).
어쨌든 일부 비전문 응용 프로그램의 경우 추가 프로그램을 설치하지 않아도 적합한 옵션 일 수 있습니다.
화면에서 비디오를 녹화하기위한 최상의 프로그램 (Windows 용뿐만 아니라 MacOS 용)에서도 사용할 수있는 일부 프로그램은 사용할 수 있습니다.
