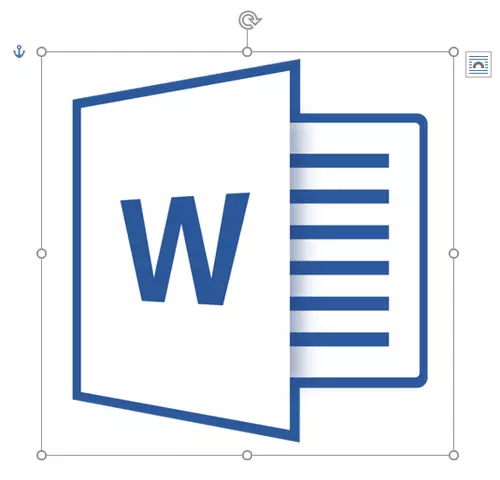
MS Word에서 앵커는 텍스트의 객체의 장소를 표시하는 기호입니다. 오브젝트 또는 객체가 변경된 위치를 보여 주며 텍스트의 이러한 개체의 동작에도 영향을줍니다. 앵커는 그림이나 사진의 프레임 뒷면에있는 루프와 비교할 수 있으므로 벽에 고정 할 수 있습니다.
수업: Word에서 텍스트를 뒤집는 방법
앵커가 표시되는 객체의 한 예는 텍스트 필드 인 테두리입니다. 동일한 문자 기호는 비 스트림 표지의 방전을 나타내며, 텍스트의 디스플레이를 활성화 또는 비활성화 할 수 있습니다.
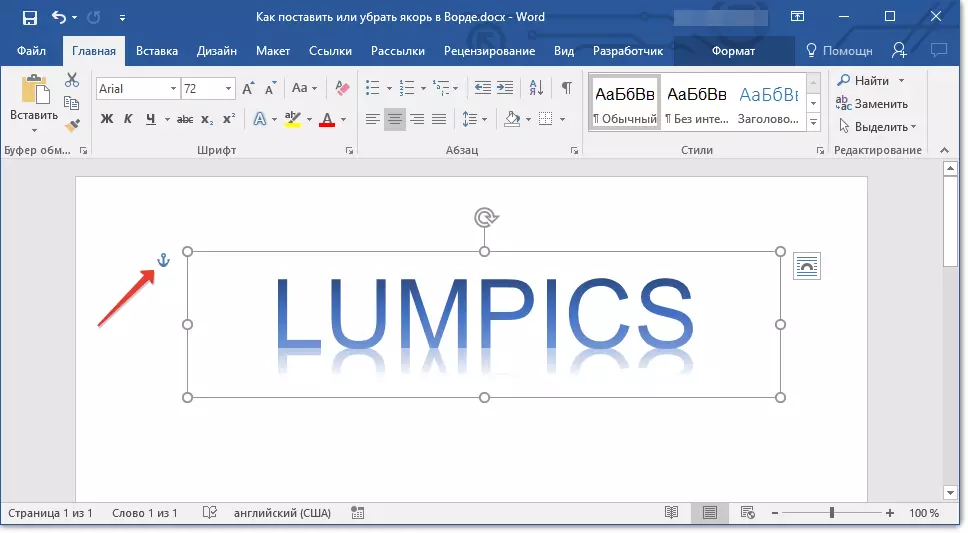
수업: 단어에서 인쇄 할 수없는 징후를 제거하는 방법
기본적으로 Word에서 앵커 표시가 활성화되어 있으므로이 기호로 "수정"된 개체를 추가하면 인쇄 할 수없는 문자 표시가 비활성화 된 경우에도 볼 수 있습니다. 또한 디스플레이 매개 변수 또는 숨기기 앵커는 단어 설정에서 활성화 될 수 있습니다.
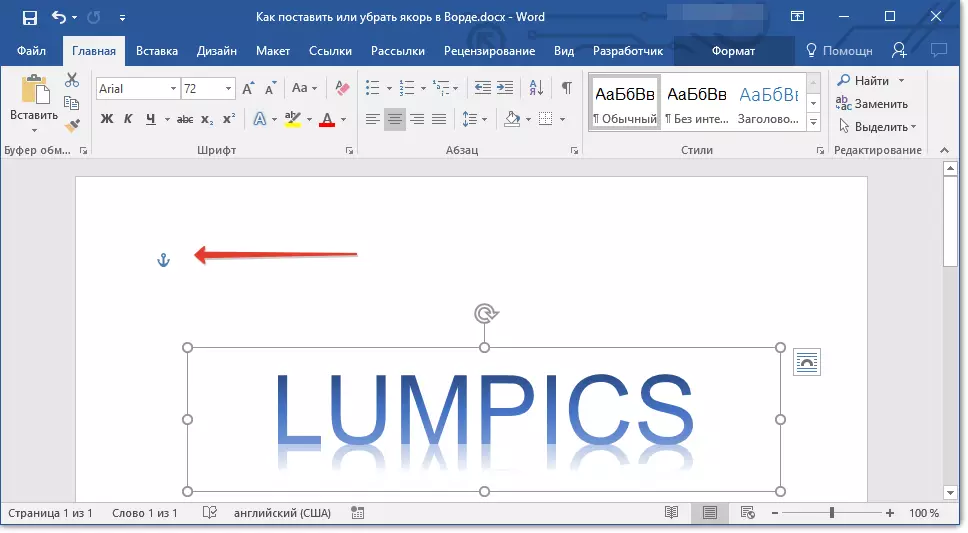
메모: 문서의 앵커의 위치는 크기로 고정되어 있습니다. 즉, 페이지 상단에 페이지 상단에 추가 한 다음 텍스트 필드를 추가 한 다음 페이지의 끝으로 이동 한 후 앵커는 여전히 페이지의 시작 부분에있을 것입니다. 앵커 자체는 그것이 고정 된 객체로 작업 할 때만 표시됩니다.
1. 버튼을 누릅니다 "파일" ("마이크로 소프트 오피스").
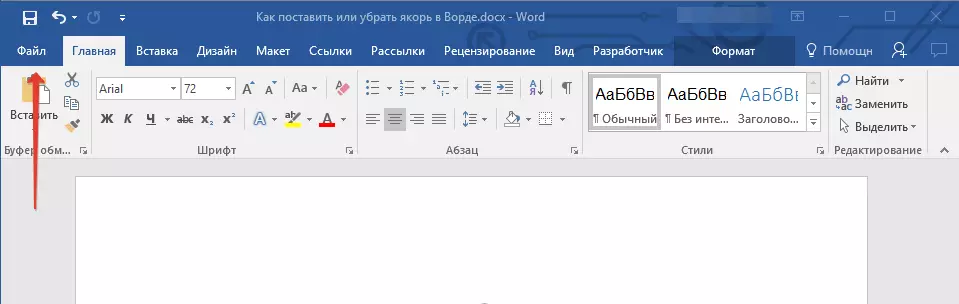
2. 창을 엽니 다 "옵션" 해당 항목을 클릭하면됩니다.
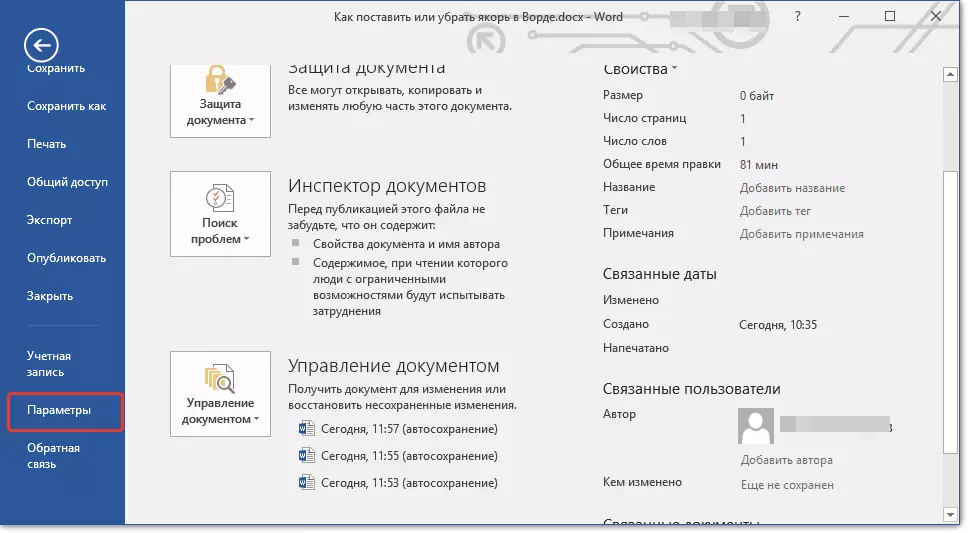
3. 나타나는 창에서 섹션 열기 "화면".
4. 앵커의 디스플레이를 활성화 또는 비활성화 해야하는지 여부에 따라 항목 앞에 체크 박스를 설치하거나 제거하십시오. "바인딩 객체" 장에서 "항상 화면에 서식 표지판 표시".
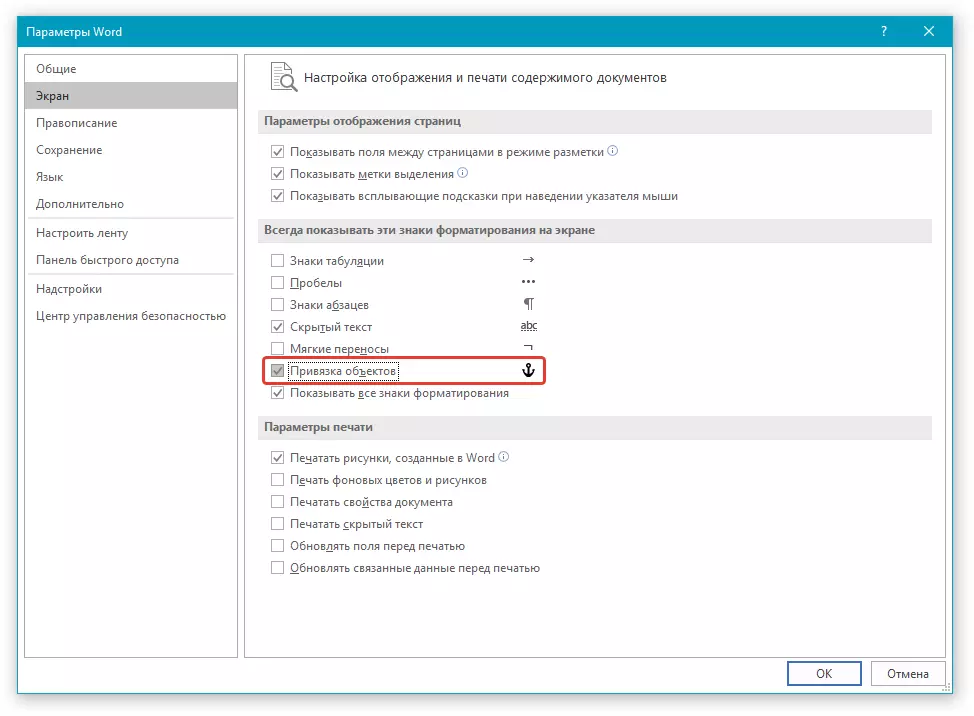
수업: Word에서 서식 지정
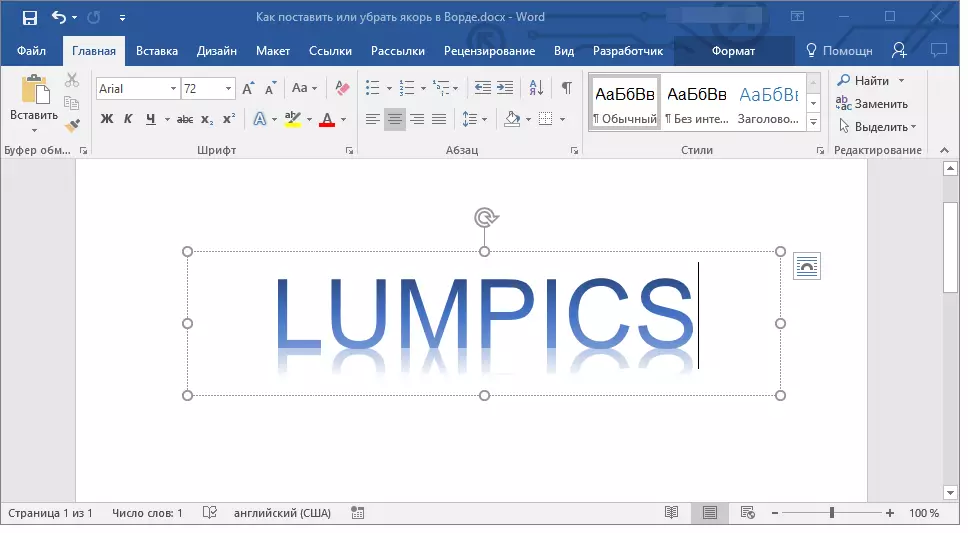
메모: 항목 맞은 항목을 제거하면 "바인딩 객체" 그룹의 버튼을 클릭하여 인쇄 할 수없는 문자의 디스플레이 모드를 켜는 때까지 앵커가 문서에 표시되지 않습니다. "절" 탭에서 "집".
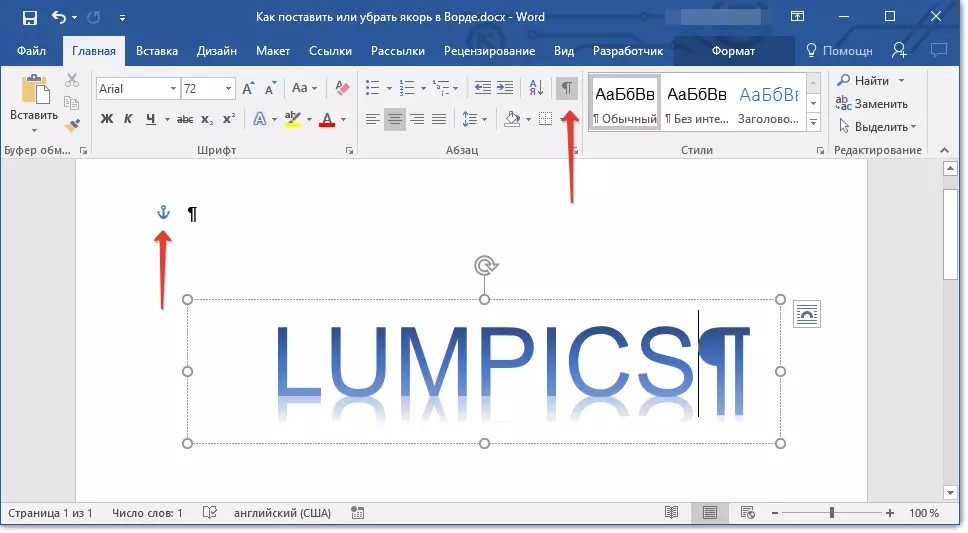
이에 따라 모든 것이 이제 앵커를 단어로 앵커를 넣거나 제거하는 방법을 알고 있으며 문서에 표시된 방법을 활성화 또는 비활성화하는 방법을 알고 있습니다. 또한,이 작은 기사 에서이 이것은 이것이 이것이 상징이고 그가 대답하는 것을 배웠습니다.
