
이 필터 ( 융합 ) Photoshop 소프트웨어에서 가장 자주 사용하는 도구의 수에 기여합니다. 그것은 그림의 질적 특성을 변경하지 않고 사진의 점 / 픽셀을 변경할 수 있습니다. 많은 사람들이 이러한 필터의 사용을 약간 두려워하고, 다른 사용자의 다른 카테고리가 작업 중입니다. 필요에 따라.
현재이 도구의 사용에 대한 세부 사항을 읽은 다음 의도 된 목적으로 사용할 수 있습니다.
우리는 플라스틱 필터 도구의 목적을 다루고 있습니다.
플라스틱 - Photoshop 프로그램을 사용하는 모든 사람들을위한 탁월한 수단과 강력한 도구는 일반적인 스펙트럼 효과를 사용하여 일반적인 수정 이미지와 심지어 복잡한 작업을 할 수 있습니다.
필터는 이동할 수 있고 쿠데타를 만들고 모든 사진의 픽셀을 이동하고 스윙하고 축소 할 수 있습니다. 이 수업의 일환으로, 우리는이 중요한 도구의 작품의 기본 원칙에 대해 알게 될 것입니다. 기술을 드래그하는 많은 수의 사진을 입력하고, 우리가 작성한 것을 반복하십시오. 앞으로!
그러나 필터는 모든 레이어로 수정 될 때 사용할 수 있지만 소위 스마트 객체와 함께 ChaGrin에 적용되지 않습니다. 선택하기 쉽습니다 필터> 액화. (필터 플라스틱 ) 또는 등반 Shift + Ctrl + X. 키보드에서.
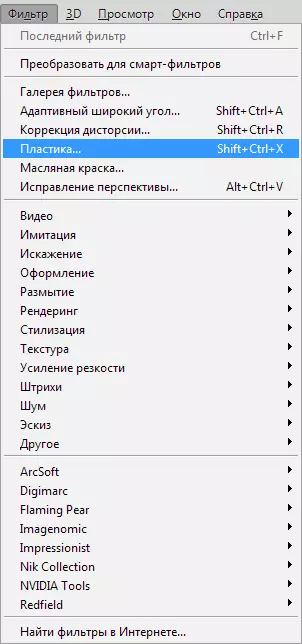
이 필터가 나타나 자마자 다음 부분이 포함 된 창을 볼 수 있습니다.
1. 모니터의 왼쪽에있는 툴킷 세트. 주요 기능이 있습니다.
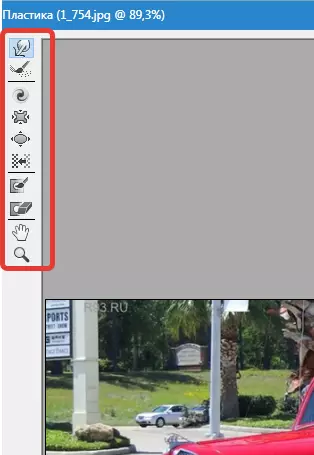
2. 우리와 함께 우리의 것으로 받게 될 그림.

삼. Tassels의 특성을 변경하고 마스크를 적용 할 수있는 설정이 가능합니다. 이러한 설정의 각 세트를 사용하면 활성 상태의 툴킷의 기능을 제어 할 수 있습니다. 그들의 특성을 가지고, 우리는 조금 나중에 알게 될 것입니다.
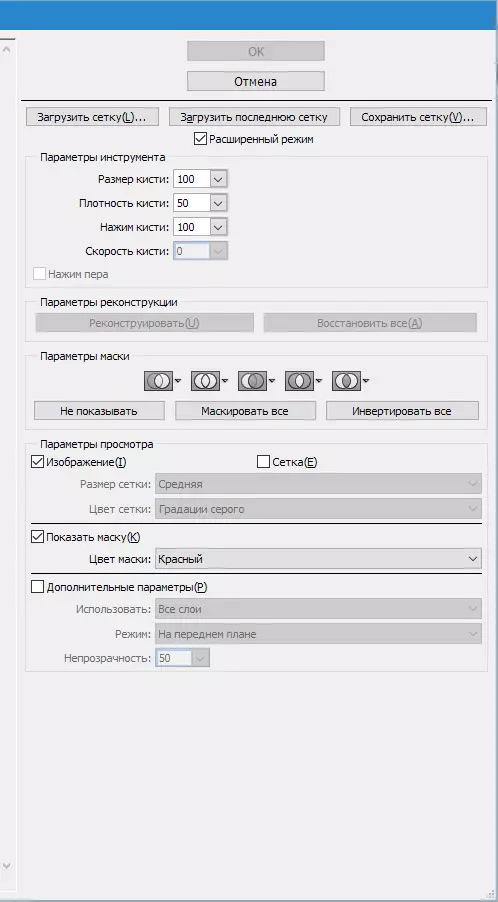
도구
변형 (Warp tool (W))

이 툴킷은 가장 자주 사용되는 필터를 나타냅니다. 변형은 당신이 술을 움직이는 방향으로 사진 지점을 움직일 수 있습니다. 당신은 또한 움직이는 사진의 수를 관리하고 특성을 바꿀 수있는 능력이 있습니다.
브러시 크기 (브러시 크기) 우리 패널의 오른쪽 부분에있는 술의 소수점에서. 브러시의 특성과 두께가 많을수록 사진의 점 / 픽셀 수가 많을수록 가능합니다.
브러시 밀도 (브러시 밀도)
브러시의 농도 레벨은이 툴킷을 사용할 때 중앙 부분에서 가장자리까지 효과를 부드럽게하는 과정에 의해 모니터링됩니다. 원래 설정에 따르면 변형은 대개 개체의 중심에서 그리고 재 처리가 약간 작지만이 표시기를 0에서 백까지 변경하는 기능이 있습니다. 그것의 수준은 이미지의 가장자리에있는 술의 훌륭한 효과가 될 것입니다.
압력 프레스 (브러시 압력)
이 도구는 브러시 자체가 우리의 그림에 접근하자마자 변형 인 도움이되는 속도를 제어 할 수 있습니다. 표시기는 0에서 백까지 설정할 수 있습니다. 우리가 낮은 지표를 찍으면 프로세스 자체가 더 느리게 속도가 느려집니다.


돌리기 도구 (c))

이 필터는 술을 그리기 자체로 누르거나 브러시 자체의 위치를 변경하면 도면 지점을 시계 방향으로 회전시킵니다.
반대로 픽셀 트위스트를 밟기 위해 다른 방향으로 버튼을 누를 필요가 있습니다. alt. 이 필터를 사용할 때. 그러한 방식으로 설정을 할 수 있습니다. 브러시 비율. )와 마우스는이 매니 푸지에 참여하지 않습니다. 이 표시기의 수준이 높을수록이 효과의 속도가 증가합니다.
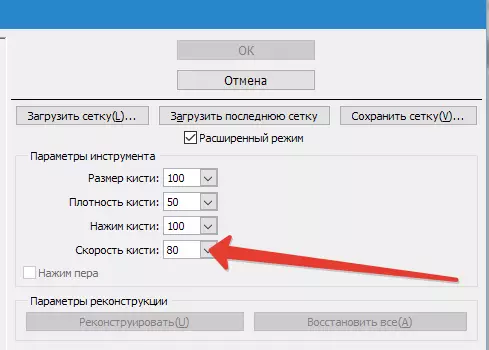

주름 툴킷 (퍽커 도구 (S)) 및 Bloat 공구 (B))

필터 수영 브러시를 가져온 이미지의 중앙 부분으로 가리 킵니다. 툴킷이 중앙 부분과 가장자리와 반대로 깜박입니다. 어떤 물건을 조정하려는 경우 작업에 매우 필요합니다.

툴킷 변위 픽셀 (푸시 도구 (O)) 수직
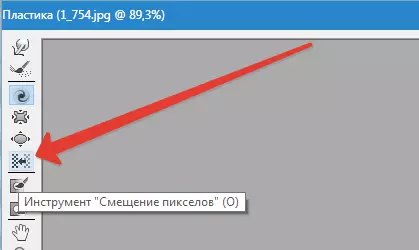
이 필터는 상단 영역에 연결할 때 점을 왼쪽으로 왼쪽으로 움직이면 오른쪽으로 전송하는 것처럼 이동합니다.
원하는 사진을 시계 방향으로 시계 방향으로 맛보고 치수를 변경하고 감소시키고 자하는 경우 다른 방법으로 시계 방향으로 시계 방향으로 맛볼 수있는 기회가 있습니다. 다른 쪽에서 오프 시프트를 보내려면 버튼을 클램프하십시오. alt. 이 툴킷을 사용할 때.
툴킷 변위 픽셀 (푸시 도구 (O)) 가로로
포인트 / 픽셀을 술의 상단 영역에서 이동하고 오른쪽 에서이 브러시를 움직일 때 왼쪽 왼쪽에서 오른쪽으로 움직이는 왼쪽에서 시작할 수 있습니다.

동결 할 수있는 도구 (마스크 동결) 및 제상 (해동 마스크)
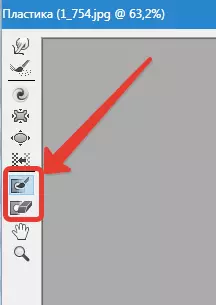
또한 특정 필터를 사용할 때 사진의 일부 부분을 조정하는 것으로 보호 할 수있는 기회가 있습니다. 이러한 목적으로 봉사합니다 냉동 마스크 짐마자 이 필터에주의를 기울이고 편집 프로세스 중에 조정하지 않으려는 그림의 일부를 고정하십시오.

그들의 작업 도구에서 마스크 해동) 일반 지우개처럼 보입니다. 그는 단순히 그림의 얼어 붙은 부분을 제거합니다. 이러한 도구에서 Photoshop의 모든 곳에서는 술의 두께, 밀도 수준 및 언론의 힘을 설치할 권리가 있습니다. 우리가 도면의 필요한 부분을 가리킨 후에는 다양한 필터와 효과를 사용할 때이 부분을 조정할 수 없습니다.
마스크 옵션 (마스크 옵션)
마스크 옵션 (마스크 옵션) 플라스틱 사진에서 다양한 마스크 제조를위한 선택 설정 (투명도), 투명도, 레이어 마스크 (레이어 마스크) 레이어를 선택할 수 있습니다.
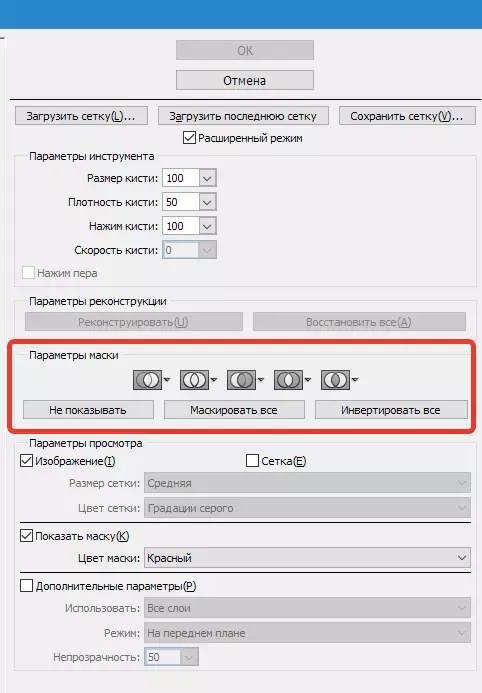
또한 서로의 상호 작용을 조절하는 설정에 따라 기성품 마스크를 조정할 수도 있습니다. 스크린 샷을보고 자신의 일의 원칙을 살펴보십시오.
우리는 전체 사진을 복원합니다
우리가 당신의 도면을 바꾸면 우리는 조정하기 전에 어떤 부분을 이전 수준으로 되돌릴 수 있습니다. 가장 쉬운 방법은 키를 사용하기 쉽습니다. 모두 복원 (모두 복원) 어느 부분에 있습니다 재구성 옵션 (옵션 재구성).
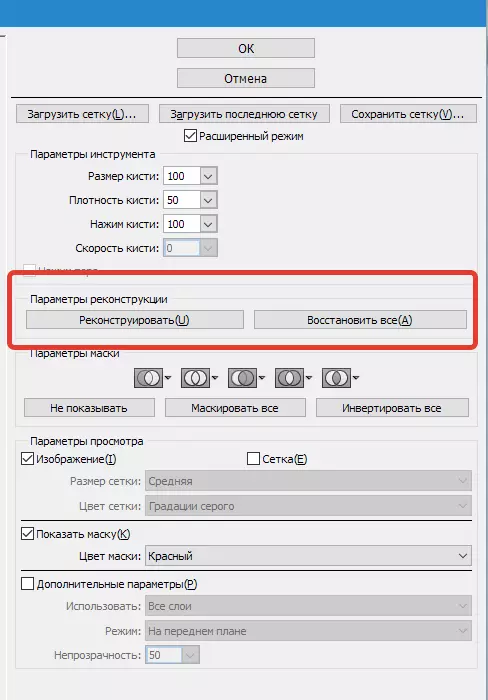
도구 및 재구성 옵션 재구성 (옵션 재구성)
도구 툴 재구성) 우리가 수정 된 패턴의 원하는 부분을 복원하기 위해 브러시를 적용 할 수있는 기회를 제공합니다.
창의 오른쪽에 있습니다 플라스틱 배치 된 지역 재구성 옵션 (옵션 재구성).
그것은 그것에 주목 할 수 있습니다 모드 재구성 모드가 이미 선택된 그림의 원시적보기로 돌아가려면 돌아가는 것 따라서 이미지 복구가 발생합니다.
세부 정보와 함께 다른 방법이 있으며 이미지를 복원하는 방법은 모두 교정 된 부분의 위치와 냉동이 사용 된 부분에 따라 다릅니다. 이러한 방식은 우리의 관심 부분을 자격이 있지만 이미 사용하기가 어렵습니다. 그래서 우리는 미래에 그들과 함께 일할 수있는 전체 교훈을 만들 것입니다.
자동 재구성
부품으로 재구성 옵션 (옵션 재구성) 키가 있습니다 재구성 ...에 그냥 닫는 것만으로, 우리는 그러한 목적으로 제안 된 목록에서 복구 할 수있는 방법을 원시보기에 자동으로 반환하는 기능을 갖추고 있습니다.

그리드와 마스크
일부 옵션보기 설정이 있습니다 메쉬 표시) 그리드를 2 차원 이미지에 표시하거나 숨기기. 또한이 그리드의 크기를 변경할 권리가 있으며 색상 영역을 조정할 수있는 권리가 있습니다.
동일한 옵션에서 기능이 있습니다 메쉬 표시) 마스크 자체를 활성화 또는 비활성화하거나 색상 값을 조정할 수 있습니다.
위의 툴킷을 사용하여 변경 및 생성 된 그림은 메쉬 형식으로 남아있을 수 있습니다. 이러한 목적으로 키를 클릭하십시오 메쉬 저장 화면 상단에 있습니다. 그리드가 저장 되 자마자 조작 데이터를 위해 다른 그림으로 다시 사용하여 다시 사용하는 것이 가능합니다. 메쉬로드.
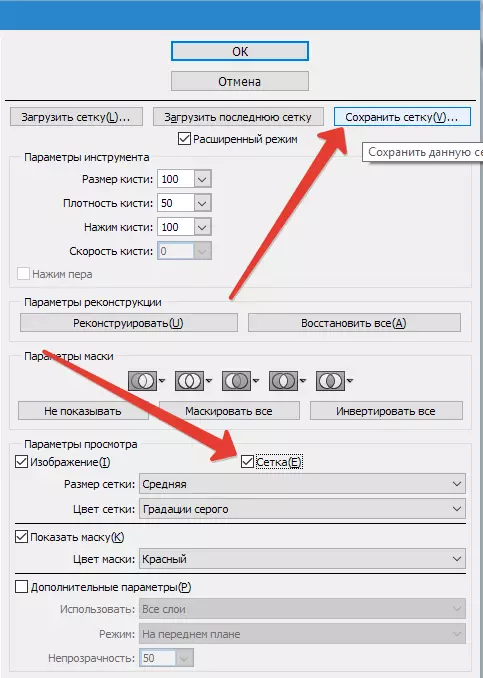

가시성 배경
플라스틱으로 작용하는 레이어 자체 외에도 배경 모드 자체의 가시성을 가시적으로 만들 수있는 기회가 있습니다. 우리 시설의 다른 부분.
많은 레이어가있는 개체에서 조정을 원하는 레이어에서 선택을 중지하십시오. 모드에서 옵션보기 선택하다 고급 설정 (표시 배경) 이제 우리는 물체의 다른 부분에 보입니다.


추가보기 옵션
또한 배경 이미지로보고 싶은 문서의 다른 부분을 선택할 수있는 기회가 있습니다 (적용 사용 (사용) 짐마자 기능도 패널에 있습니다 모드 (모드).

출력 대신에
플라스틱 오른쪽 - Photoshop 프로그램에서 작업하기위한 최고의 여과 도구 중 하나입니다. 이 기사는 결코 그런 식으로 결코 당신에게해야합니다.
