
Microsoft Word에서 목록을 만드는 것은 몇 번의 클릭만으로 매우 간단 할 수 있습니다. 또한 프로그램은 텍스트 세트 세트를 따라 레이블이 지정되거나 번호가 매겨진 목록을 만들뿐만 아니라 이미 전화를 걸 수있는 목록으로 변환 할 수도 있습니다.
이 기사에서는 Word에서 목록을 만드는 방법을 자세히 설명합니다.
수업: MS Word에서 텍스트를 포맷하는 방법
새로 표시된 목록 만들기
표시된 목록의 형식으로 장식되어야하는 텍스트 만 인쇄 할 계획이라면 다음과 같이하십시오.
1. 첫 번째 목록 항목이 있어야하는 행의 시작 부분에 커서를 설치하십시오.

2. 그룹에서 "절" 탭에 있습니다 "집" 버튼을 클릭하십시오 "표시된 목록".
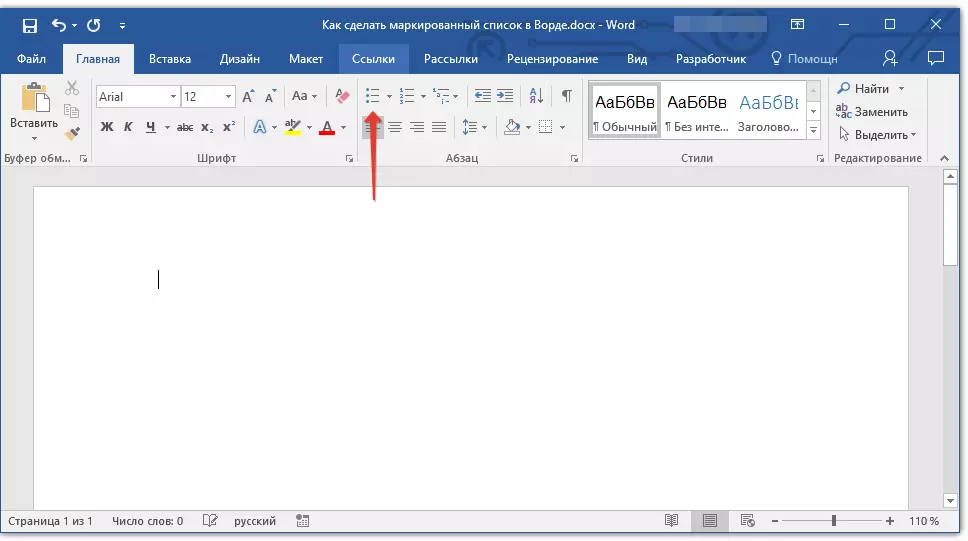
3. 새 목록의 첫 번째 항목을 입력하고 클릭하십시오. "입력하다".

4. 각 항목의 끝을 클릭하여 표시된 목록의 모든 후속 단락을 입력하십시오. "입력하다" (포인트 또는 쉼표가있는 지점 이후). 마지막 항목 입력이 끝나면 두 번 클릭하십시오. "입력하다" 또는을 클릭하십시오 "입력하다" , 그리고 "역행 키이" 표시된 목록의 생성을 종료하고 일반적인 텍스트 세트를 계속하십시오.
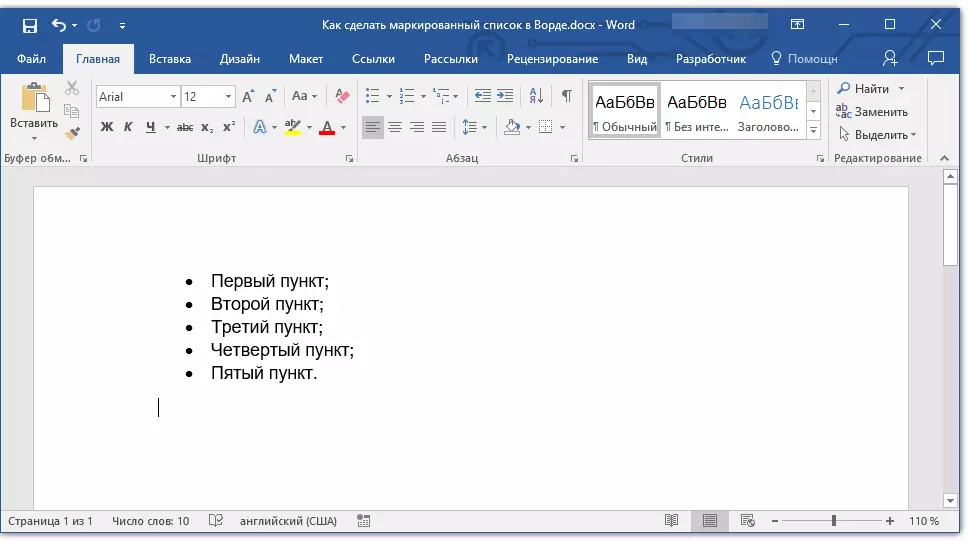
수업: Word에서 알파벳 목록을 간소화하는 방법
준비 텍스트를 목록으로 변환하십시오
분명히 미래 목록의 각 항목은 별도의 행에 있어야합니다. 텍스트가 아직 문자열로 나뉘지 않으면 다음을 수행하십시오.
1. 미래 목록의 첫 번째 지점이어야하는 단어, 구 또는 제안의 끝에 커서를 설치하십시오.

2. 탭 "입력하다".
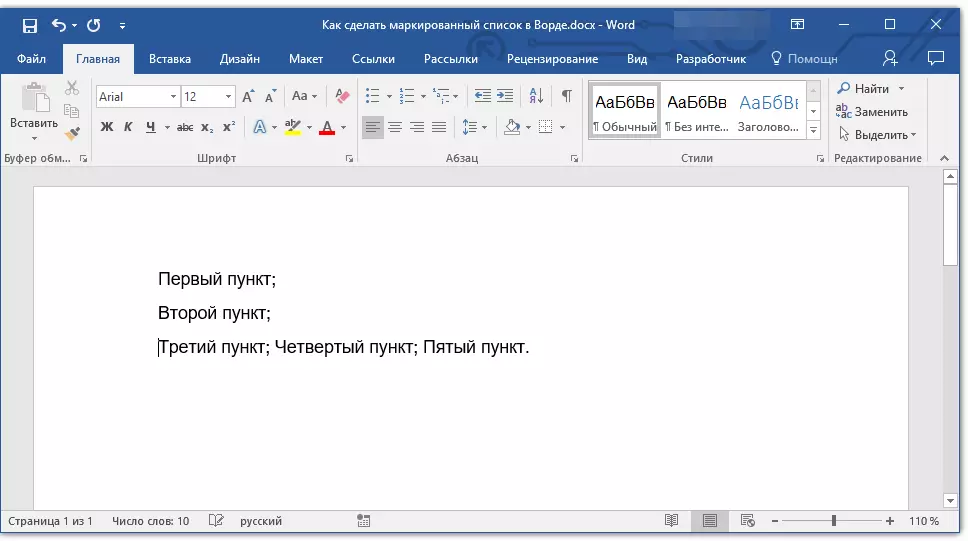
3. 모든 다음 항목에 대해 동일한 조치를 반복하십시오.
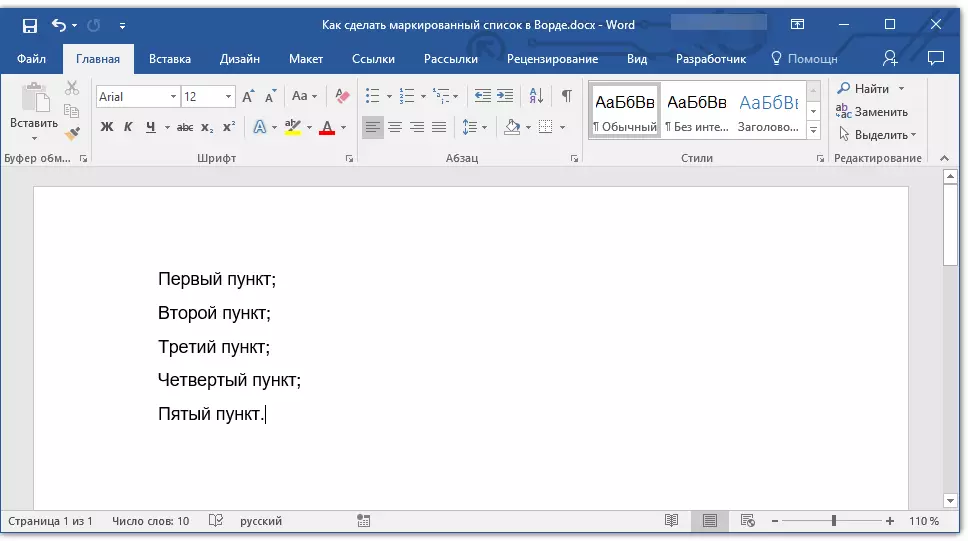
4. 목록이어야하는 텍스트 조각을 강조 표시합니다.

5. 탭의 바로 가기 패널에서 "집" 버튼을 누릅니다 "표시된 목록" (그룹 "절").

- 조언: 아직 작성한 표시된 목록이 아직 텍스트가 없으면 더블 클릭 "입력하다" 마지막 항목이 끝나면 클릭하십시오 "입력하다" , 그리고 "역행 키이" 목록 생성 모드를 종료하려면. 일반적인 텍스트 세트를 계속하십시오.

번호가 매겨진 목록을 만들어야하는 경우 표시되지 않아도 클릭하십시오. "숫자 목록" 그룹에 위치해 있습니다 "절" 탭에서 "집".
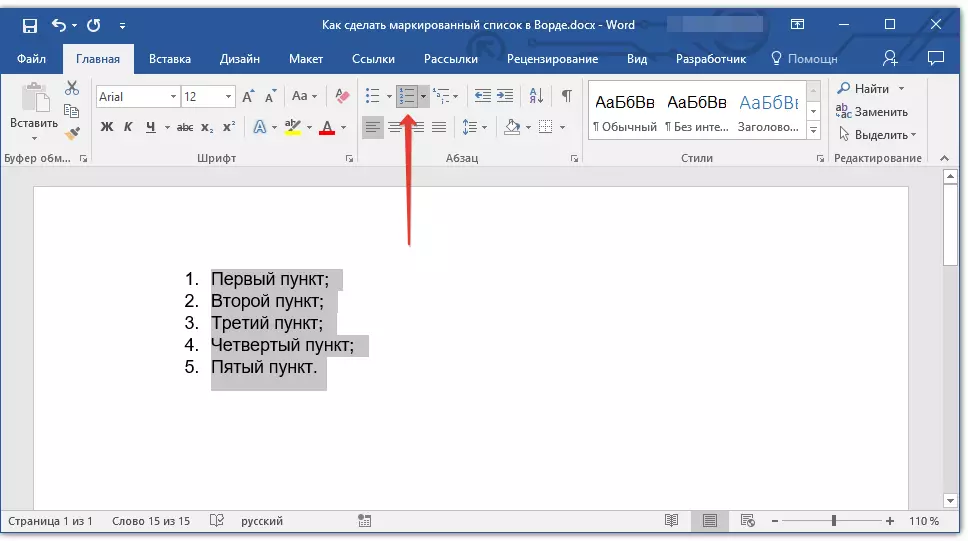
목록 레벨 변경
생성 된 번호가 매겨진 목록을 왼쪽 또는 오른쪽으로 이동시켜 "깊이"(레벨)를 변경할 수 있습니다.
1. 만든 표시된 목록을 강조 표시하십시오.

2. 버튼 오른쪽에있는 화살표를 클릭하십시오. "표시된 목록".

3. 드롭 다운 메뉴에서 항목을 선택하십시오. "목록 수준 변경".

4. 생성 한 표시된 목록을 지정할 레벨을 선택하십시오.
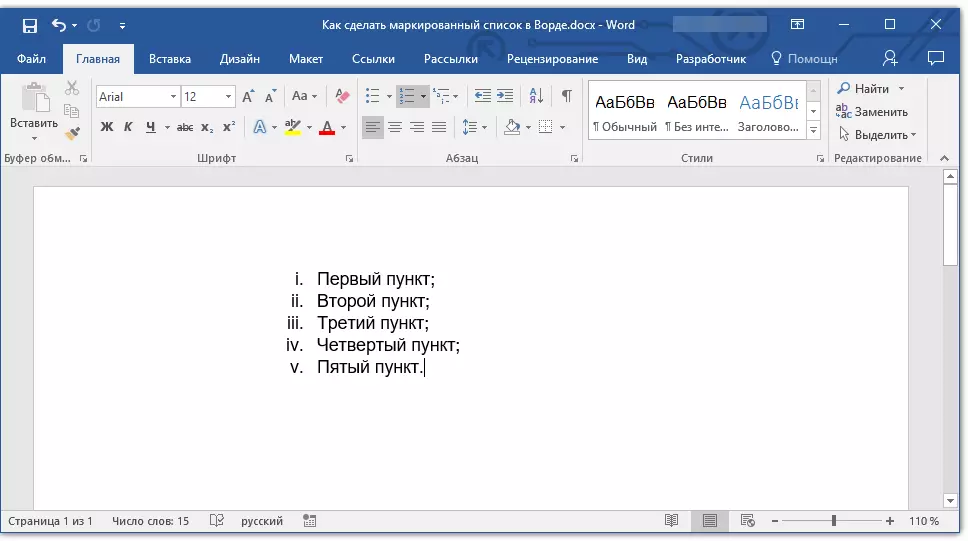
메모: 목록의 표시는 레벨 변경으로 변경됩니다. 표시된 목록의 스타일을 변경하는 방법 (모든 마커 유형, 먼저 먼저) 아래에서 알려 드리겠습니다.
비슷한 동작을 키로 수행 할 수 있으며이 경우 마커 유형은 변경되지 않습니다.
메모: 스크린 샷의 빨간색 화살표는 표시된 목록의 탭의 시작 탭을 보여줍니다.

레벨을 변경 해야하는 목록을 강조 표시하려면 다음 중 하나를 수행하십시오.
- 키를 누릅니다 "탭" 목록의 레벨을 더 깊게 만들려면 (표의 하나의 탭에 오른쪽 탭으로 이동);
- 딸깍 하는 소리 "Shift + Tab" 목록의 레벨을 줄이려면 "단계"에서 왼쪽으로 이동합니다.

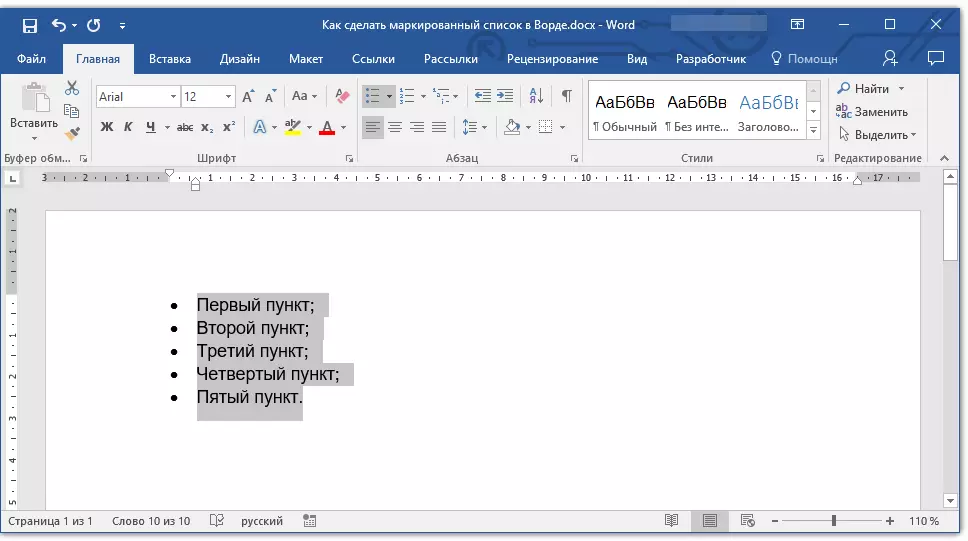
메모: 하나의 키 스트로크 (또는 키)는 목록을 탭의 한 탭으로 이동합니다. "Shift + Tab"조합은 목록이 페이지의 왼쪽 필드에서 탭의 적어도 하나의 탭 거리에있는 경우에만 작동합니다.
수업: 단어로 표.
다중 레벨 목록 만들기
필요한 경우 다중 레벨 레이블이 지정된 목록을 만들 수 있습니다. 이 작업을 수행하는 방법에 대해 자세히 설명하면 당사의 기사에서 배울 수 있습니다.수업: 다중 레벨 목록을 만드는 방법
표시된 목록의 스타일을 변경합니다
각 목록 항목의 시작 부분에 설치된 표준 마커 외에도 MS Word에서 사용할 수있는 다른 징후를 레이블로 사용할 수 있습니다.
1. 표시된 목록을 강조 표시하십시오. 변경해야합니다.

2. 버튼 오른쪽에있는 화살표를 클릭하십시오. "표시된 목록".

3. 드롭 다운 메뉴에서 적절한 마커 스타일을 선택하십시오.
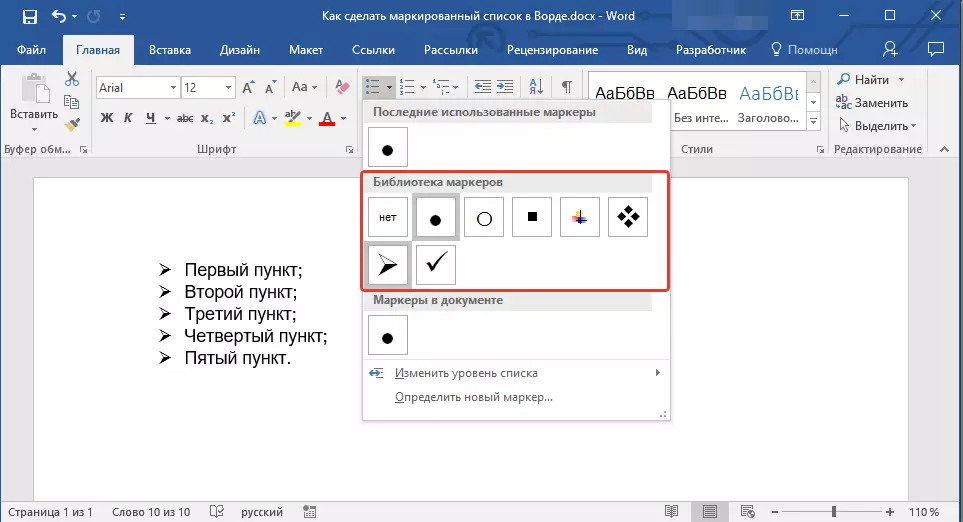
4. 목록의 마커가 변경됩니다.
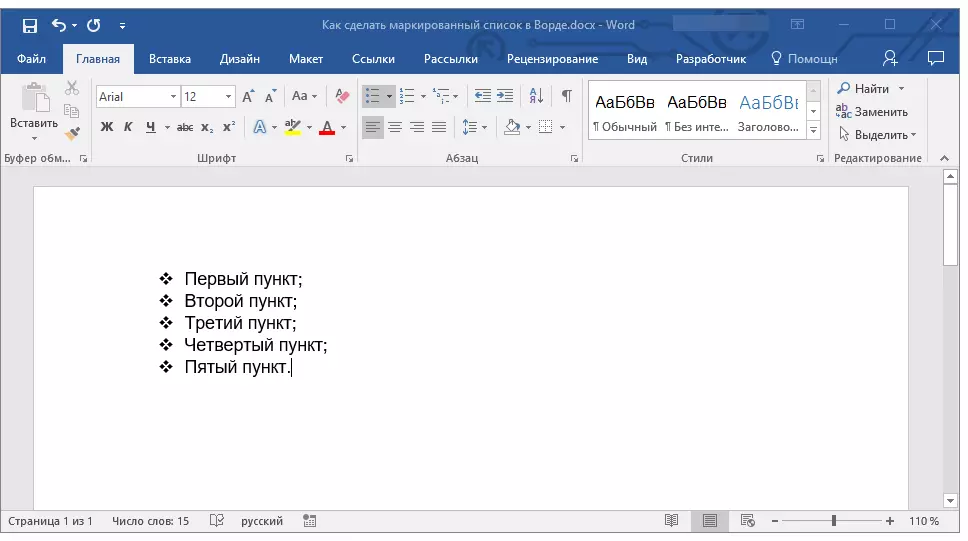
어떤 이유로 어떤 이유로 기본적으로 사용 가능한 마커 스타일에 만족하지 못하면 컴퓨터에서 추가하거나 인터넷에서 다운로드 할 수있는 프로그램이나 패턴에있는 문자를 표시하는 데 사용할 수 있습니다.
수업: 단어에 문자 삽입
1. 표시된 목록을 강조 표시하고 버튼에서 오른쪽 화살표를 클릭하십시오. "표시된 목록".

2. 드롭 다운 메뉴에서 선택합니다 "새로운 마커 결정".

3. 열리는 창에서 필요한 작업을 수행하십시오.
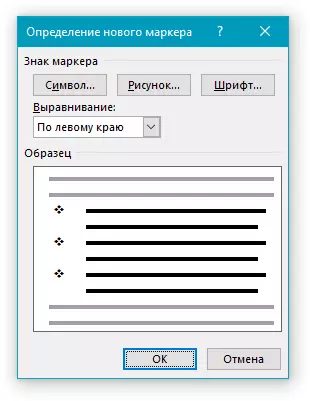
- 버튼을 클릭하십시오 "상징" 마커로 사용하려는 경우 세트에 표시된 문자 중 하나입니다.
- 버튼을 누릅니다 "그림" 그림을 마커로 사용하려는 경우;
- 버튼을 누릅니다 "폰트" 프로그램에서 사용 가능한 글꼴 세트를 사용하여 마커 스타일을 변경하려는 경우 필요한 변경 사항을 작성하십시오. 같은 창에서 마커를 쓰는 크기, 색상 및 유형을 변경할 수 있습니다.


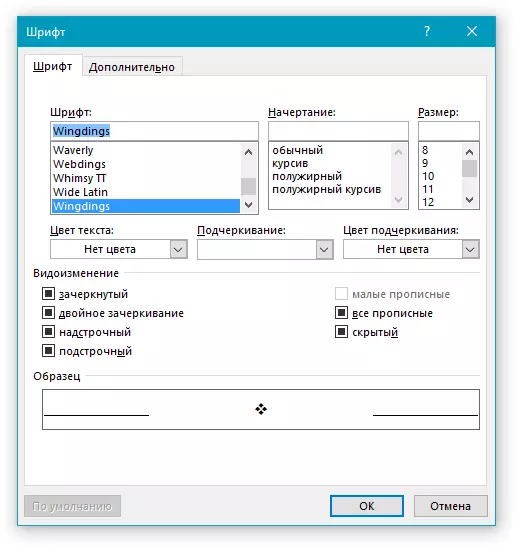
수업 :
단어에 이미지 삽입
글꼴 문서 변경
목록 삭제
목록을 제거 해야하는 경우 항목에 포함 된 텍스트 자체를 남겨두면 다음 단계를 수행하십시오.
1. 목록에서 전체 텍스트를 선택하십시오.

2. 버튼을 클릭하십시오 "표시된 목록" (그룹 "절" 탭 "집").

3. 항목의 표시가 사라지면 목록의 일부인 텍스트가 남아 있습니다.
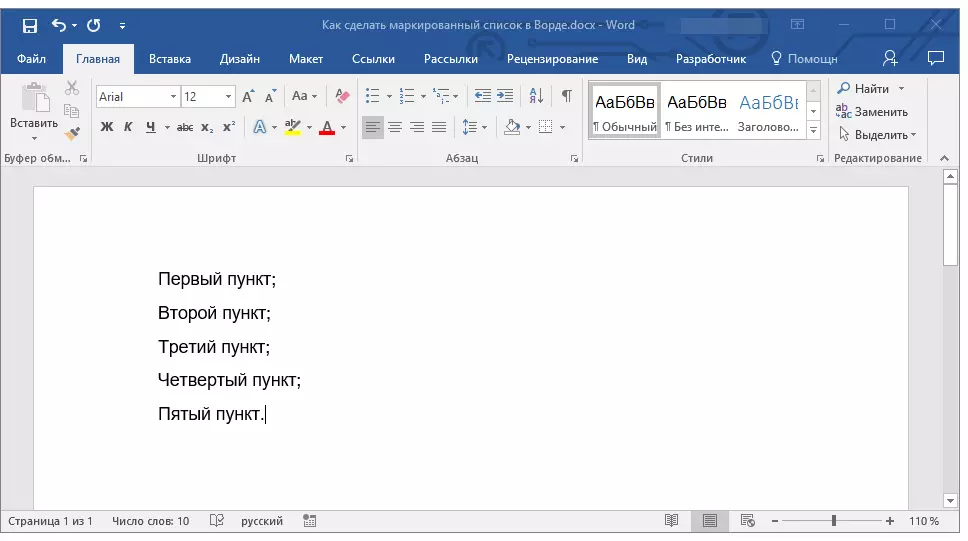
메모: 표시된 목록을 사용하여 수행 할 수있는 모든 조작은 번호가 매겨진 목록에 적용됩니다.
여기서 실제로 모든 것이 이제 단어에서 레이블이 지정된 목록을 만드는 방법과 필요한 경우 레벨과 스타일을 변경하십시오.
