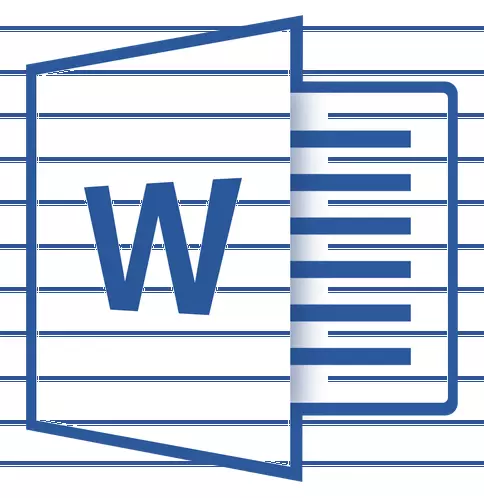
MS Word 문서와 함께 작동 중에는 선 (리너리시)을 만들 필요가 있습니다. 행의 존재는 공식 문서 또는 예를 들어 초대장, 엽서에 필요할 수 있습니다. 그런 다음 텍스트 가이 줄에 추가 될 것이고, 대부분은 핸들이 있고 인쇄되지 않을 것입니다.
수업: 단어에 서명을 두는 방법
이 기사에서는 Word에서 문자열이나 문자열을 만들 수있는 작업에서 몇 가지 간단하고 편리한 방법을 살펴볼 것입니다.
중요한: 아래에 설명 된 대부분의 방법에서는 선의 길이가 기본 단어 또는 이전에 사용자가 수정 한 필드에 따라 다릅니다. 필드의 너비를 변경하고 밑줄을 긋기위한 문자열의 최대 길이를 지정하기 위해 해당 지침을 사용하십시오.
수업: MS Word에서 필드 설정 및 변경
밑줄
탭에서 "집" 그룹에서 "폰트" 텍스트 밑줄 도구가 있습니다. - 버튼 "밑줄 친" ...에 대신 키 조합을 사용할 수도 있습니다 "Ctrl + U".
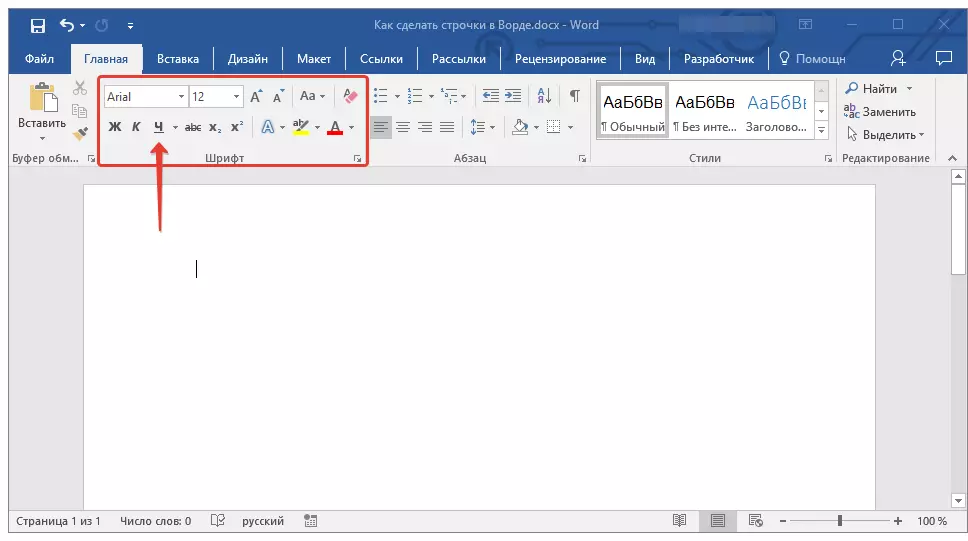
수업: 텍스트를 강조하는 방법
이 도구를 사용하면 텍스트뿐만 아니라 전체 줄을 포함하여 빈 장소도 강조 할 수 있습니다. 필요한 모든 것은 공백이나 탭이있는 이러한 링의 길이와 수를 미리 표시합니다.
수업: 표에 표판
1. 밑줄 친 선이 시작될 문서의 대기에 커서를 설치하십시오.
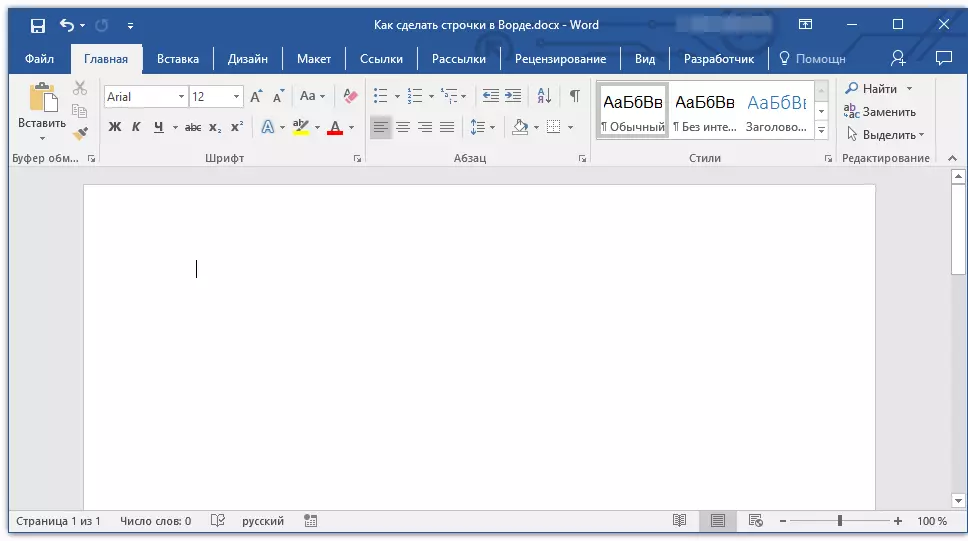
2. 탭 "탭" 밑줄의 문자열 길이를 지정하는 데 필요한 횟수입니다.
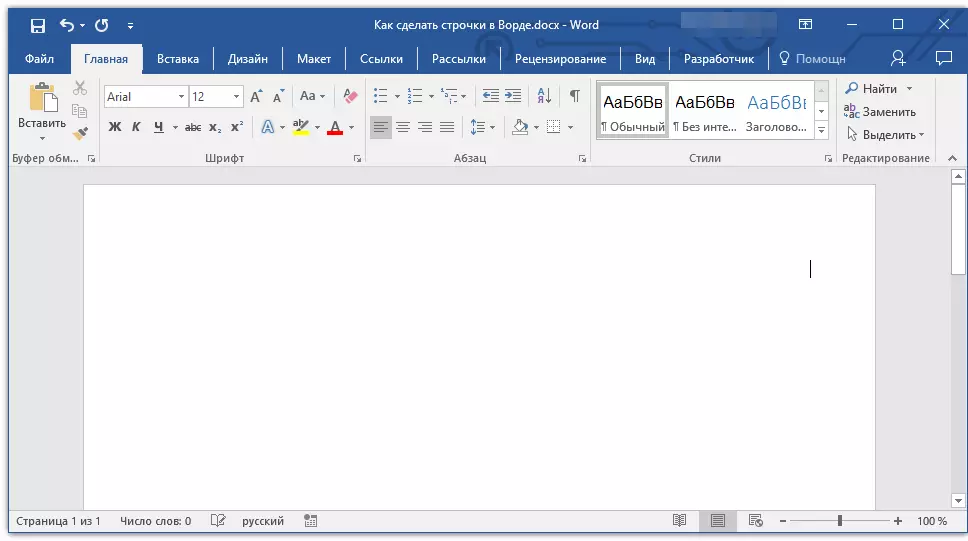
3. 밑줄도 만들어지는 문서의 나머지 행에 대해 유사한 동작을 반복하십시오. 마우스로 강조 표시하여 빈 문자열을 복사하고 눌러도됩니다. "Ctrl + C" 그런 다음 클릭을 클릭하여 다음 줄의 시작 부분에 삽입하십시오. "Ctrl + V" .
수업: 핫 키를 말한다
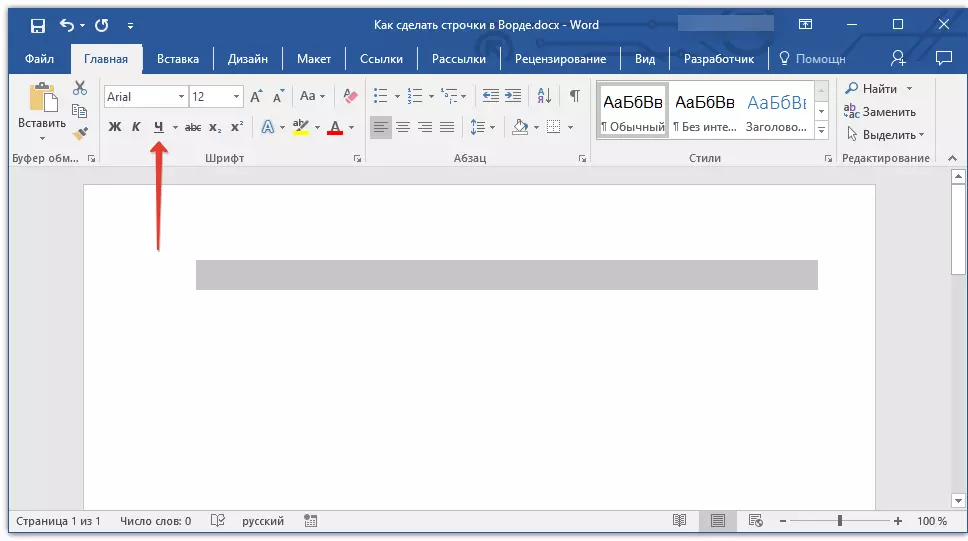
4. 빈 문자열이나 문자열을 강조 표시하고 클릭하십시오 "밑줄 친" 빠른 액세스 패널 (탭 "집" ), 또는이 키를 사용하십시오 "Ctrl + U".
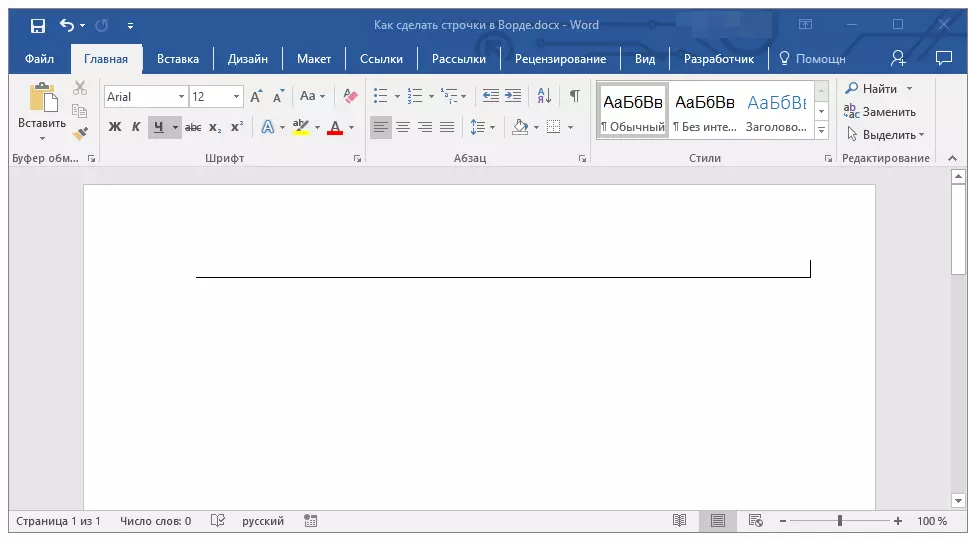
5. 빈 줄은 강조 될 것이고 이제 문서를 인쇄하고 필요한 모든 것을 쓸 수 있습니다.
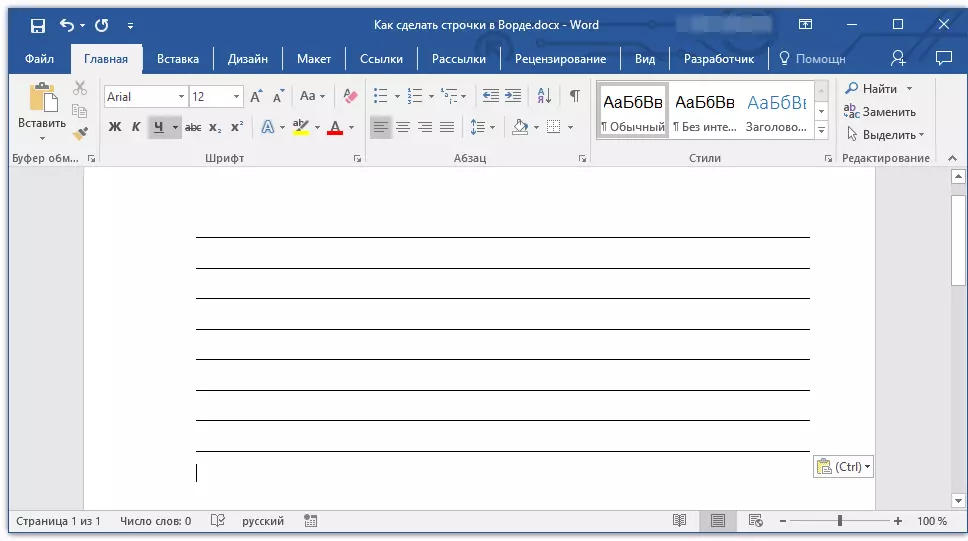
메모: 밑줄의 색상, 스타일 및 두께를 항상 변경할 수 있습니다. 이렇게하려면 버튼 오른쪽에있는 작은 화살표를 클릭하기 만하면됩니다. "밑줄 친" 필요한 매개 변수를 선택하십시오.
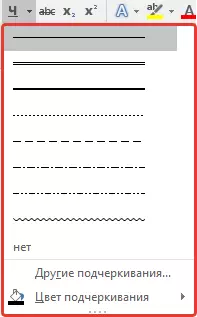
필요한 경우 라인을 만든 페이지의 색상을 변경할 수도 있습니다. 이를 위해 우리의 지침을 사용하십시오.
수업: Word에서 어떻게 페이지를 변경하는지
키 조합
채우기 위해 단어 문자열에서 수행 할 수있는 또 다른 편리한 방법은 특별한 키 조합의 사용입니다. 이 방법의 장점은 이전에 어떤 길이의 밑줄 친 선을 만들 수 있다는 사실에 거짓말을 할 수 있습니다.
1. 문자열이 시작될 위치에 커서를 설치하십시오.
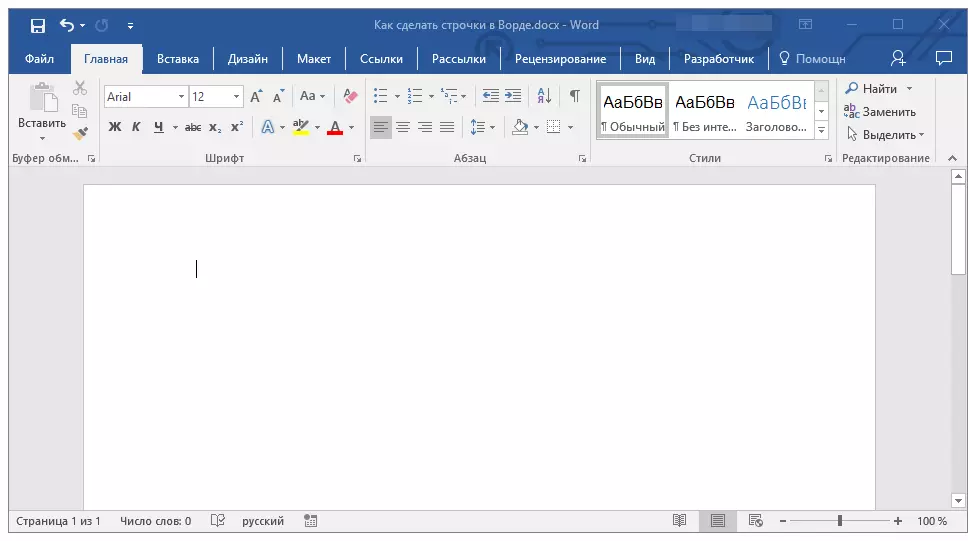
2. 버튼을 클릭하십시오 "밑줄 친" (또는 사용) "Ctrl + U" ) 밑줄 모드를 활성화합니다.
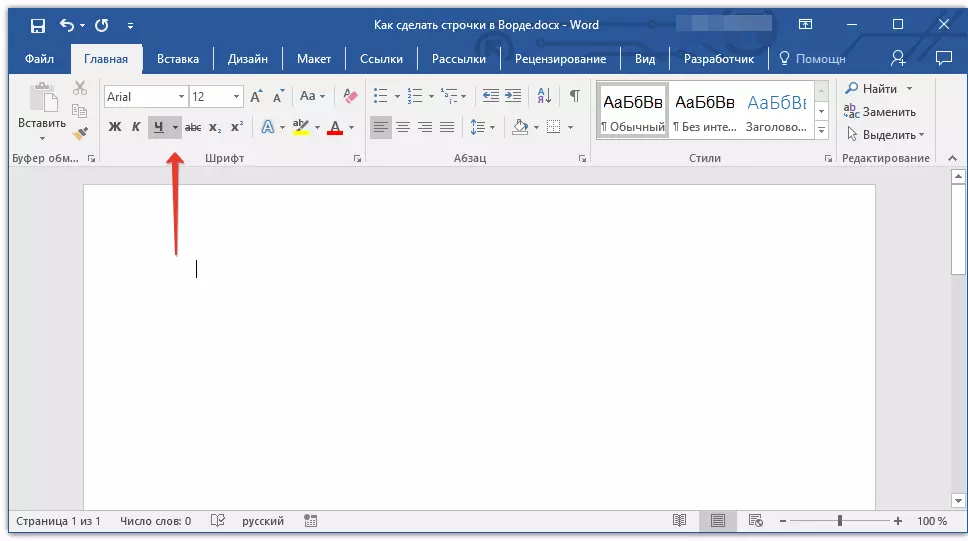
3. 키를 눌러 "Ctrl + Shift + Space" 필요한 길이 또는 필요한 줄의 행을 유지할 때까지 유지하십시오.
4. 키를 놓고 밑줄 모드를 분리하십시오.

5. 지정한 길이를 채우는 데 필요한 문자열 수가 문서에 추가됩니다.
- 조언: 밑줄이 그어진 많은 줄을 많이 만들어야하는 경우 하나만 만들고 더 빠르게 만들어지고 새 문자열을 선택하고 복사하여 붙여 넣습니다. 필요한 수의 줄을 만들 때까지 필요한 횟수 만큼이 조치를 반복하십시오.
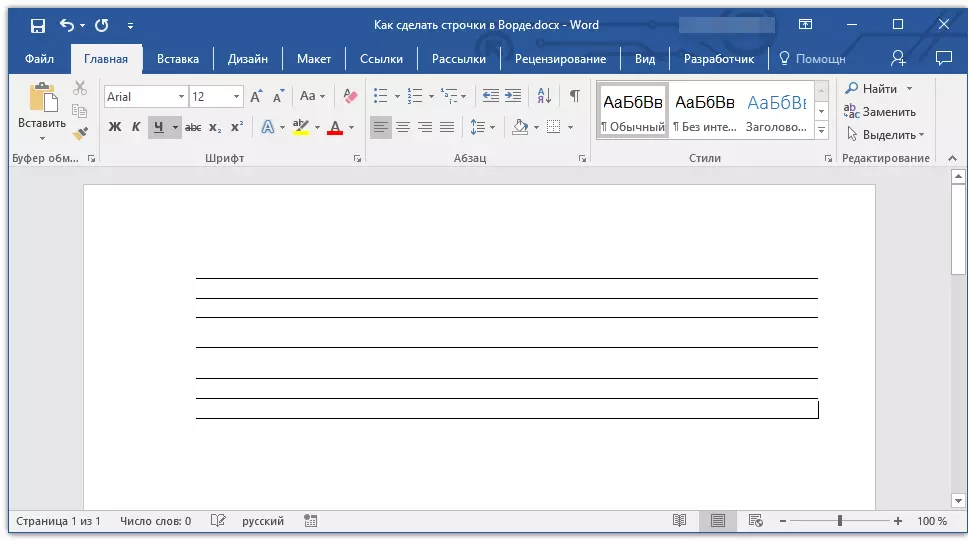
메모: 열쇠 조합의 연속 클릭으로 추가 된 행 사이의 거리를 이해하는 것이 중요합니다. "Ctrl + Shift + Space" 및 삽입을 복사 / 삽입하여뿐만 아니라뿐만 아니라 "입력하다" 각 행의 끝에서)는 다를 것입니다. 두 번째 경우에는 더 많은 것입니다. 이 매개 변수는 설정된 간격 값에 따라 다르므로 행과 단락 간격이 다르면 설정 중에 텍스트가 동일하게 발생합니다.
자동차 공장
하나 또는 두 줄만 설치 해야하는 경우 표준 자동 매개 변수를 사용할 수 있습니다. 그래서 더 빨리, 더 편리합니다. 그러나이 방법에는 두 개의 결함이 있습니다. 첫째로, 텍스트는 그러한 문자열 위에 직접 인쇄 할 수 없으며, 둘째, 둘 이상의 라인이있는 경우, 그 사이의 거리는 동일하지 않습니다.
수업: 단어에서 자동 공장
따라서 하나 또는 두 개의 밑줄이 그어진 줄 만 있으면 인쇄 텍스트에서 가져 오지 않지만 이미 인쇄 된 시트의 핸들의 도움 으로이 방법은 완전히 맞습니다.
1. 행이있는 문서의 대신을 클릭하십시오.
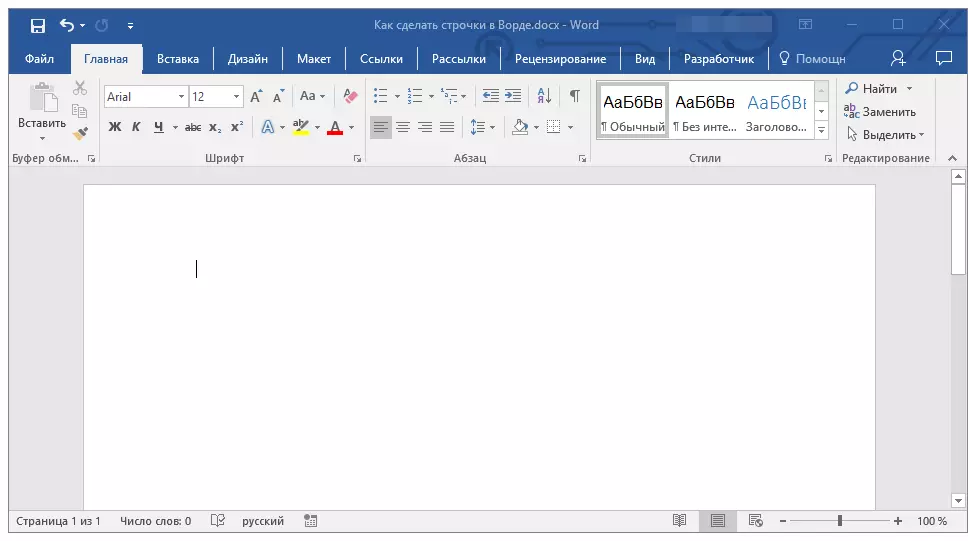
2. 키를 누릅니다 "옮기다" 그리고 그것을 놓지 않고 세 번 클릭하십시오 “-” 키보드의 상단 디지털 블록에 있습니다.
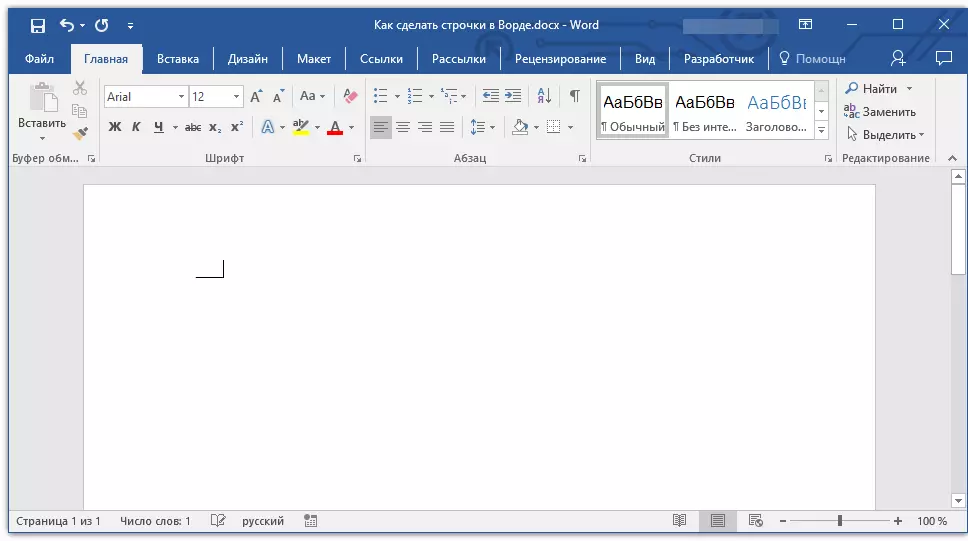
수업: Word에서 긴 대시를 만드는 방법
3. 탭 "입력하다" 입력 한 하이픈은 전체 줄에서 긴 밑줄로 변환됩니다.
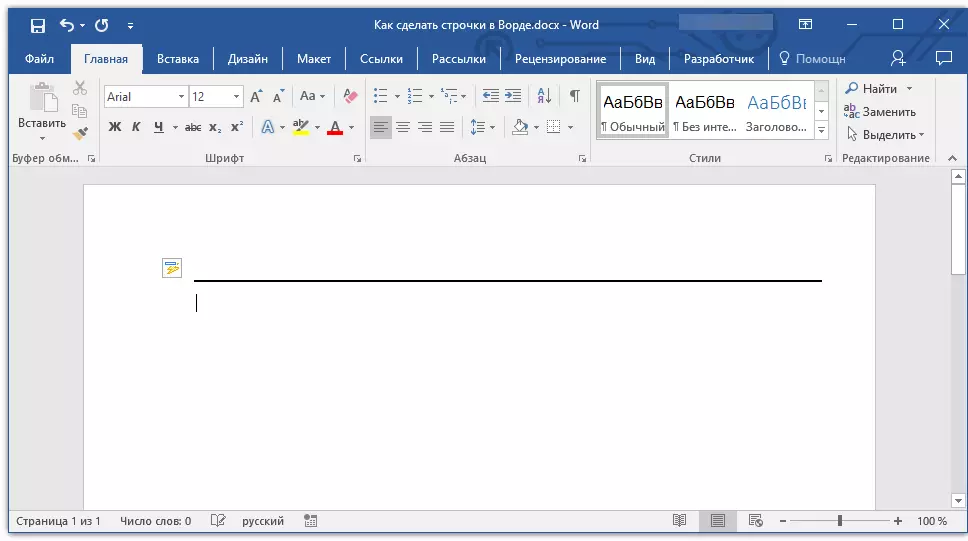
필요한 경우 다른 문자열에 대한 조치를 반복하십시오.

손으로 그려진 된 라인
단어에는 그림 도구가 있습니다. 모든 종류의 인물의 큰 세트에서, 당신은 또한 작성을위한 행 지정으로 우리에게 제공 할 수평선을 찾을 수도 있습니다.
1. 문자열 시작 부분을 클릭해야합니다.

2. 탭으로 이동하십시오 "끼워 넣다" 버튼을 클릭하십시오 "인물" 그룹에 위치해 있습니다 "일러스트레이션".
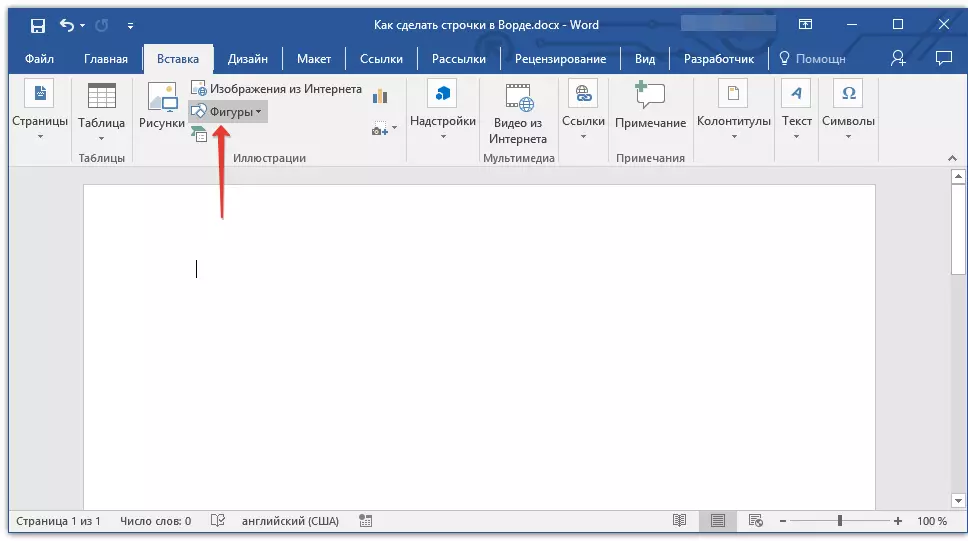
3. 거기에 정규 직선을 선택하고 그립니다.
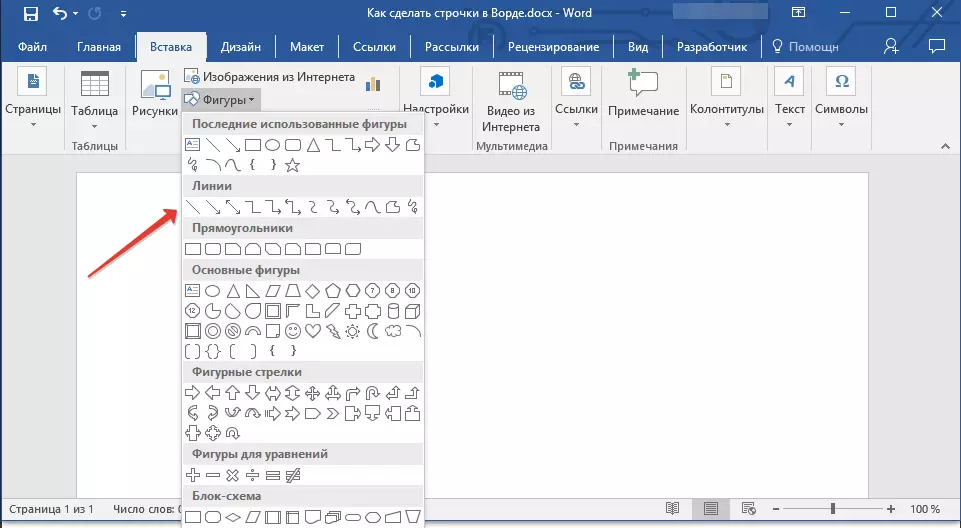
4. 선을 추가 한 후에 나타난 탭에서 "체재" 스타일, 색상, 두께 및 기타 매개 변수를 변경할 수 있습니다.
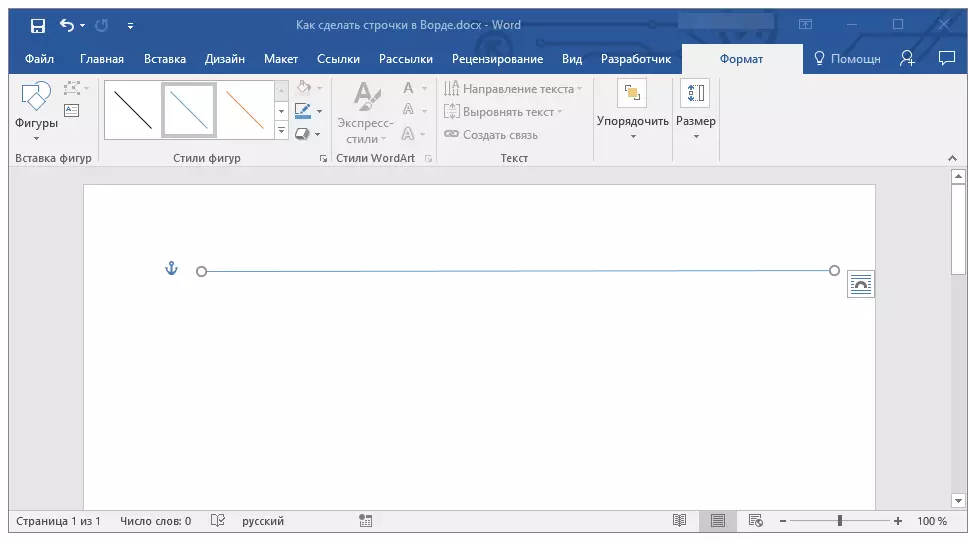
필요한 경우 문에 더 많은 문자열을 추가하려면 위에 설명 된 작업을 반복하십시오. 우리 기사에서 그림을 사용하는 것에 대해 자세히 알아볼 수 있습니다.
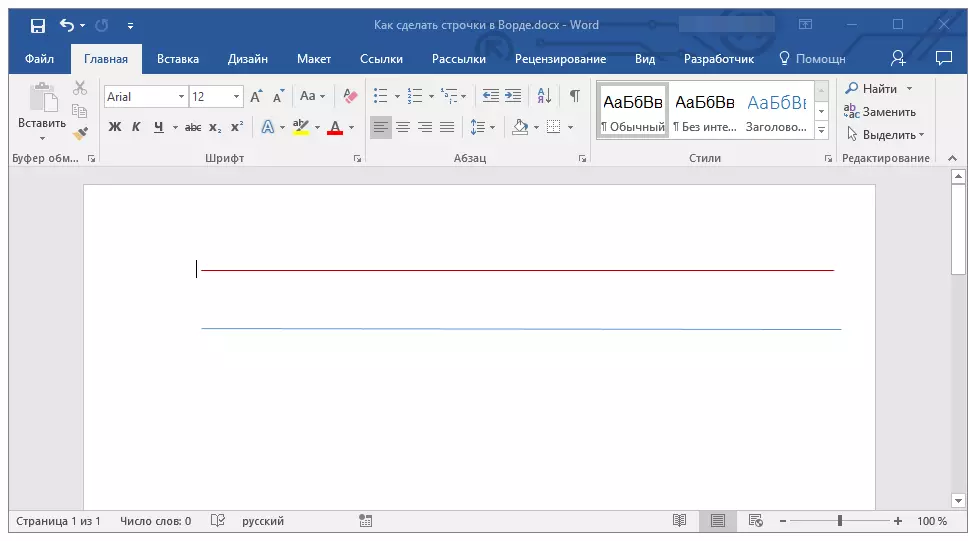
수업: 단어에서 줄을 그립니다
테이블
많은 수의 줄을 추가 해야하는 경우,이 경우 가장 효율적인 솔루션은 한 열에서 테이블 크기의 테이블을 생성하는 것입니다. 물론 필요한 줄 수를 사용하십시오.
1. 첫 번째 줄이 시작 해야하는 위치를 클릭하고 탭으로 이동하십시오. "끼워 넣다".
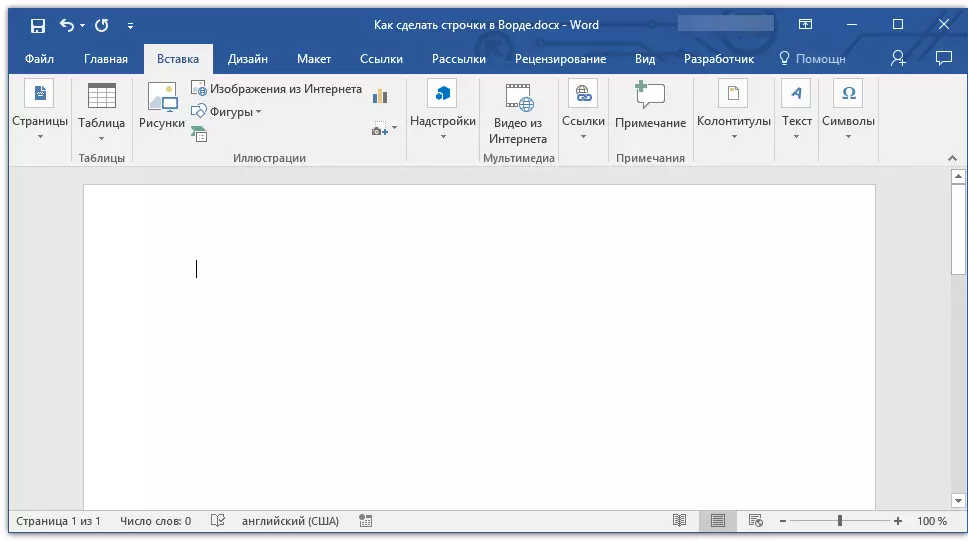
2. 버튼을 클릭하십시오 "테이블".

3. 드롭 다운 메뉴에서 섹션을 선택하십시오. "테이블 삽입".
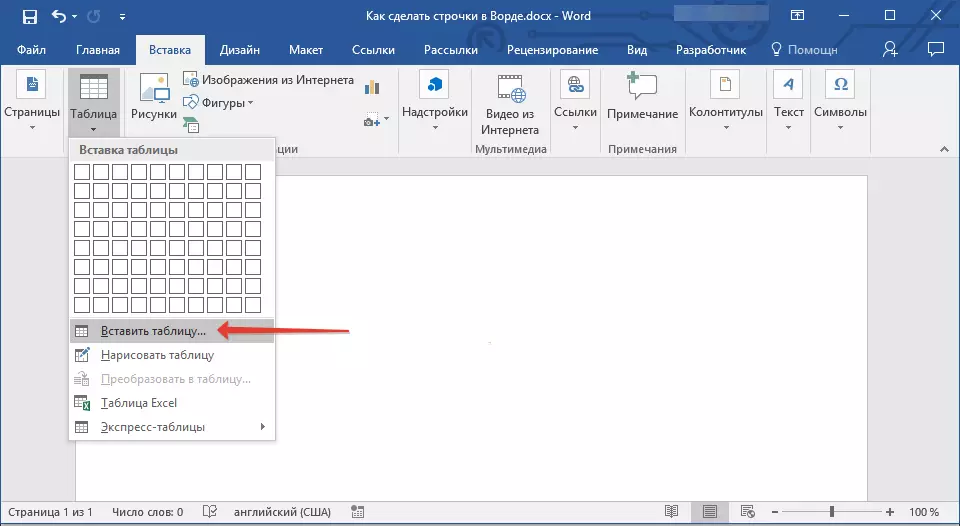
4. 열리는 대화 상자에서 필요한 행 수와 하나의 열만 지정합니다. 필요한 경우 함수에 적합한 매개 변수를 선택하십시오. "열 너비 자동화".

5.를 클릭하십시오 "좋아요" 문서가 문서에 나타납니다. 왼쪽 상단 모서리에있는 "플러스 목록"을 당기면 페이지의 모든 곳으로 이동할 수 있습니다. 오른쪽 아래 모서리에서 마커를 당기면 크기를 변경할 수 있습니다.

6. 왼쪽 상단 모서리의 "플러스 카드"를 클릭하여 전체 테이블을 강조 표시하십시오.

7. 탭에서 "집" 그룹에서 "절" 버튼 오른쪽에있는 화살표를 클릭하십시오. "테두리".
8. 항목을 번갈아 선택하십시오 "왼쪽 테두리" 그리고 "오른쪽 테두리" 그들을 숨기기.
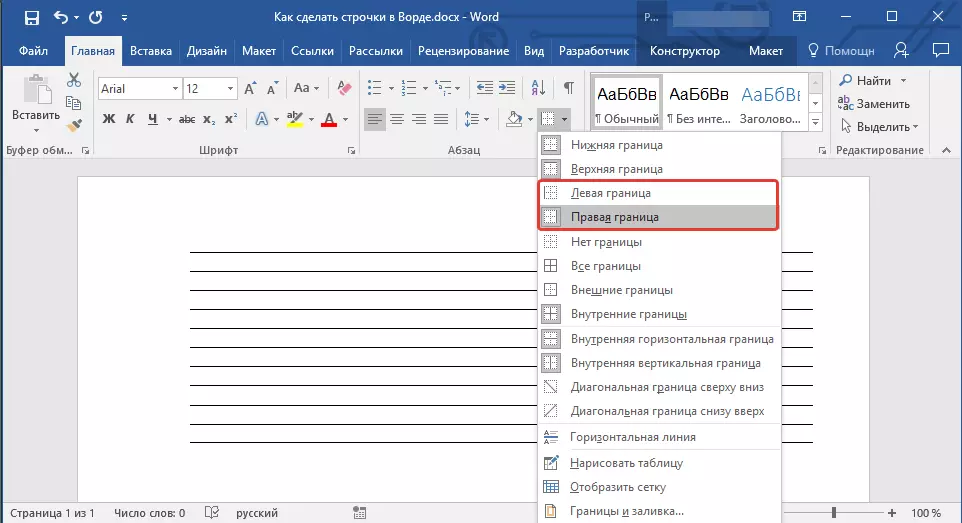
9. 이제 귀하가 지정한 회선의 필수 번호 만 문서에 표시됩니다.
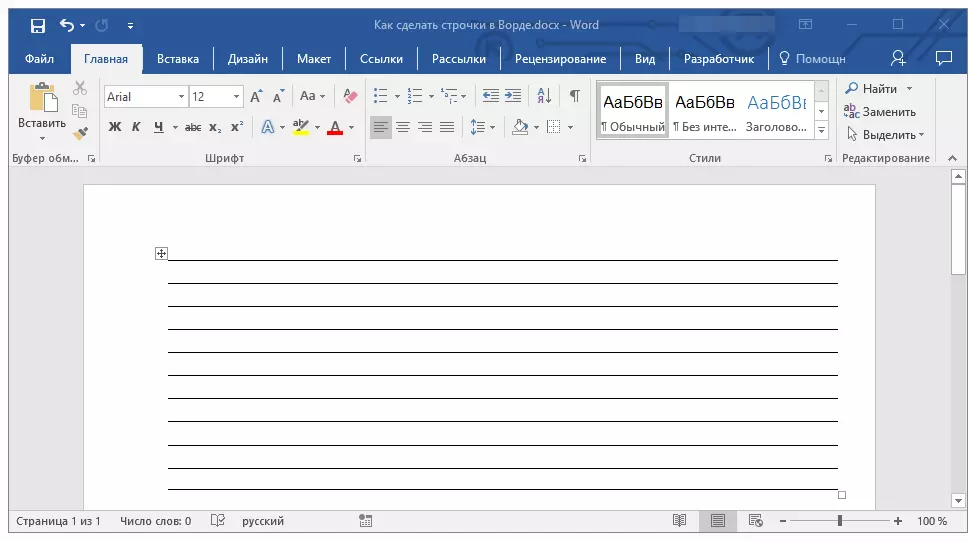
10. 필요한 경우 테이블의 스타일을 변경하고, 우리의 지침은 당신을 이것을 당신을 도울 것입니다.
수업: Word에서 테이블을 만드는 방법
마지막으로 몇 가지 권장 사항
위의 방법 중 하나를 사용하여 문서의 필수 행 수를 만들어 파일을 저장하는 것을 잊지 마십시오. 또한 문서 작업에서 불쾌한 결과를 피하기 위해 자동 저장 기능을 구성하는 것이 좋습니다.
수업: 단어로 자동 저장.
행 사이의 간격을 더 많이 변경해야 할 수도 있습니다. 이 주제에 대한 기사가 도움이 될 것입니다.
수업: 단어의 간격 설정 및 변경
이 문서에서 작성한 선이 앞으로 채워지기 위해서는 일반적인 핸들을 사용하여 우리의 지시는 문서를 인쇄하는 데 도움이됩니다.
수업: Word에서 문서를 인쇄하는 방법
선을 삭제할 필요가있는 경우 선을 표시하면 당사의 기사가 해당하는 데 도움이됩니다.
수업: Word에서 수평선을 제거하는 방법
여기서 사실, 이제는 MS Word에서 선을 만들 수있는 모든 가능한 방법에 대해 알고 있습니다. 가장 적합한 것을 선택하고 필요에 따라 사용하십시오. 직장과 훈련의 성공.
