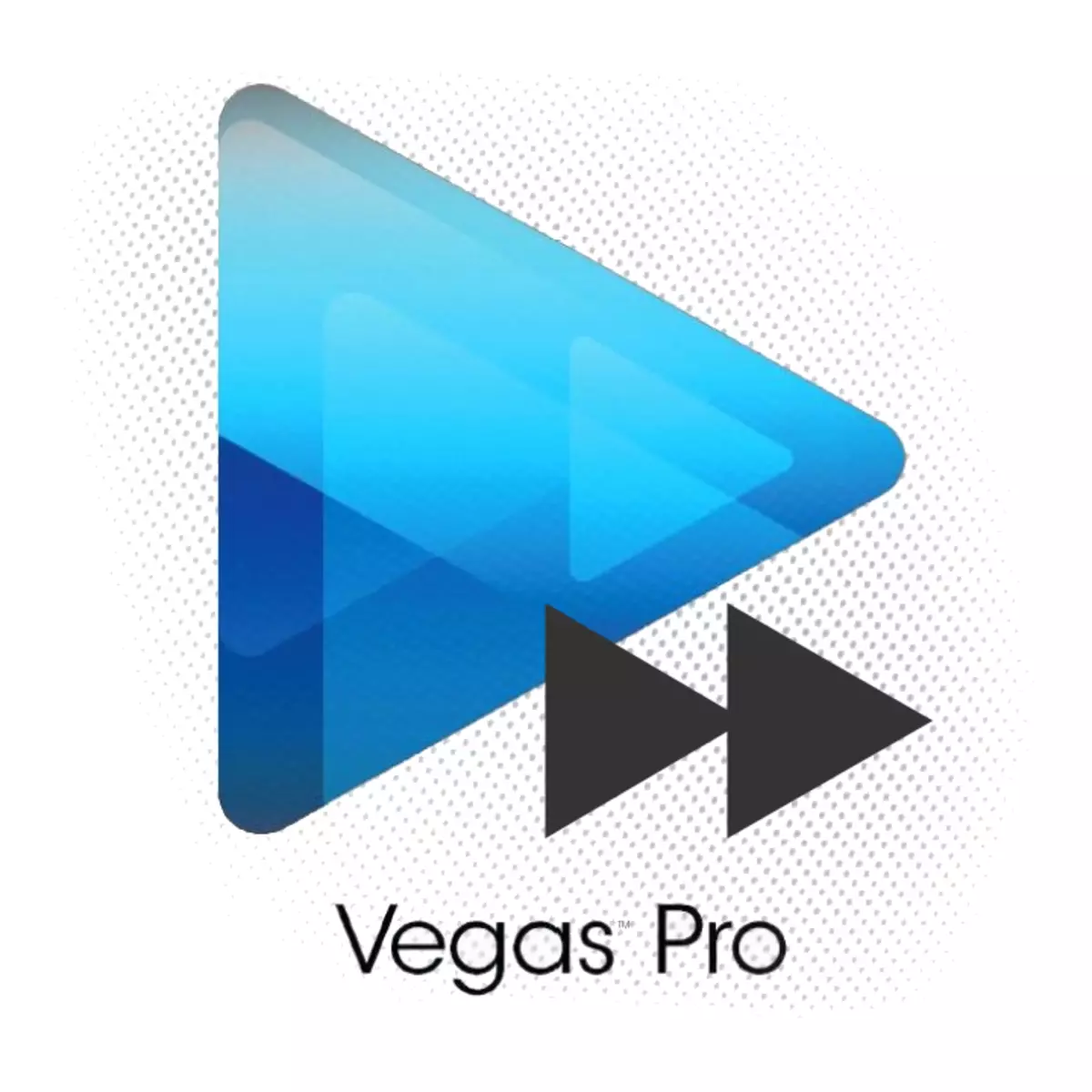
설치가 새롭고 강력한 비디오 편집기를 만나기 시작하면 비디오 재생 속도를 변경하는 방법에 대해 질문이있을 것입니다. 이 기사에서는 우리는 완전하고 상세한 답변을 제공하려고 노력할 것입니다.
소니 라스베가스에서 가속화되거나 느린 비디오를 얻을 수있는 몇 가지 방법이 있습니다.
Sony Vegas에서 비디오를 늦추거나 속도를 높이는 방법
방법 1.
가장 쉽고 빠른 방법.
1. 편집기에 비디오를 다운로드 한 후 "Ctrl"키를 클램프하고 타임 라인에서 비디오 파일의 가장자리로 커서를 이동하십시오.
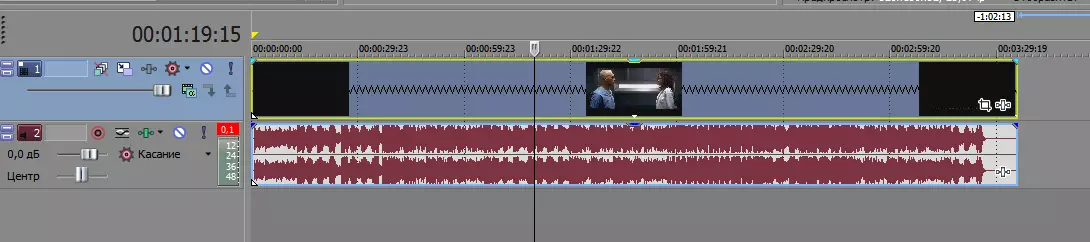
2. 이제 마우스 왼쪽 버튼을 누른 상태에서 파일을 스트레칭하거나 압축하십시오. 따라서 소니 라스베가스에서 비디오의 속도를 높일 수 있습니다.
주목!
이 방법에는 몇 가지 제한 사항이 있습니다. 4 번 이상 비디오를 늦추거나 속도를 높일 수 없습니다. 또한 오디오 파일이 비디오로 변경되고 있습니다.
방법 2.
1. 타임 라인에서 비디오를 마우스 오른쪽 버튼으로 클릭하고 "속성 ..."( "속성")을 선택하십시오.
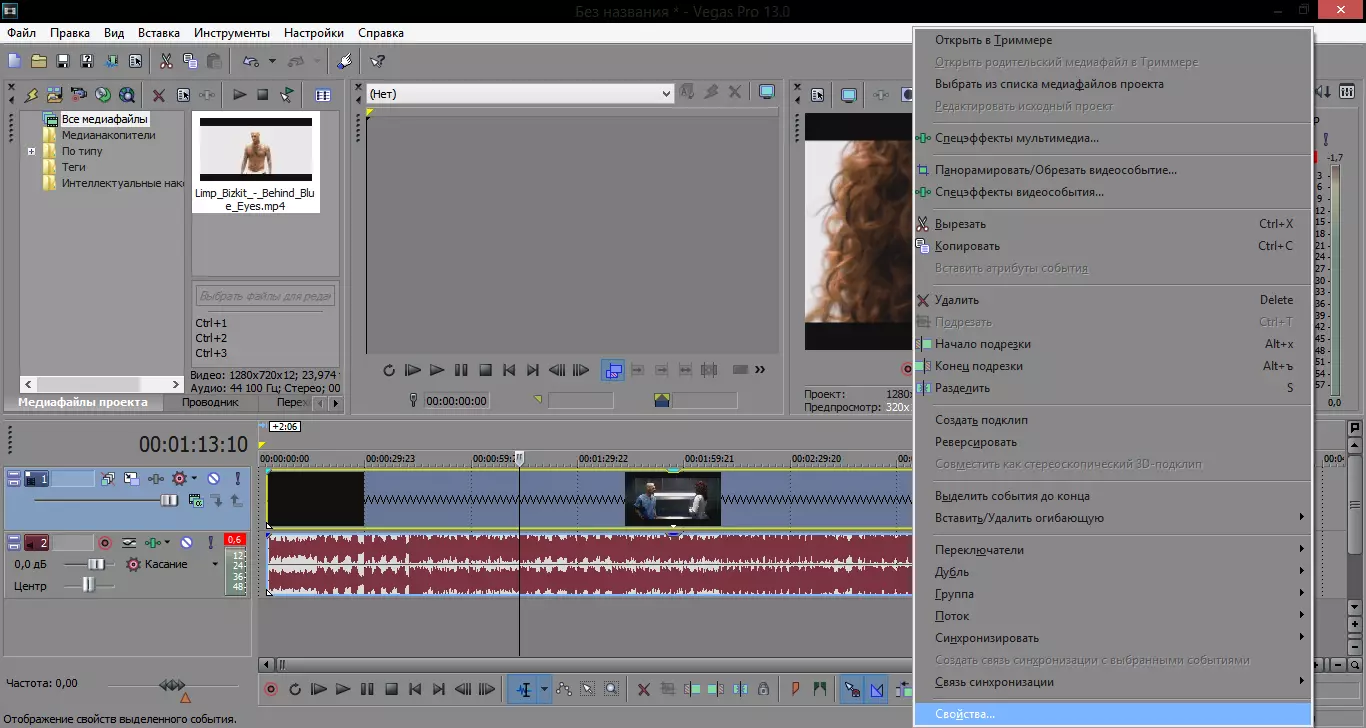
2. "비디오 이벤트"탭 ( "비디오 이벤트")에서 열리는 창에서 "재생 빈도"항목 ( "재생 속도")을 찾으십시오. 기본적으로 빈도는 하나와 같습니다. 이 값을 늘리면 소니 라스베가스 13의 비디오를 가속화하거나 느리게 할 수 있습니다.
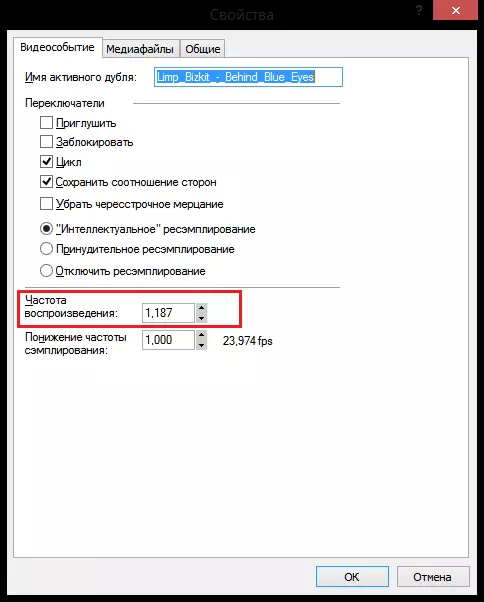
주목!
이전 방법과 마찬가지로 비디오는 4 회 이상 가속화되거나 느려질 수 없습니다. 그러나 첫 번째 방법과의 차이는이 방법으로 파일을 변경하는 것이며 오디오 녹음은 변경되지 않습니다.
방법 3.
이 방법을 사용하면 비디오 파일 재생 속도를보다 정확하게 구성 할 수 있습니다.
1. 타임 라인에서 비디오를 마우스 오른쪽 버튼으로 클릭하고 "붙여 넣기 / 삭제"( "삽입 / 제거") - "속도"( "속도")를 선택하십시오.
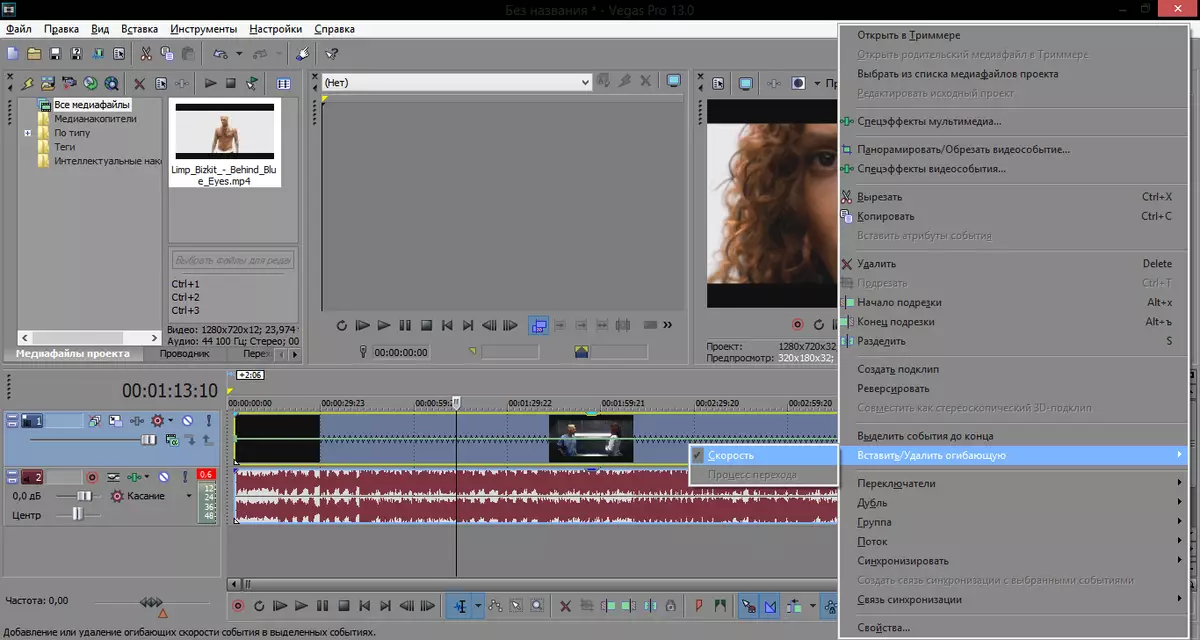
2. 이제 비디오 파일에 녹색 줄이 나타납니다. 마우스 왼쪽 버튼을 두 번 클릭하고 키 포인트를 추가하고 이동할 수 있습니다. 점이 높을수록 비디오가 더욱 가속화됩니다. 또한 비디오 재생을 반대 방향으로 강제로 강제로 설정하여 키 포인트를 0 이하 값으로 낮출 수 있습니다.
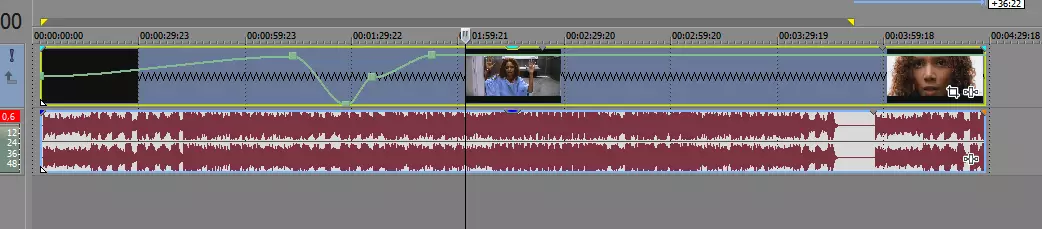
비디오를 반대 방향으로 재생하는 방법
비디오의 일부를 사전으로 다시 만드는 방법은 이미 조금 더 높은 것으로 간주되었습니다. 그러나 전체 비디오 파일을 드러내는 데 필요한 경우 어떻게해야합니까?
1. 반대 방향으로 비디오를 만드는 것은 매우 간단합니다. 비디오 파일을 마우스 오른쪽 버튼으로 클릭하고 반전을 선택하십시오.
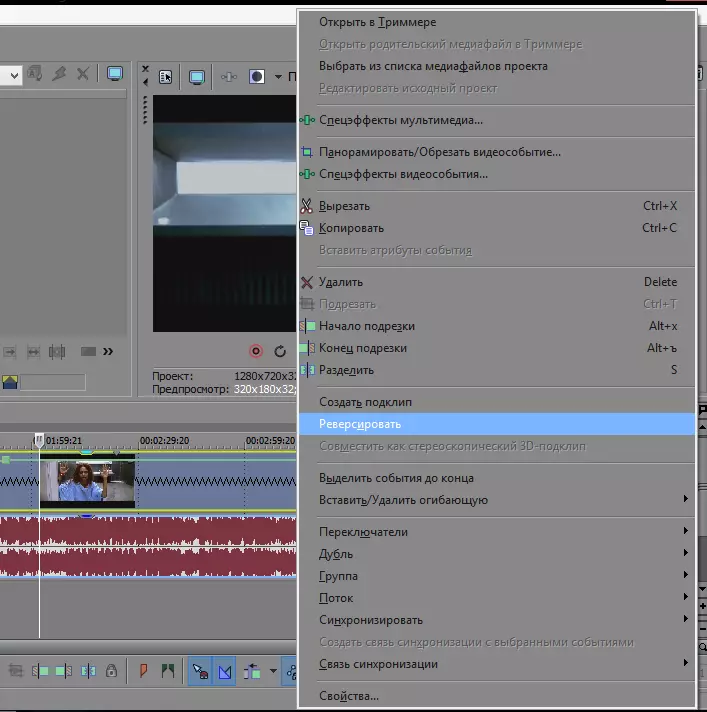
그래서 우리는 비디오를 가속화하거나 Sony Vegas에서 둔화되도록 여러 가지 방법으로보고 비디오 파일을 뒤로 실행하는 방법을 배웠습니다. 우리는이 기사가 귀하에게 유용하게 되었기를 바랍니다. 그리고이 비디오 편집기로 계속 일할 것입니다.
