
번역 Microsoft Word 편집기에서 생성 된 텍스트 문서를 JPG 그래픽 파일로 번역하면 쉽습니다. 몇 가지 간단한 방법 으로이 작업을 수행 할 수 있지만, 스타터를 위해서는 그것을 알아냅니다. 왜 이것을 필요로 할 수 있습니까?
예를 들어, 텍스트가 다른 문서에 텍스트가있는 이미지를 삽입하거나 사이트에 추가하려는 경우에는 텍스트를 복사 할 수 없도록합니다. 또한 텍스트가있는 완성 된 이미지는 바탕 화면에 벽지 (메모, 미리 알림)로 바탕 화면에 설치할 수 있으며 캡처 한 정보를 다시 읽을 수 있습니다.
표준 가위 유틸리티 사용
Microsoft는 Windows Vista 및 Windows 7 버전에서 시작하여 운영 체제에 "가위"에 상당히 유용한 유틸리티를 통합했습니다.
이 응용 프로그램을 사용하면 이전 버전의 OS에서와 같이 타사 소프트웨어 및 후속 수출에서 클립 보드에서 이미지를 삽입 할 필요없이 스크린 샷을 빠르고 편리하게 사용할 수 있습니다. 또한 "가위"의 도움으로 전체 화면뿐만 아니라 별도의 영역을 캡처 할 수 있습니다.
1. JPG 파일을 만들려는 Word 문서를 엽니 다.

2. 페이지의 텍스트가 화면의 최대 공간을 차지하지만 완전히 배치 된 방식으로 설정하십시오.
3. "시작"메뉴 - "프로그램"- "표준" "가위"를 찾습니다.
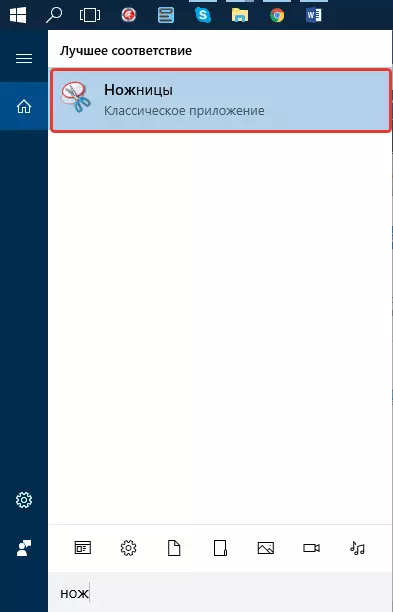
메모: Windows 10을 사용하는 경우 유틸리티와 검색을 통해 탐색 창에있는 아이콘을 찾을 수 있습니다. 이렇게하려면 검색 문자열의 키보드에 응용 프로그램의 이름을 입력하십시오.

4. "가위"를 런고 "만들기"버튼 메뉴에서 "창"을 선택하고 Microsoft Word에 커서를 지정하십시오. 텍스트가있는 영역 만 선택하고 전체 프로그램 창이 아닌 영역 매개 변수를 선택하고 이미지에 있어야하는 영역을 지정하십시오.
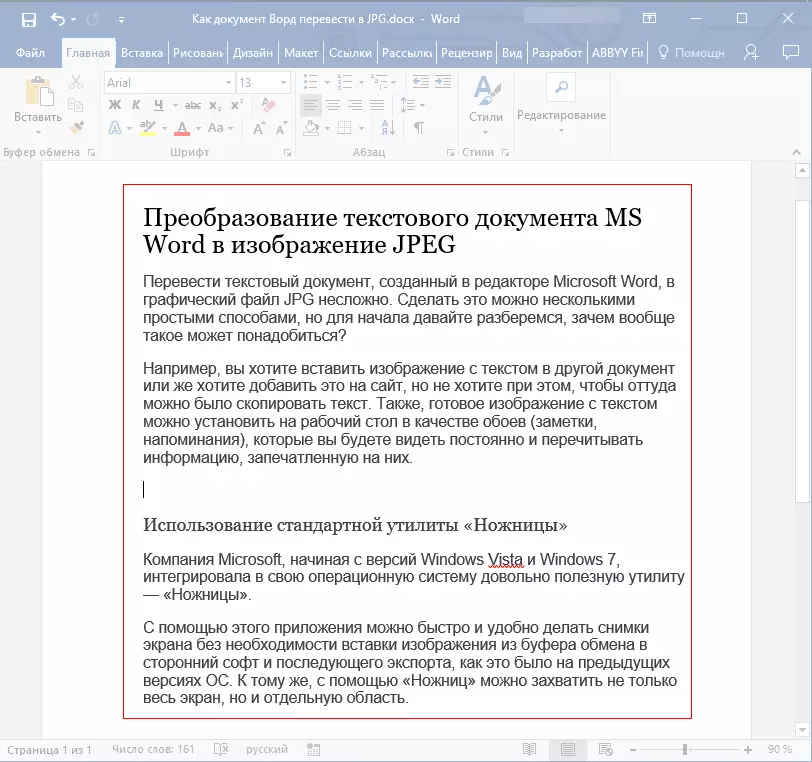
5. 선택한 영역은 "가위"프로그램에서 열립니다. 파일 단추를 클릭하고 "다른 이름으로 저장"을 선택한 다음 적절한 형식을 선택하십시오. 우리의 경우, 이것은 JPG입니다.
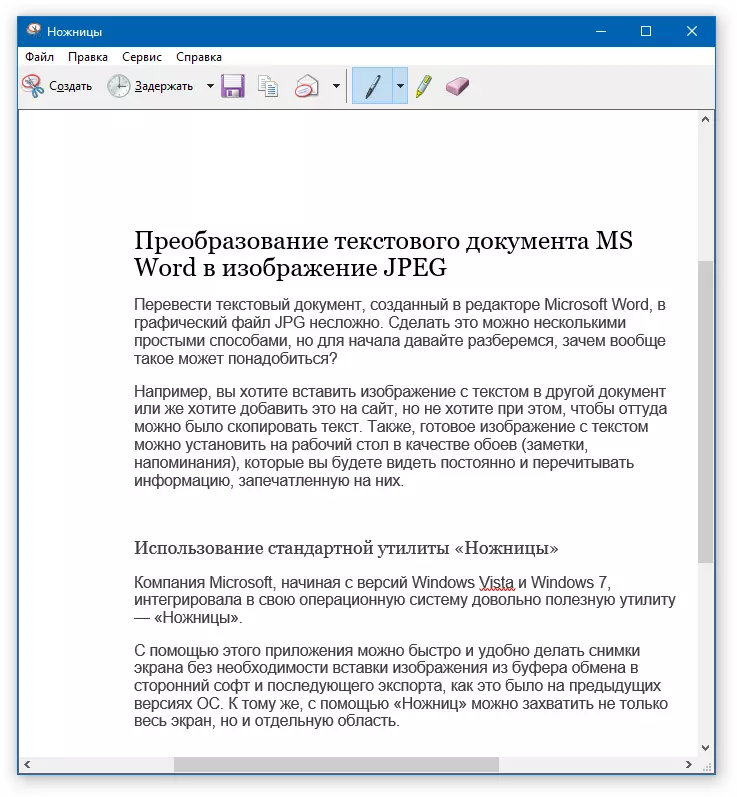
6. 파일을 저장할 위치를 지정하고 이름을 설정하십시오.
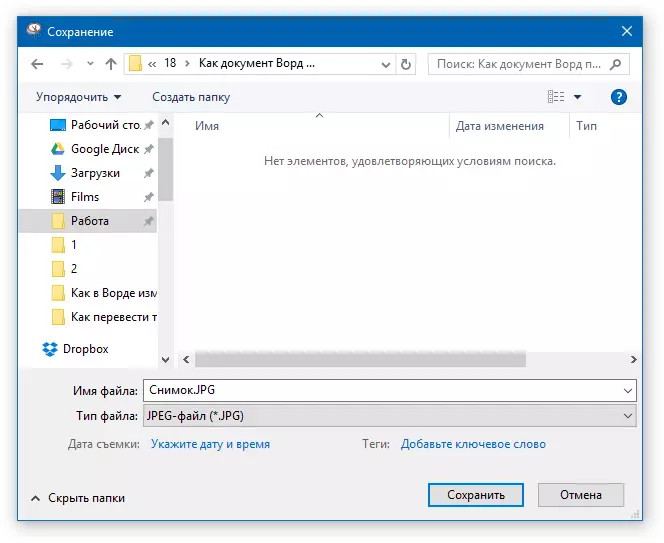
준비가되어 있으므로 Word 텍스트 문서를 그림으로 저장했지만 지금까지 가능한 방법 중 하나만 멀리 있습니다.
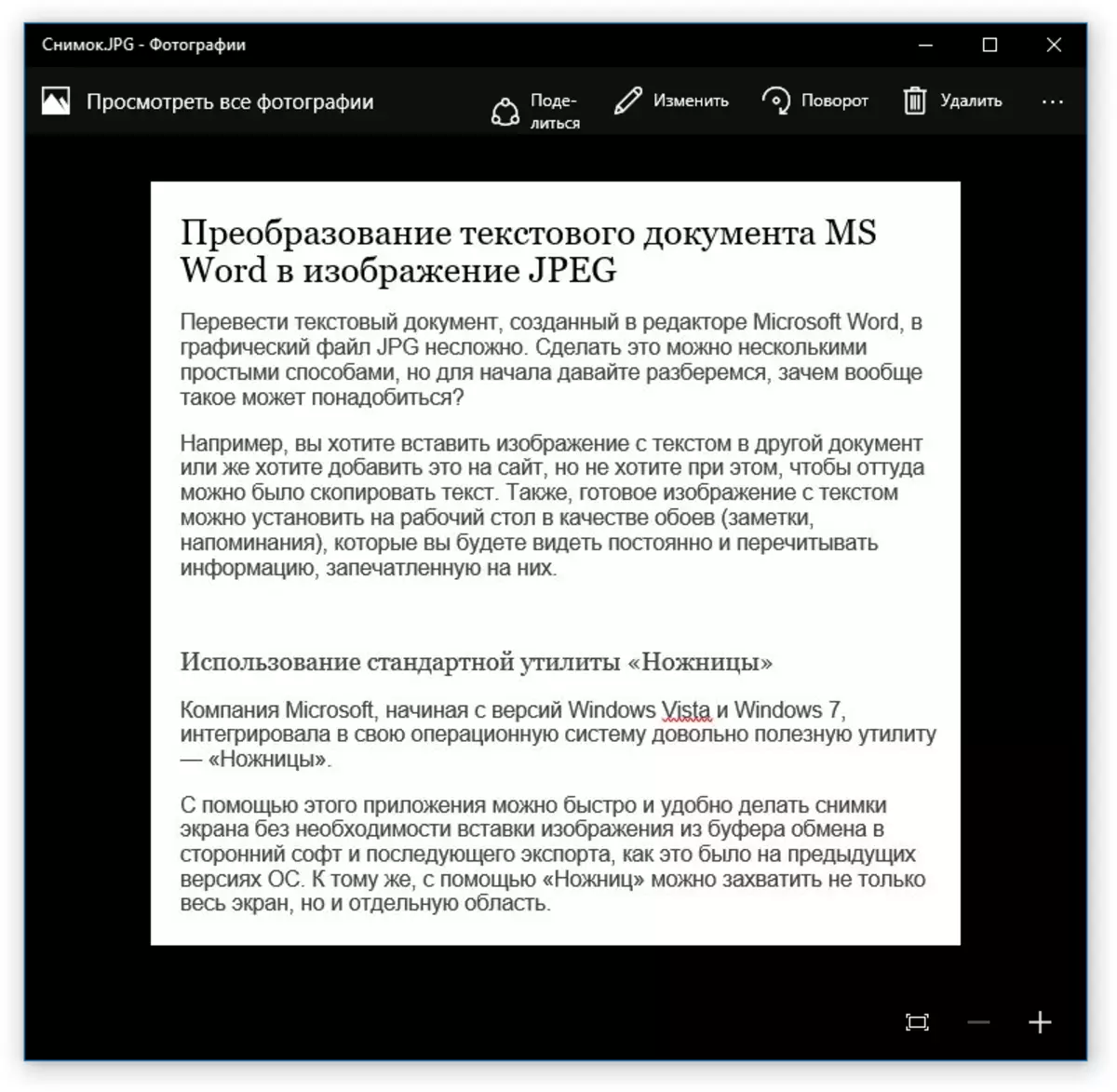
Windows XP 및 이전 시트 버전에서 스크린 샷 만들기
이 방법은 주로 가위 유틸리티가없는 운영 체제의 이전 버전 사용자에게 적합합니다. 그러나 원하는 경우 절대적으로 모든 것을 사용할 수 있습니다.
1. 텍스트가 대부분의 화면을 점령 했으므로 단어 문서를 열고 확장하지만 동시에 오지 않았습니다.

2. 키보드의 "PrintScreen"키를 누릅니다.
3. "페인트"( "Start"- "Standard"- "표준"또는 "표준"을 엽니 다. Windows 10에서 프로그램의 이름을 입력하십시오.
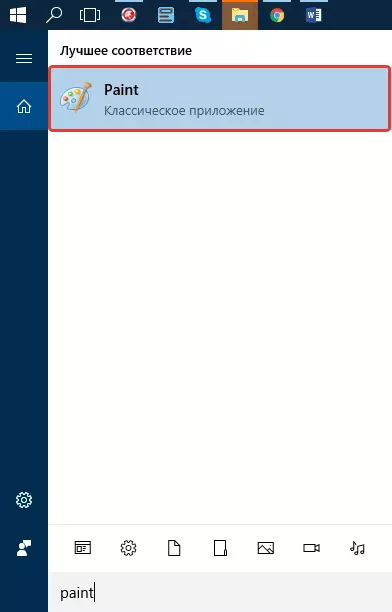
4. 텍스트 편집기의 캡처 된 이미지는 이제 페인트에 삽입 해야하는 위치에서 Exchange 버퍼에 있습니다. 이렇게하려면 "Ctrl + V"를 클릭하기 만하면됩니다.
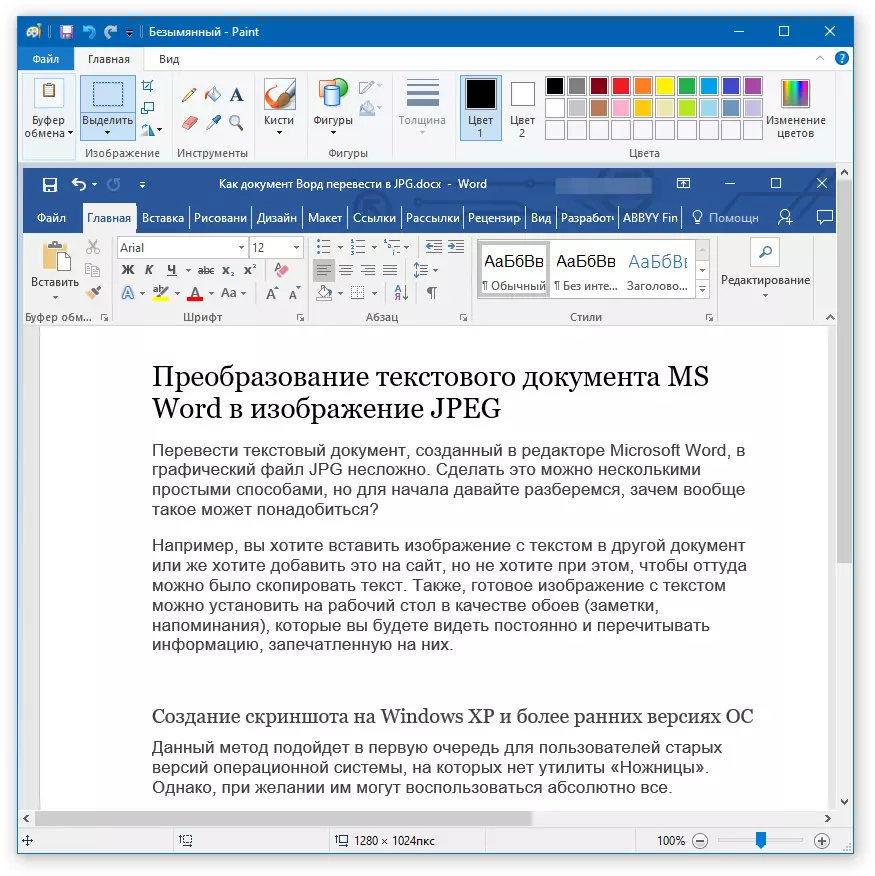
5. 필요한 경우 불필요한 영역을 절단하여 크기를 변경하여 이미지를 편집하십시오.

6. 파일 버튼을 클릭하고 "다른 이름으로 저장"을 선택하십시오. "JPG"형식을 선택하고 저장할 경로를 지정하고 파일의 이름을 설정하십시오.
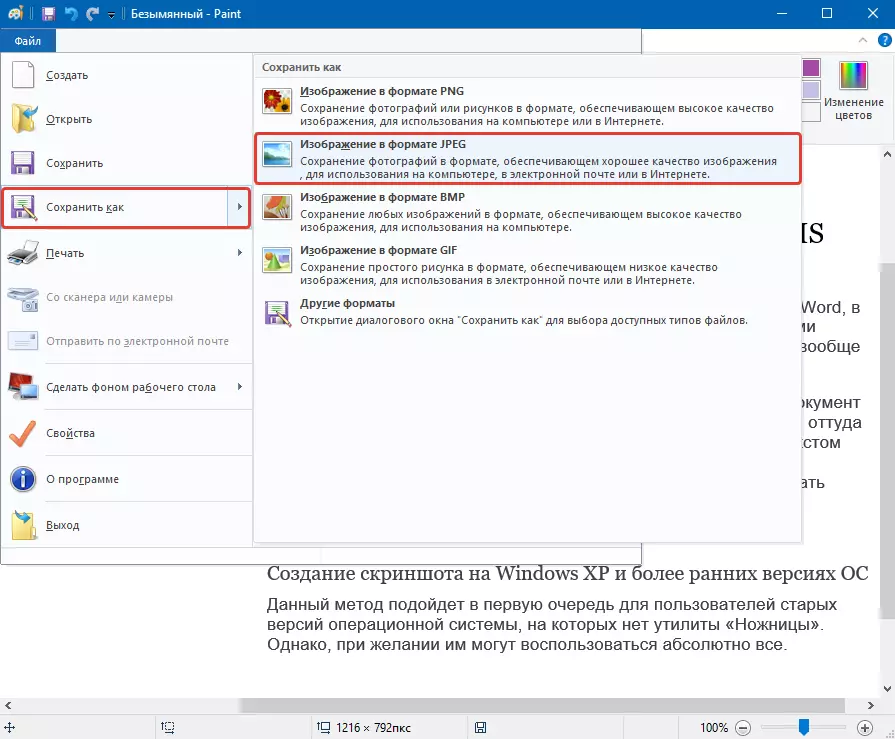
이것은 덕분에 또 다른 방법입니다. 덕분에 텍스트 단어를 그림으로 번역 할 수 있습니다.
Microsoft Office 패키지 기능을 사용하십시오
Microsoft Office는 여러 가지 프로그램으로 구성된 완벽한 기능을 갖춘 패키지입니다. 그 중에서도 텍스트 편집기, Excel 표 형식 프로세서, PowerPoint 프레젠테이션을 생성하기위한 제품뿐만 아니라 메모를 만드는 도구도 사용할 수 있습니다. 텍스트 파일을 그래픽으로 변환하기 위해 필요한 사람입니다.
메모: 이 방법은 Windows 및 Microsoft Office의 쓸모없는 버전 사용자에게 적합하지 않습니다. Microsoft에서 소프트웨어의 모든 가능성과 기능에 액세스하려면 적시에 해당 방법으로 업데이트하는 것이 좋습니다.
수업: Word를 업데이트하는 방법
1. 텍스트를 이미지로 변환하여 텍스트를 열고 빠른 액세스 패널에서 파일 단추를 클릭합니다.

메모: 이전에는이 버튼을 "MS Office"라고했습니다.
2. "인쇄"를 선택하고 프린터 섹션에서 "OneNote로 보내기"옵션을 선택하십시오. "인쇄"버튼을 클릭하십시오.

3. 텍스트 문서가 OneNote의 메모의 별도 페이지로 열립니다. 왼쪽과 오른쪽에 하나의 탭 만 열려 있는지 확인하십시오 (삭제, 닫기가있는 경우).
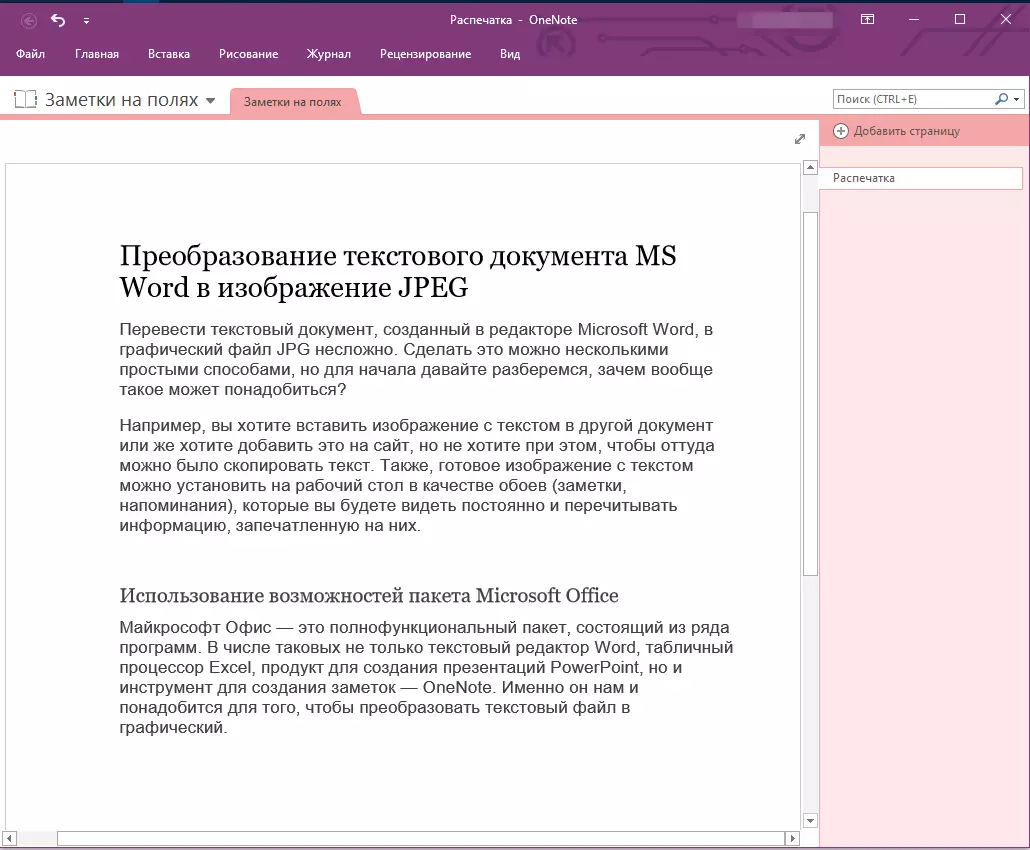
4. 파일 단추를 클릭하고 내보내기를 선택한 다음 "Word Document"를 선택하십시오. 내보내기 단추를 클릭 한 다음 파일 저장 경로를 지정하십시오.

5. 이제 Word 에서이 파일을 열면 일반 텍스트 대신 텍스트가있는 이미지가 포함 된 페이지로 표시됩니다.

6. 모든 것이 있습니다 - 텍스트가 별도의 파일로 이미지를 저장합니다. 마우스 오른쪽 버튼으로 사진을 번갈아 클릭하고 "그림으로 저장"항목을 선택하고 경로를 지정하고 JPG 형식을 선택하고 파일 이름을 설정하십시오.

Word 문서에서 이미지를 제거 할 수있는 방법은 우리의 기사에서 읽을 수 있습니다.
수업: Word에서 이미지를 보관하는 방법
몇 가지 팁과 메모
텍스트 문서에서 사진을 만드는데, 텍스트의 품질이 궁극적으로 궁극적으로 단어처럼 높지 않다는 사실을 고려해야합니다. 그 점은 위의 각 방법이 벡터 텍스트를 래스터 그래픽으로 변환한다는 것입니다. 많은 경우 (많은 매개 변수에 따라) 그림으로 변환 된 텍스트가 흐려지고 가독 할 수 없게 될 것입니다.
우리의 간단한 권장 사항은 가능한 가장 높은 긍정적 인 결과를 얻고 편리함을 제공하는 데 도움이됩니다.
1. 문서의 스케일 페이지를 이미지로 변환하기 전에 인쇄 할 글꼴 크기를 늘리십시오. 이것은 어떤 종류의 목록이나 작은 알림이있는 단어가있을 때 특히 좋습니다.
2. 페인트 프로그램을 통해 그래픽 파일을 저장하면 전체 페이지를 완전히 볼 수 없습니다. 이 경우 파일이 표시되는 스케일을 줄여야합니다.
이를 위해이 기사의 모든 것이 가장 간단하고 저렴한 방법에 대해 배웠습니다. jpg 파일로 단어를 변환 할 수 있습니다. 직전식으로 반대되는 작업을 수행 해야하는 경우 이미지를 텍스트로 변환해야합니다.이 주제에 대한 자료를 익히는 것이 좋습니다.
수업: 사진으로 텍스트를 단어 문서로 번역하는 방법
