
Microsoft Word에서 생성 된 텍스트 문서를 그리는 데 사용되는 경우 올바르게뿐만 아니라 사진을 만드는 방법에 대해 알고 싶습니다. 그런 기회 덕분에 페이지 배경은 어떤 사진이나 이미지를 만들 수 있습니다.
배경에 쓰여진 텍스트는 정확하게주의를 끌고 있으며, 배경 그리기 자체는 표준 워터 마크 나 기판보다 훨씬 매력적으로 보일 것입니다. 검은 색 텍스트가있는 일반적인 흰색 페이지는 말할 것도 없습니다.
수업: Word에서 기질을 만드는 방법
우리는 이미 단어의 배경을 변경하는 방법이나 텍스트 뒤의 배경을 변경하는 방법을 투명하게 만드는 방법에 대해 이미 작성했습니다. 그것을하는 방법을 알아보십시오. 우리 웹 사이트에서 할 수 있습니다. 실제로 같은 방식으로 그림이나 사진을 배경으로 만드십시오. 그래서 우리는 그 사건으로 나아갑니다.
우리는 익숙해지는 것이 좋습니다 :
사진을 삽입하는 방법
도면의 투명도를 변경하는 방법
페이지 배경을 변경하는 방법
1. 그림을 배경으로 사용하려는 단어 문서를 엽니 다. 탭으로 이동하십시오 "설계".
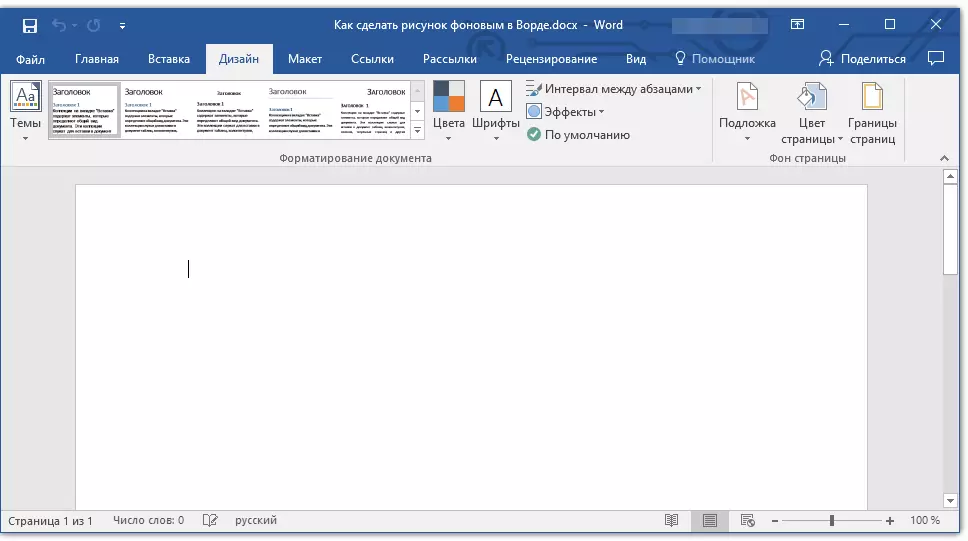
메모: 2012 년까지 워드 버전에서 탭으로 이동해야합니다. "페이지 레이아웃".
2. 계측기 그룹에서 "페이지 배경" 버튼을 누릅니다 "페이지 색상" 메뉴에서 포인트를 선택하십시오 "충전 방법".

3. 탭으로 이동하십시오 "그림" 열리는 창에서.
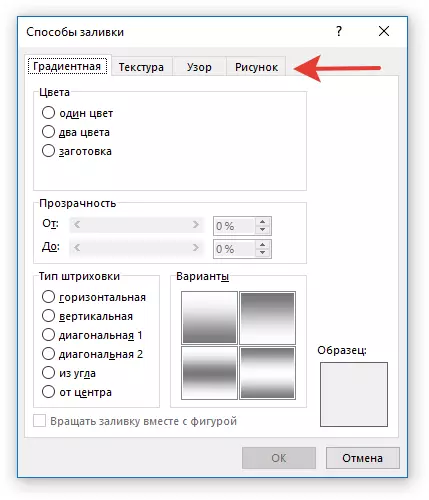
4. 버튼을 클릭하십시오 "그림" 그런 다음 반대 항목을 열리는 창에서 "파일에서 (컴퓨터의 파일 리뷰)" 버튼을 클릭하십시오 "개요".

메모: OneDrive, Bing Search Bing 및 Facebook 소셜 네트워크의 클라우드 스토리지에서 이미지를 추가 할 수도 있습니다.
5. 화면에 나타나는 탐색기 창에서 사용하려는 파일의 경로를 백그라운드로 지정하고 버튼을 누릅니다. "끼워 넣다".

6. 버튼을 클릭하십시오 "좋아요" 창에서 "충전 방법".

메모: 숫자가 비율이 표준 페이지 크기 (A4)와 일치하지 않으면 절단됩니다. 또한 이미지 품질에 부정적인 영향을 미칠 수있는 스케일링이 가능합니다.
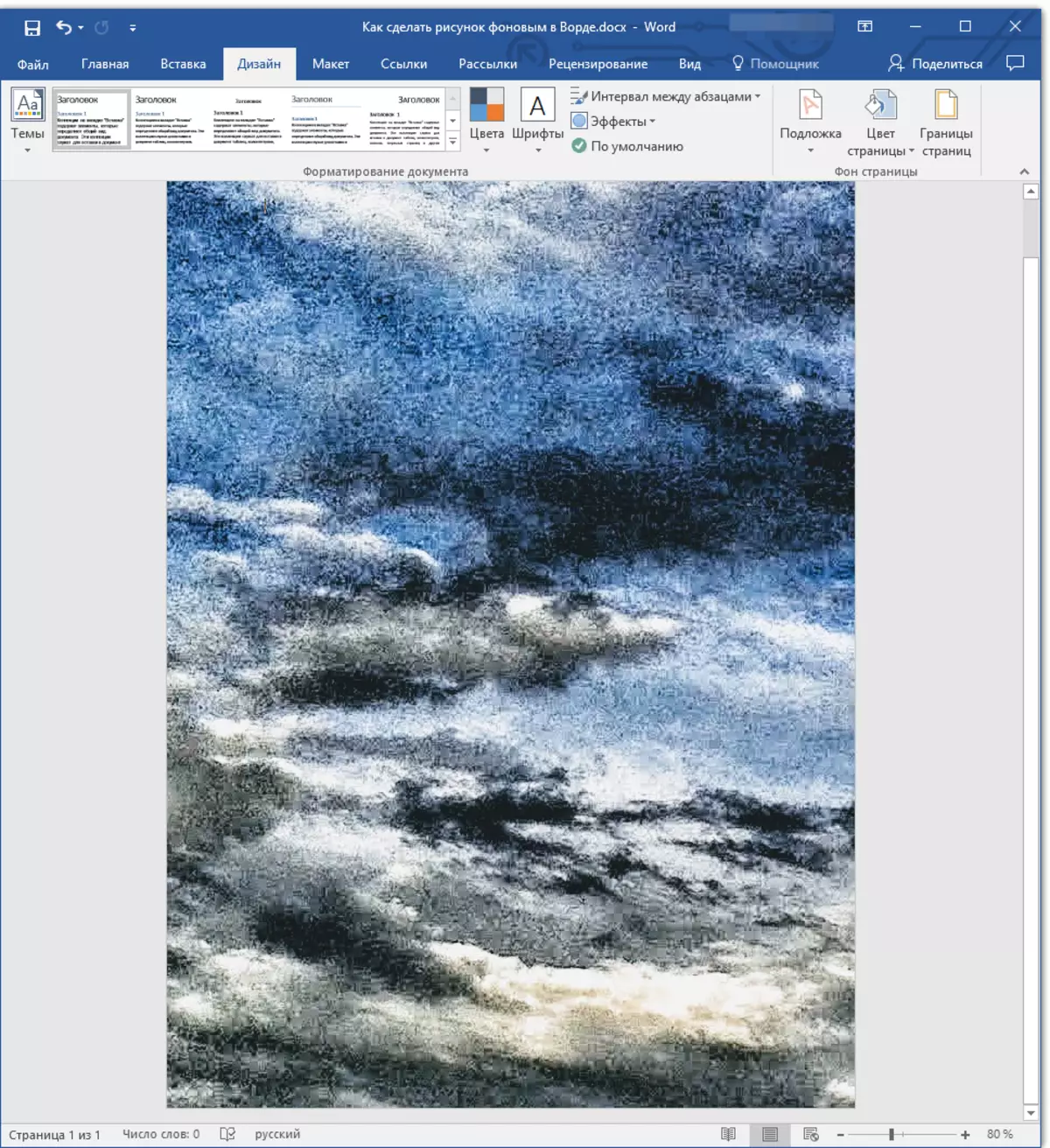
수업: Word에서 페이지 형식을 변경하는 방법
선택한 이미지가 페이지로 페이지에 추가됩니다. 불행히도, 편집, 어떻게 투명도 단어 정도가 허용되지 않습니다. 따라서 그림을 선택하면 텍스트가 어떻게 얻어야하는지 배경에서 어떻게 보이는지 잘 알고 있습니다. 실제로, 글꼴의 크기와 색상을 변경하는 것을 방지하기 위해 선택한 이미지의 배경에 대해 더 눈에 띄는 텍스트를 더욱 눈에 띄게 만들지 못하게하는 것은 없습니다.
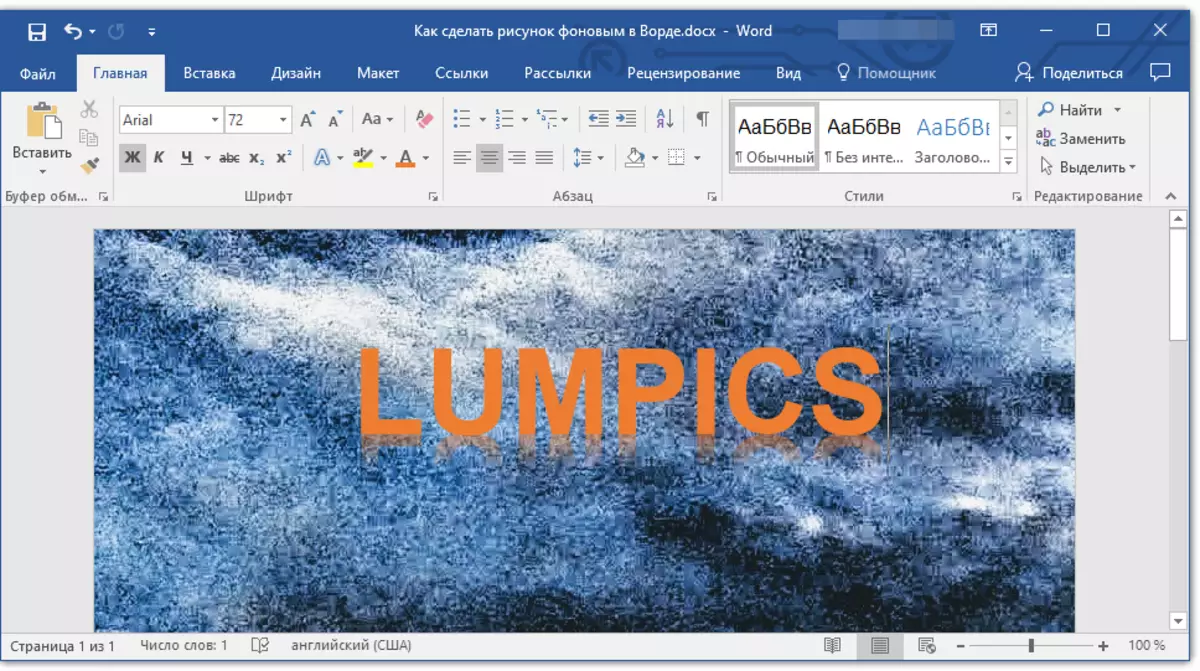
수업: 단어에서 글꼴을 변경하는 방법
그게 전부, 이제 당신은 어떤 그림이나 사진을 배경으로 만들 수있는 단어를 알고 있습니다. 위에서 언급했듯이 컴퓨터 에서뿐만 아니라 인터넷에서도 그래픽 파일을 추가 할 수 있습니다.
