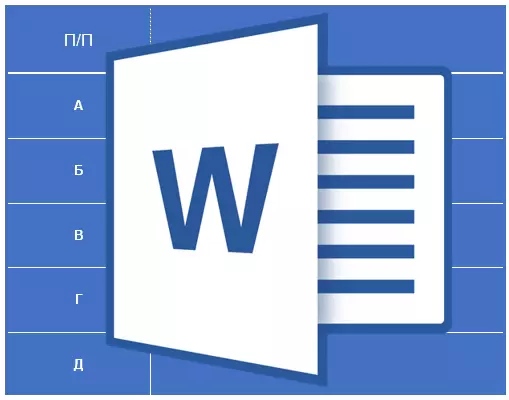
Microsoft Word 텍스트 프로세서에서 테이블을 만들 수 있으므로이 프로그램의 더 많은 사용자가 거의 모든 사용자를 알고 있음을 알 수 있습니다. 예, 모든 것은 Excel에서와 같이 전문적으로 여기에서 구현되지 않지만 텍스트 편집기의 일상적인 요구 사항을 위해서는 충분합니다. 우리는 이미 단어로 테이블로 작업하는 기능에 대해 이미 꽤 많이 쓰여졌 으며이 기사에서는 다른 주제를 볼 것입니다.
수업: Word에서 테이블을 만드는 방법
알파벳으로 테이블을 정렬하는 방법? 대부분, 이것은 Microsoft Brainchild 사용자 중 가장 인기있는 질문이 아니지만 그에게 답변은 전부가 아닙니다. 이 기사에서는 알파벳에 따라 테이블의 내용을 정렬하고 별도의 열에서 정렬을 수행하는 방법을 알려줍니다.
알파벳 순서로 테이블 데이터를 정렬합니다
1. 모든 내용으로 테이블을 강조 표시하십시오. 이렇게하려면 커서 포인터를 왼쪽 상단 모서리에 놓고 테이블이 테이블을 표시 할 때까지 기다리십시오 (
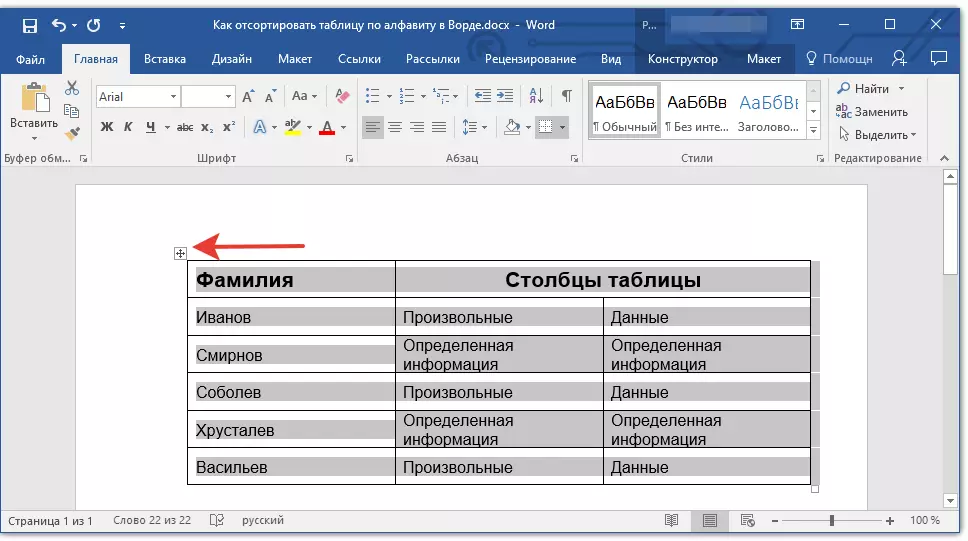
2. 탭으로 이동하십시오 "형세" (장 "테이블로 작업하기" )를 클릭하고 버튼을 클릭하십시오 "정렬" 그룹에 위치해 있습니다 "데이터".

메모: 테이블에서 데이터를 정렬하기 전에 헤더 (첫 번째 줄)에 포함 된 다른 위치 정보로 자르거나 복사하는 것이 좋습니다. 이는 정렬을 단순화 할뿐만 아니라 테이블을 테이블에 저장할 수 있습니다. 테이블의 첫 번째 행의 위치가 근본적으로 당신을 위해 근본적으로 아닌 경우, 알파벳 순으로 정렬해야합니다. 모자없이 테이블을 단순히 강조 표시 할 수도 있습니다.
3. 열리는 창에서 필요한 데이터 정렬 옵션을 선택하십시오.
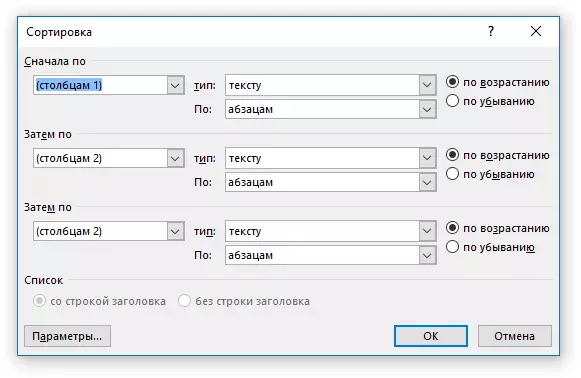
첫 번째 열에 상대적으로 데이터를 정렬 할 필요가있는 경우 "정렬 기준"섹션에서 "다음"다음 "다음"열을 설정하십시오. 1 "을 설정하십시오.
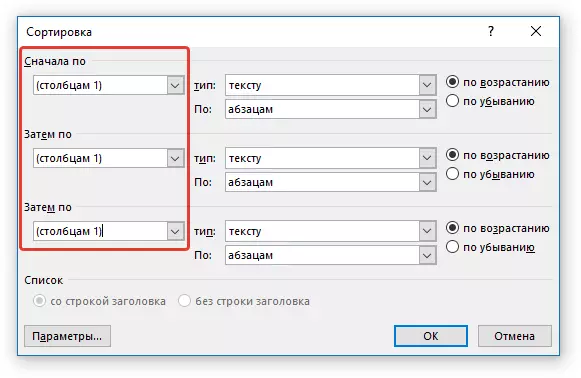
나머지 열에 관계없이 테이블의 각 열을 알파벳 순서로 정렬 해야하는 경우 다음을 수행해야합니다.
- "정렬 기준" - "열 1";
- "그럼" - "열 2";
- "그럼" - "열 3".
메모: 이 예에서는 첫 번째 열만 알파벳순으로 정렬합니다.
텍스트 데이터의 경우와 마찬가지로 매개 변수 "유형" 그리고 "에 의해" 각 줄에 대해 변경되지 않아야합니다 ( "텍스트" 그리고 "단락" , 각각). 실제로 알파벳의 숫자 데이터는 불가능합니다.
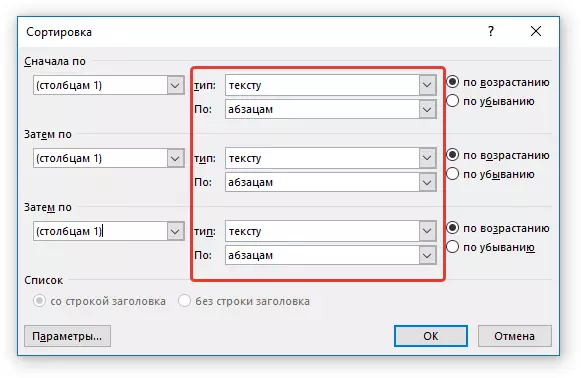
창의 마지막 열 " 정렬 " 사실, 정렬 유형에 대한 답변 :
- "오름차순" - 알파벳 순서 ( "A"에서 "i"까지);
- "내림차순" - 반대로 알파벳 순서 ( "i"에서 "a"까지).
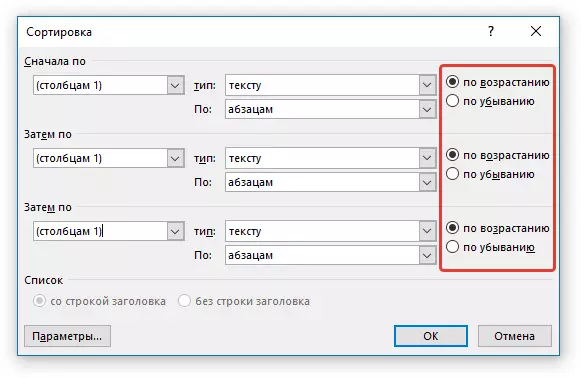
4. 필요한 값을 지정하면을 클릭하십시오 "좋아요" 창을 닫고 변경 사항을 확인하십시오.
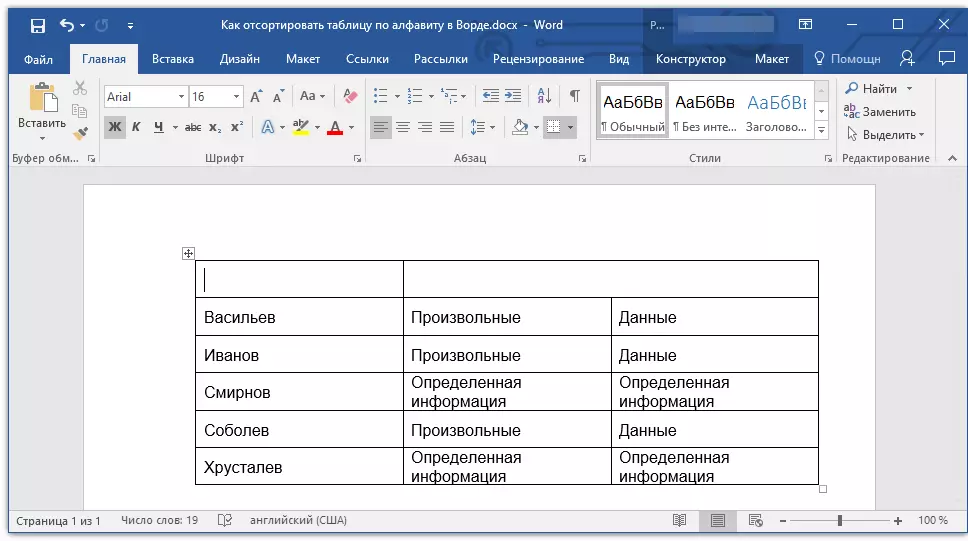
5. 테이블의 데이터는 알파벳순으로 정렬됩니다.
당신의 자리에서 모자를 돌려주는 것을 잊지 마십시오. 첫 번째 셀 테이블을 클릭하고를 클릭하십시오 "Ctrl + V" 또는 버튼 "끼워 넣다" 그룹에서 "클립 보드" (탭 "주요").
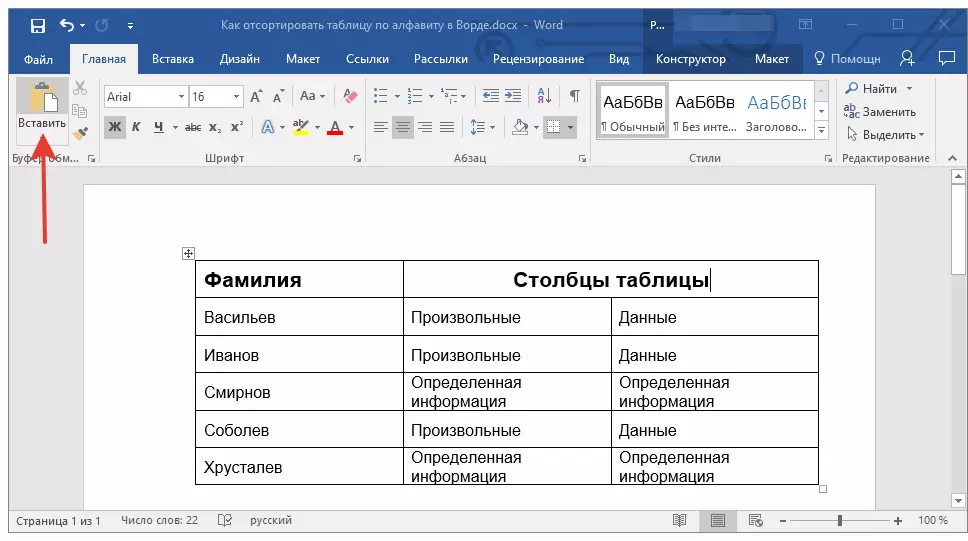
수업: 단어로 테이블 캡을 자동으로 전송하는 방법
테이블의 별도 열 정렬 알파벳 순서로 정렬
때로는 하나의 테이블 열에서만 알파벳 순서 만 정렬 할 필요가 있습니다. 또한 다른 모든 열의 정보가 그 자리에 남아 있도록이를 수행해야합니다. 예외적으로 첫 번째 열에 관해서는 위에서 설명한 방법을 사용할 수 있으므로 예제에서 우리와 똑같이 만듭니다. 이것이 첫 번째 열이 아닌 경우 다음 단계를 수행하십시오.
1. 알파벳순으로 정렬 할 테이블의 열을 선택하십시오.
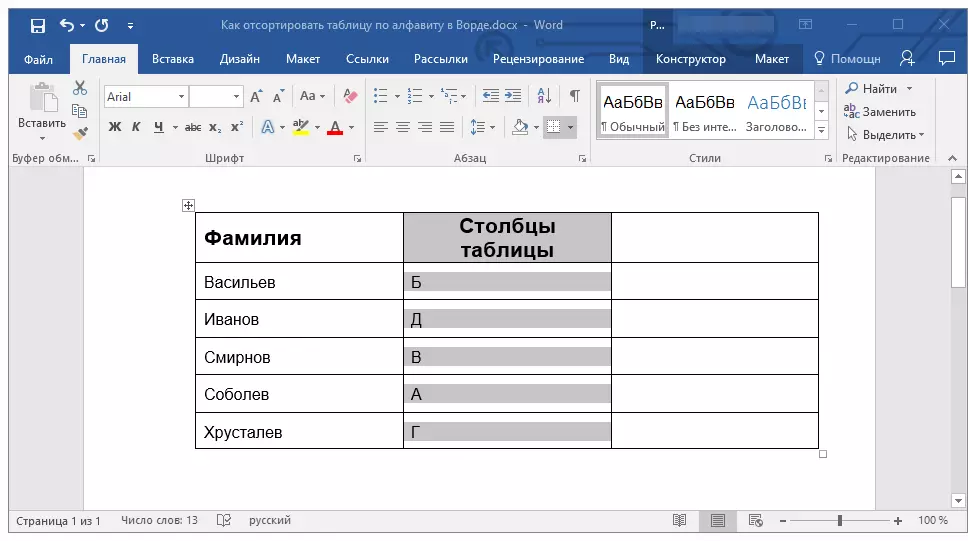
2. 탭에서 "형세" 계측기 그룹에서 "데이터" 버튼을 누릅니다 "정렬".
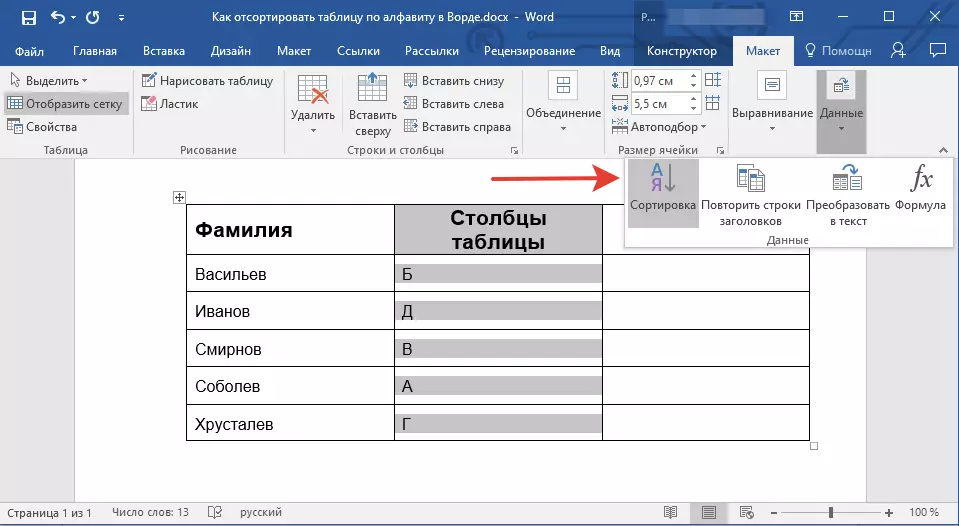
3. 섹션에서 열리는 창에서 "처음으로" 초기 정렬 매개 변수를 선택하십시오.
- 특정 셀의 데이터 (이 예에서는 문자 "B")입니다.
- 선택한 열의 순서 번호를 지정하십시오.
- 섹션에 비슷한 동작을 반복하십시오. "그 다음에 의해".
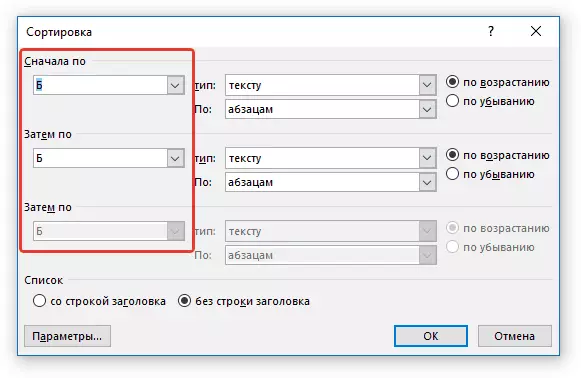
메모: 어떤 종류의 정렬 유형을 선택합니다 (매개 변수 "정렬 기준" 그리고 "그럼" ) 컬럼 셀의 데이터에 따라 다릅니다. 이 예에서는 알파벳 정렬에 대한 문자 만 두 번째 열의 셀에 표시되면 모든 섹션에서만 표시됩니다. "열 2" ...에 아래에 설명 된 조작을 동시에 수행하면 필요가 없습니다.
4. 창 하단에서 파라미터 스위치를 설정합니다. "목록" 필요한 위치에 :
- "제목 행";
- "헤더 문자열이 없으면"
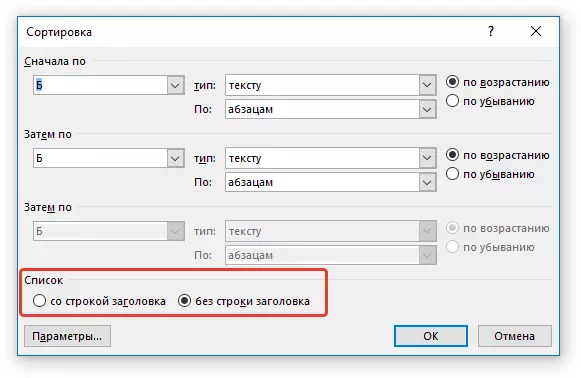
메모: 첫 번째 매개 변수는 헤더를 정렬하기 위해 첫 번째 매개 변수 "를"헤더를 가져 오지 않고 열 정렬을 수행 할 수 있습니다.
5. 아래 버튼을 누릅니다. "매개 변수".
6. 절에서 "정렬 매개 변수" 항목 맞은 편에 틱을 설치하십시오 "기둥 만".
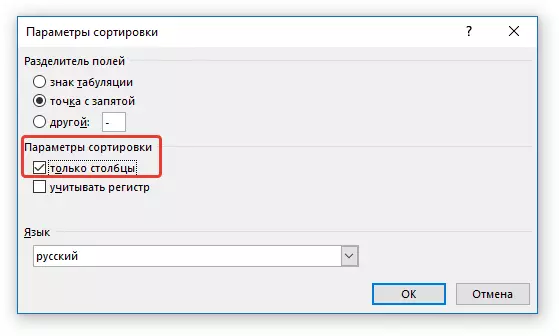
7. 창을 닫습니다 "정렬 매개 변수" ( "OK"버튼), 모든 항목 반대편 유형이 설치되어 있는지 확인하십시오. "오름차순" (알파벳 순서) 또는 "내림차순" (알파벳순 주문을 역전).
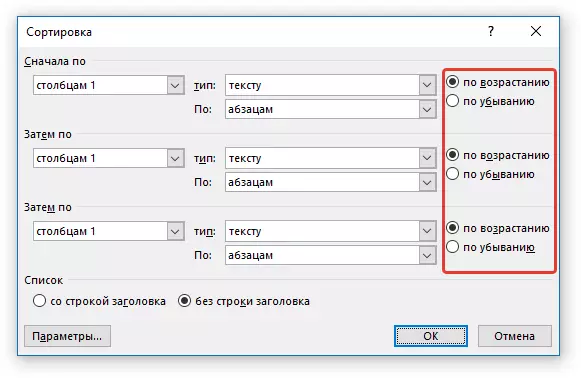
8. 눌러 창을 닫습니다 "좋아요".
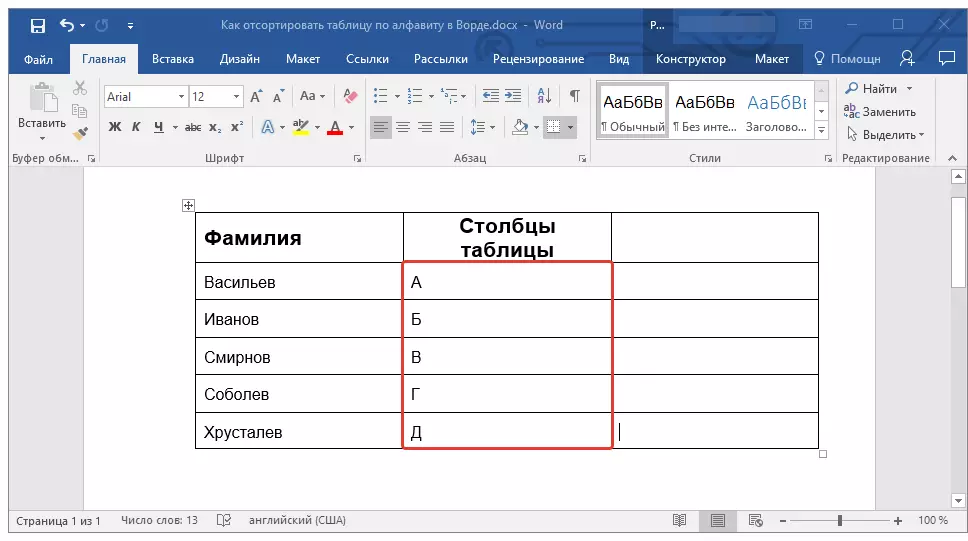
선택한 열은 알파벳 순서로 정렬됩니다.
수업: Word 테이블에서 행을 숫자로하는 방법
이제는 알파벳에 따라 테이블 단어를 정렬하는 방법을 알고 있습니다.
