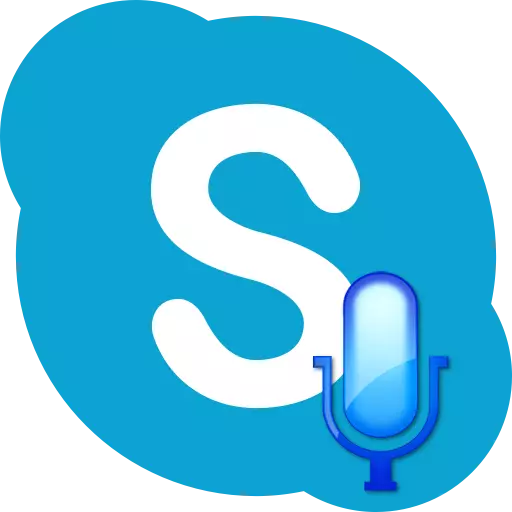
Skype에서 모든 모드에서 통신하려면 텍스트 외에 마이크가 필요합니다. 마이크가 없으면 보컬 호출이나 화상 통화 중에는 여러 사용자 간의 회의 중에는 필요하지 않습니다. Skype에서 마이크를 켜는 방법을 끄는 방법을 알아 보겠습니다.
마이크 연결
Skype 프로그램에서 마이크를 사용하려면 먼저 컴퓨터에 연결되어야합니다. 물론 마이크가 내장 된 랩톱을 사용하지 않아야합니다. 연결되면 컴퓨터 커넥터를 혼동하지 않는 것이 매우 중요합니다. 마이크 커넥터 대신 비교적 종종 경험이없는 사용자가 장치를 연결하여 헤드폰이나 스피커를 연결합니다. 당연히 그러한 연결을 통해 마이크가 작동하지 않습니다. 플러그는 가능한 한 커넥터를 입력해야합니다.마이크 자체에 스위치가있는 경우 작업 위치에 가져와야합니다.
규칙적으로 현대적인 장치 및 운영 체제는 서로 상호 작용할 수있는 드라이버를 추가로 설치할 필요가 없습니다. 그러나 "기본"드라이버가있는 설치 디스크가 마이크와 함께 제공된 경우 설치해야합니다. 이렇게하면 마이크 능력이 확장 될뿐만 아니라 작동 실패의 가능성이 줄어 듭니다.
운영 체제에서 마이크를 켜십시오
운영 체제에서는 기본 마이크가 활성화됩니다. 그러나 시스템 오류가 발생한 후에 꺼지거나 누군가가 수동으로 끄는 경우가 있습니다. 이 경우 원하는 마이크를 포함해야합니다.
마이크를 켜려면 시작 메뉴를 호출하고 제어판으로 이동하십시오.
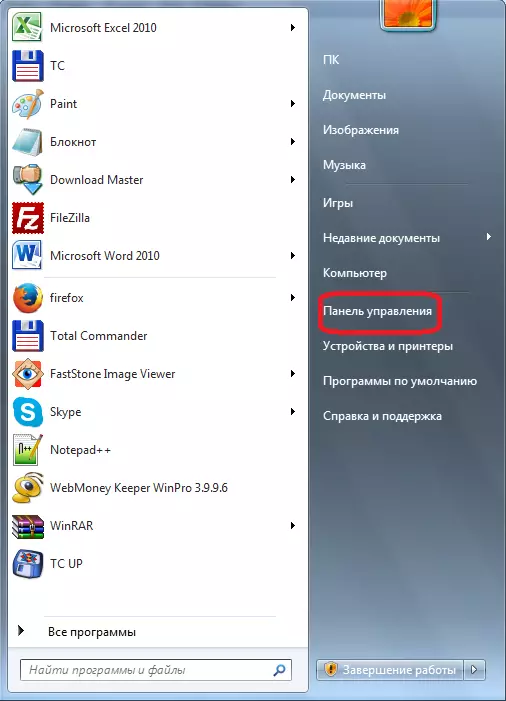
제어판에서 "장비 및 사운드"섹션으로 이동하십시오.
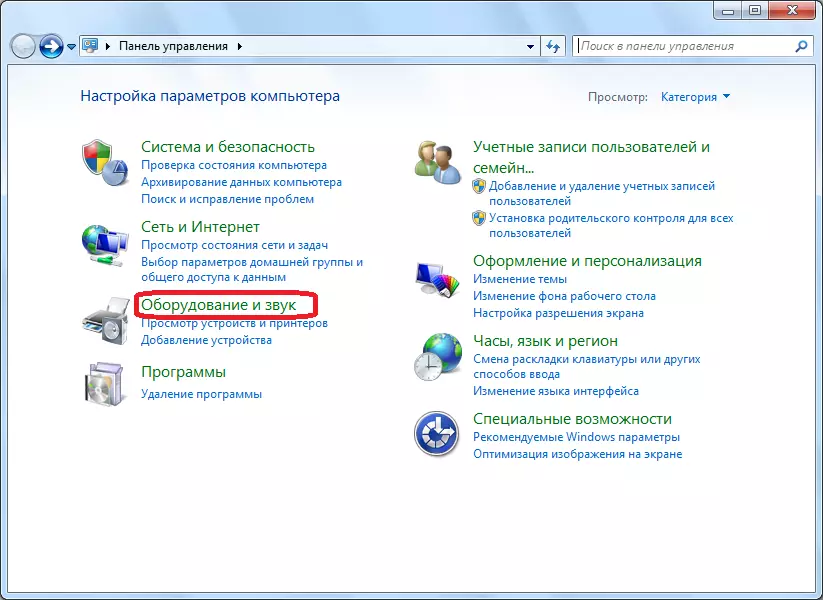
또한 새 창에서 비문 "사운드"를 클릭하십시오.
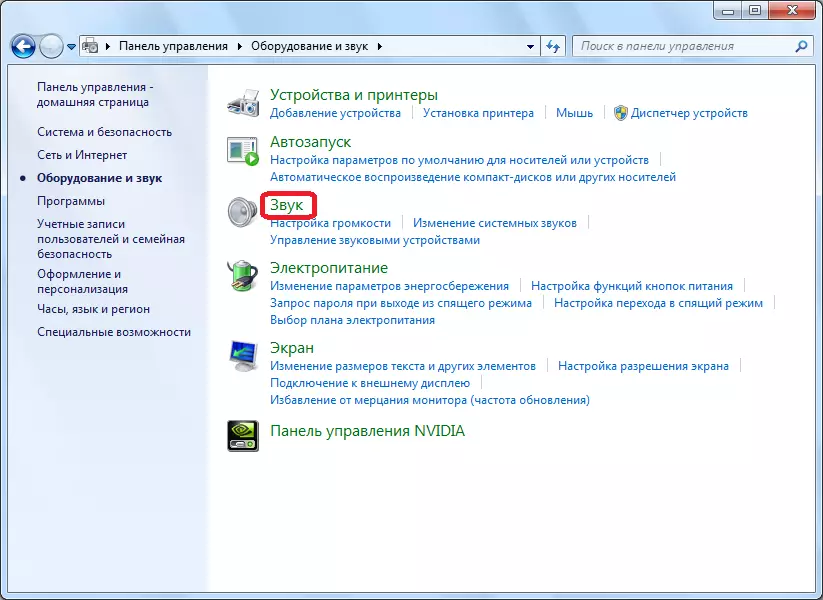
열리는 창에서 "레코드"탭으로 이동하십시오.
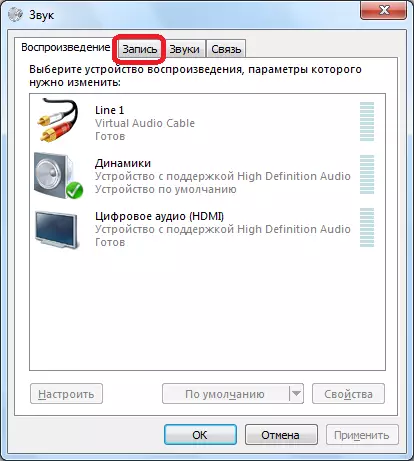
컴퓨터에 연결된 모든 마이크 또는 이전에 연결된 모든 마이크가 있습니다. 장애인 마이크를 찾고 있습니다. 마우스 오른쪽 버튼으로 클릭 한 다음 컨텍스트 메뉴에서 "사용"항목을 선택하십시오.
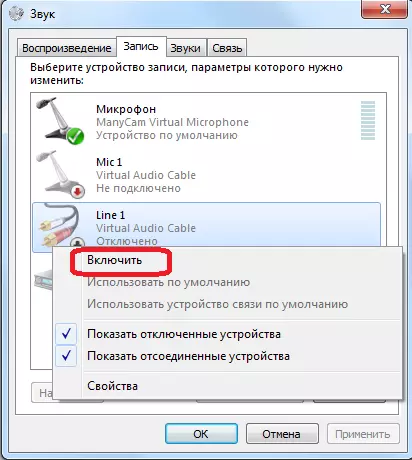
이제 마이크가 운영 체제에 설치된 모든 프로그램에서 작동 할 준비가되었습니다.
Skype 프로그램에서 마이크를 켭니다
이제 Skype 프로그램에서 직접 마이크를 켜는 방법을 알아냅니다.
"도구"메뉴 섹션을 열고 "설정 ..."항목으로 이동하십시오.
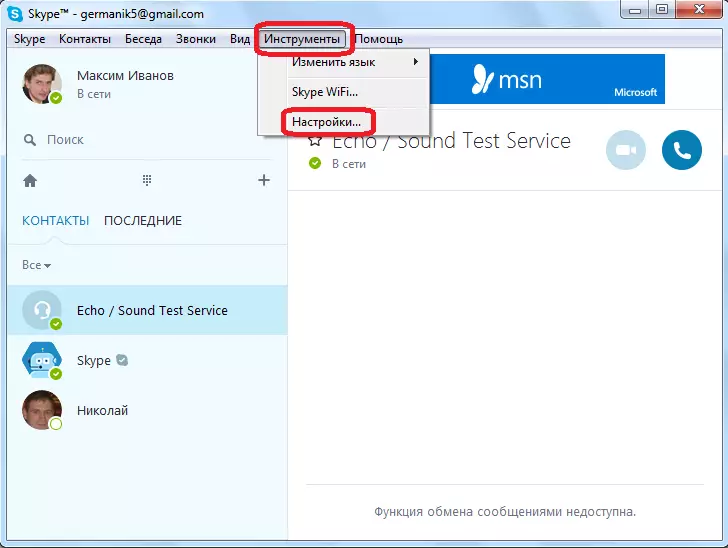
다음으로, 우리는 "사운드 설정"하위 섹션으로 이동합니다.
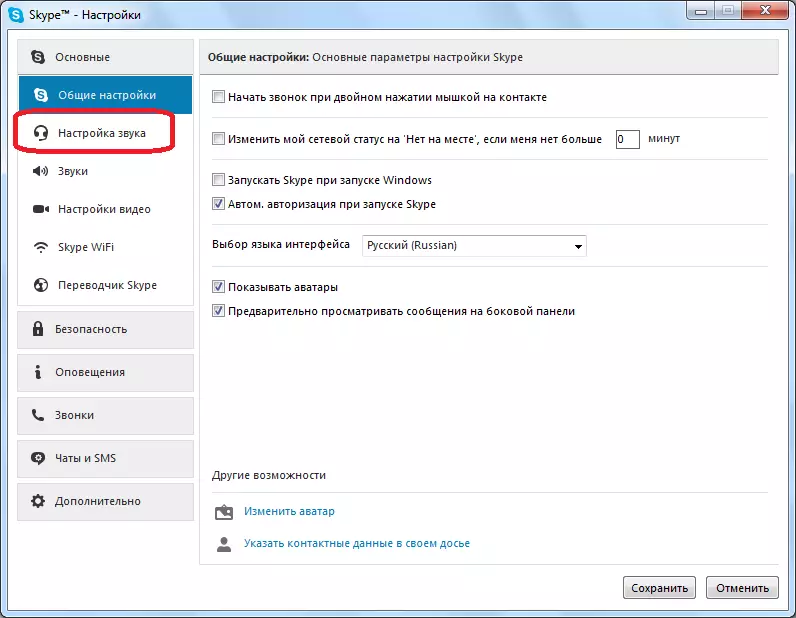
우리는 창 꼭대기에있는 마이크 설정 블록에서 작업 할 것입니다.
우선 마이크 선택 양식을 클릭하고 여러 마이크가 컴퓨터에 연결되어있는 경우 사용할 수있는 마이크를 선택하십시오.
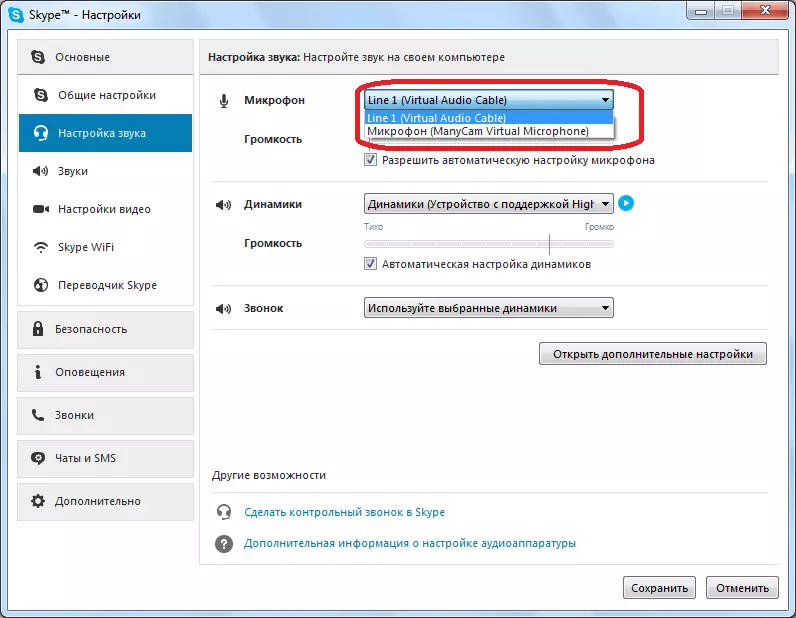
다음으로, 우리는 "볼륨"매개 변수를 살펴 봅니다. 슬라이더가 가장 왼쪽 위치를 찍으면 볼륨이 0이기 때문에 마이크가 실제로 꺼집니다. 체크 표시가있는 경우 "자동 마이크 설정 허용"이있는 경우 제거한 한 바와 같이 슬라이더를 오른쪽으로 이동하십시오.
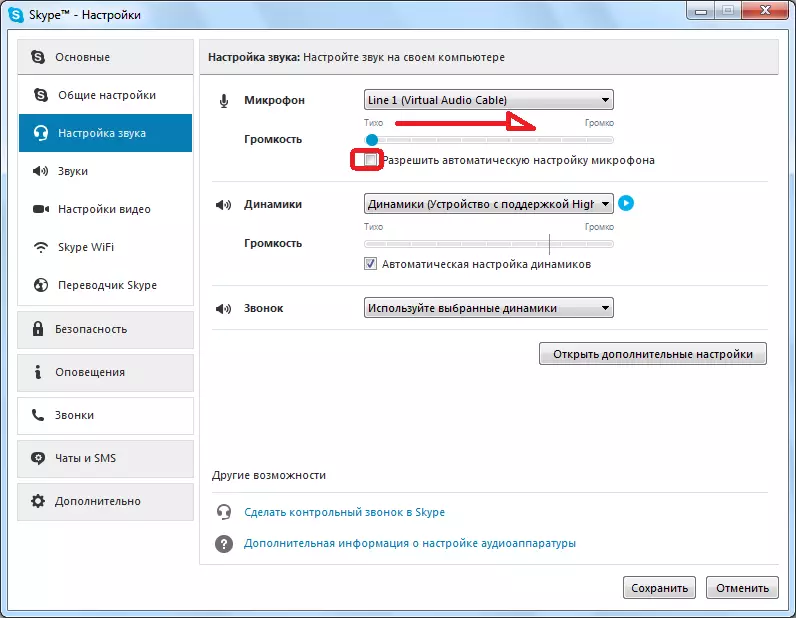
결과적으로 컴퓨터에 연결된 후 Skype에서 마이크를 켜는 추가 작업이 없으므로 컴퓨터에 연결 한 후에는 할 필요가 없습니다. 즉시 일할 준비가되어 있어야합니다. 추가적인 포함은 일부 실패가 발생한 경우에만 사용되거나 마이크가 강제로 꺼집니다.
