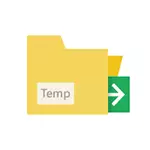
이 설명서에서는 Windows 10, 8 및 Windows 7에서 임시 파일 폴더를 다른 디스크로 전송하는 방법을 단계별로 수행하여 프로그램이 임시 파일을 만드는 프로그램에서 제공합니다. Windows에서 임시 파일을 삭제하는 방법에도 유용 할 수도 있습니다.
참고 : 설명 된 작업은 항상 성능 측면에서 유용하지는 않습니다. 예를 들어, 동일한 하드 디스크 (HDD)의 다른 섹션으로 임시 파일을 전송하거나 HDD에서 SSD를 사용하면 임시 파일을 사용하는 프로그램의 전반적인 성능을 줄일 수 있습니다. ...에 이러한 경우에 더 적합한 솔루션은 다음 설명서에서 설명합니다. D 디스크 (다른 쪽의 비용을 희생시보다 정확하게 하나의 파티션)로 인해 디스크 C를 증가시키는 방법은 불필요한 파일에서 디스크를 정리하는 방법입니다.
Windows 10, 8 및 Windows 7에서 임시 파일 폴더 이동하기
Windows의 임시 파일의 위치는 시스템 - C : \ Windows \ Temp 및 TMP, C : \ Users \ AppData \ Local \ Temp 및 TMP의 개인뿐만 아니라 시스템 : \ C : \ Windows \ Temp 및 TMP, 다음과 같은 위치가있는 변수로 설정됩니다. 임시 파일을 다른 디스크로 전송하는 방법으로 작업을 변경하는 것입니다 (예 : D.
이렇게하려면 다음 간단한 단계를 수행해야합니다.
- 필요한 문에서 임시 파일에 대한 폴더 (예 : D : \ Temp)와 같이 폴더를 만듭니다 (필수 단계가 아니지만 폴더를 자동으로 만들어야합니다.).
- 시스템 매개 변수로 이동하십시오. Windows 10에서는 "시작"을 마우스 오른쪽 단추로 클릭하고 Windows 7에서 "시스템"을 선택할 수 있습니다. "내 컴퓨터"를 마우스 오른쪽 버튼으로 클릭하고 "속성"을 선택할 수 있습니다.
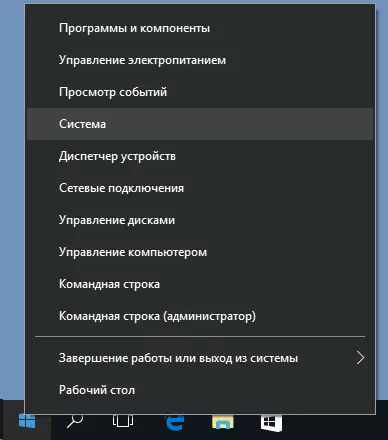
- 시스템 매개 변수에서 왼쪽에서 "고급 시스템 매개 변수"를 선택하십시오.
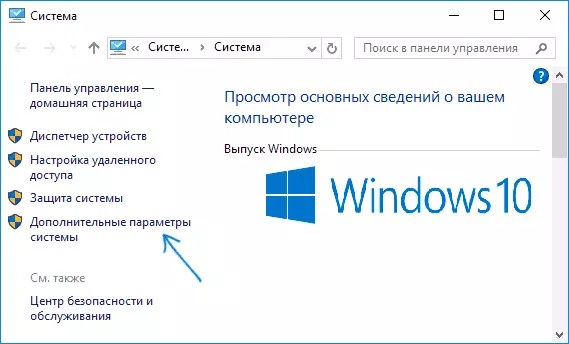
- 고급 탭에서 "수요일"버튼을 클릭하십시오.
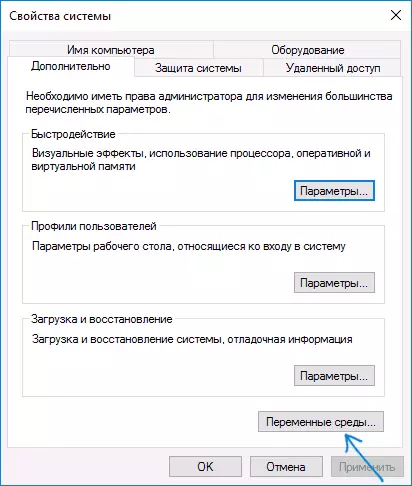
- 상단 목록 (사용자 정의)과 낮은 시스템에서 TEMP 및 TMP 이름 인 환경 변수에주의하십시오. 참고 : 컴퓨터에서 여러 사용자 계정을 사용하는 경우 각 이들 각각이 디스크 D에 임시 파일의 별도 폴더를 만들고 하단 목록의 시스템 변수를 변경할 수 없습니다.
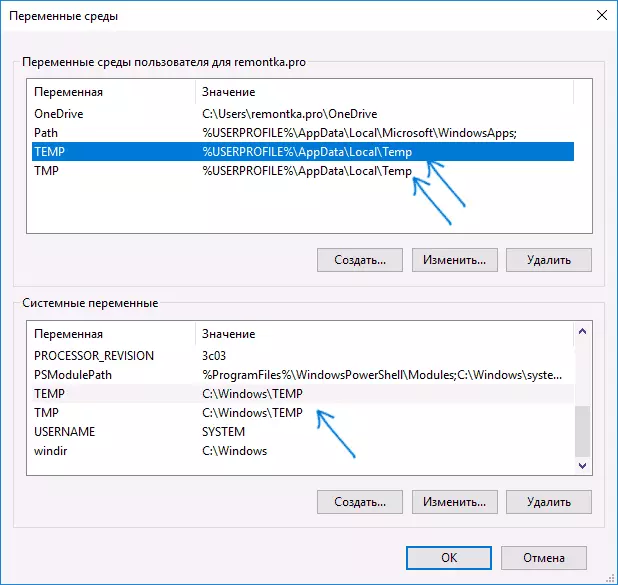
- 이러한 각 변수에 대해 다음을 선택하고 "편집"을 클릭하고 다른 디스크의 임시 파일의 새 폴더에 대한 경로를 지정하십시오.
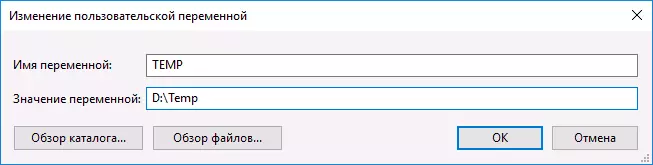
- 필요한 모든 환경 변수가 변경된 후 확인을 클릭합니다.
그런 다음 일시적인 프로그램 파일은 시스템 디스크 또는이 섹션을 차지하지 않고 다른 디스크에서 선택한 폴더에 저장됩니다.
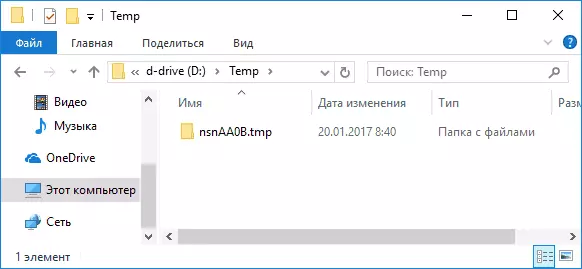
질문이 남아 있거나 필요에 따라 무언가가 작동하지 않는 경우 - 의견을 알려 주시면 대답하려고합니다. 그런데 Windows 10에서 시스템 디스크를 청소하는 컨텍스트에서 OneDrive 폴더를 다른 디스크로 전송하는 방법을 유용 할 수 있습니다.
