
눈에 보이는 경계 또는 전이가없는 사이에 반복 요소로 배경 (사이트, 문서)를 작성 - 패턴, 규칙적인 패턴, 원활한 패턴 ... 전화, 당신이 원하는대로,하지만 의미는 하나입니다.
이 단원에서는, 그것은 포토샵에서 패턴을 만드는 방법에 대해 이야기한다.
그들이 바로 연습을 진행하므로, 여기 말할 것도 없다.
512 × 512 픽셀의 크기로 문서를 만듭니다.
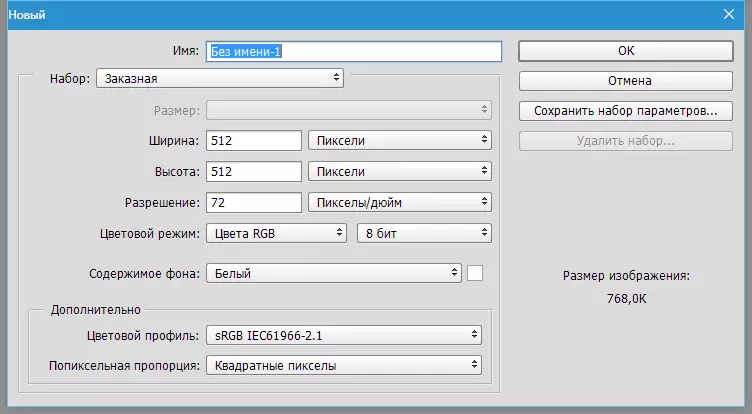
다음으로, 우리의 패턴 (그릴?) 잠 요소를 찾을 필요가있다. I가 같은 픽업 있도록 웹 사이트의 주제는, 컴퓨터입니다 :
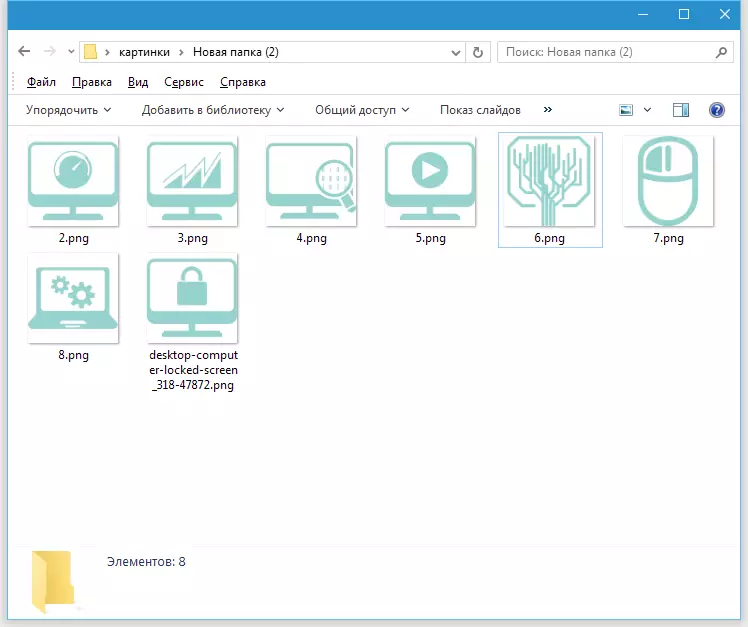
우리는 항목 중 하나 우리의 문서 작업 영역 포토샵에 넣어 가지고.
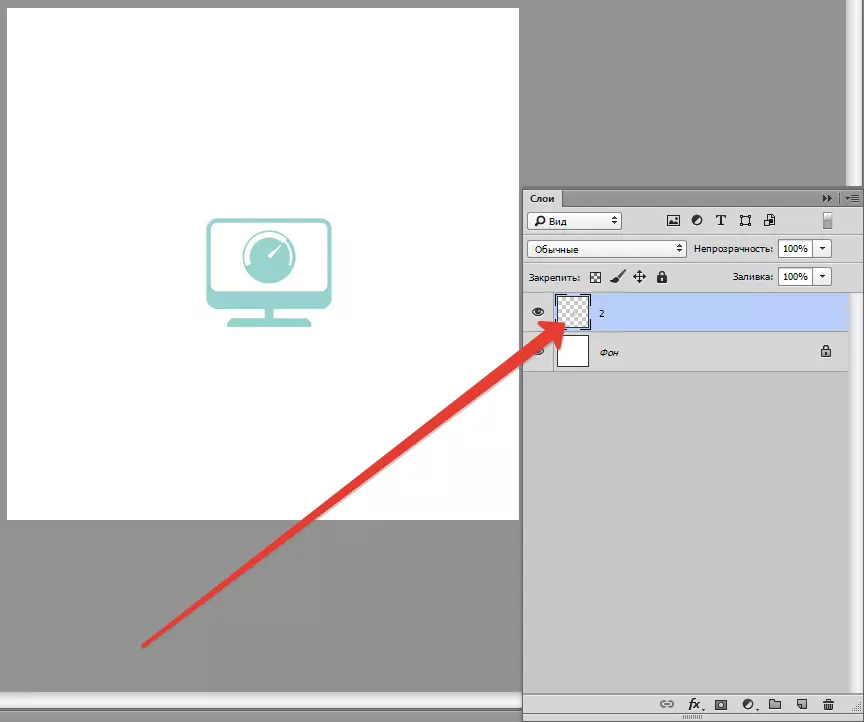
그런 다음 캔버스 경계 요소를 이동하고 (그것을 중복 CTRL + J.).
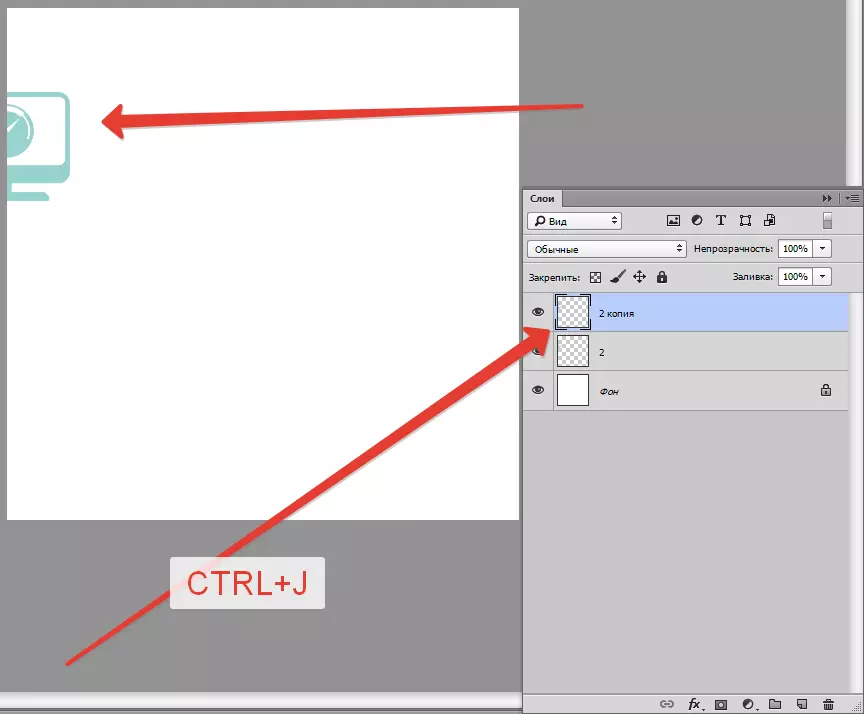
이제 메뉴로 이동 "필터 - 기타 - 시프트".
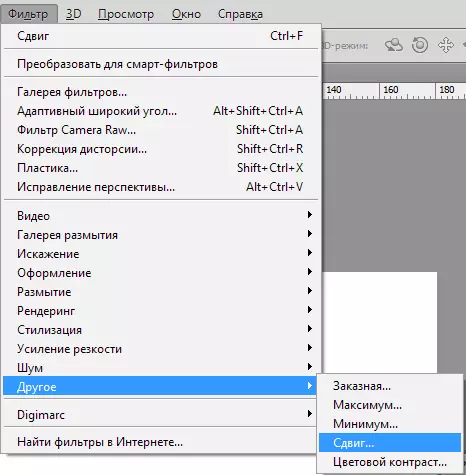
우리는 객체를 이동 512. 오른쪽 픽셀.

편의를 위해, 핀치 키를 두 층을 마련 Ctrl 키 그리고 (그룹에 넣어 Ctrl + G.).
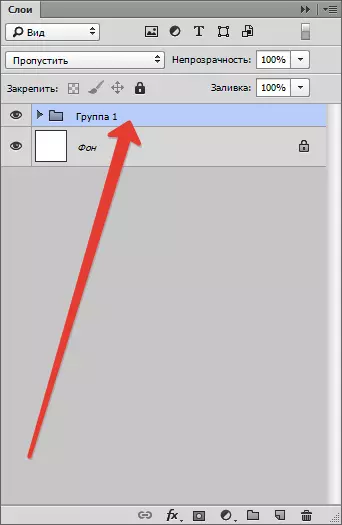
우리는 문서의 상단 경계에 캔버스와 이동에 새 개체를 배치합니다. 복제하다.
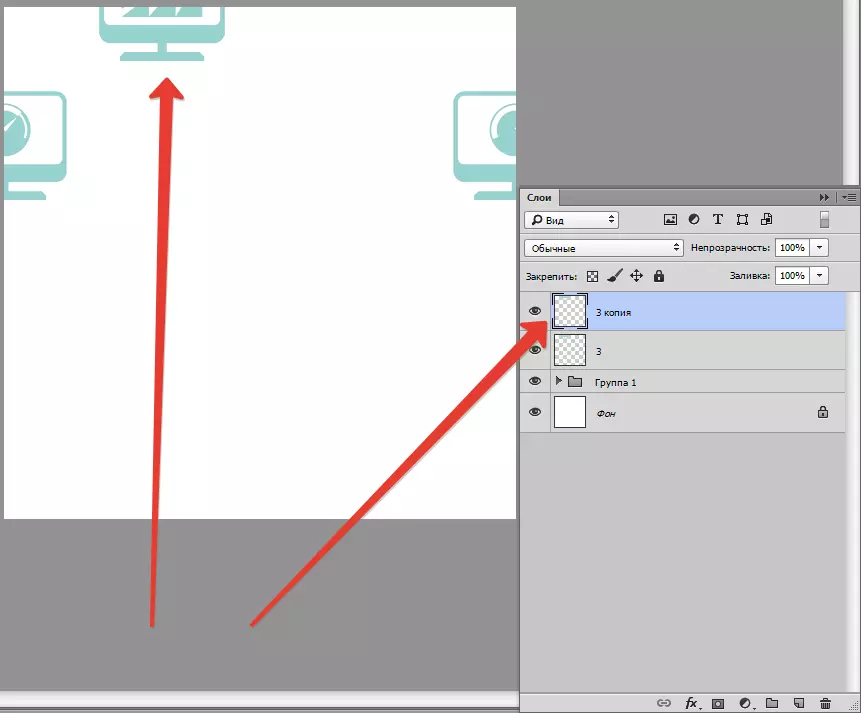
메뉴에 돌아온다 "필터 - 기타 - 시프트" 과에 개체를 이동 512. 아래 픽셀.
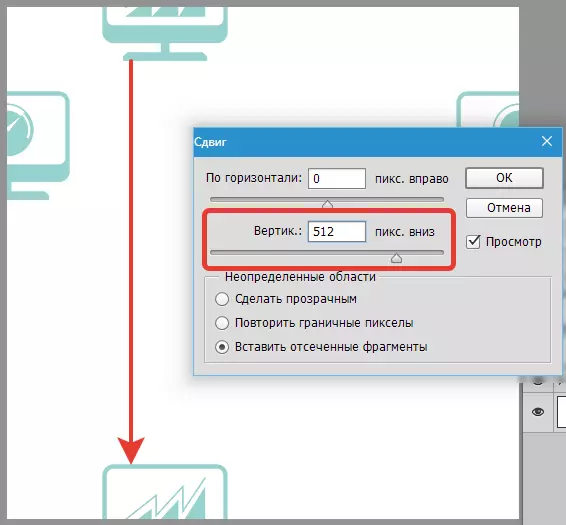
같은 방식으로, 우리는 장소 및 기타 개체를 처리합니다.
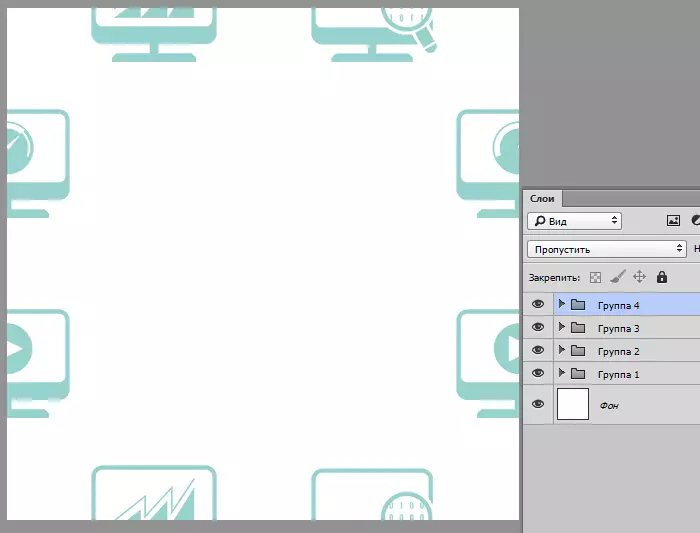
그것은 캔버스의 중앙 지역을 채우기 만 남아있다. 나는 현명하지 않습니다, 그리고 하나 개의 큰 객체를 배치.
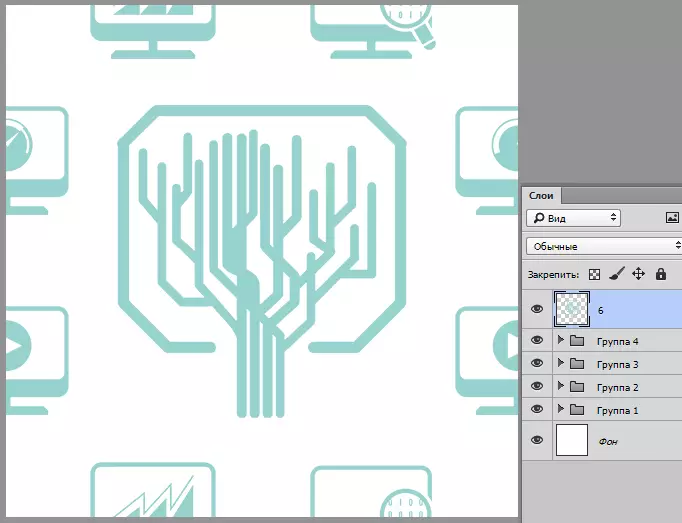
패턴 준비가되어 있습니다. 이 웹 페이지로 사용하도록 걸린다면, 우리는 단순히 형식으로 저장 jpeg. 또는 ...에 대한 것..
이 포토샵 패턴에서 문서 배경을 부어 계획하는 경우에, 당신은 몇 가지 단계를 확인해야합니다.
첫번째 단계 - 100 × 100 픽셀들 (필요한 경우) 이미지의 크기를 줄인다.
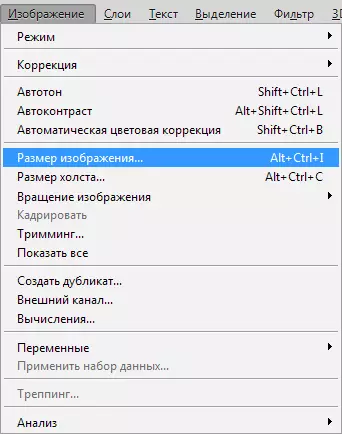
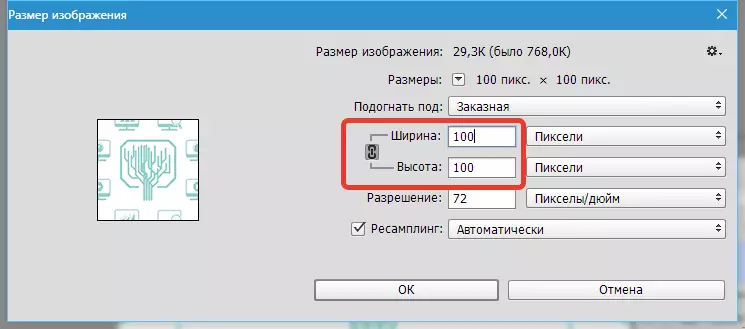
그런 다음 메뉴로 이동하십시오 "편집 - 패턴 정의".
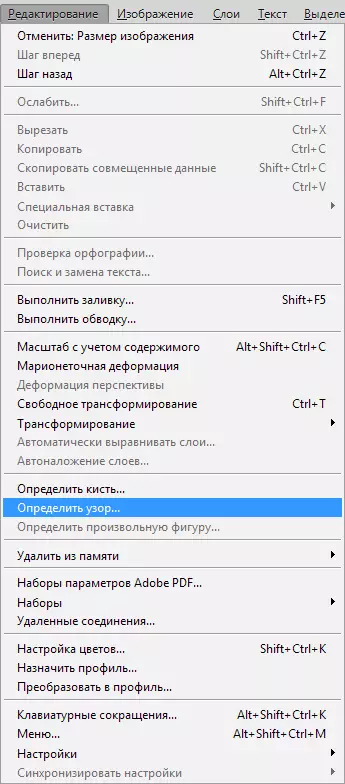
하자의 이름 패턴과 클릭 좋아요.
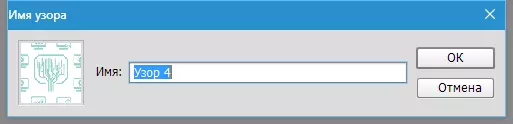
의 캔버스에 우리의 패턴 모양을하는 방법을 보자.
어떤 크기로 새 문서를 만듭니다. 그런 다음 키 조합을 누릅니다 Shift + F5. ...에 설정에서 선택 "정기적 인" 그리고 우리는 생성 된 패턴 목록을 찾고 있습니다.
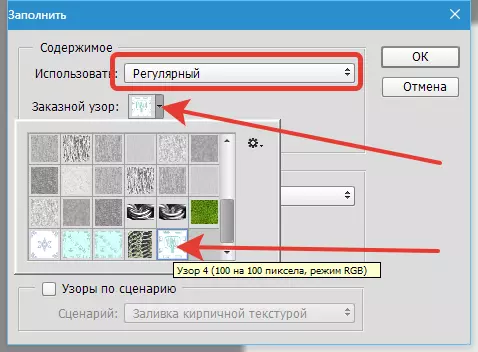
누르다 좋아요 그리고 존경 ...
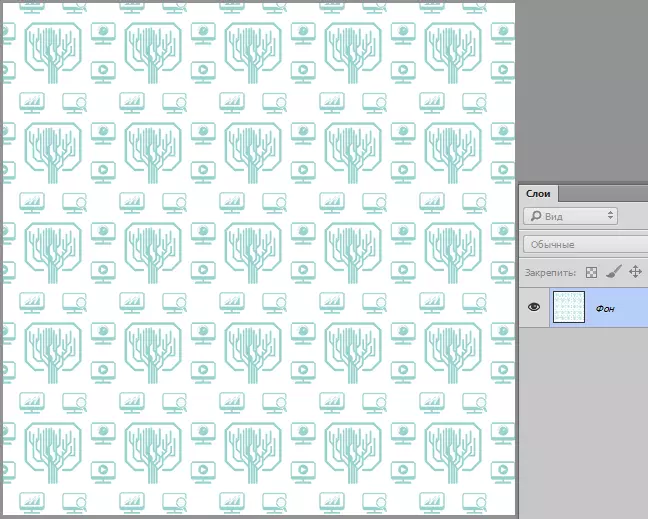
여기에 포토샵 패턴을 만들 수있는 그런 쉬운 수신입니다. 난 당신이 더 재미있는 효과를 달성, 캔버스 혼란에 오브젝트를 배치 할 수 있습니다, 대칭 패턴을 얻었다.
