
다양한 계산 및 데이터의 데이터와 데이터를 사용하여 평균값을 계산하는 데 매우 자주 필요합니다. 숫자를 추가하고 숫자의 총 금액을 나누어 계산됩니다. 다양한 방법으로 Microsoft Excel 프로그램을 사용하여 숫자의 평균 설정 값을 계산하는 방법을 알아 보겠습니다.
계산의 표준 방법
평균 산술 집합을 찾는 가장 쉽고 잘 알려진 방법은 Microsoft Excel 리본의 특별한 버튼을 사용하는 것입니다. 열이나 문서 문자열에있는 숫자 범위를 선택하십시오. "홈"탭에서 편집 도구 모음의 테이프에있는 AutoSumn 버튼을 클릭하십시오. 드롭 다운 목록에서 "평균"항목을 선택하십시오.

그 후에 "srvnak"기능을 사용하여 계산됩니다. 선택한 열 아래의 셀에서 또는 선택한 선의 오른쪽 에이 숫자 집합의 평균 산술이 표시됩니다.

이 방법은 간단하고 편리합니다. 그러나 그는 그분, 실질적인 결함이 있습니다. 이 방법을 사용하여 한 열의 행 또는 한 줄의 행에있는 숫자의 평균값을 계산할 수 있습니다. 그러나 셀 배열이나 시트에 흩어져있는 셀을 사용하면이 방법으로 작동하는 것은 불가능합니다.
예를 들어, 두 개의 열을 선택하고 위에서 설명한 산술 평균을 선택하면 전체 셀 배열이 아닌 각 열에 대해 대답이 별도로 제공됩니다.

기능의 마법사를 사용하여 계산
셀의 평균 산술 배열을 계산 해야하는 경우 또는 흩어져있는 셀을 계산 해야하는 경우 기능의 기능을 사용할 수 있습니다. 계산의 첫 번째 방법에 따라 우리에게 알려진 모든 동일한 기능 "CRNVAL"을 적용하지만 몇 가지 방법으로 인해 몇 가지 다른 방법이됩니다.
셀을 클릭하십시오. 보통 값의 계수의 결과를 보여주고 싶습니다. 수식 문자열의 왼쪽에있는 "삽입 기능"버튼을 클릭하십시오. 어느 쪽이든, 우리는 키보드의 Shift + F3의 조합을 입력합니다.

함수 마스터가 시작됩니다. 제시된 기능 목록에서 "SRNVow"를 찾고 있습니다. 우리는 그것을 강조 표시하고 "확인"버튼을 클릭하십시오.

인수 창이 열립니다. "숫자"필드는 함수 인수에 의해 입력됩니다. 이 숫자가있는 일반 숫자와 셀 주소 모두 일 수 있습니다. 수동으로 셀 주소를 입력하는 것이 불편할 경우 데이터 입력 필드의 오른쪽에있는 버튼을 클릭해야합니다.

그런 다음 함수 인수 기능이 올 것이고 계산하는 데 사용하는 시트에서 셀 그룹을 선택할 수 있습니다. 그런 다음 다시 데이터 입력 필드의 왼쪽에있는 버튼을 눌러 함수 인수 창으로 돌아갑니다.
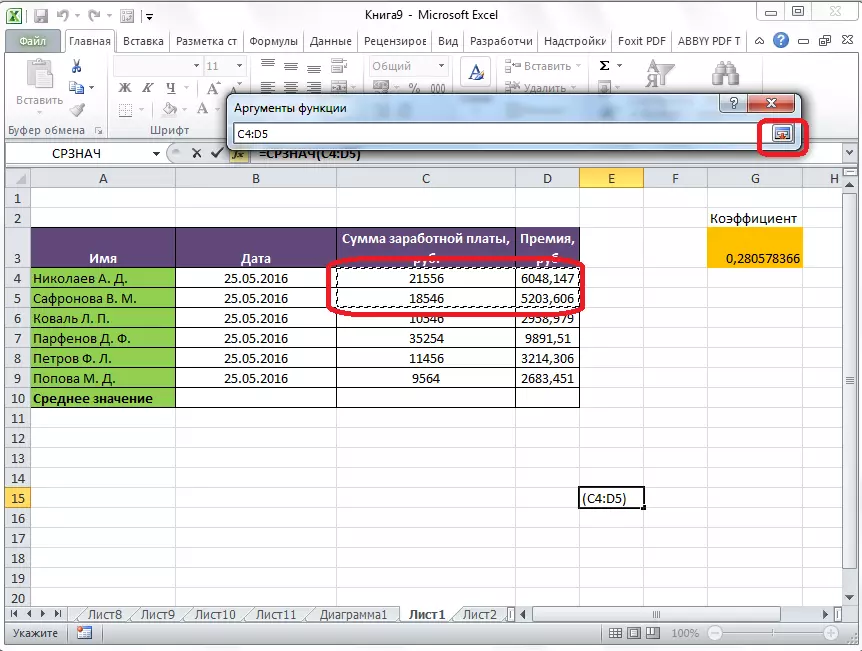
흩어져있는 셀 그룹의 숫자 사이의 산술 평균을 계산하려면 위에서 언급 한 동일한 조치가 "숫자 2"필드입니다. 그리고 필요한 모든 세포 그룹이 강조되지 않는 한.

그런 다음 "확인"버튼을 클릭하십시오.

평균 산술의 계산 결과는 기능 마법사를 시작하기 전에 할당 한 셀에서 강조 표시됩니다.

패널 공식
"srnvow"함수를 시작하는 또 다른 세 번째 방법이 있습니다. 이를 위해 "수식"탭으로 이동하십시오. 결과가 표시되는 셀을 강조 표시합니다. 그런 다음 테이프의 "기능 라이브러리"도구 모음에서 "다른 기능"버튼을 누릅니다. 목록은 "통계"및 "SRNZOV"항목을 연속적으로 이동해야합니다.

그런 다음 함수 인수의 똑같은 기능 창은뿐만 아니라 기능 마법사를 사용할 때 우리가 위에서 자세히 설명하는 작업을 사용할 때입니다.

추가 조치는 정확히 동일합니다.
수동 입력 기능
그러나 항상 잊지 말고, 원하는 경우 "SRNVAL"기능을 수동으로 입력 할 수 있습니다. "= srnavov (addern_diapazone_ (number); address_diapazone_ychek (숫자)).
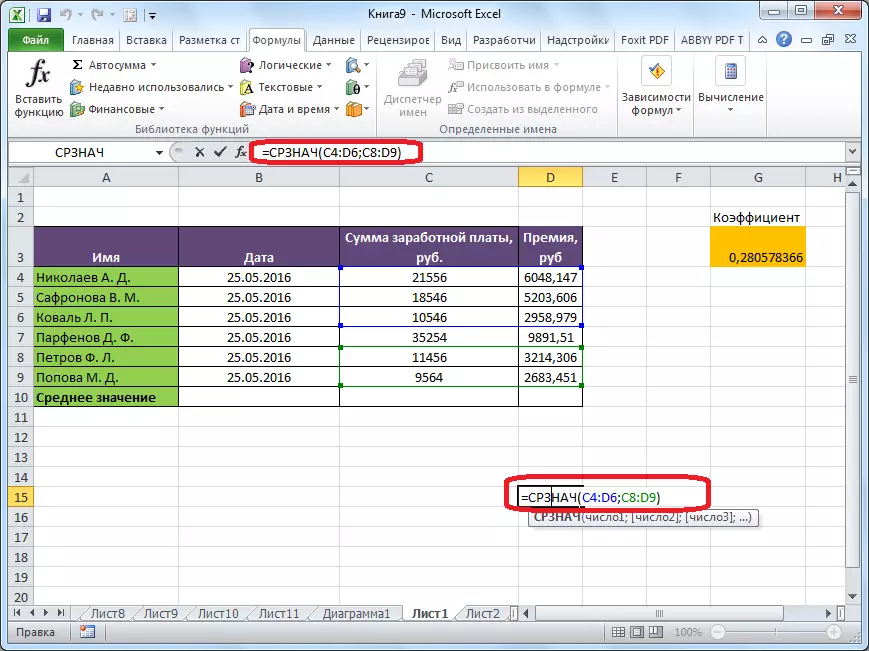
물론,이 방법은 이전만큼 편안하지 않으며 사용자의 머리에 특정 수식이 필요하지만 더 유연합니다.
조건에 의한 평균 계산
평균값의 일반적인 계산 외에도 평균값을 조건별로 계산할 수 있습니다. 이 경우 특정 조건에 해당하는 선택한 범위의 숫자 만 고려됩니다. 예를 들어,이 숫자가 더 많거나 덜 구체적으로 설정된 경우입니다.
이러한 목적을 위해 "생존"기능이 사용됩니다. "SRNVAL"기능뿐만 아니라 수식 패널에서 또는 수동 입력과 함께 함수의 기능을 통해 셀에 입력 할 수 있습니다. 함수 인수 창이 열린 후 매개 변수를 입력해야합니다. 범위 필드에서 우리는 셀의 범위를 입력하고 값은 평균 산술 번호의 정의에 참여할 것입니다. 우리는 "srnvow"함수와 같은 방식 으로이 작업을 수행합니다.
그러나 "조건"필드에서 우리는 계산에 관여 할 특정 값 인 숫자가 더 많거나 적게 지정해야합니다. 이것은 비교 표지판을 사용하여 수행 할 수 있습니다. 예를 들어, 우리는 "> = 15000"표현식을 취했습니다. 즉, 범위의 범위 만 숫자가 크거나 15,000 이하의 계산됩니다. 필요한 경우 특정 숫자 대신 해당 숫자가있는 셀의 주소를 지정할 수 있습니다.
필드 "평균 범위"는 채우기에 필요하지 않습니다. 텍스트 내용이있는 셀을 사용할 때만 데이터를 입력하십시오.
모든 데이터가 입력되면 "OK"버튼을 누릅니다.

그 후, 미리 선택된 셀에서 데이터가 조건을 충족시키지 못하는 셀을 제외하고 선택된 범위의 평균 산술 수를 계산 한 결과가 표시됩니다.

보시다시피, Microsoft Excel 프로그램에서 선택한 숫자 수의 평균값을 계산할 수있는 여러 도구가 있습니다. 또한, 미리 결정된 기준에 대응하지 않는 범위로부터 자동으로 숫자를 선택하는 기능이있다. 이렇게하면 Microsoft Excel의 계산이 사용자에게보다 편리합니다.
