
일반적으로 Microsoft Excel 프로그램은 다소 높은 수준의 안정성을 특징으로합니다.이 응용 프로그램에는 때때로 문제가 발생할 수도 있습니다. 이러한 문제 중 하나는 명령 응용 프로그램을 보낼 때 "오류 메시지"의 모양입니다. 파일을 저장하거나 열려고 할 때 발생합니다.뿐만 아니라 다른 작업을 수행하려고 할 때 발생합니다. 이 문제의 원인이 된 것과 어떻게 제거 될 수 있는지 물러 봅시다.
오류의 원인
이 오류가 발생하는 주요 이유는 무엇입니까? 다음을 선택할 수 있습니다.- 상부 구조의 손상;
- 활성 응용 프로그램 데이터에 액세스하려고 시도합니다.
- 시스템 레지스트리에 실수;
- Excel 프로그램의 손상.
해결책
이 오류를 제거하는 방법은 원인에 따라 다릅니다. 그러나 대부분의 경우,이를 제거하는 이유를 확립하는 것이 더 어렵습니다. 그런 다음보다 합리적인 솔루션은 아래에 제시된 옵션에서 진정한 작업을 찾으려고 노력하는 샘플 방법입니다.
방법 1 : DDE 무시를 비활성화합니다
대부분은 DDE 무시를 비활성화하여 명령 방향을 삭제할 수있는 오류를 제거합니다.
- "파일"탭으로 이동하십시오.
- "매개 변수"를 클릭하십시오.
- 열리는 매개 변수 창에서 "고급"하위 섹션으로 이동하십시오.
- 우리는 "일반"설정 블록을 찾고 있습니다. "다른 응용 프로그램에서 DDE 요청 무시"매개 변수에 대한 틱을 제거하십시오. "확인"버튼을 클릭하십시오.
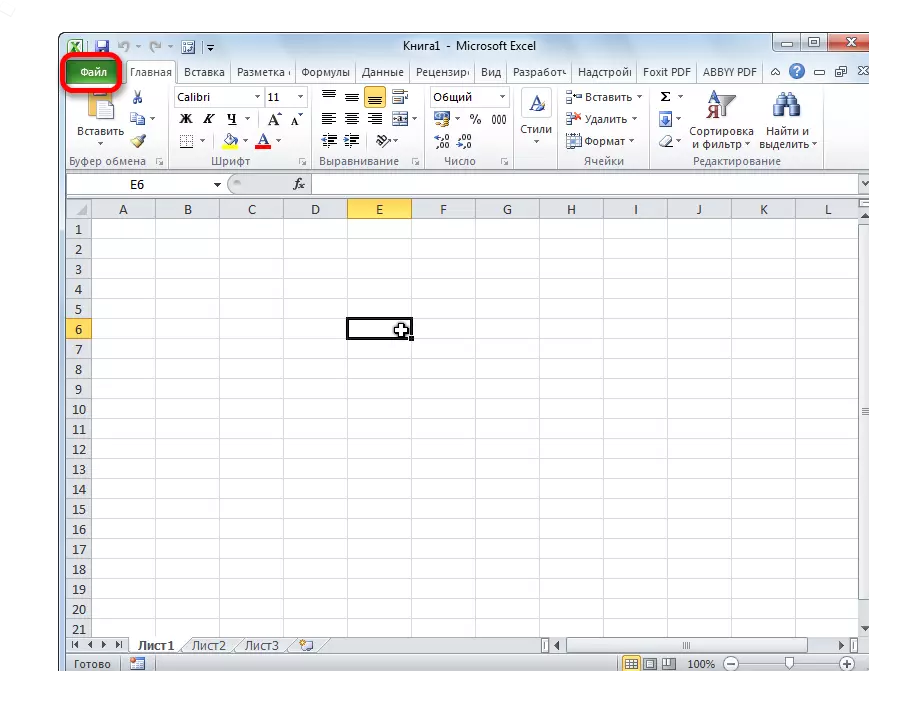
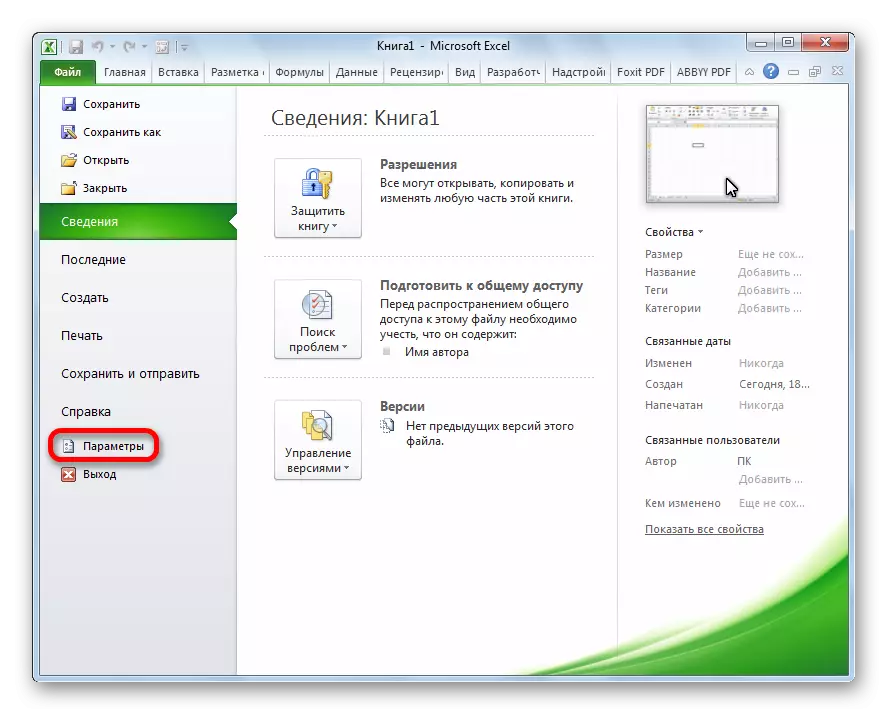
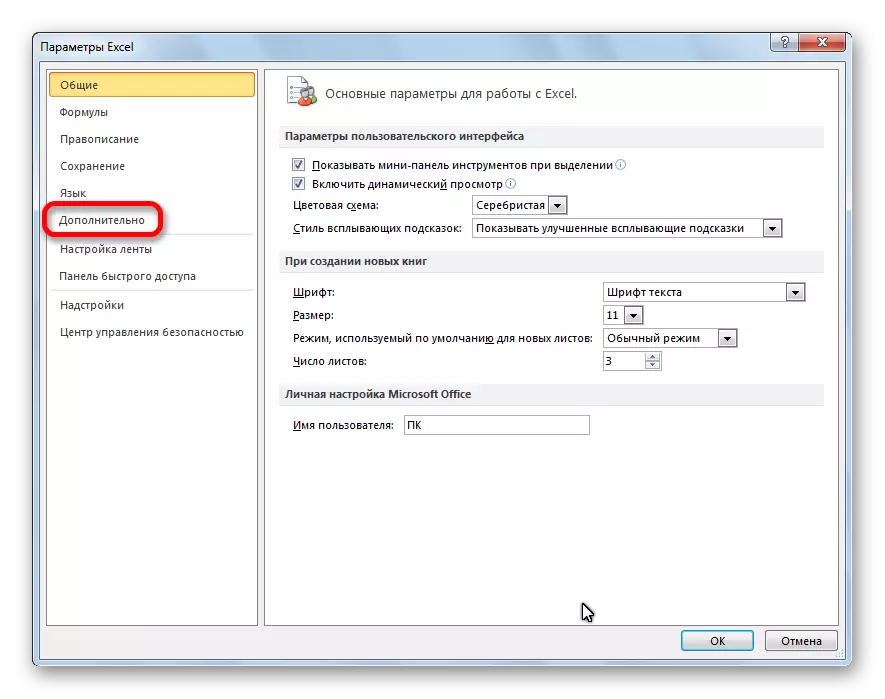

그 후에, 상당한 수의 경우 문제가 제거됩니다.
방법 2 : 호환성 모드를 비활성화합니다
위에서 설명한 또 다른 이유는 호환 모드가 포함될 수 있습니다. 이를 사용하지 않으려면 일관되게 아래 단계를 수행해야합니다.
- Windows 탐색기 또는 모든 파일 관리자를 컴퓨터의 Microsoft Office 소프트웨어 패키지 디렉토리로 이동하십시오. 경로는 다음과 같습니다 : C : \ Program Files \ Microsoft Office \ Office. 아니요. 사무실 패키지 번호입니다. 예를 들어 Microsoft Office 2007이 저장된 폴더는 Office12, Microsoft Office 2010 - Office14, Microsoft Office 2013 - Office15 등이라고합니다.
- Office 폴더에서 우리는 Excel.exe 파일을 찾고 있습니다. 마우스 오른쪽 버튼으로 클릭하면 표시된 컨텍스트 메뉴에서 "속성"항목을 선택하십시오.
- Excel 속성 창이 열리면 호환성 탭으로 이동합니다.
- "호환성 모드로 시작 프로그램 시작"앞에있는 확인란이있는 경우 "관리자를 대신 하여이 프로그램을 실행"한 다음 제거하십시오. "확인"버튼을 클릭하십시오.




체크 박스가 해당 항목에 설치되어 있지 않으면 문제의 원인을 계속 찾으십시오.
방법 3 : 레지스트리 청소
Excel 응용 프로그램에 명령을 보낼 때 오류가 발생할 수있는 이유 중 하나는 레지스트리에 문제가 있습니다. 따라서 우리는 청소해야합니다. 추가 조치를 취하기 전에이 절차의 가능한 바람직하지 않은 결과로부터 자신을 진행하기 위해 시스템 복구 지점을 강력히 권장하는 것이 좋습니다.
- "실행"창을 호출하기 위해 키보드의 Win + R 키 조합을 입력합니다. 열린 창에서 따옴표없이 "regedit"명령을 입력하십시오. "확인"버튼을 클릭하십시오.
- 레지스트리 편집기가 열립니다. 편집기의 왼쪽에는 디렉토리가 있습니다. 우리는 다음 방식으로 현재 변형 디렉토리로 이동합니다 : HKEY_CURRENT_USER \ Software \ Microsoft \ Windows \ CurrentVersion.
- 우리는 "CurrentVersion"디렉토리에있는 모든 폴더를 삭제합니다. 이렇게하려면 마우스 오른쪽 버튼이있는 각 폴더를 클릭하고 컨텍스트 메뉴에서 "삭제"를 선택하십시오.
- 삭제가 실행되면 컴퓨터를 재부팅하고 Excel 프로그램의 성능을 확인하십시오.

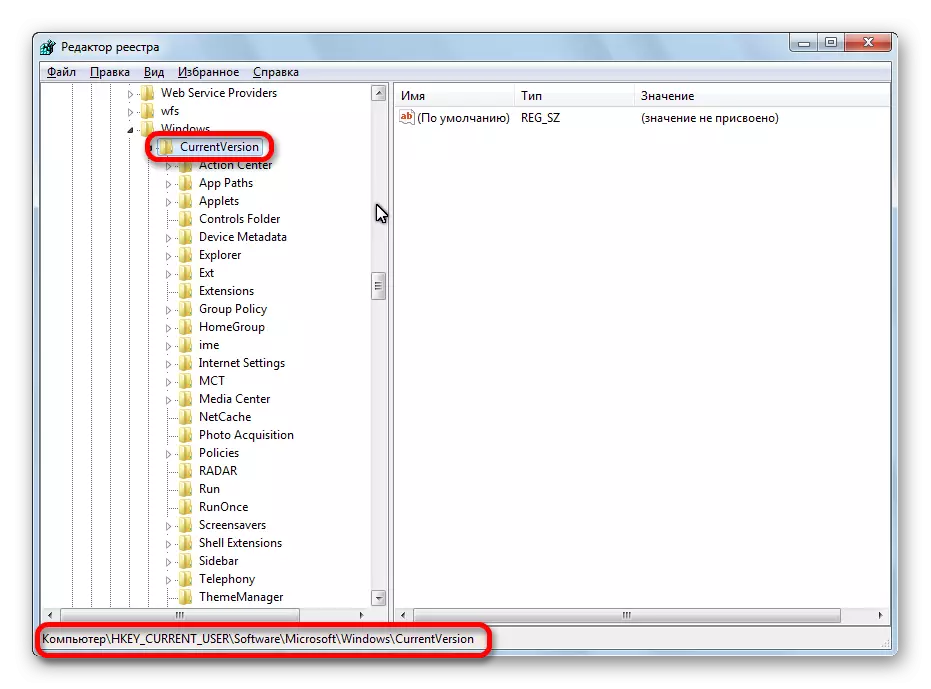
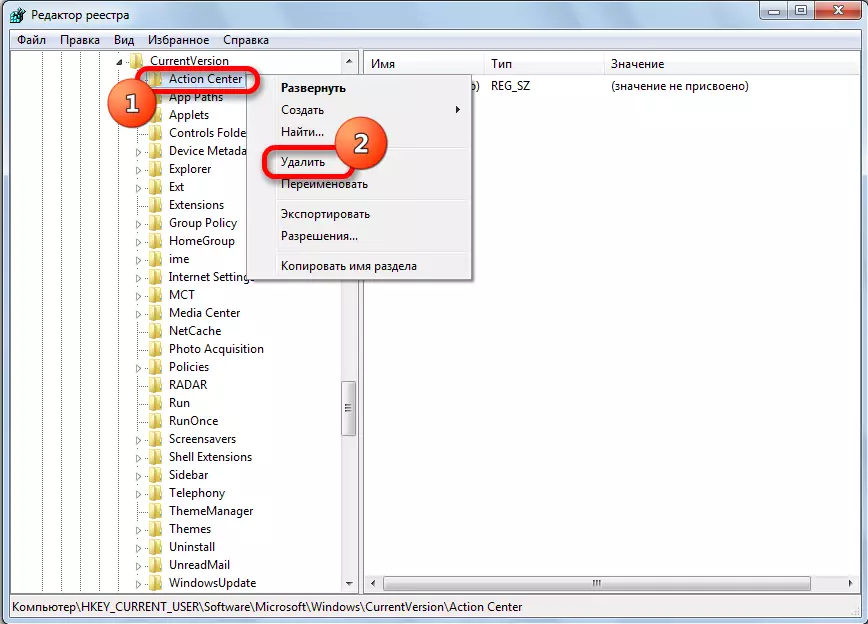
방법 4 : 하드웨어 가속을 끄십시오
문제에 대한 임시 해결책은 Excel에서 하드웨어 가속을 비활성화 할 수 있습니다.
- "파일"탭에서 "매개 변수"문제점 섹션을 해결하는 첫 번째 방법으로 이미 이미 익숙해 져 있습니다. 다시 "고급"항목을 클릭하십시오.
- 열리는 추가 Excel 매개 변수 창에서 "화면"설정 블록을 찾고 있습니다. "이미지 처리의 하드웨어 가속화 사용 안 함"에 대한 틱을 설치하십시오. "확인"버튼을 클릭하십시오.
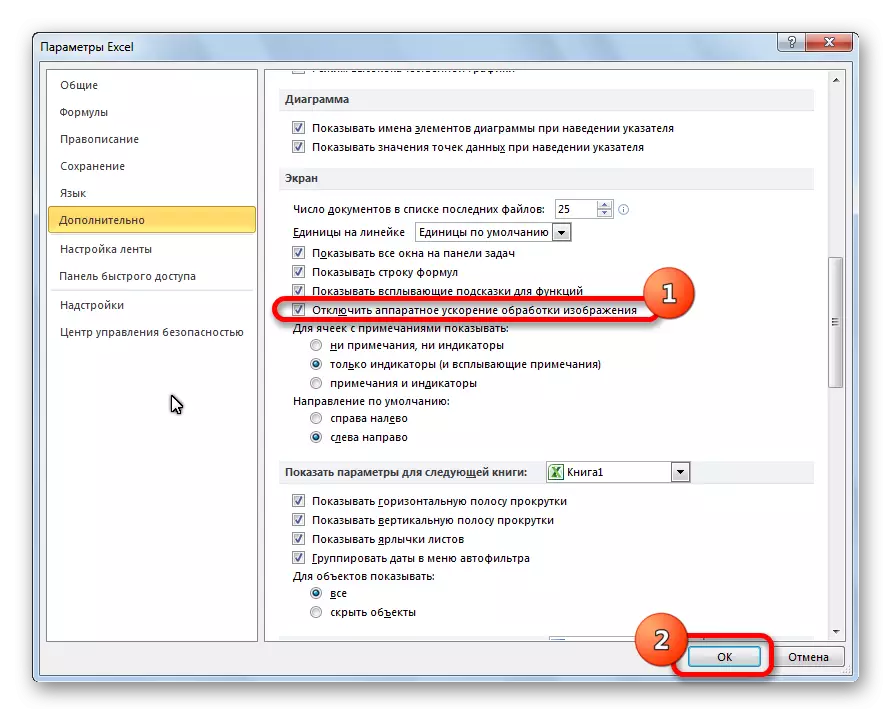
방법 5 : 추가 기능을 끄십시오
전술 한 바와 같이,이 문제에 대한 이유 중 하나는 상부 구조의 오동작 일 수있다. 따라서 임시 측정 값으로 Excel 부가 기능을 사용할 수 있습니다.
- 다시 말하면 "파일"탭의 "매개 변수"섹션으로 이동하지만 이번에는 "추가 기능"을 클릭합니다.
- 창 하단의 "관리"드롭 다운 목록에서 "복잡한 복합"항목을 선택하십시오. "GO 버튼"을 클릭하십시오.
- 나열된 모든 추가 기능에서 틱을 제거하십시오. "확인"버튼을 클릭하십시오.
- 그 후, 문제가 사라지고 다시 복잡한 복합체의 창으로 돌아갑니다. 틱을 설치하고 "확인"버튼을 누릅니다. 우리는 문제가 리턴되지 않은지 확인합니다. 모든 것이 순서대로되면 다음 상부 구조 등으로 이동하십시오. 오류가 반환 된 상부 구조물이 꺼지고 더 이상 켜지지 않습니다. 다른 모든 상부 구조물이 포함될 수 있습니다.
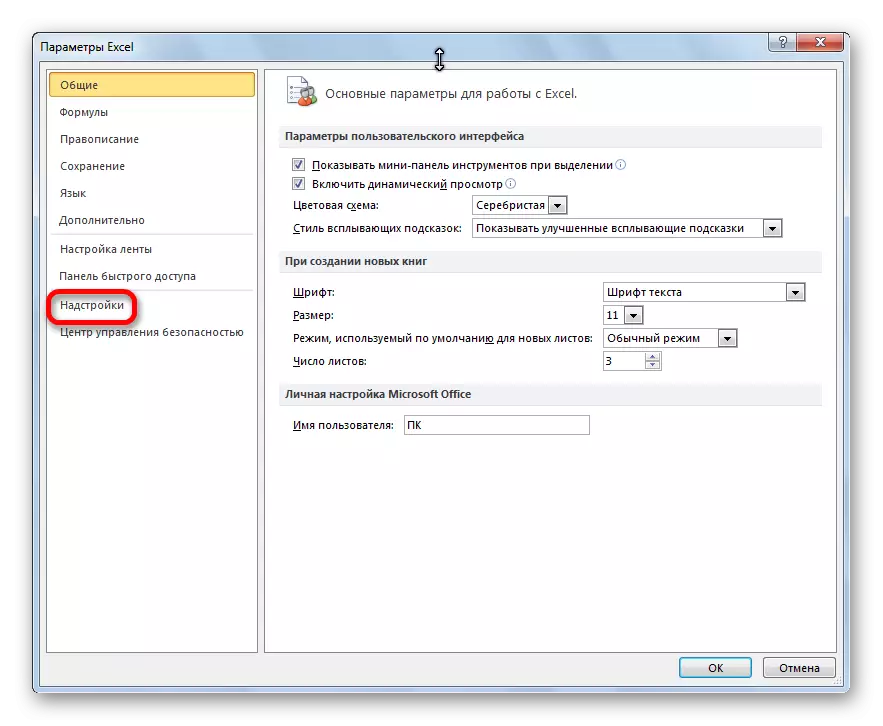



모든 추가 기능을 끄면 문제가 남아 있으면 상부 구조가 켜져 있음을 의미하며 오류를 다른 방법으로 제거해야합니다.
방법 6 : 파일 매핑 재설정
문제를 해결하려면 파일 일치를 재설정하려고 할 수도 있습니다.
- "시작"버튼을 통해 제어판으로 이동하십시오.
- 제어판에서 "프로그램"섹션을 선택하십시오.
- 열리는 창에서 기본 프로그램 하위 섹션으로 이동하십시오.
- 기본 프로그램 설정 창에서 "특정 프로그램의 파일 형식 및 프로토콜 매핑"을 선택하십시오.
- 파일 목록에서 XLSX 확장자를 선택하십시오. "프로그램 변경"버튼을 클릭하십시오.
- 권장되는 프로그램 목록에서 Microsoft Excel을 선택하십시오. 우리는 "OK"버튼을 클릭합니다.
- 경우에는 엑셀 프로그램은 "개요 ..."버튼을 클릭, 추천 프로그램 목록에 있지 않습니다. 우리가 이야기 한 경로를 통과하여 호환성 연결 해제 문제를 해결하고 excel.exe 파일을 선택하는 방법을 논의합니다.
- 비슷한 조치가 완료 및 XLS를 확장 할 수 있습니다.
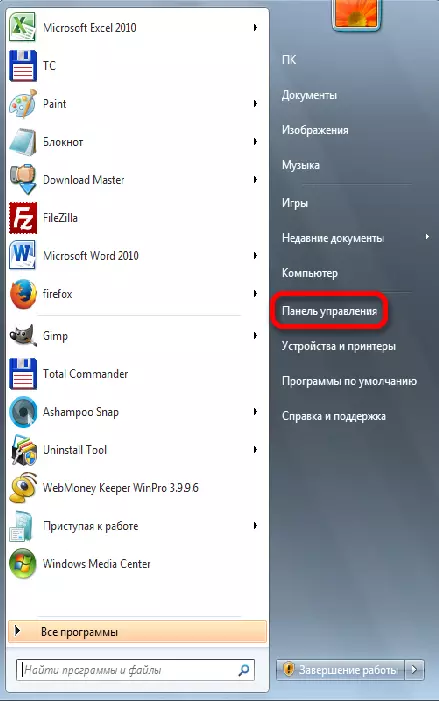

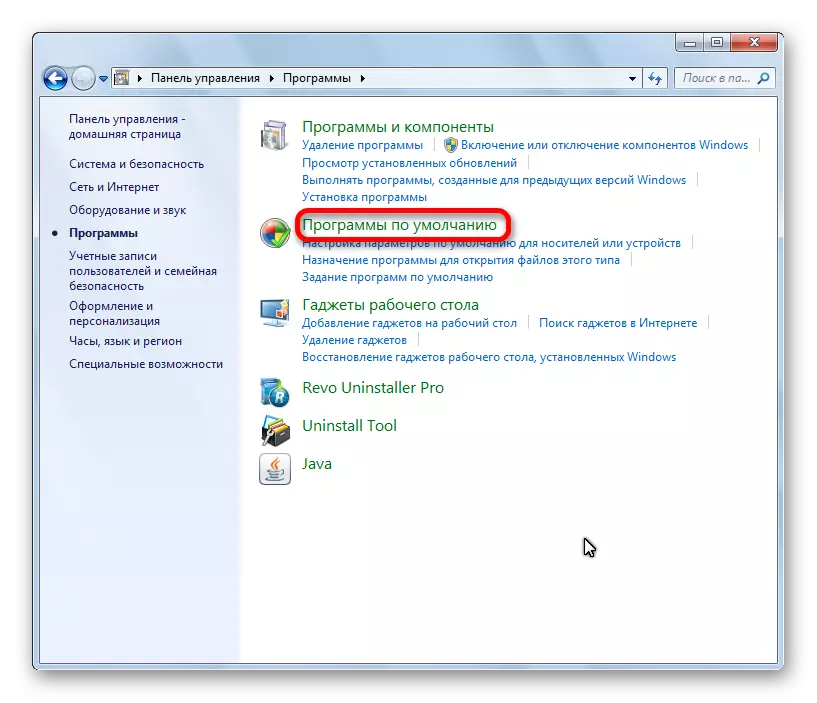


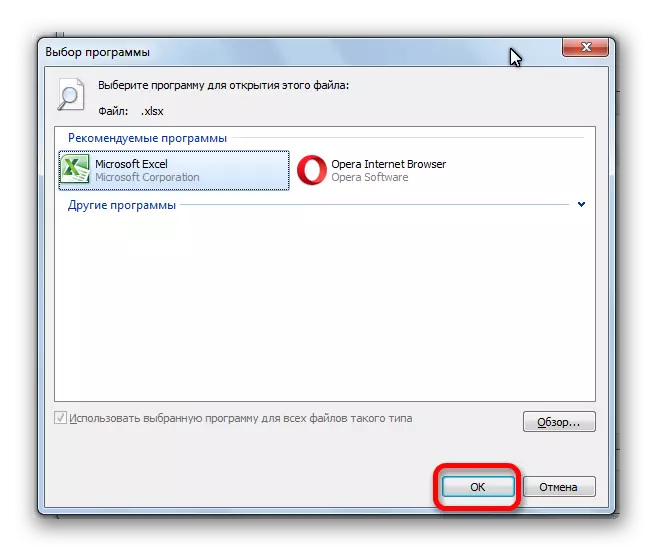
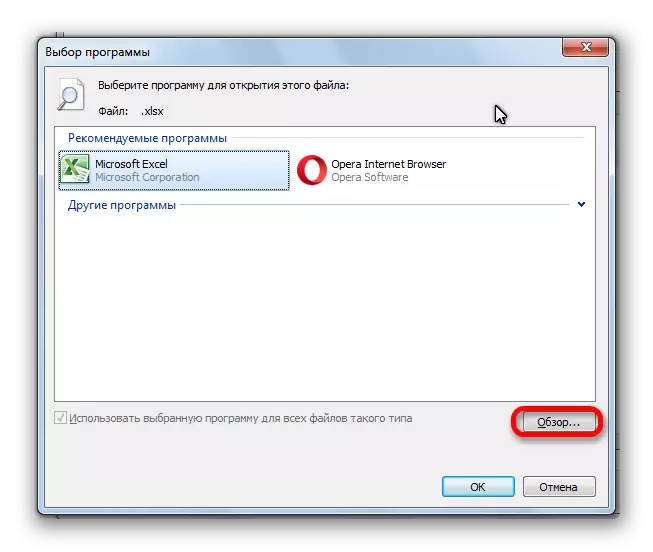
방법 7 : Windows 다운로드 및 Microsoft Office Pack을 다시 설치하십시오.
Excel 에서이 오류의 오류 중 가장 오류가 중요한 Windows 업데이트가 없을 수 있습니다. 모든 업데이트가 다운로드되는지 여부를 확인하고 필요한 경우 다운로드가 누락되었습니다.
- 제어판을 다시 엽니 다. "시스템 및 보안"섹션으로 이동하십시오.
- Windows Update 절을 클릭하십시오.
- 창이 열리면 업데이트 가용성에 대한 메시지가 있으면 "업데이트 설치"버튼을 클릭하십시오.
- 업데이트가 설치 될 때까지 기다리고 컴퓨터를 재부팅합니다.
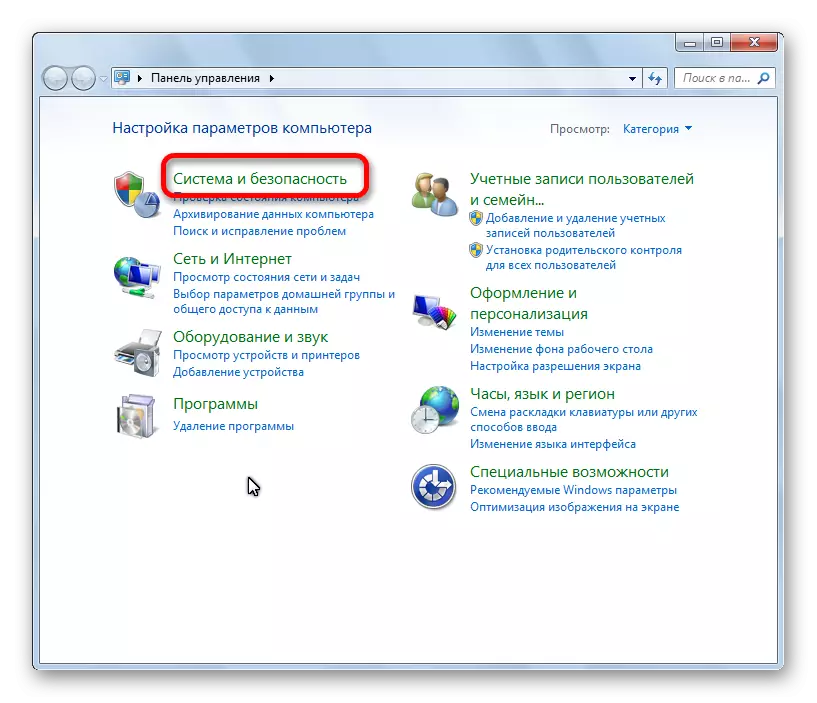
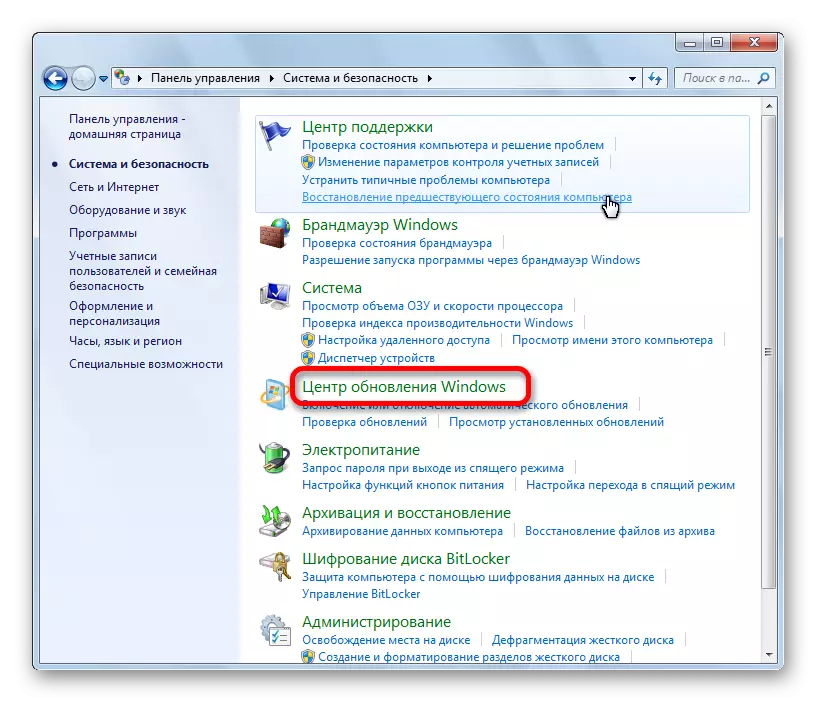
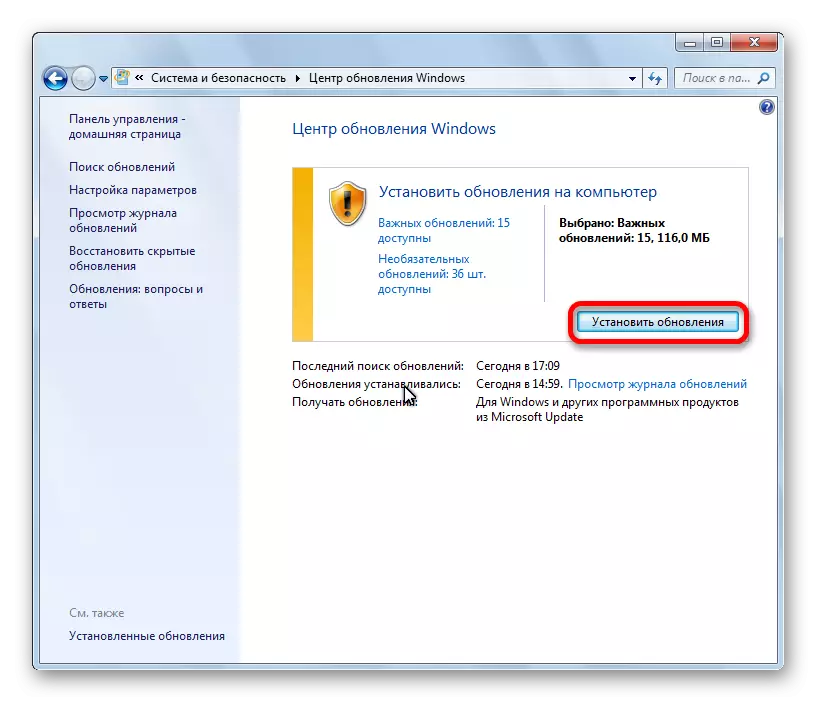
나열된 방법 중 어느 것도 문제가 해결되지 않으면 Microsoft Office 소프트웨어 패키지를 다시 설치하고 Windows 운영 체제 전체를 다시 설치하는 것에 대해 생각하는 것이 좋습니다.
보시다시피 Excel에서 명령을 보낼 때 오류를 제거하기위한 가능한 많은 옵션이 있습니다. 그러나 규칙적으로 각 경우에는 하나의 올바른 솔루션 만 있습니다. 따라서이 문제를 제거하기 위해서는 유일한 올바른 옵션이 발견 될 때까지 오류를 해결할 수있는 다양한 방법을 사용해야합니다.
