
다양한 표면에서 객체의 반영을 만드는 것은 이미지 처리에서 가장 복잡한 작업 중 하나이지만 적어도 평균 수준에서는 Photoshop을 소유하고 있으면 문제가되지 않습니다.
이 수업은 물에있는 물체의 반사를 만들기 위해 헌신 할 것입니다. 원하는 결과를 얻으려면 "유리"필터를 사용하고 사용자 텍스처를 만듭니다.
물에서의 반사의 모방
우리가 처리 할 이미지 :

준비
- 우선, 배경 계층의 사본을 만들어야합니다.
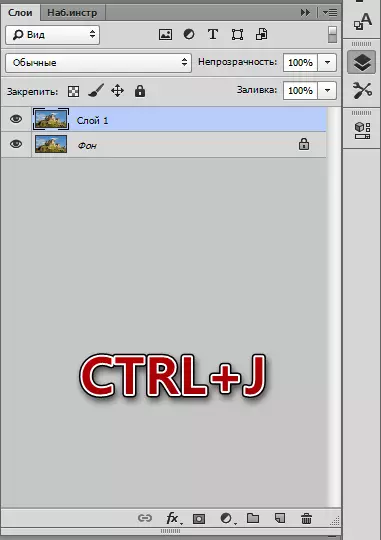
- 반사를 만들려면 공간을 준비해야합니다. 우리는 "이미지"메뉴로 이동하여 "캔버스 크기"항목을 클릭하십시오.
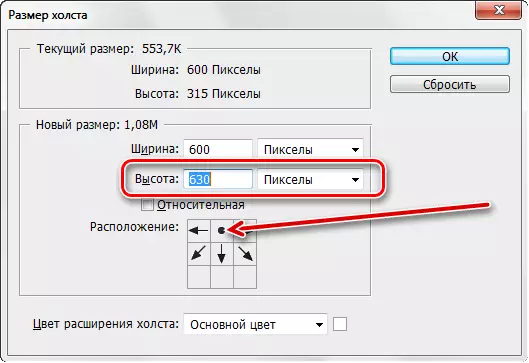
설정에서 두 번, 우리는 높이를 늘리고 상단 행의 중앙 화살표를 클릭하여 위치를 변경합니다.
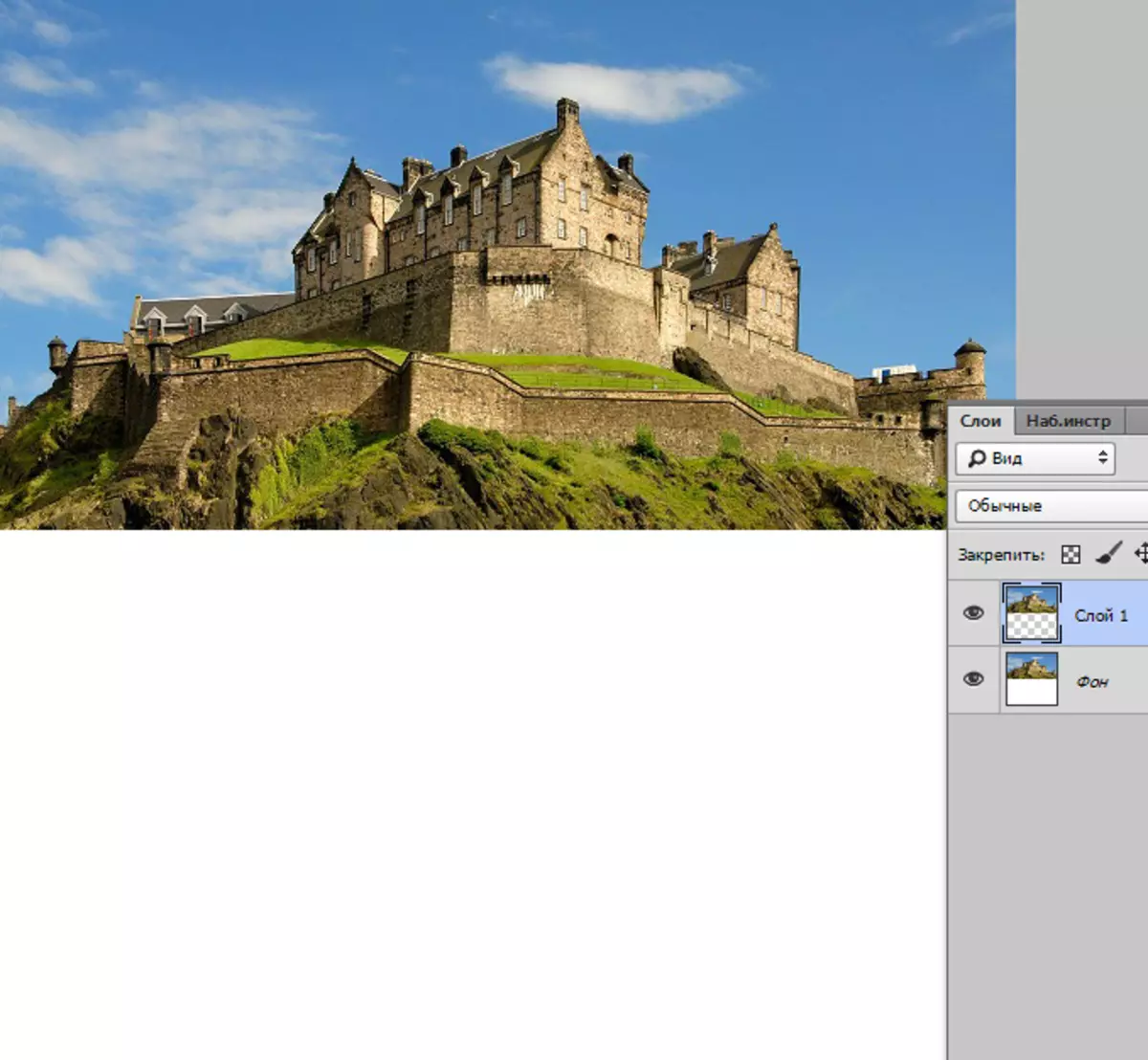
- 그런 다음 이미지 (맨 위 레이어)를 돌립니다. 핫 키 Ctrl + T를 사용하여 프레임 내부의 마우스 오른쪽 버튼을 클릭하고 "수직 반영"을 선택합니다.
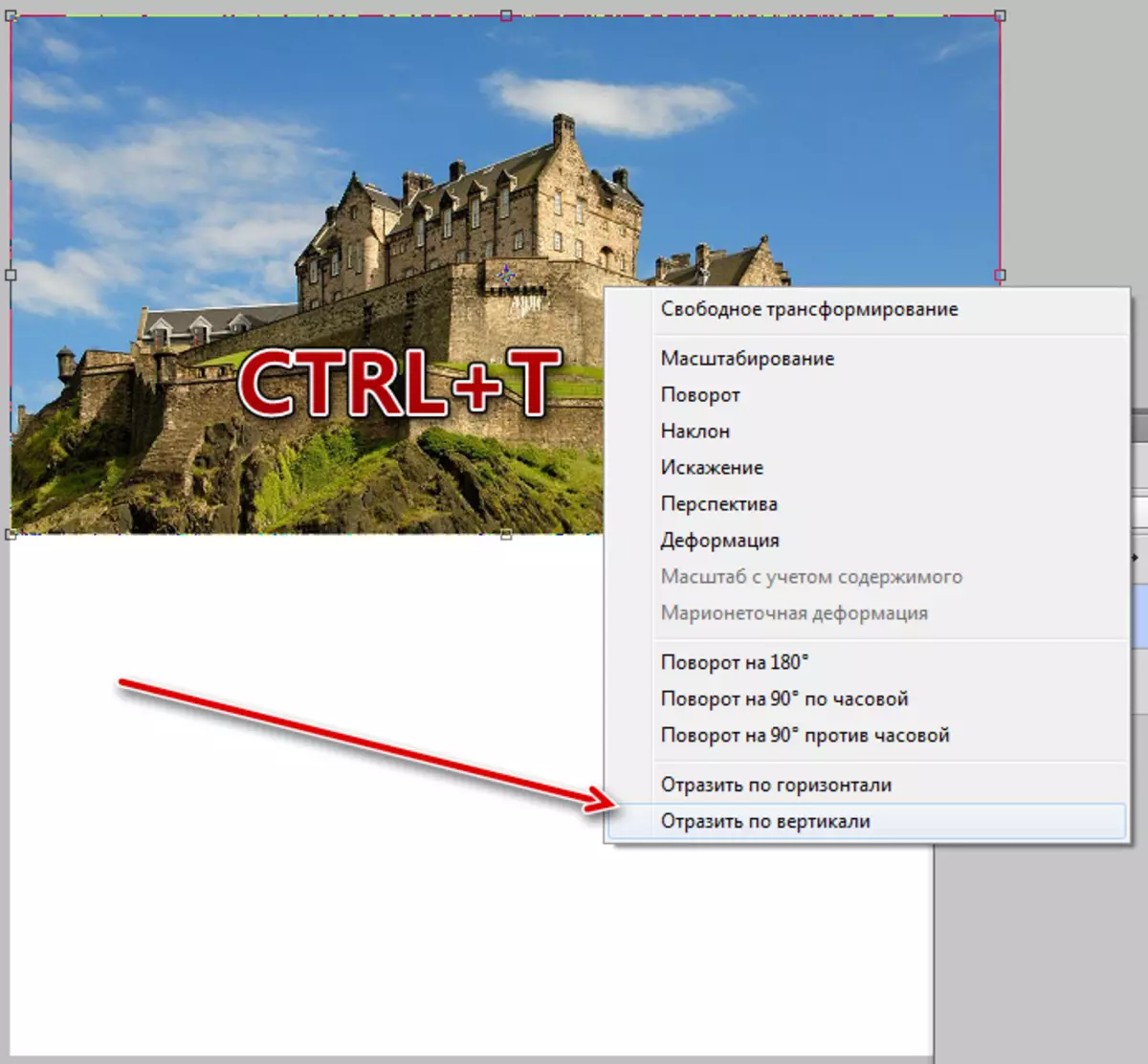
- 반사 후, 우리는 레이어를 여유 공간 (아래로)을 움직입니다.
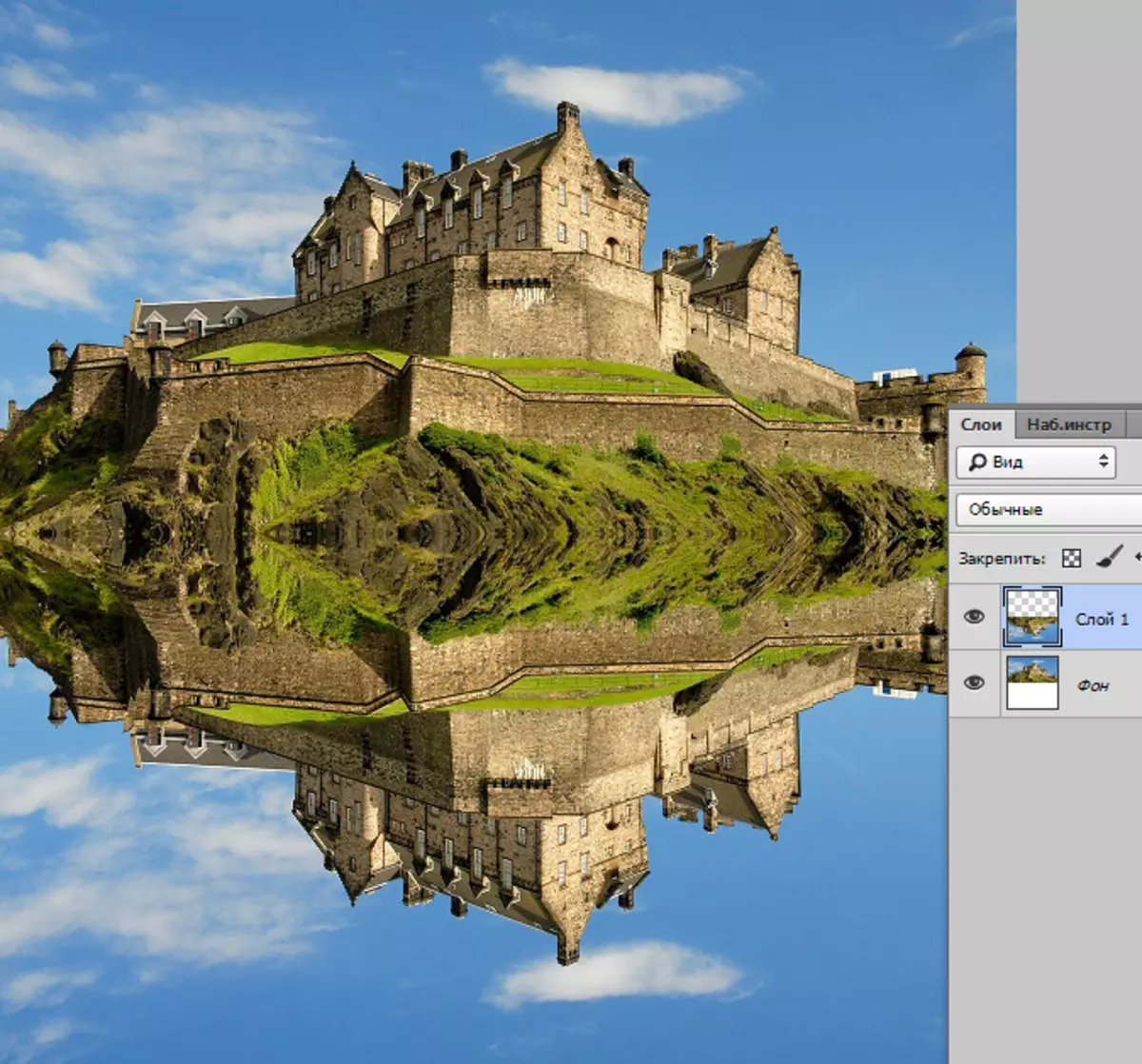
우리는 준비 작업을 수행 한 다음 우리가 질감을 다룰 것입니다.
질감 만들기
- 동일한면으로 큰 크기의 새 문서를 만듭니다 (사각형).
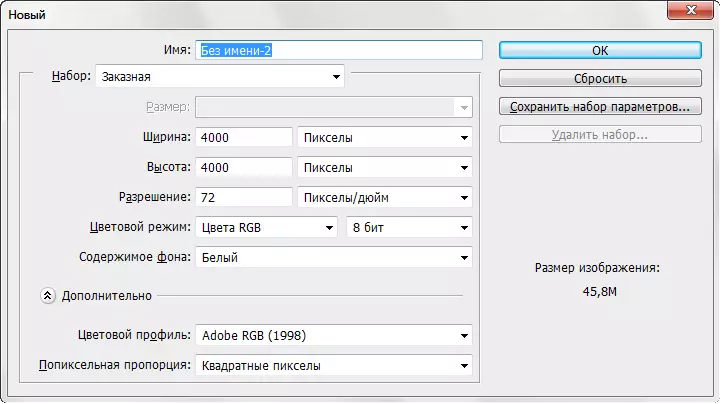
- 배경 계층의 복사본을 만들고 "필터 잡음"메뉴에있는 "노이즈 추가"필터를 적용합니다.
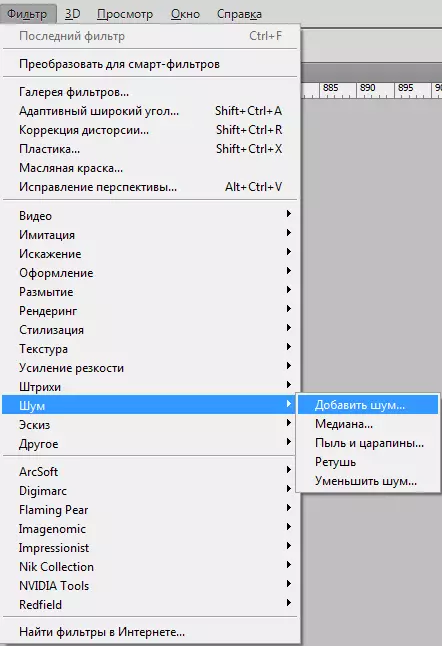
효과 가치 전시 65 %
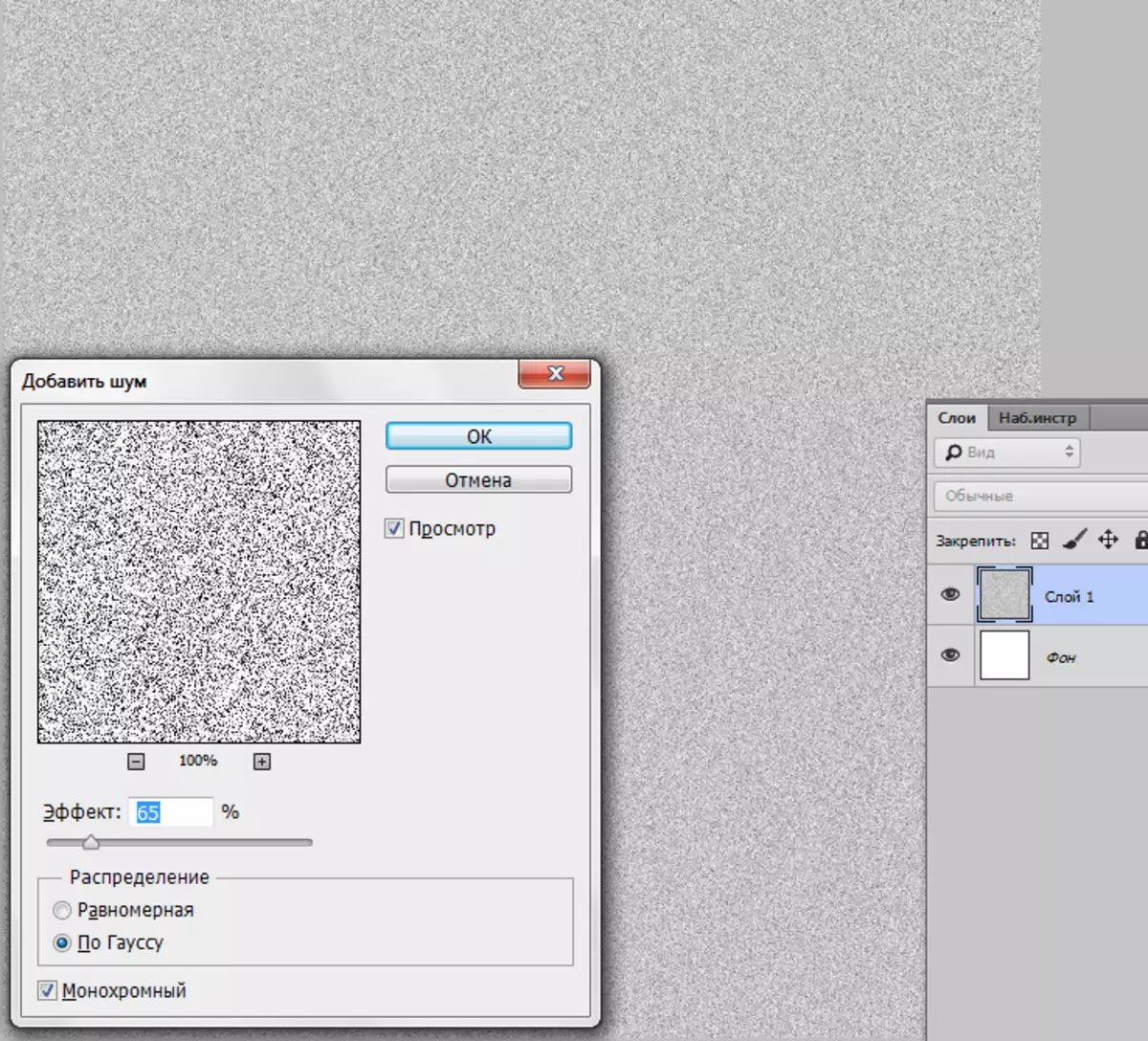
- 그런 다음 가우스에서 흐리게해야합니다. 도구는 "필터 - 흐림"메뉴에서 찾을 수 있습니다.
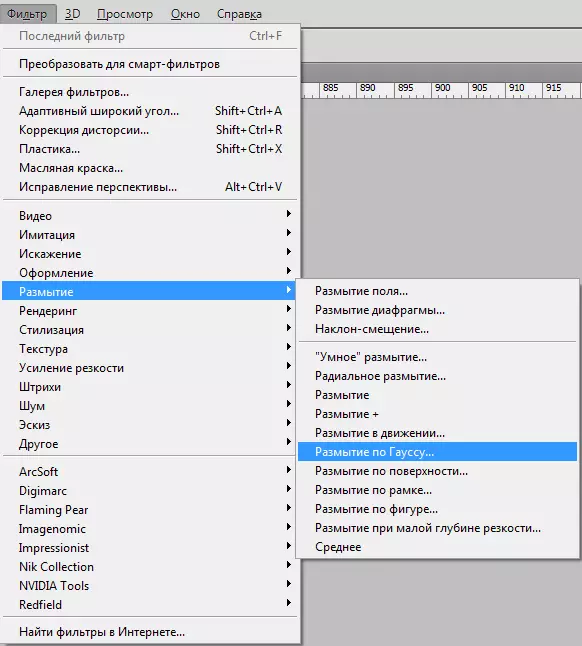
반경은 5 %를 나타냅니다.
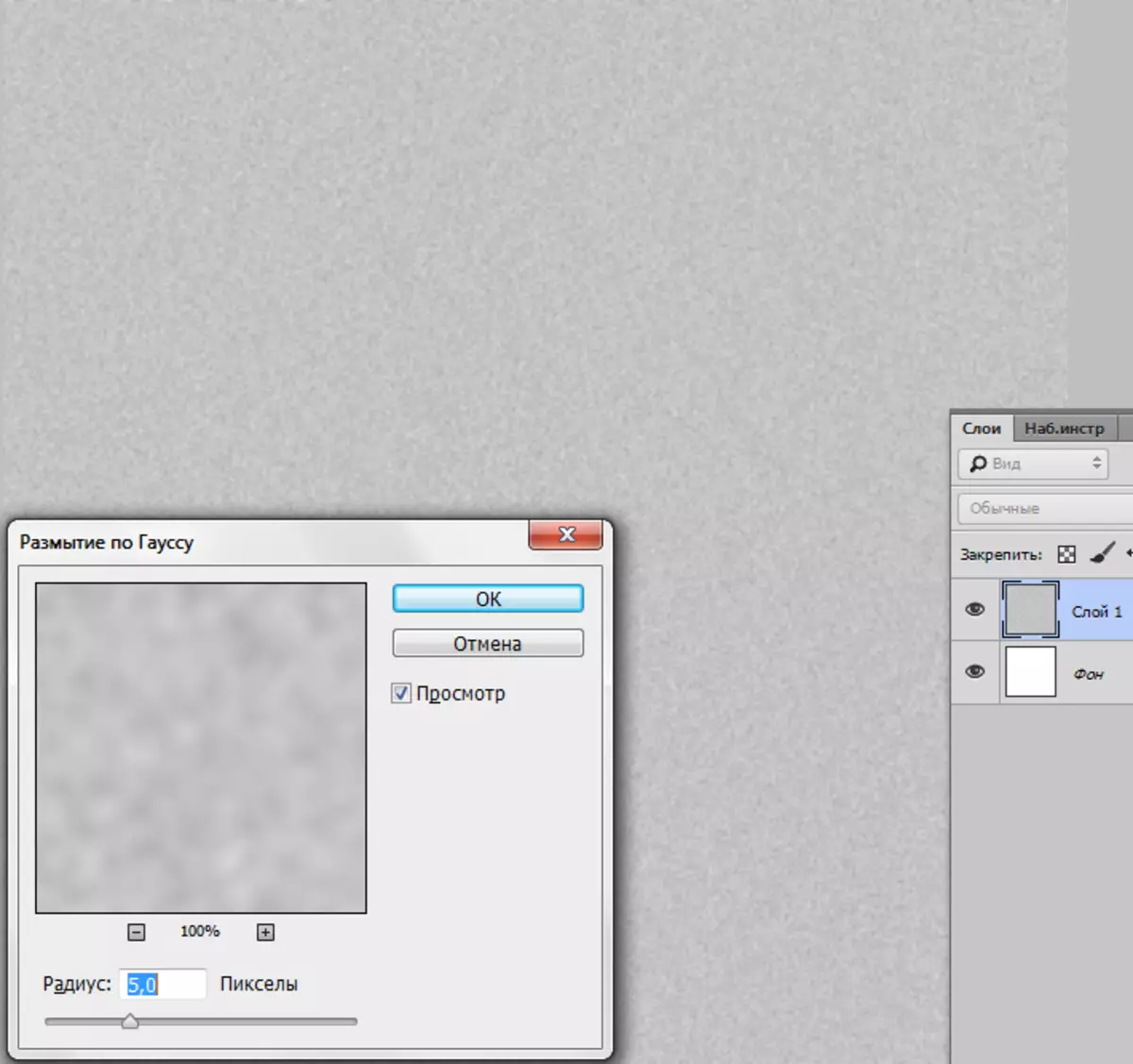
- 층의 조직의 대비를 감촉으로 무게를 잰다. Ctrl + M 키 조합을 눌러 곡선을 일으키고 스크린 샷에 표시된대로 사용자 정의하십시오. 실제로 슬라이더를 움직입니다.
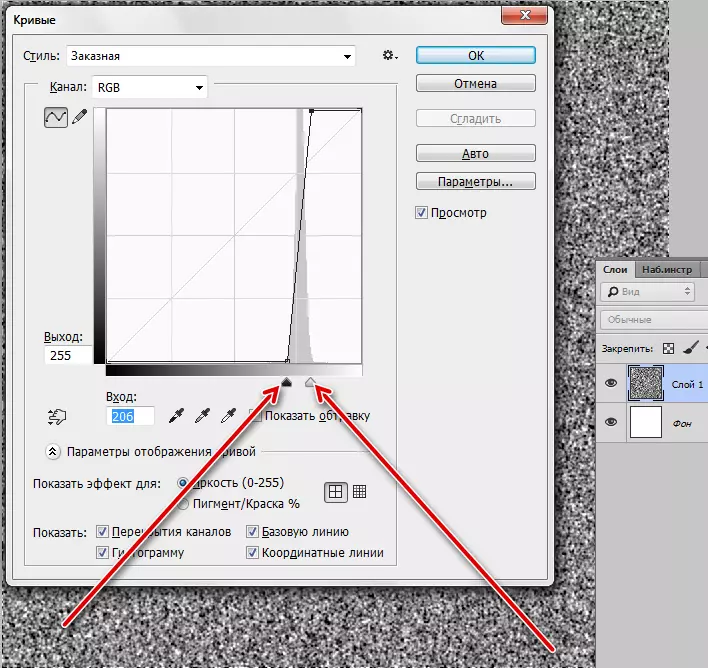
- 다음 단계는 매우 중요합니다. 우리는 기본적으로 색상을 잃어 버릴 필요가 있습니다 (메인 - 블랙, 배경 - 흰색). 이것은 D 키를 눌러 수행됩니다.
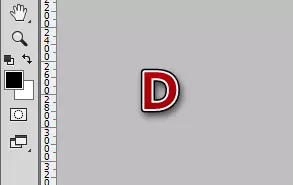
- 이제 우리는 "필터 스케치 - 릴리프"메뉴로 이동합니다.
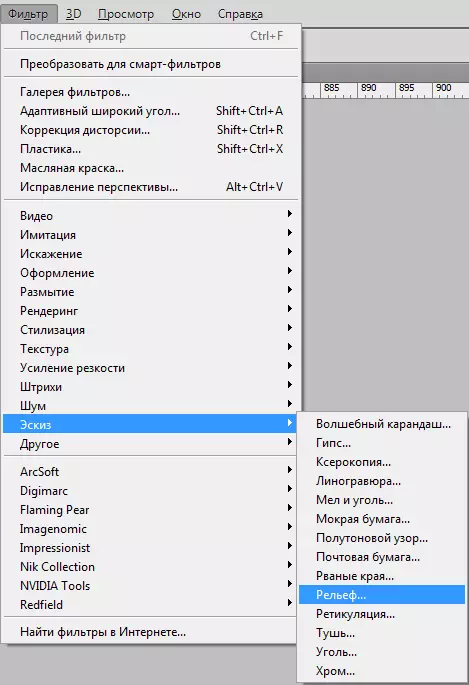
세부 사항 및 오프셋의 값은 2로 설정되어 있으며, 표시등은 아래의 것입니다.
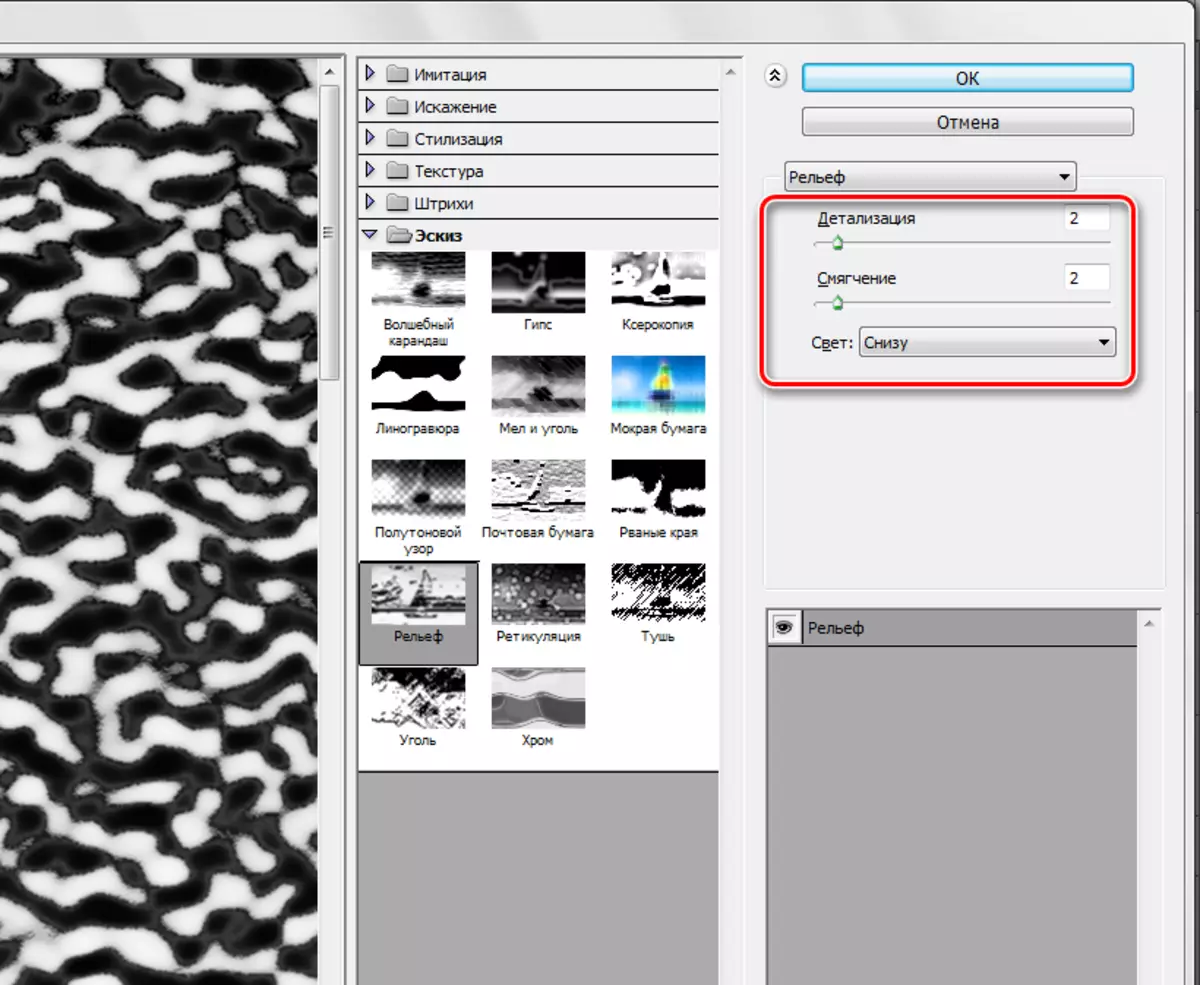
- 다른 필터 적용 - "필터는 흐림 - 모션에서 흐리게됩니다."
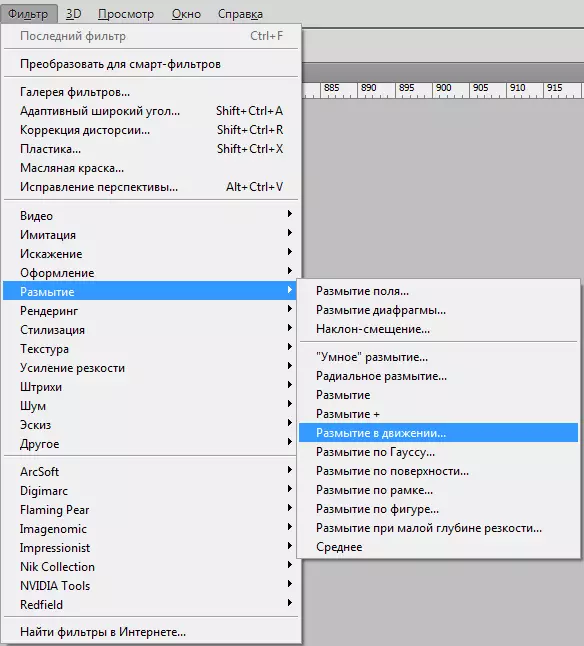
오프셋은 35 픽셀, 각도 -1도 여야합니다.
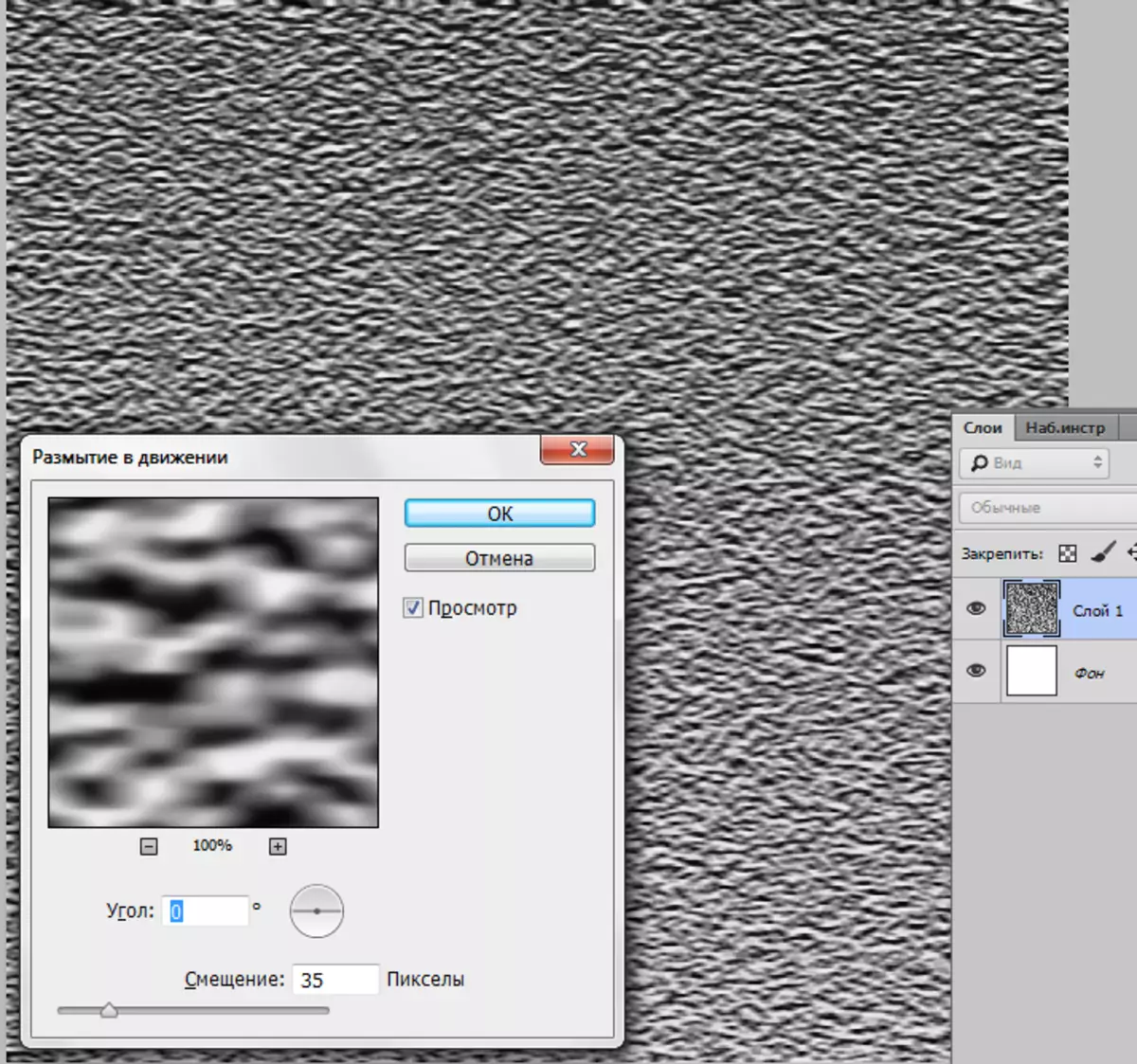
- 텍스처를위한 공작물이 준비되어 있으므로 작업 용지에 넣어야합니다. "운동"도구를 선택하십시오
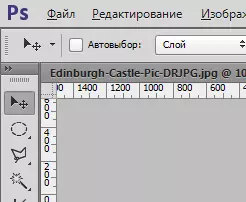
캔버스에서 캔버스에서 탭으로 레이어를 탭으로 드래그하십시오.
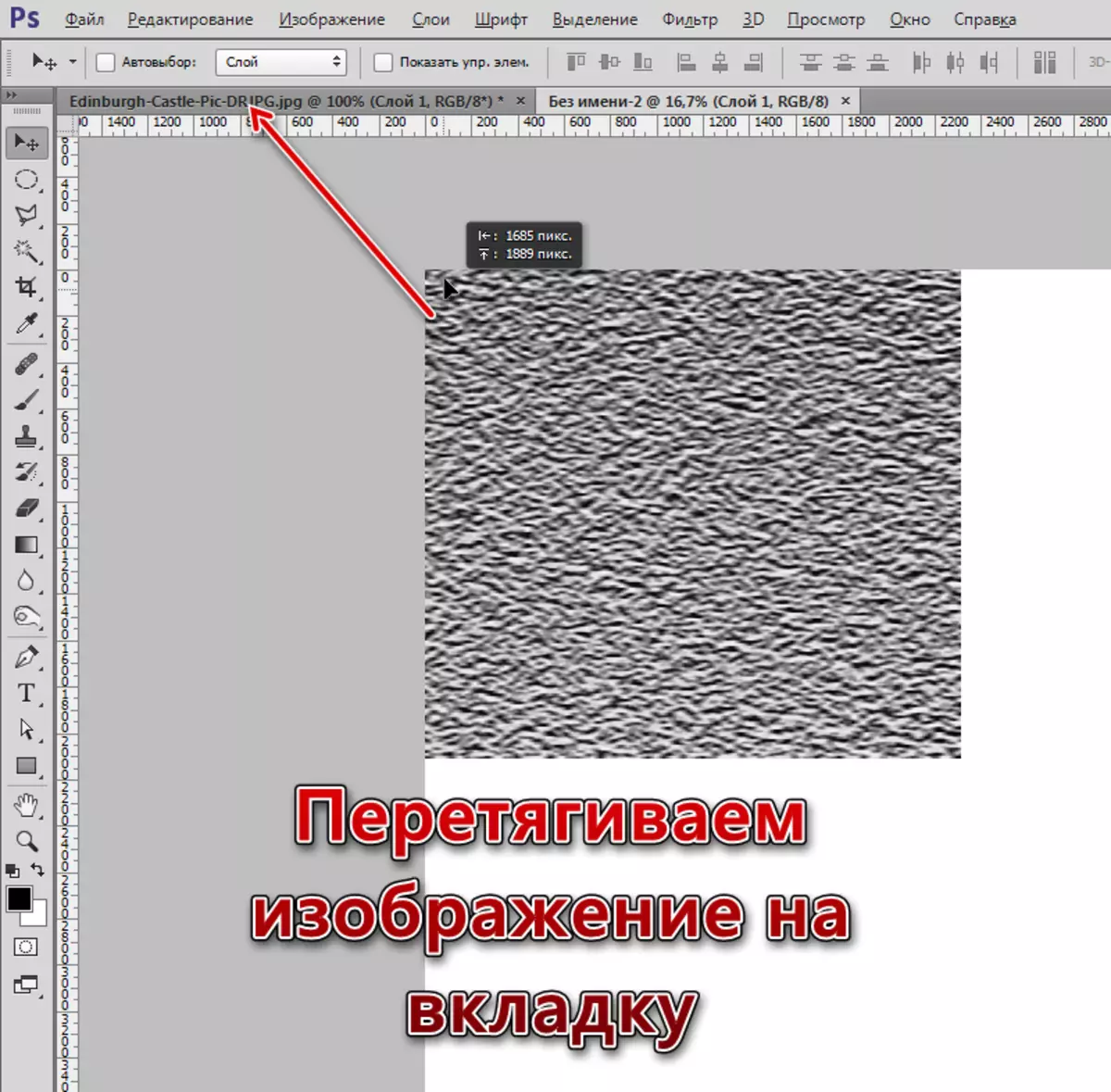
문서의 열기를 기다리고 캔버스에 텍스처를 넣을 때 마우스 버튼을 릴리스하지 않습니다.
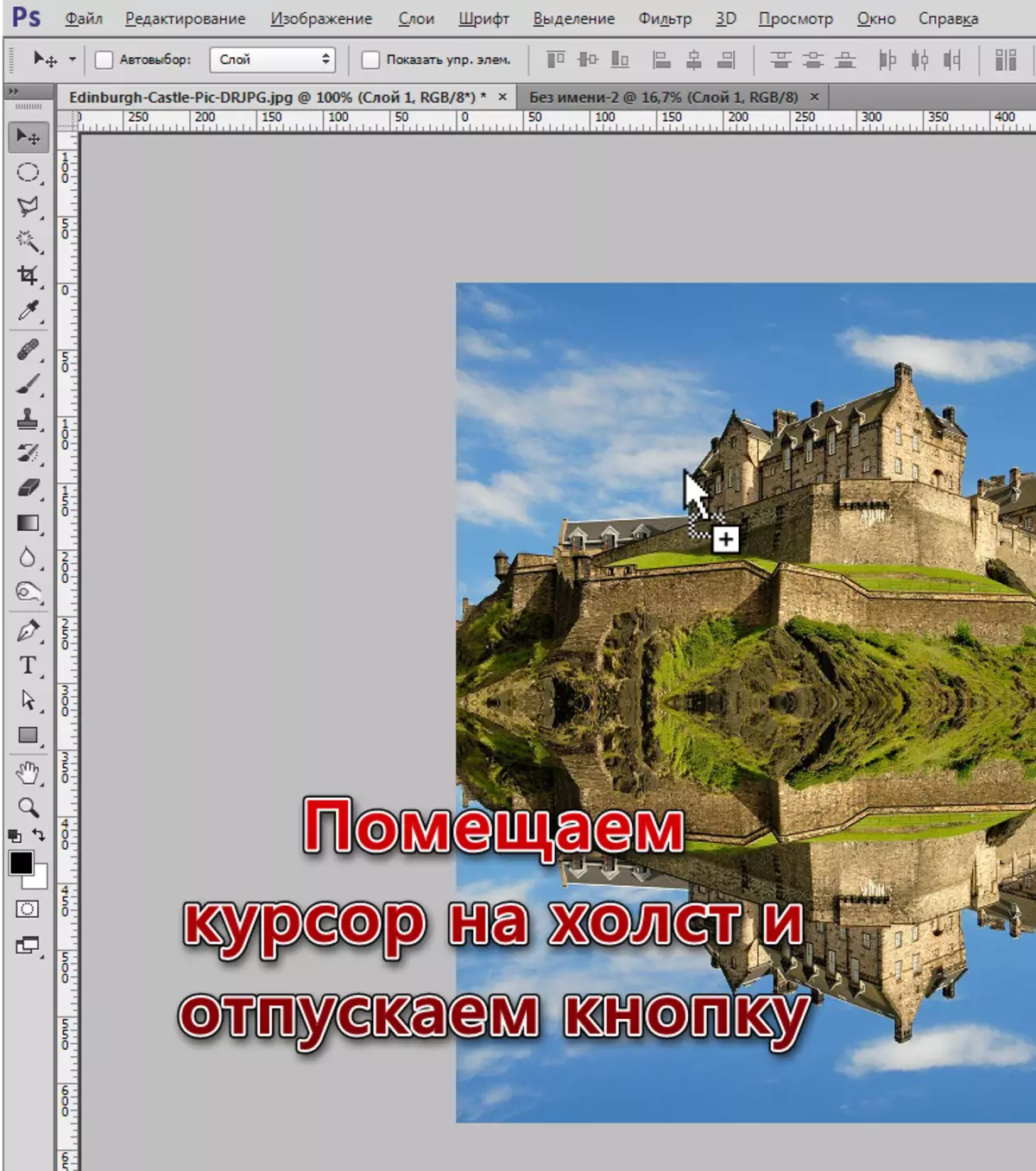
- 텍스처가 캔버스 이상의 텍스처가 훨씬 훨씬 쉽기 때문에 편집을 쉽게하기 위해 Ctrl + "-"키 (빼기 없음)로 스케일을 변경해야합니다.
- 텍스처가없는 변환 (Ctrl + T)이있는 레이어에 적용하고 마우스 오른쪽 버튼을 누르고 Perspective 항목을 선택하십시오.
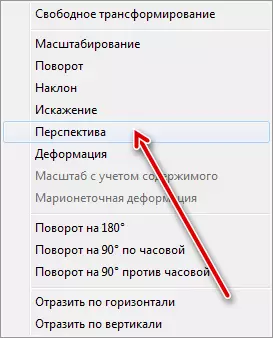
- 이미지의 상단 가장자리를 캔버스의 너비로 짜내십시오. 하단 가장자리도 압축되지만 적습니다. 그런 다음 우리는 리플렉션의 크기를 무료로 변형시키고 (수직으로) 사용자 정의합니다.
이것이 결과가 일어날 일입니다.
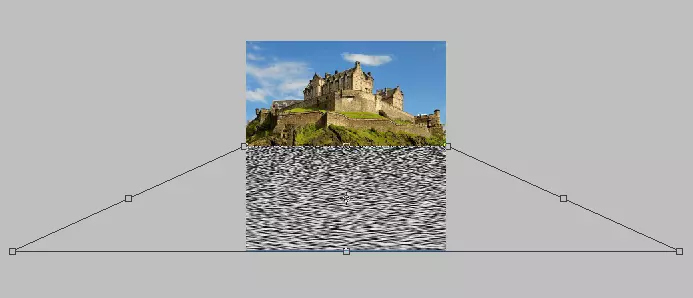
Enter 키를 누르고 텍스처 생성을 계속하십시오.
- 현재 우리는 변형 된 상위 레이어에 있습니다. 그것에 머물러 있고, Ctrl을 클램프하고 아래에있는 잠금 장치가있는 소형 레이어를 클릭하십시오. 선택이있을 것입니다.
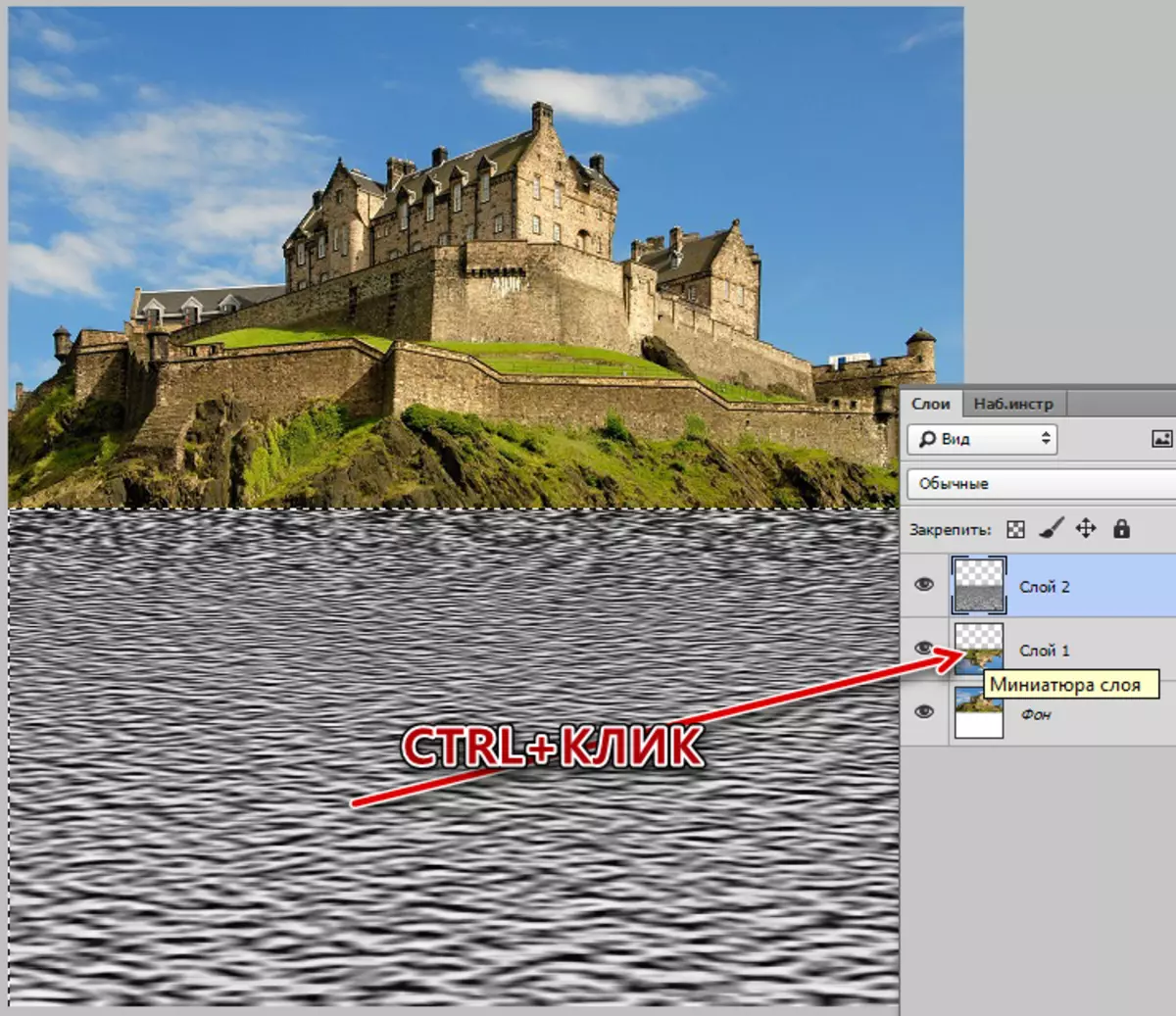
- Ctrl + J를 누르면 선택 항목이 새 레이어에 복사됩니다. 이것은 텍스처가있는 레이어가 될 것입니다. 옛날은 삭제할 수 있습니다.
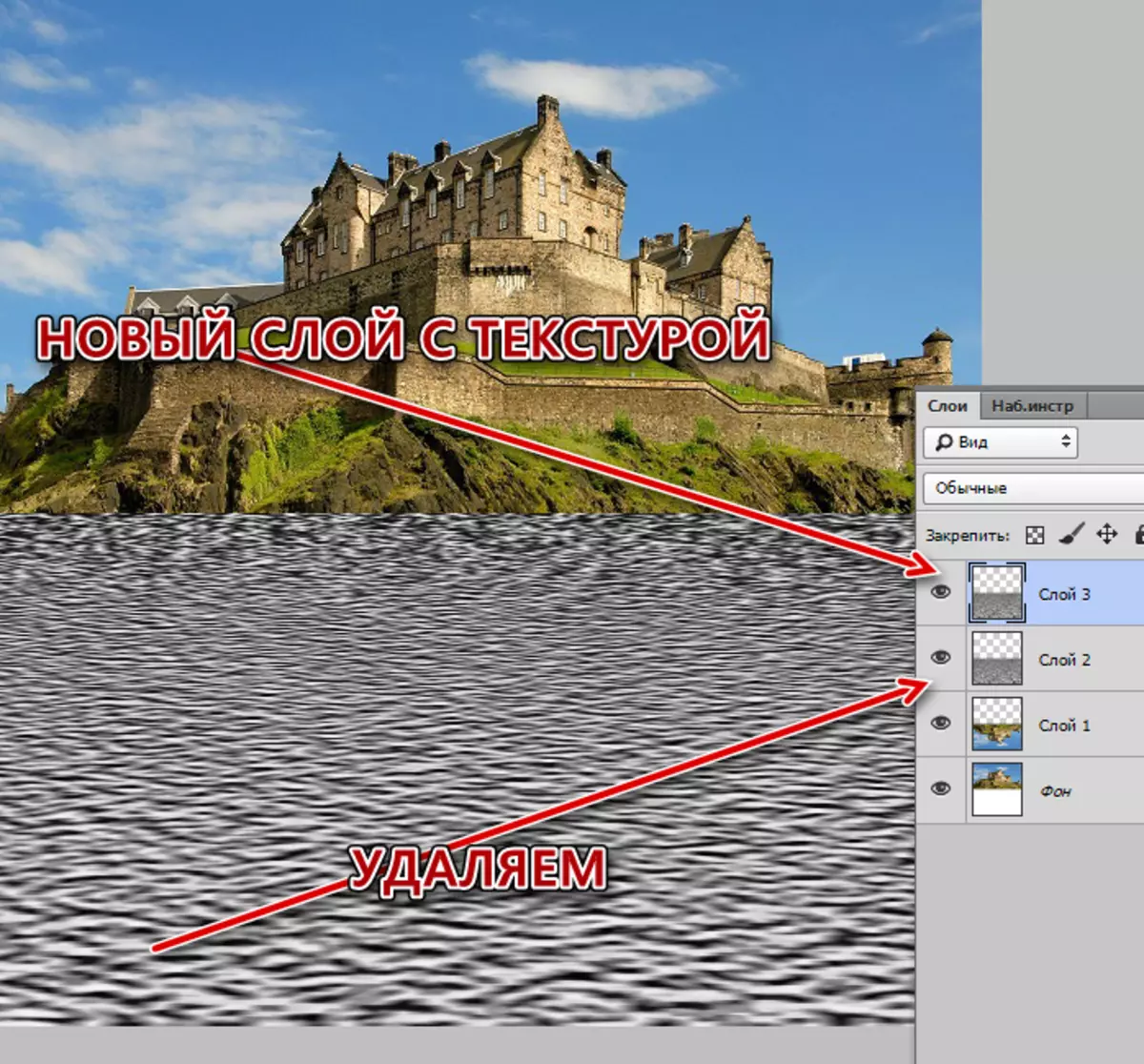
- 다음으로, 텍스처가있는 레이어의 마우스 오른쪽 버튼을 클릭하고 "중복 레이어 만들기"항목을 선택하십시오.
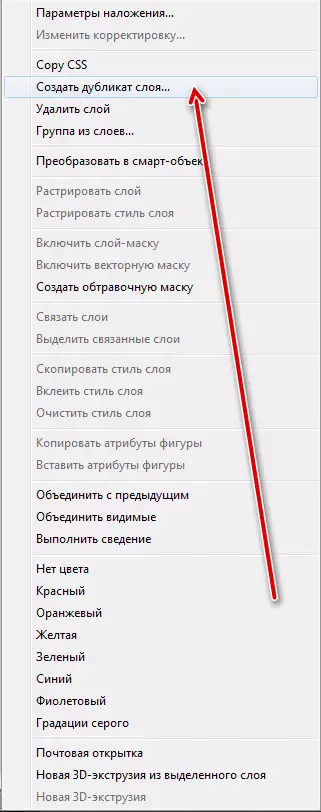
"목적"블록에서 "새로 만들기"를 선택하고 문서의 이름을 지정하십시오.
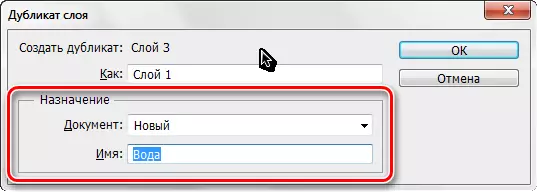
우리의 긴 고난의 질감이있는 새로운 파일이 열리지 만 그것은 끝나지 않습니다.
- 이제 캔버스에서 투명한 픽셀을 제거해야합니다. 우리는 "이미지 - 트리밍"메뉴로 이동합니다.
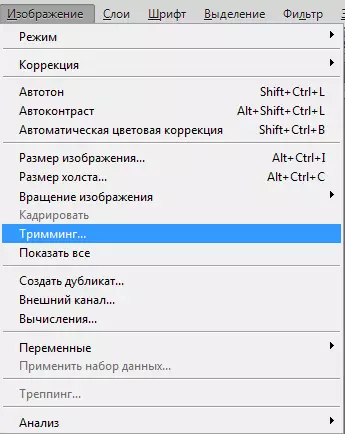
"투명한 픽셀"에 기초하여 가지 치기를 선택하십시오.
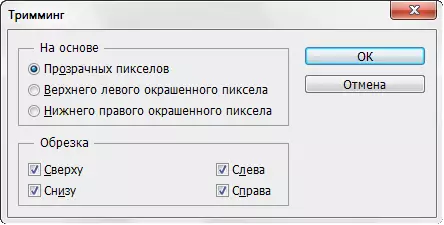
OK 버튼을 누른 후 캔버스 상단의 전체 투명 영역이 잘립니다.
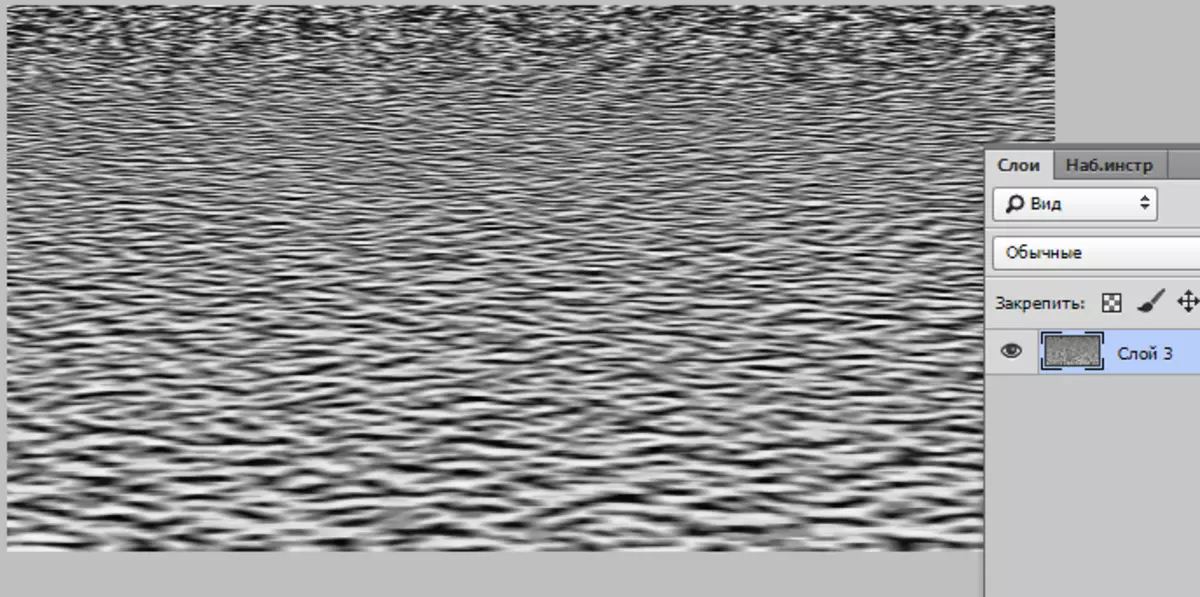
- PSD 형식 ( "파일 - 저장")에 텍스처를 저장하는 것이 남아 있습니다.
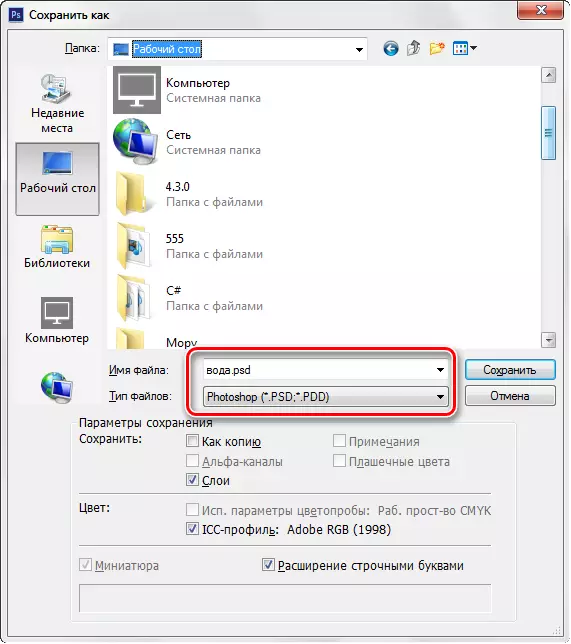
반사를 만드는 것
- 반사를 만들기 시작하십시오. 반사 된 이미지가있는 레이어에 잠금 장치가있는 문서로 이동하여 맨 위 레이어에서 텍스처가있는 가시성을 제거합니다.
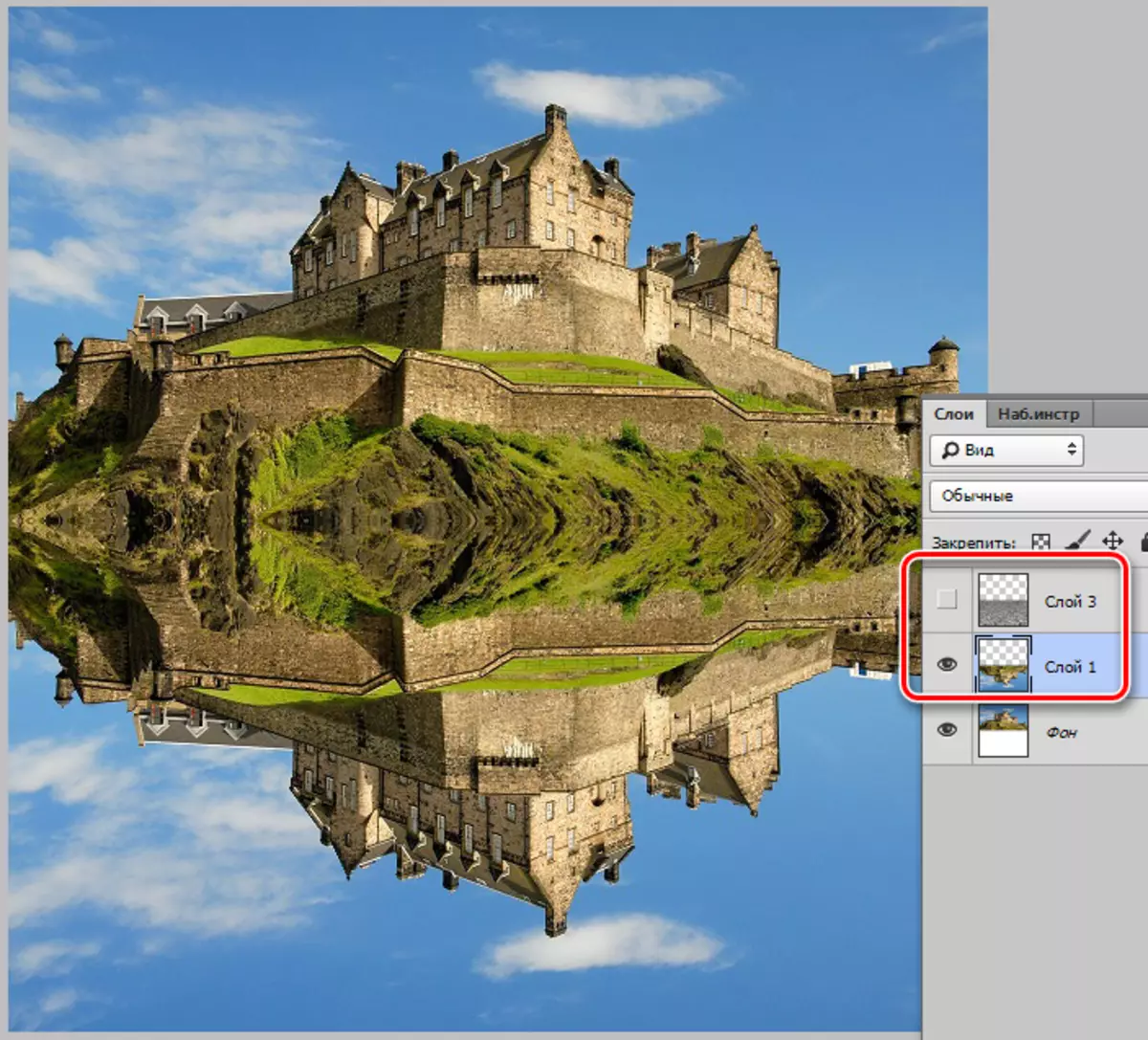
- 우리는 "필터 - 왜곡 - 유리"메뉴로갑니다.
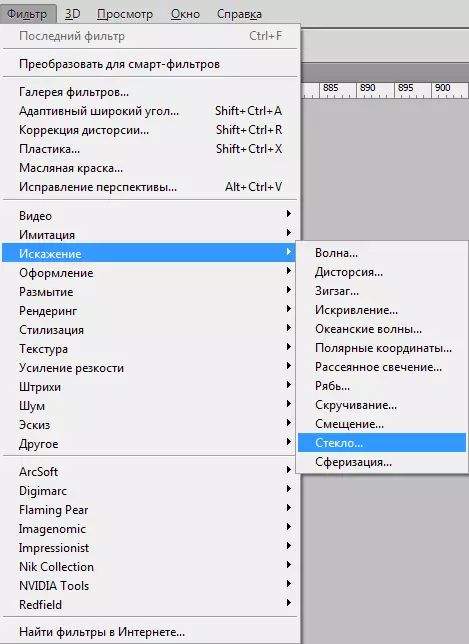
우리는 스크린 샷과 마찬가지로 아이콘을 찾고 있습니다. "텍스처 다운로드"를 클릭하십시오.
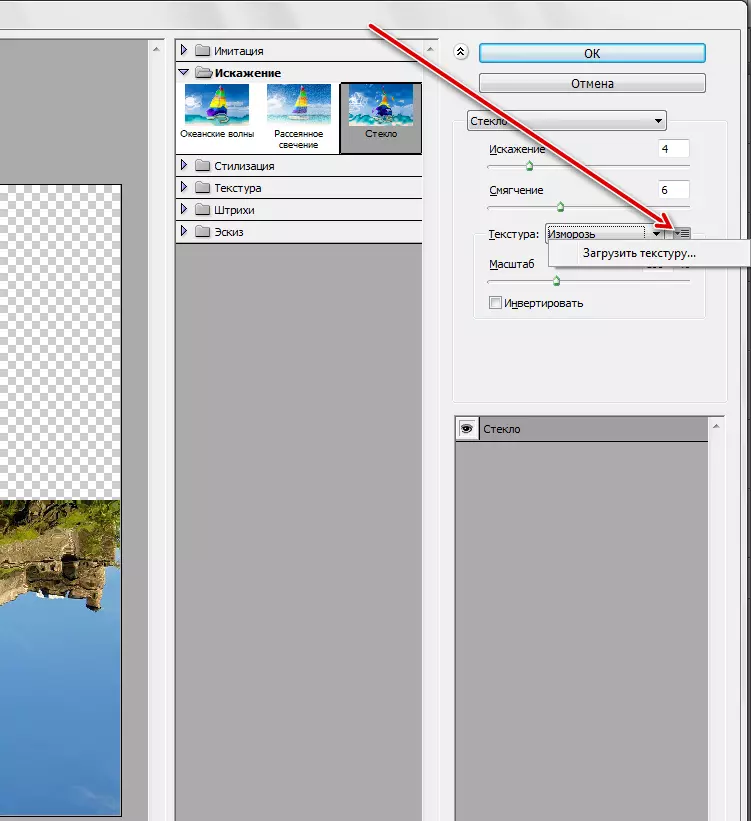
이것은 이전 단계에 저장됩니다.
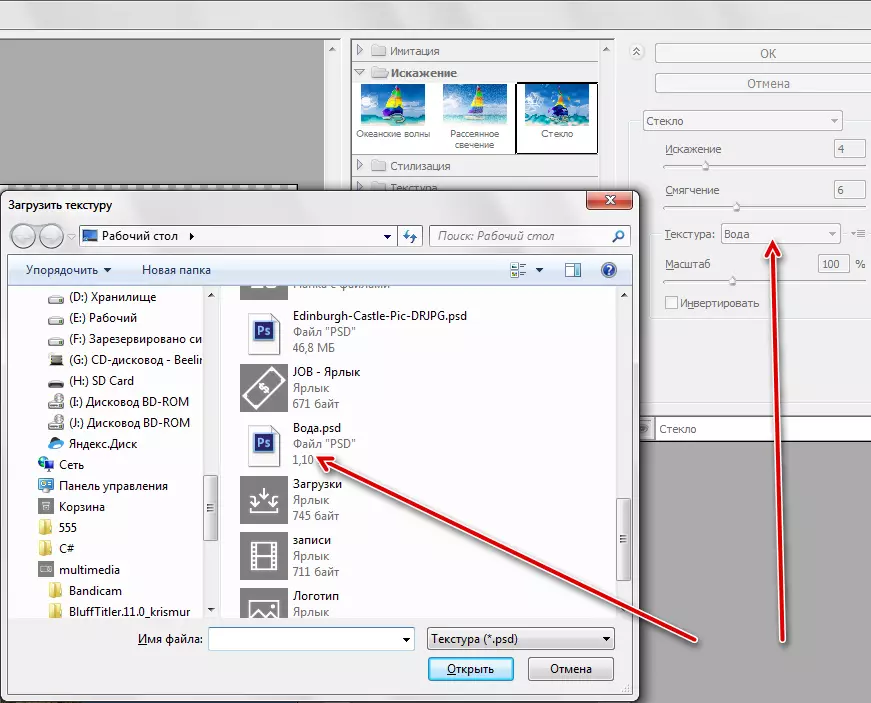
- 이미지의 모든 설정을 선택하고 그냥 규모를 만지지 마십시오. 시작하려면 공과에서 설치를 선택할 수 있습니다.
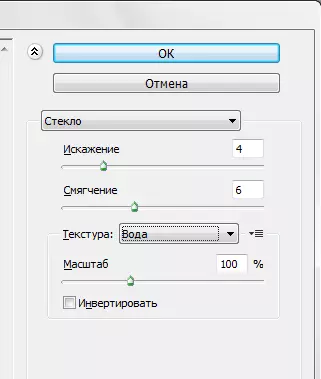
- 필터를 적용한 후에는 층의 가시성을 감촉으로 켜고 그로 이동합니다. 우리는 부드러운 빛의 오버레이 모드를 변경하고 불투명도를 줄입니다.
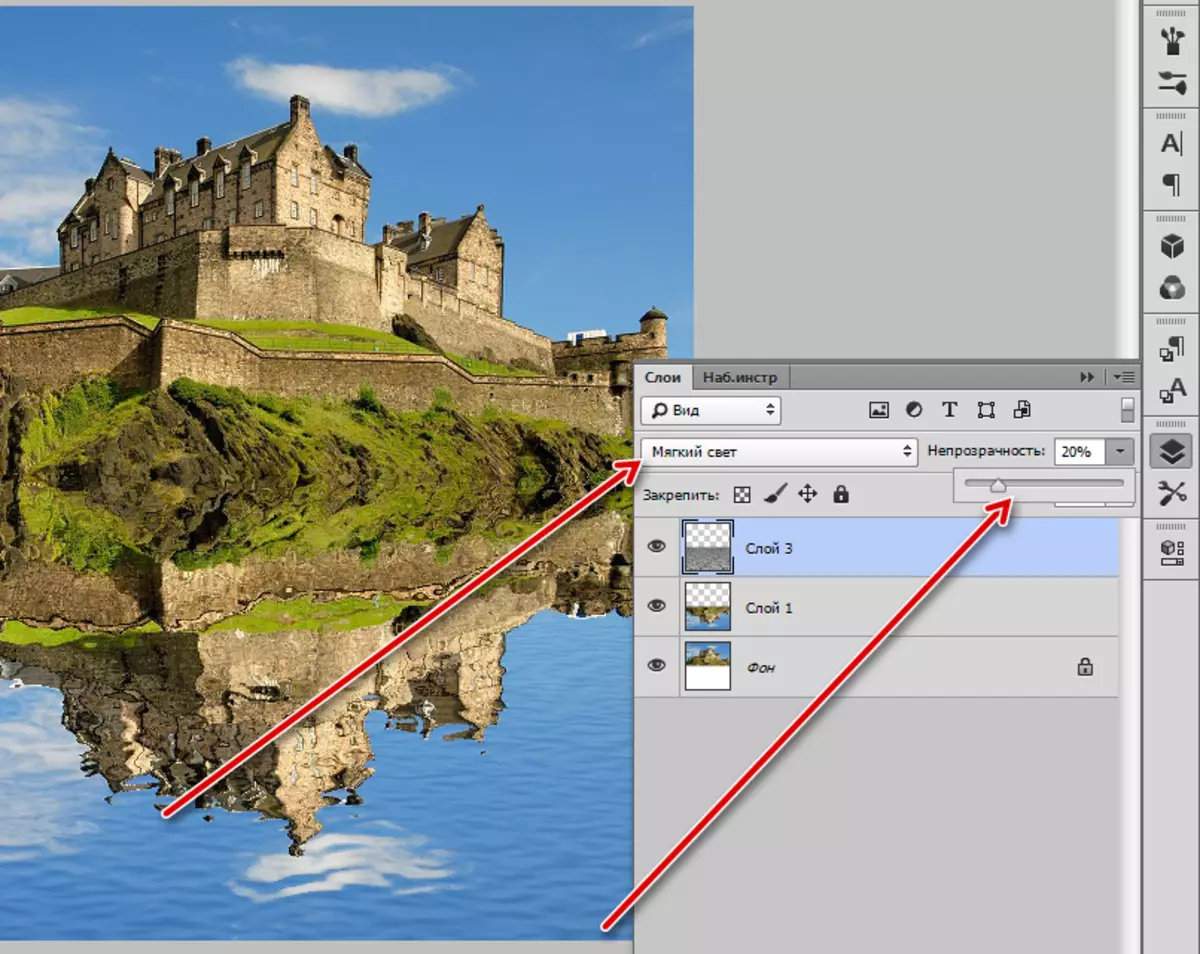
- 일반적으로 반사가 준비되었지만 성 물과 허브를 제외하고는 거울이 아닌 거울이 아니라는 것을 이해해야합니다. 그것은 가시성 영역 밖에있는 하늘을 반영합니다. 새 빈 레이어를 만들고 파란색으로 부어 하늘에서 샘플을 가져갈 수 있습니다.
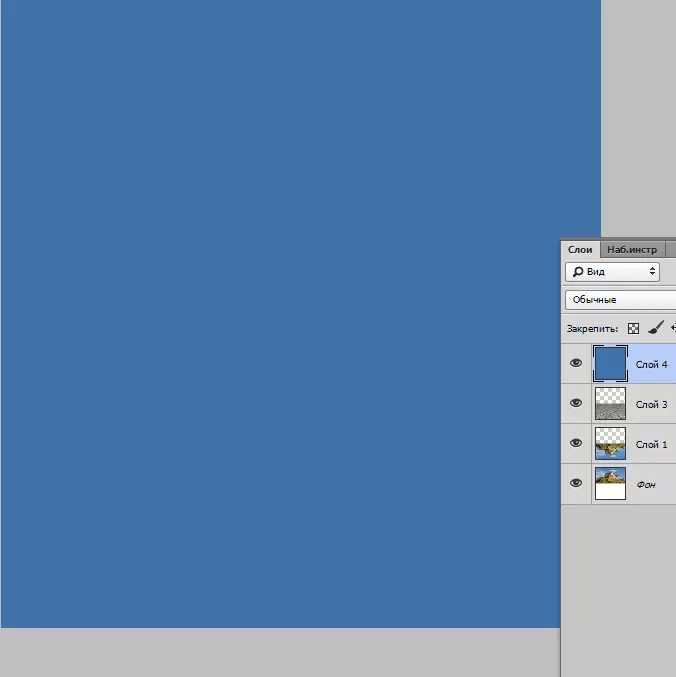
- 잠금 장치로 레이어 위의 레이어를 이동 한 다음 ALT를 클릭 한 다음 컬러와 레이어가 거꾸로 된 잠금 장치가있는 레이어 사이의 경계를 따라 왼쪽 마우스 버튼을 클릭합니다. 동시에 소위 "클리핑 마스크"가 생성됩니다.
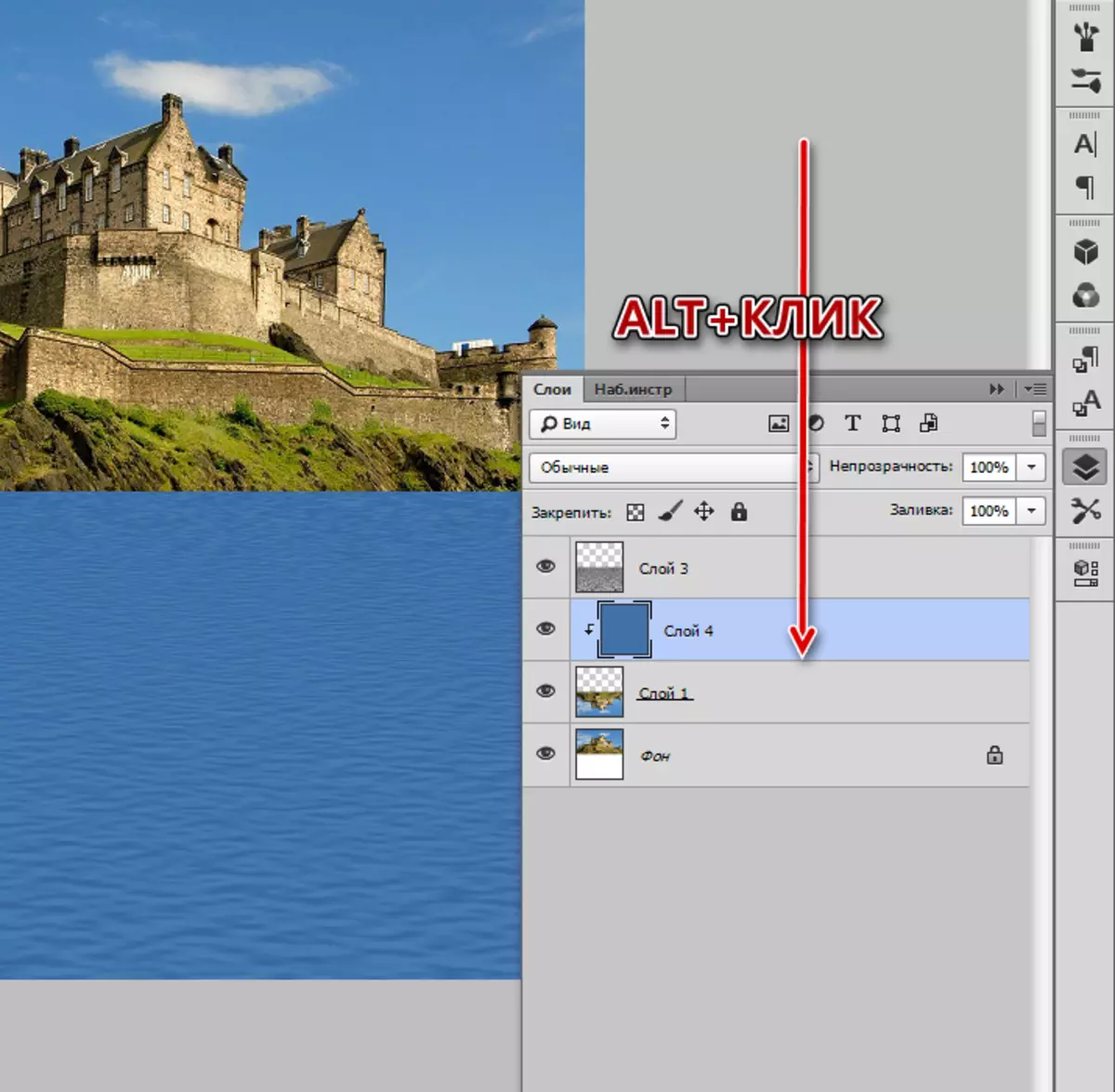
- 이제 기존의 흰색 마스크를 추가하십시오.
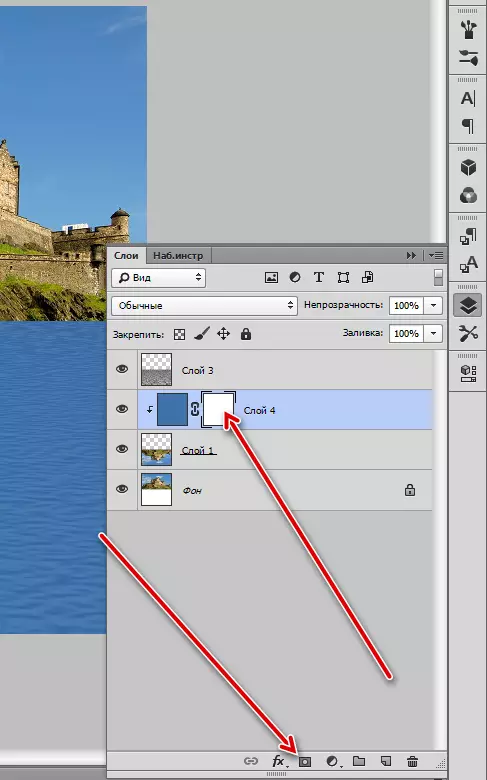
- 악기 "그라디언트"를 가져 가십시오.

설정에서 "Black to White"를 선택하십시오.
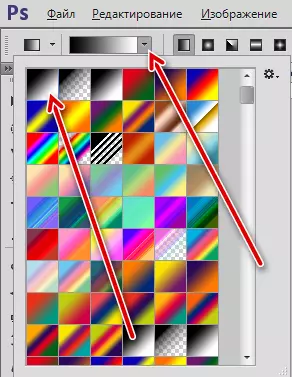
- 우리는 마스크에서 바로 아래로 그라디언트를 뻗어 있습니다.
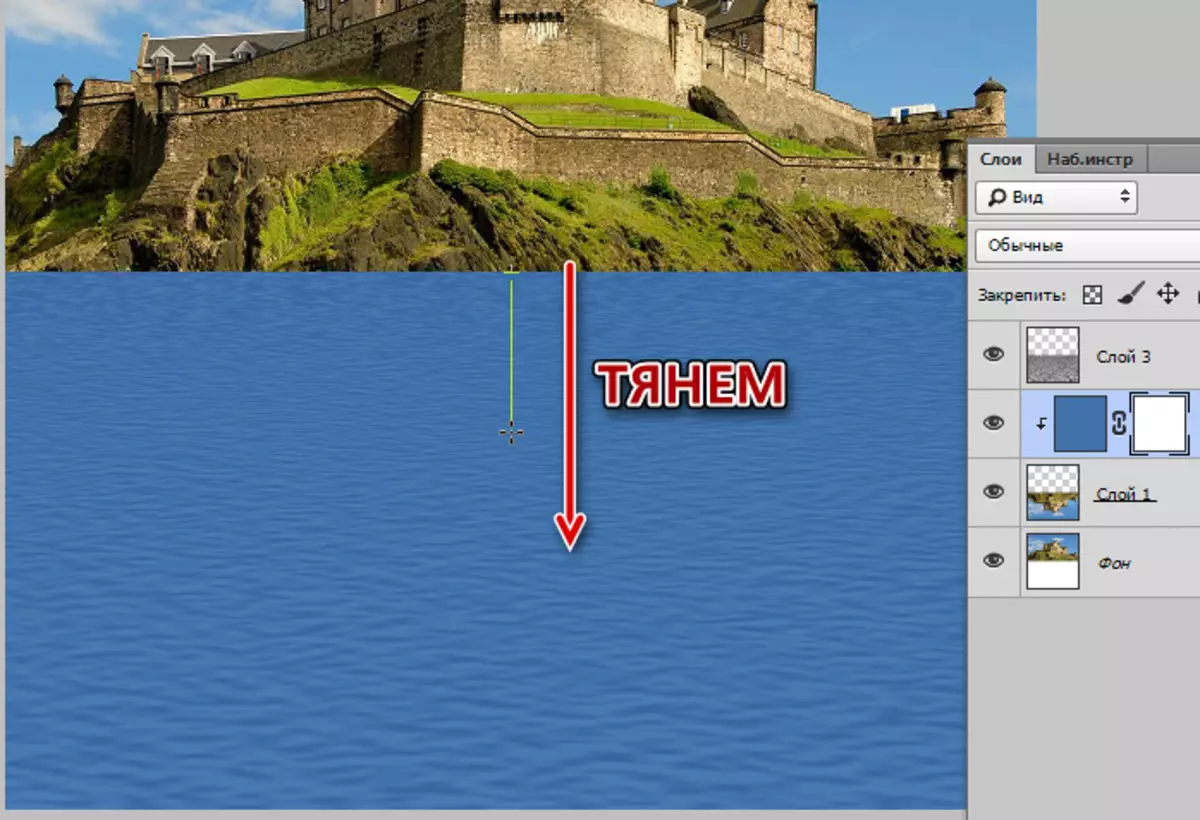
결과:
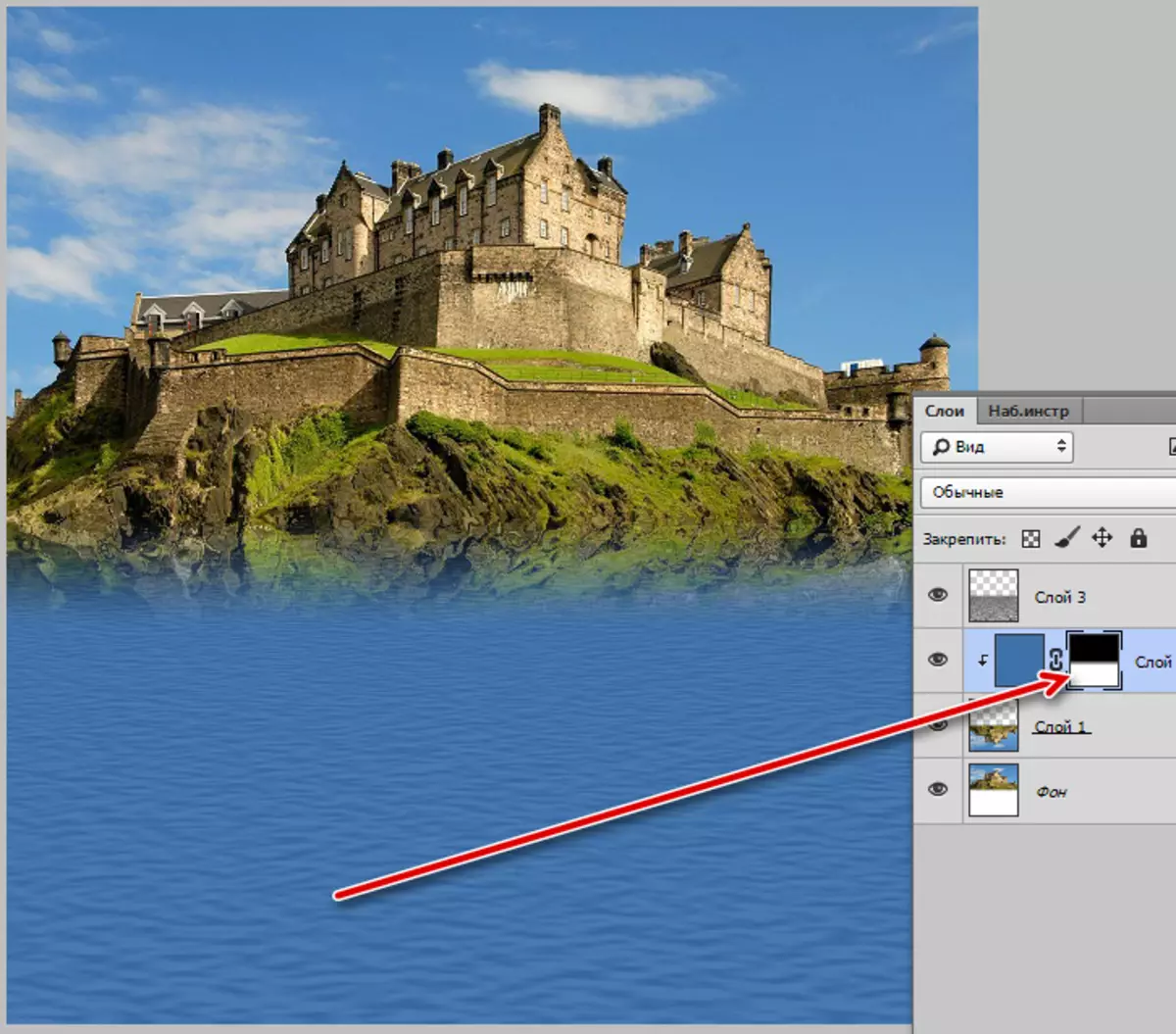
- 우리는 층의 불투명도를 50-60 %까지 줄입니다.
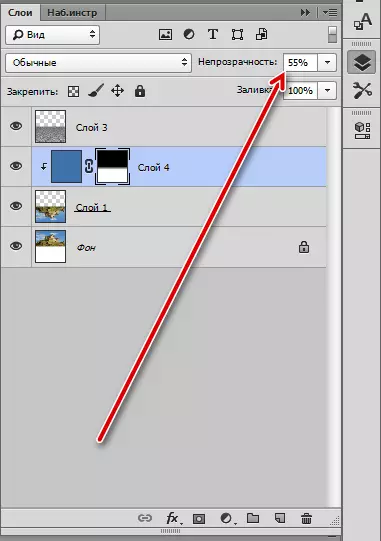
글쎄, 우리가 달성 할 수있는 결과를 보자.

위대한 사기꾼 포토샵은 다시 한번 (물론 우리의 도움으로) 일관성을 증명했습니다. 오늘 우리는 두 개의 소유물을 죽였습니다 - 텍스처를 만드고 물체의 반사를 모방하는 방법을 배웠습니다. 이러한 기술은 사진을 처리 할 때 젖은 표면이 흔하지 않기 때문에 앞으로도 당신에게 적합합니다.
