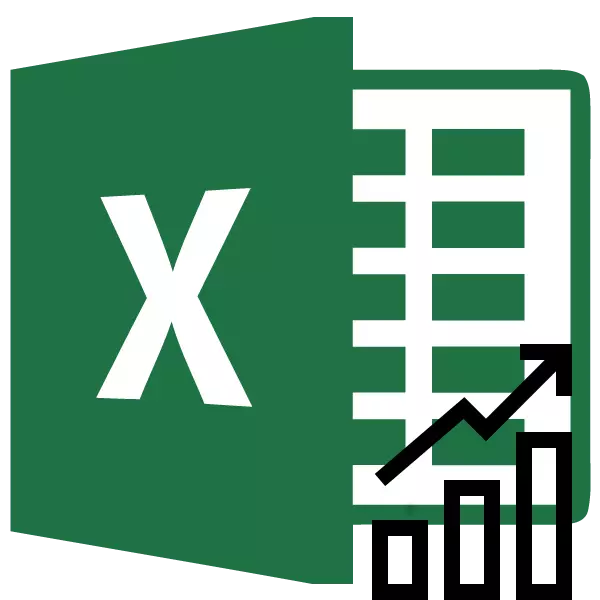
어떤 분석의 중요한 구성 요소 중 하나는 사건의 주요 추세를 결정하는 것입니다. 이 데이터를 갖는 것은 상황의 발전을위한 예측 일 수 있습니다. 이것은 일정에 대한 추세선의 예에서 특히 명확하게 표시됩니다. Microsoft Excel 프로그램에서 어떻게 작성할 수 있는지 알아 보겠습니다.
Excel의 트렌드 라인
Excel 응용 프로그램은 그래프가있는 트렌드 라인을 구축하는 기능을 제공합니다. 동시에, 그 형성을위한 초기 데이터는 예비 준비된 테이블에서 취해진 다.그래픽 빌딩
차트를 구축하려면 준비가되어있는 테이블이 있어야합니다. 예를 들어, 우리는 일정 기간 동안 루블의 달러의 가치에 대한 데이터를 가져옵니다.
- 우리는 한 열에서 임시 세그먼트 (날짜의 경우)와 다른쪽에있는 테이블을 빌드합니다.이 값은 그래프에 표시됩니다.
- 이 테이블을 선택하십시오. "삽입"탭으로 이동하십시오. "일정"버튼을 클릭하여 "다이어그램"도구 블록에 테이프가 있습니다. 제시된 목록에서 첫 번째 옵션을 선택하십시오.
- 그런 다음 일정이 지어 지지만 더 정제되어야합니다. 그래프의 헤드 라인을 만듭니다. 이를 위해서는 클릭하십시오. 나타나는 "차트 작업"탭에서 "레이아웃"탭으로 이동하십시오. 이를 통해 "다이어그램 제목"버튼을 클릭하십시오. 열리는 목록에서 "다이어그램 위"항목을 선택하십시오.
- 일정 위에 나타나는 필드에서는 적합한 것을 고려한 이름을 입력합니다.
- 그런 다음 축에 서명합니다. 동일한 탭 "레이아웃"에서 "축 이름"테이프의 버튼을 클릭하십시오. 일관되게 "주 수평 축의 이름"및 "축 아래의 이름"항목을 지속적으로 이동합니다.
- 나타나는 필드에있는 데이터의 컨텍스트에 따라 가로축의 이름을 입력하십시오.
- 수직 축의 이름을 지정하려면 "레이아웃"탭을 사용합니다. "이름 축"버튼을 클릭하십시오. 우리는 팝업 메뉴 "주 수직축 이름"및 "회전 된 이름"의 항목을 일관되게 이동합니다. 이러한 유형의 축 이름 위치는 우리의 유형의 다이어그램에 가장 편리합니다.
- 수직 축의 이름의 표시된 필드에서 올바른 이름을 입력하십시오.
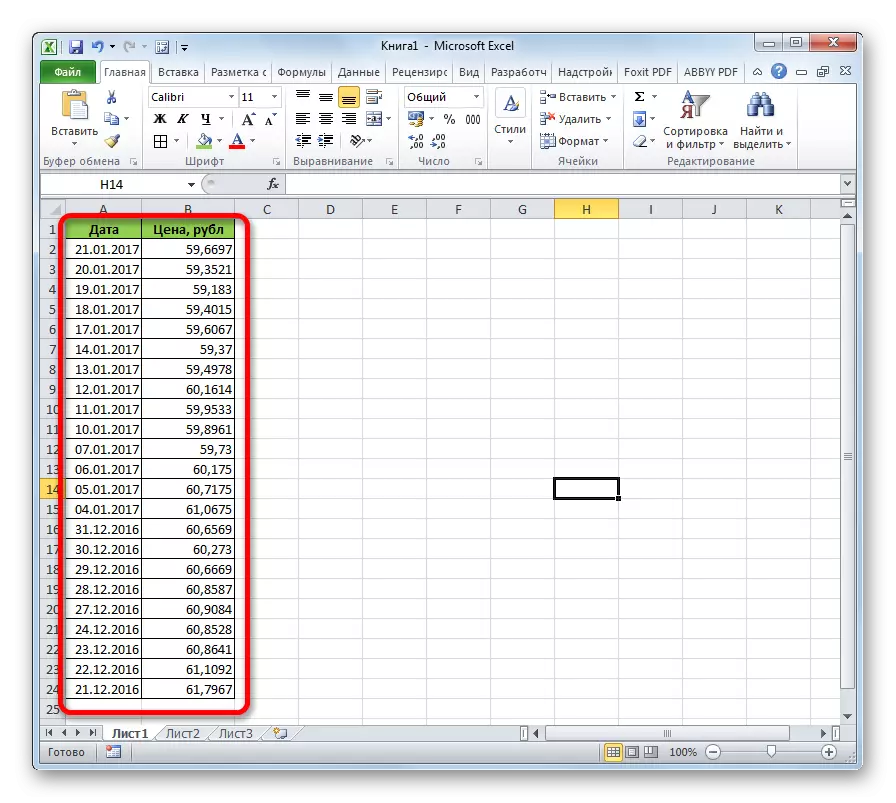
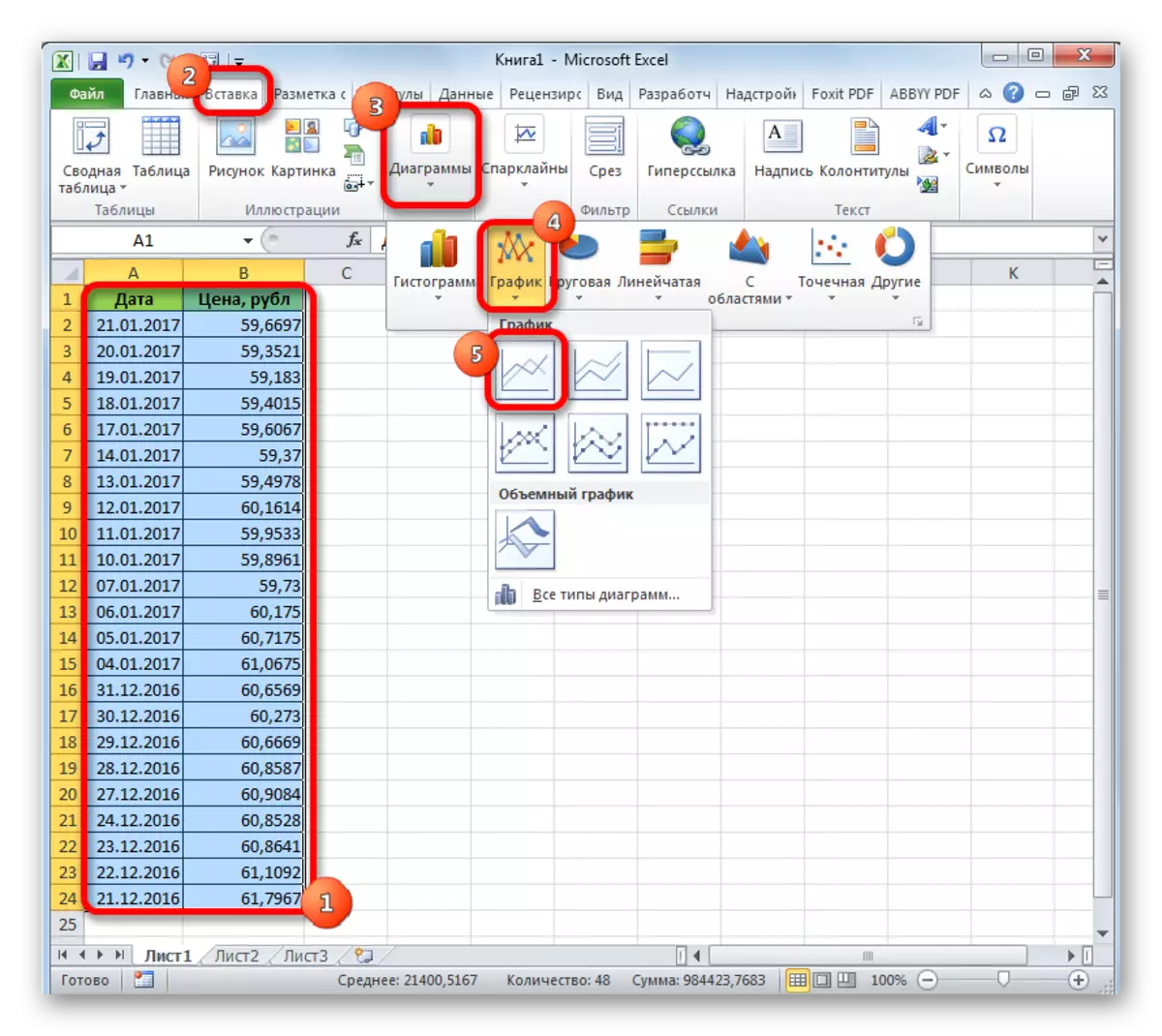
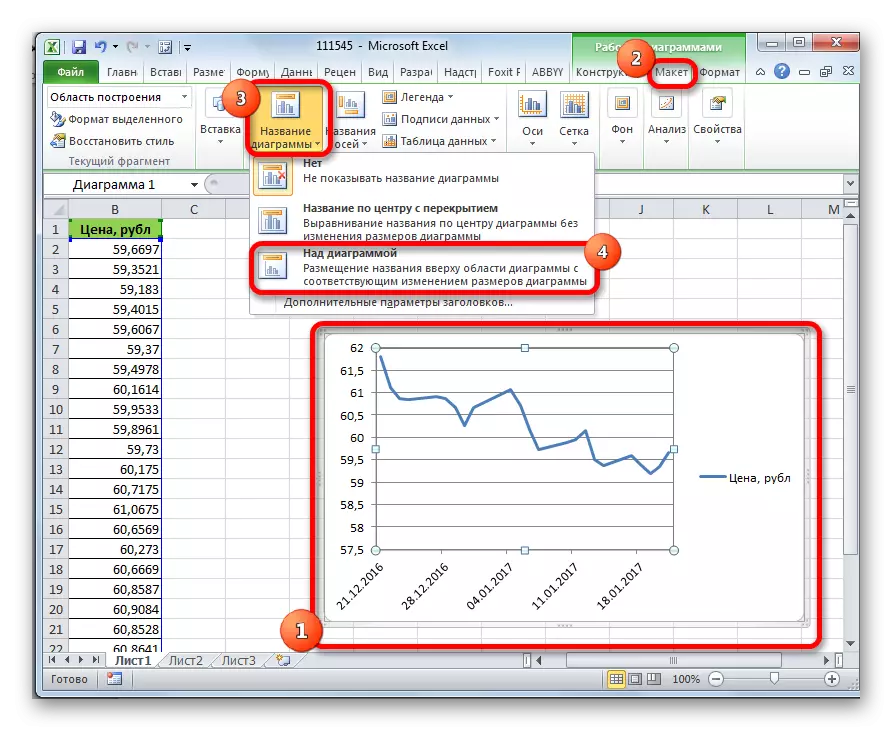

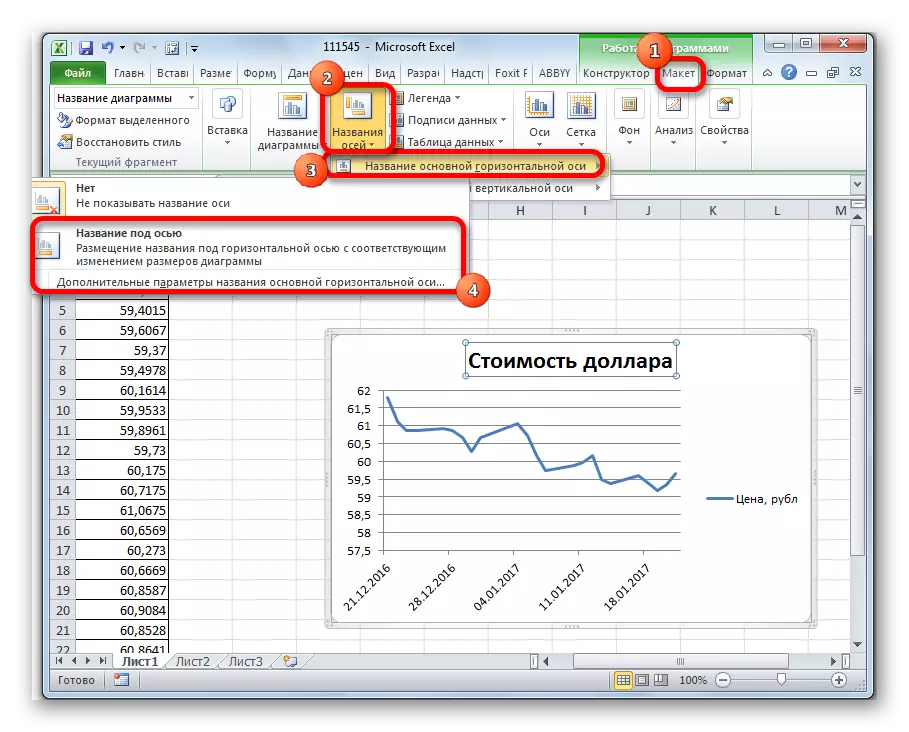
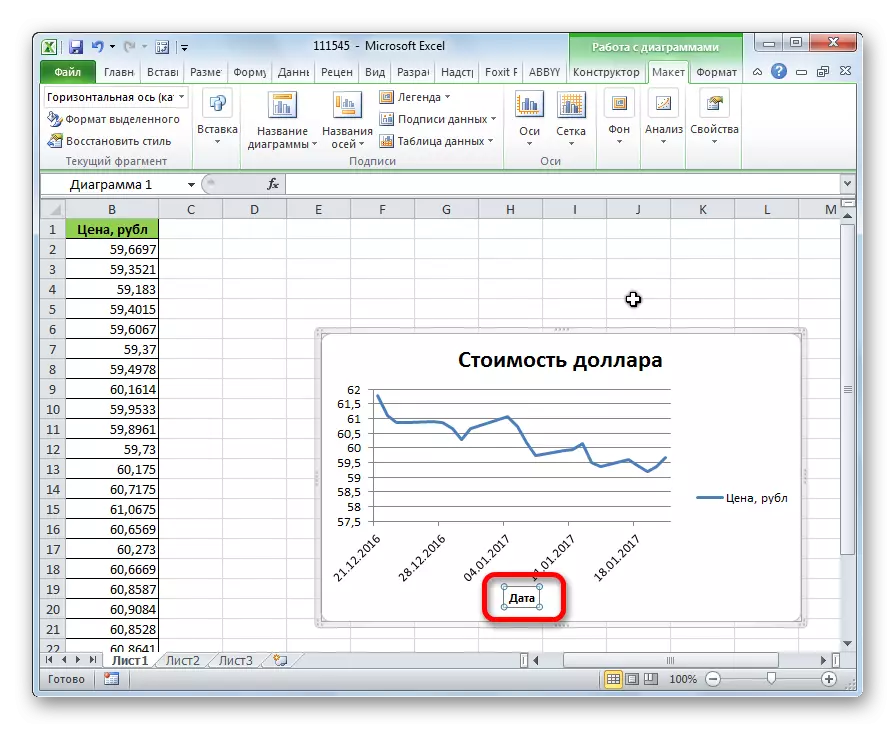
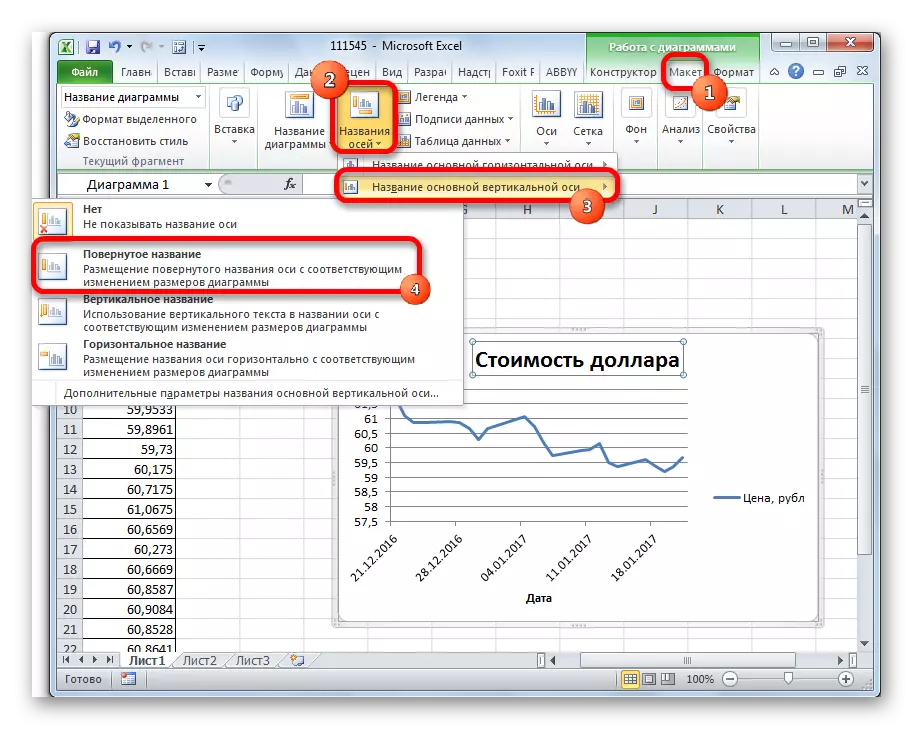
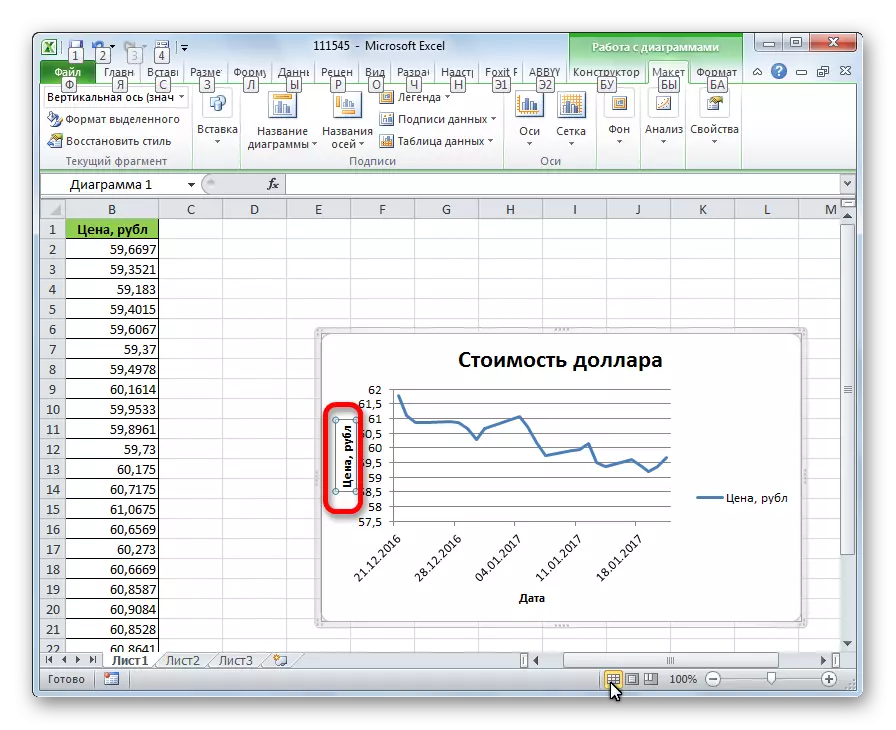
수업: Excel에서 그래프를 만드는 방법
추세선 만들기
이제 트렌드 라인을 직접 추가해야합니다.
- "분석"도구 모음에있는 "Trend Line"버튼을 클릭하여 "레이아웃"탭에 있습니다. 오프닝 목록에서 "지수 근사치"또는 "선형 근사치"항목을 선택하십시오.
- 그 후, 추세선이 일정에 추가됩니다. 기본적으로 검은 색이 있습니다.

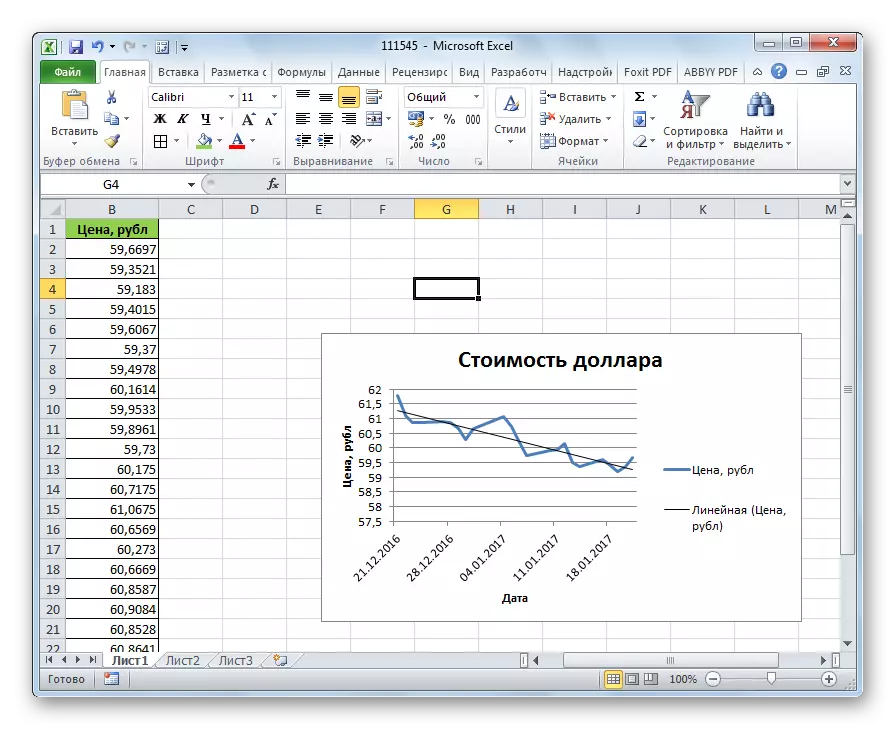
트렌드 라인을 설정합니다
라인을 더 조정할 수 있습니다.
- 메뉴 항목 "분석", "트렌드 라인"및 "추가 트렌드 라이너 매개 변수 ..."의 "레이아웃"탭으로 일관되게 이동하십시오.
- 매개 변수 창이 열리면 다양한 설정을 할 수 있습니다. 예를 들어, 6 가지 항목 중 하나를 선택하여 평활화 및 근사의 유형을 변경할 수 있습니다.
- 다항식;
- 선의;
- 힘;
- 대수;
- 지수;
- 선형 여과.
모델의 정확성을 결정하기 위해 "다이어그램의 근사치의 정확성의 가치 값의 값을 배치하십시오."라는 항목에 대한 틱을 설정합니다. 결과를 보려면 "닫기"버튼을 클릭하십시오.

이 표시등이 1이면 모델은 가능한 한 신뢰성이 높습니다. 하나의 더 멀리있는 수준은 적합성이 적습니다.

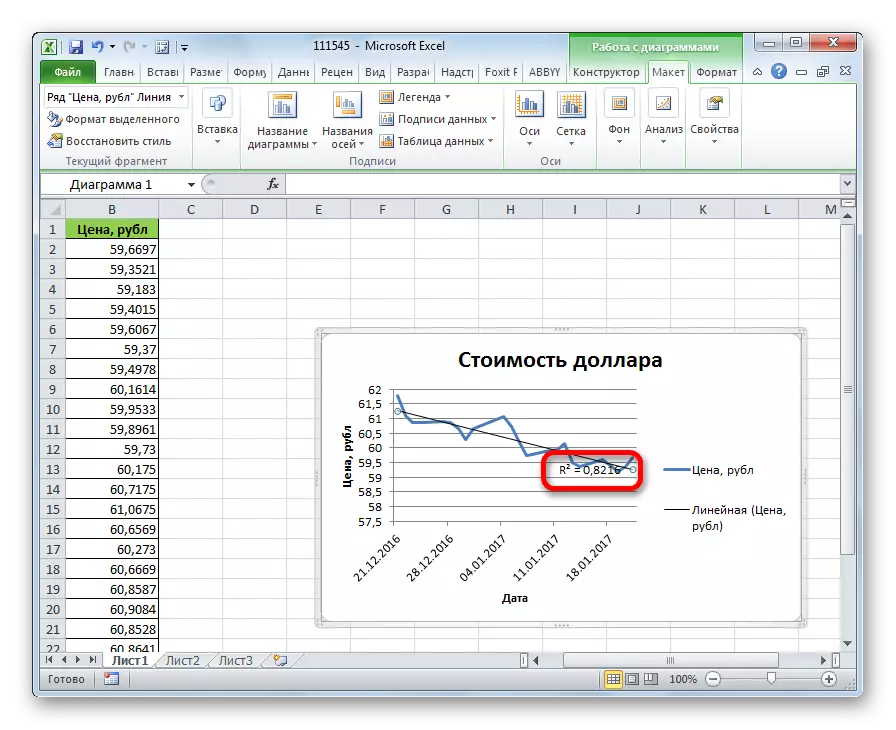
신뢰성 수준을 충족시키지 못하면 매개 변수로 다시 돌아와 평활화 및 근사 유형을 변경할 수 있습니다. 그런 다음, 계수를 다시 형성하십시오.
예측
추세선의 주요 작업은 이벤트의 추가 개발을 위해 예측을 컴파일하는 능력입니다.
- 다시 말하면 매개 변수로 이동하십시오. 해당 필드에서 "예측"설정 블록에서 우리는 예측할 추세선을 계속 수행 해야하는지를 지정합니다. "닫기"버튼을 클릭하십시오.
- 다시 한번 일정으로 이동하십시오. 그것은 선이 길어지는 것을 보여줍니다. 이제 현재 추세를 유지하면서 특정 날짜로 예측되는 근사 표시기가 결정할 수 있습니다.
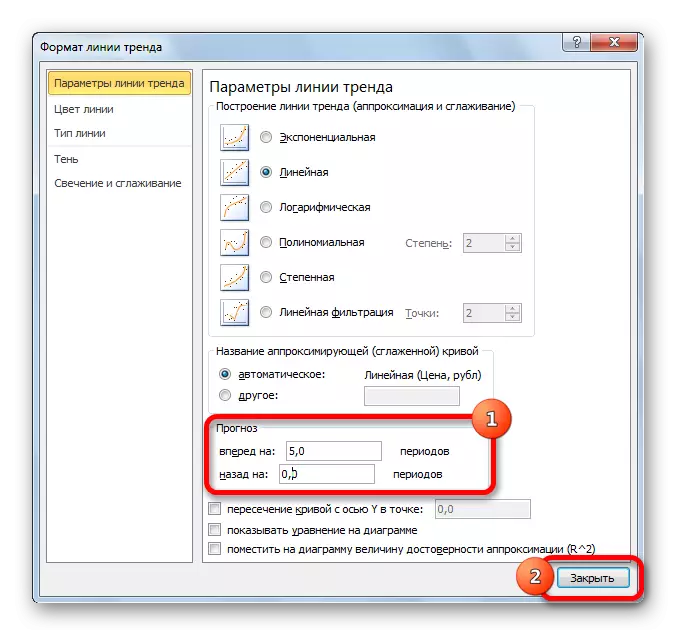

볼 수 있듯이 Excel은 추세선을 만드는 것이 어렵지 않습니다. 프로그램은 표시기를 최대화하도록 구성되도록 구성 할 수 있도록 도구를 제공합니다. 그래프를 기반으로 특정 기간 동안 예후를 작성할 수 있습니다.
