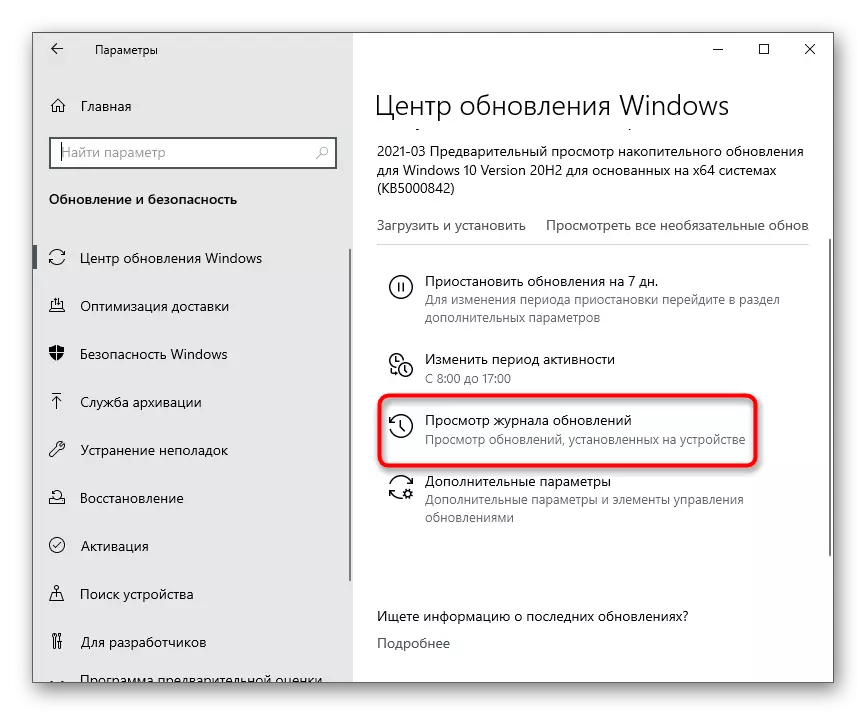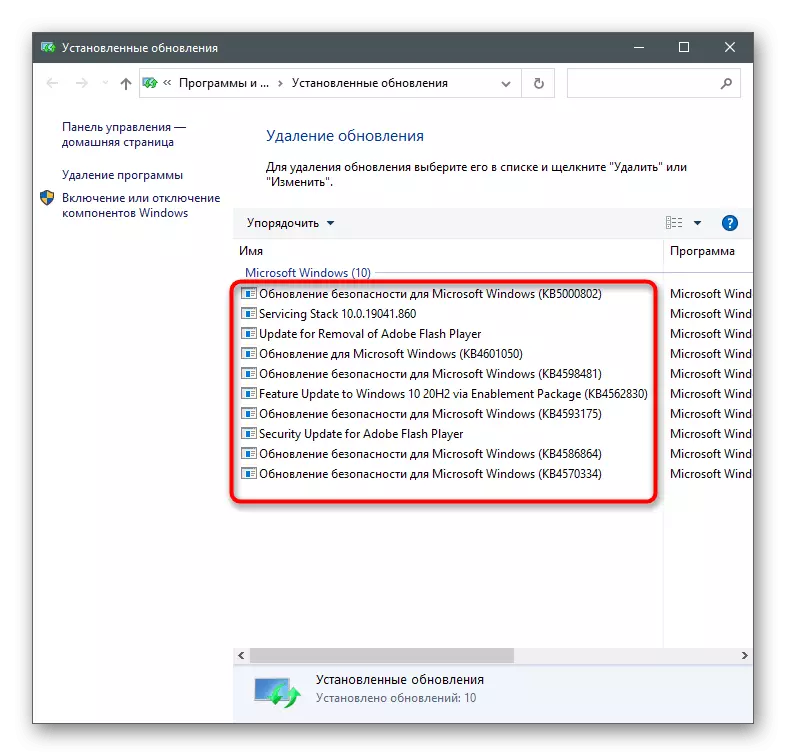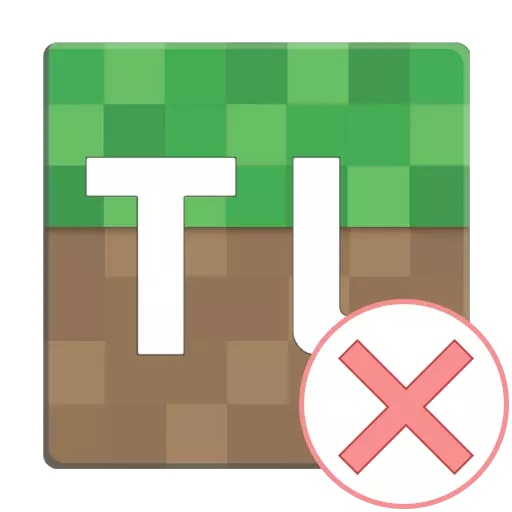
방법 1 : 최신 버전의 java 설치
TLAuncher 프로그램은 Java라는 구성 요소와 직접 관련이 있으므로 먼저 확인하는 것이 좋습니다. 개발자는 Java를 실행하는 데 문제가 발생하면 컴퓨터에서 완전히 제거한 다음 공식 사이트에서 최신 버전을 다운로드하는 것이 좋습니다. 소프트웨어 제거를 이해하려면 아래 링크에 대한 다른 명령어가 도움이됩니다.
자세히보기 : Java를 완전히 제거하는 방법

그런 다음 공식 웹 사이트에서 설치 프로그램을 찾아서 다운로드하고 화면의 지시 사항을 따르십시오. 당신이 당신의 능력에 대해 확신하지 못하면 다음 기사의 팁을 사용하십시오.
자세히보기 : PC에 Java를 설치하는 방법

방법 2 : UTF-8 지원 활성화
글꼴 문제는 프로그램 코드에서 사용되는 알고리즘에 따라 TLAUNCHER 문제 해결을위한 주된 이유 중 하나입니다. 글꼴 수정과 관련된 다른 방법을 고려해 볼 수 있지만 이제는 OS 설정을 사용하여 UTF-8 지원을 활성화하도록 조언합니다.
- "시작"을 열고 검색을 통해 "지역 매개 변수"설정을 찾으십시오.
- 새 창에서 "관련 설정"블록으로 떨어지고 "고급 날짜, 시간, 지역"문자열을 클릭하십시오.
- 비문 "지역 표준"에서 "날짜, 시간 및 숫자 형식 변경"문자열을 찾아 클릭하십시오.
- "region"창이 나타나고 "고급"탭으로 가서 "시스템 언어 변경"을 클릭하십시오.
- "Beta Version : Unicode (UTF-8)를 사용하여 전 세계의 언어를 지원하려면"확인 "을 클릭 한 다음 설정으로 창을 닫으십시오.
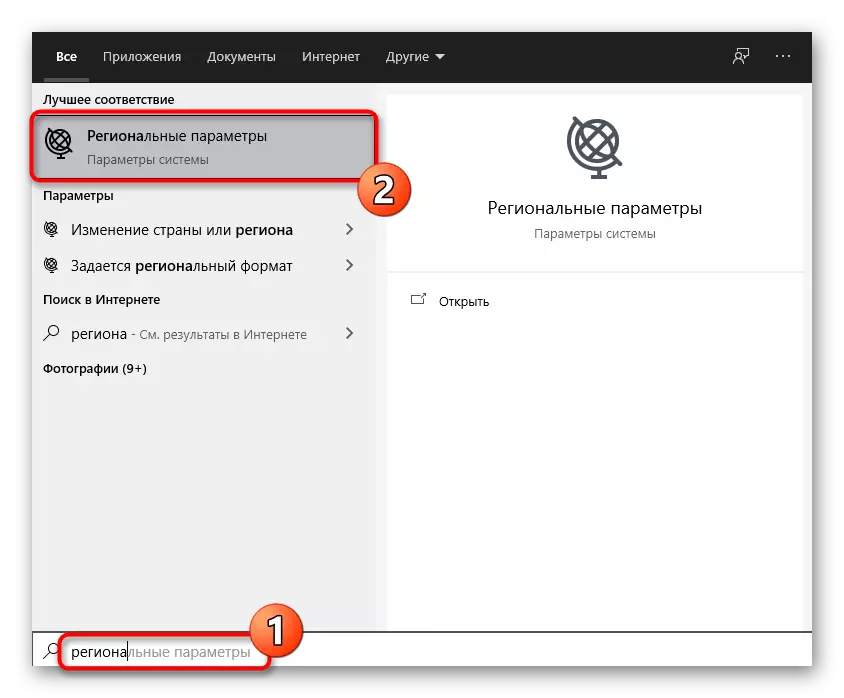

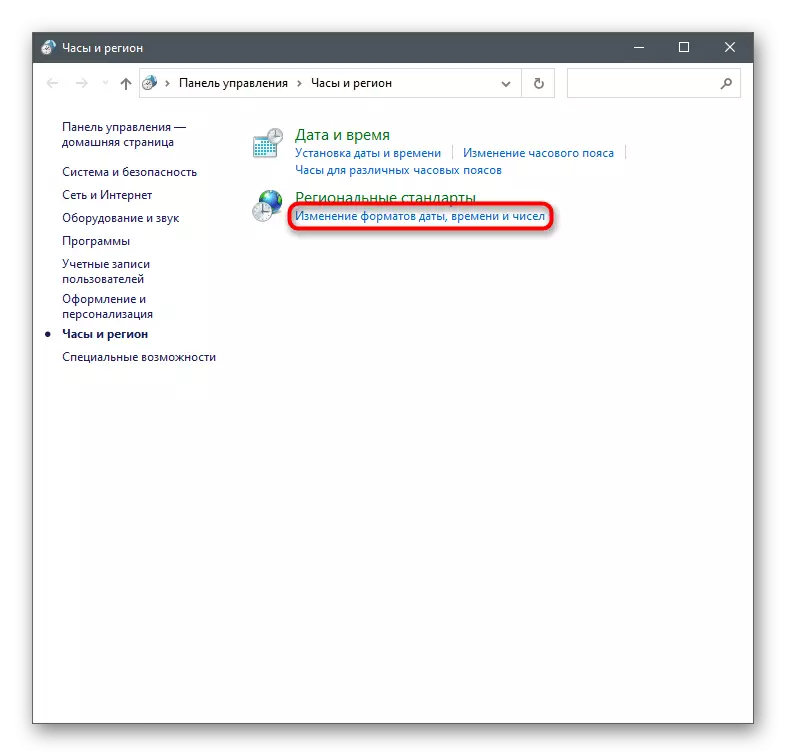


이제 변경 사항이 강제로 제공되도록 컴퓨터를 다시 시작한 다음 TLAUNCHER를 다시 실행하고 새 설정이 실행 프로그램에 어떤 영향을 줄 수 있는지 확인할 수 있습니다.
방법 3 : 최신 Windows 업데이트 설치
중요한 시스템 업데이트가없는 것은 런처의 실행 프로그램에서 문제가 발생하는 또 다른 이유입니다. 이 때문에 프로그램이 실제로 열리지 않는지 확인하십시오. 간단한 작업을 수행하여 가능합니다.
- "시작"을 열고 "매개 변수"응용 프로그램으로 이동하십시오.
- 목록에서 "업데이트 및 보안"블록을 선택하십시오.
- "업데이트 가용성 확인"을 클릭하는 필수 섹션에서 즉시 찾을 수 있습니다.
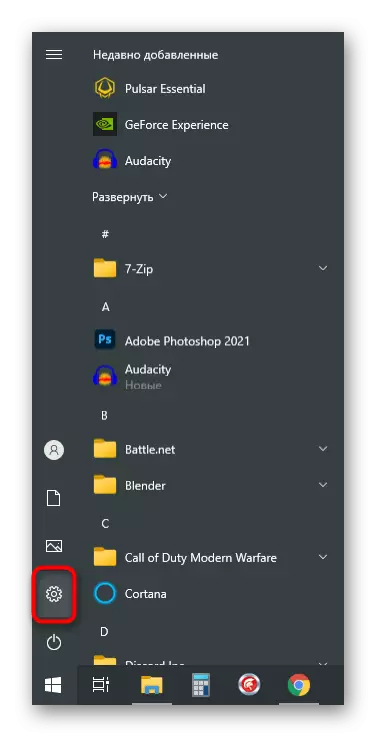
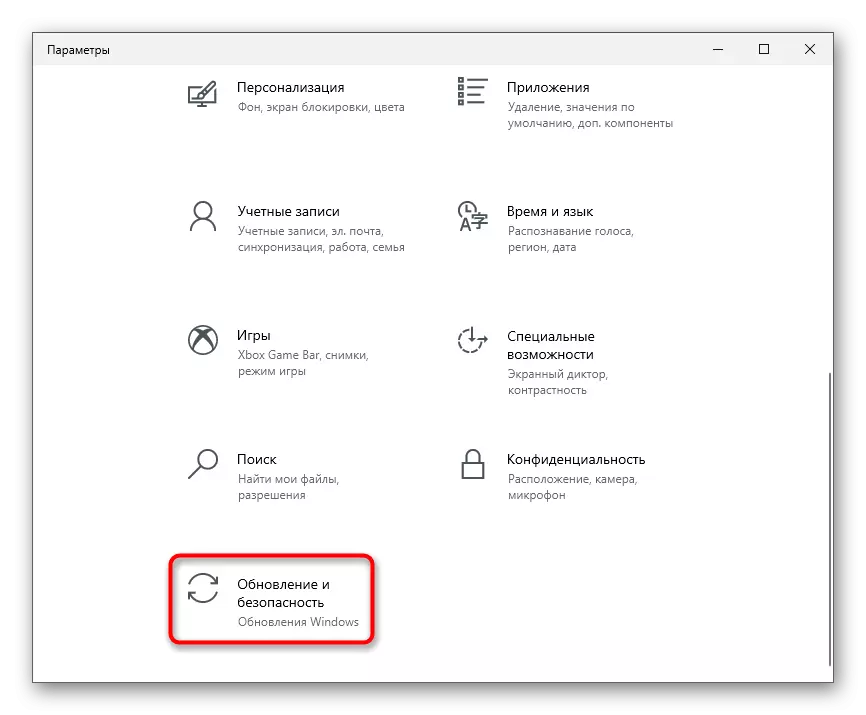
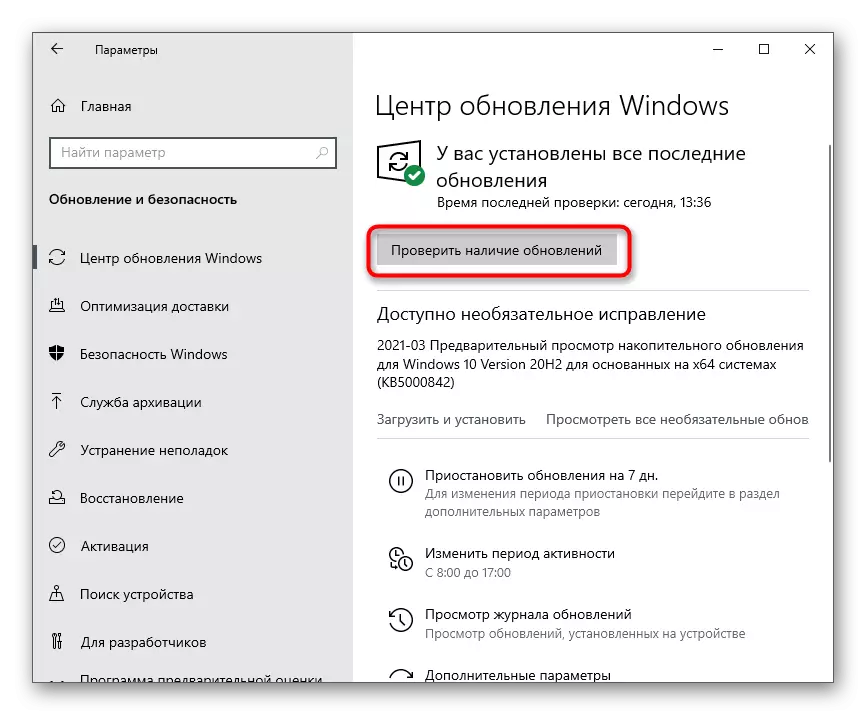
Windows 10에 대한 업데이트를 설치하는 방법에 대한보다 자세한 지침 및이 프로세스의 문제를 해결하려면 웹 사이트의 다른 기사에서 다른 기사를 찾을 수 있습니다. 설치가 다른 오류가 나타나면 설치가 실패한 경우 사용하십시오.
자세히보기 :
Windows 10 업데이트 설치
Windows 10 업데이트 센터의 성능 문제 해결
Windows 10에 대한 업데이트를 수동으로 설치하십시오
방법 4 : 업데이트 삭제 KB4515384.
코드 이름 KB4515384의 시스템 업데이트는 운영 체제의 운영에서 작은 문제를 수정하고 내장 구성 요소의 개선을 추가하는 것입니다. TLAUNCHER의 개발자는 프로그램을 시작할 때 때때로 어려움에 미치는 영향을주었습니다. 그래서 그들은 그것을 제거하기 위해 제공합니다.
- Windows Update 매개 변수가있는 동일한 섹션에서 "업데이트 로그보기"로 이동하십시오.
- "업데이트 삭제"행을 클릭하십시오.
- KB4515384 코드 이름이있는 목록에 놓고 새 창에서 삭제를 확인하십시오.
- KB4515384가 다시 OS에 다시 추가되고 실행기의 오류가 되돌아가는 경우 Windows 업데이트 설치를 잠시 또는 영구적으로 비활성화 할 수 있습니다.
방법 5 : 비디오 카드 드라이버 업데이트
그래픽 어댑터 드라이버의 특정 버전은 TLAUNCHER 조작에 부정적인 영향을 미치므로 MINECRAFT 자체의 시작 또는 실행기의 주 메뉴의 시작으로 오류가 발생합니다. 모든 관찰 된 문제 버전은 이미 쓸모없는 것으로 간주되므로 웹 사이트의 다른 기사로 작성된 드라이버를 업데이트하여 상황이 해결됩니다.
자세히보기 : Windows 10에서 비디오 카드 드라이버를 업데이트하는 방법
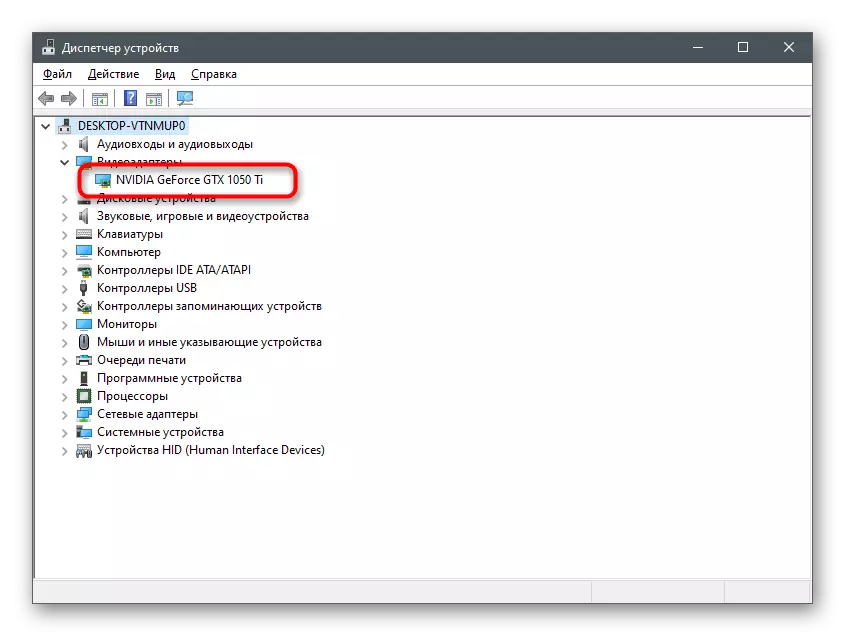
방법 6 : ClearType 기능 활성화
tlauncher는 글꼴과 충돌합니다. 이는 프로그램이 시작되지 않는 이유입니다. 이러한 문제를 해결하기위한 방법 중 하나는보다 효율적이기 때문에 방법 2에서 이미 고려되었다. 동일한 사용자의 작은 비율을 돕고 ClearType 기능을 설정하는 것과 관련이 있습니다.
- "시작"을 열고 "clearartype 텍스트 설정"을 찾습니다.
- 설정 도구를 시작한 후 "Clearartype 사용"확인란을 선택하고 다음 단계로 이동하십시오.
- 첫 번째 메시지를 읽고 더 이동하십시오.
- 텍스트의 최상의 디스플레이를 가리키고 컴퓨터를 완성하고 컴퓨터를 다시 시작하여 모든 지침을 수행하십시오.
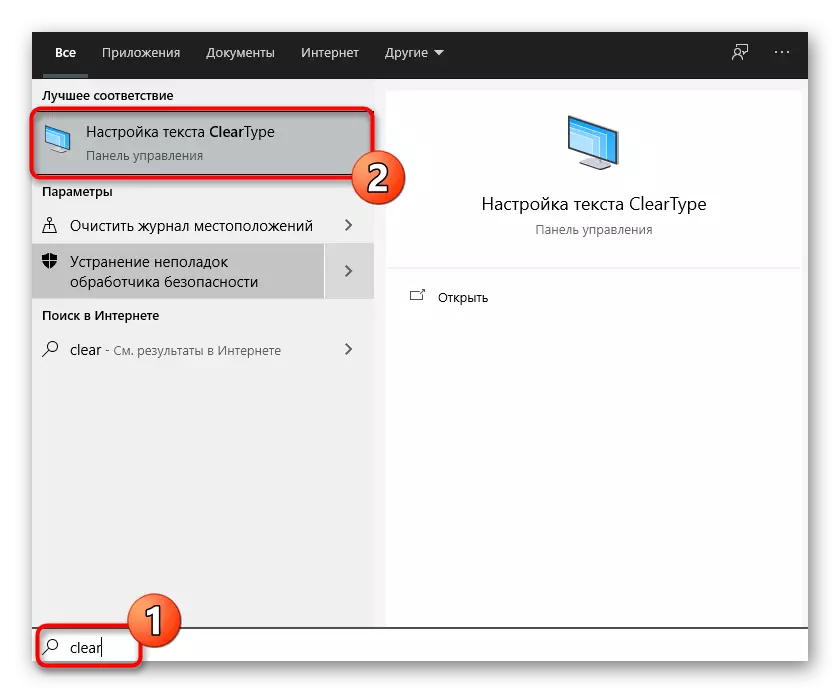
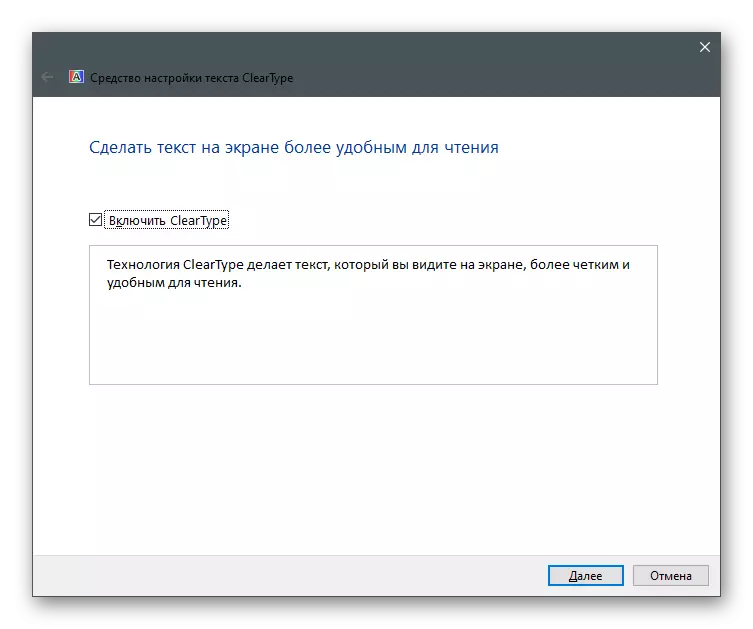
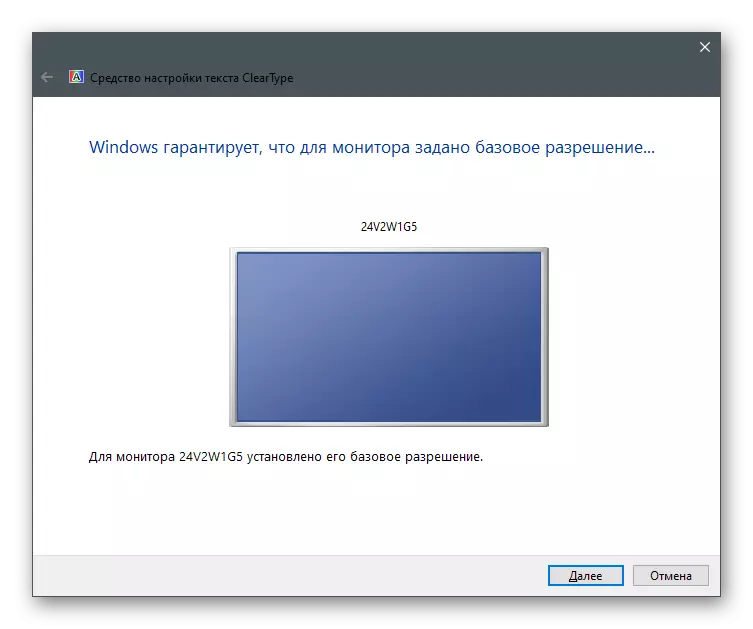
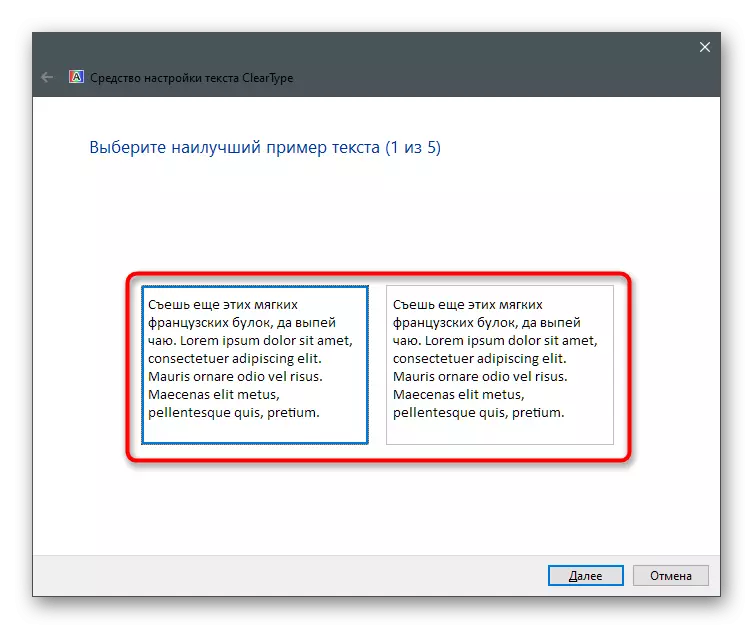
방법 7 : 안티 바이러스를 비활성화합니다
타사 바이러스 백신이 컴퓨터에 설치된 경우 실행기 파일을 시도하려고하면 들어오는 연결을 차단할 수 있습니다. 이는 시작되지 않는 이유입니다. 그런 다음 보호를 일시 중지하고 프로그램이 그 후에 나타나는지 확인해야합니다.
자세히보기 : 바이러스 백신을 비활성화하십시오
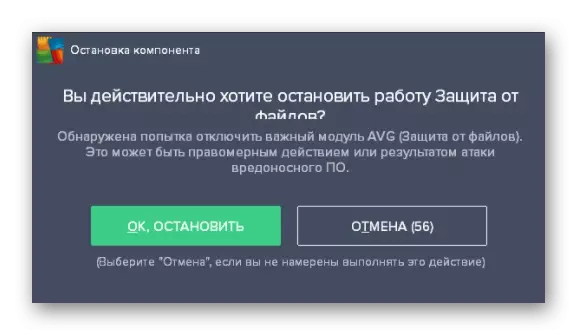
설치된 바이러스 백신으로 인해 문제가 실제로 일어 났을 때, 아무런 문제의 효율성을 줄이기 때문에 끊임없이 연결이 끊어지지 않도록하는 것이 아닙니다. 예외에 tlauncher를 추가 하여이 프로그램에서 생성 한 모든 이벤트를 무시하도록 예외에 Tlauncher를 추가하는 것이 가장 좋습니다.
자세히보기 : 바이러스 백신을 제외 할 프로그램을 추가하는 방법
방법 8 : 방화벽을 비활성화합니다
대략 Windows의 표준 방화벽에 적용됩니다. tlauncher를 시도 할 때 연결을 제한 할 수 있습니다. 누락 된 파일을 다운로드하거나 게임을 시작하려면 서버에 문의하십시오. 이 방법을 확인하려면 방화벽을 일시적으로 분리 한 다음 실행기를 다시 엽니 다.
자세히보기 : Windows 10에서 방화벽을 끄는 방법
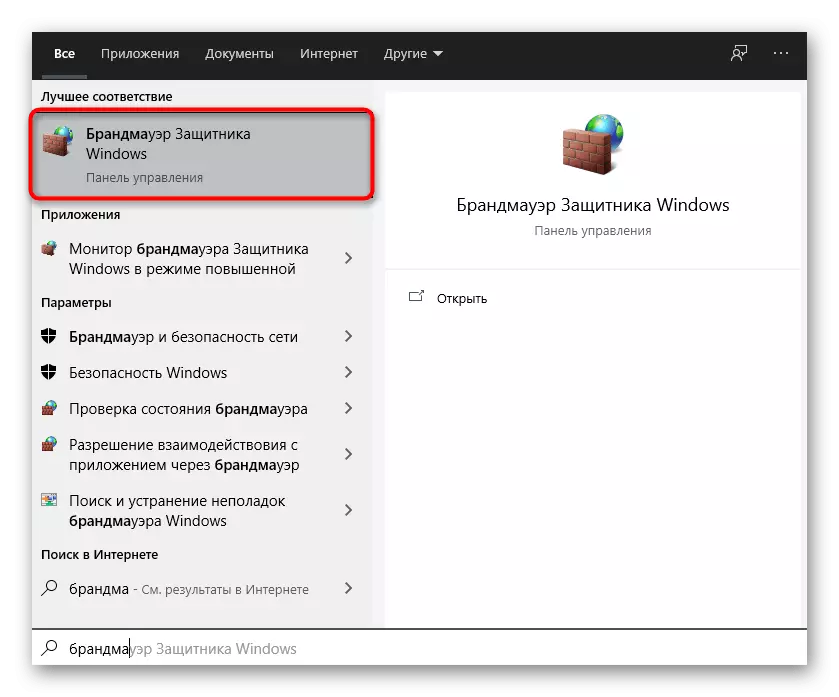
방화벽을 비활성화 한 후 프로그램이 올바르게 시작되면 문제가 실제로 옆으로 잠금이됨을 의미합니다. 이 경우 바이러스 백신과 마찬가지로 방화벽을 제외하도록 TLAUNCHER를 가져 오십시오.
자세히보기 : 예외에 프로그램을 추가하는 방법 Windows 10 방화벽
방법 9 : MSI Afterburner를 비활성화하거나 제거합니다
메소드의 제목에서 MSI 애프터 버너가 컴퓨터에 설치 한 사용자에게만 적용되는 것은 이미 분명합니다. 이 소프트웨어는 Launcher와의 PC의 상태를 모니터링하고 출시를 방지하는 것으로 나타났습니다. 시작을 위해 MSI 애프터 버너를 닫고 작업 표시 줄의 아이콘을 찾습니다. 이것이 도움이되지 않으면 PC에서 프로그램에서 표준 방법 중 하나를 삭제하십시오.
자세한 내용보기 : Windows 10에서 프로그램 설치 및 제거
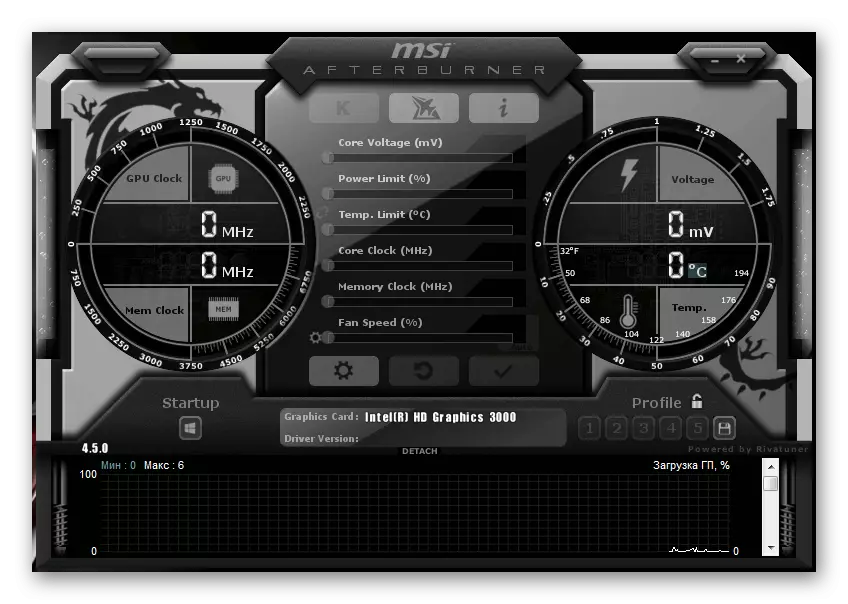
방법 10 : 최신 버전의 Tlauncher 다운로드
최종 방법은 현재 버전의 TLAUNCHER의 삭제를 의미하고 공식 사이트에서 다운로드 한 새로운 메시지를 대체합니다. 아래 링크를 따라야하며 실행 파일을 다운로드하고 나타나는 창의 지침을 따라 설정해야합니다.
공식 사이트에서 tlauncher를 다운로드하십시오

개발자 Tlauncher는 모든 사용자 질문에 대해 즉시 책임이있는 vkontakte 그룹을 가지고 있습니다. 이 기사의 지시 사항의 실행이 문제를 해결하는 데 도움이되지 않는 경우 출시와 관련된 어려움에 대한 문제와 관련된 질문을하십시오.