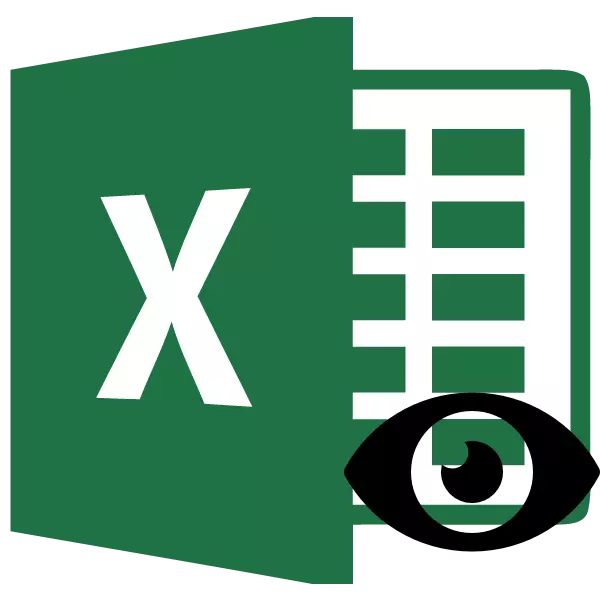
Excel에서 작업 할 때는 때로는 열을 숨기 필요가 있습니다. 그런 다음 지정된 요소가 시트에 표시되지 않습니다. 그러나 다시 그들을 켤 필요가있을 때 무엇을해야합니까? 이 문제에서 알아 봅시다.
숨겨진 열을 보여줍니다
숨겨진 기둥의 디스플레이를 켜기 전에 위치한 위치를 알아낼 필요가 있습니다. 그것은 아주 간단합니다. Excele의 모든 열은 순서대로 위치한 라틴 알파벳 문자로 표시됩니다. 이 순서가 깨지는 곳에서는 편지가 없을 때 표현되고 숨겨진 요소가 있습니다.
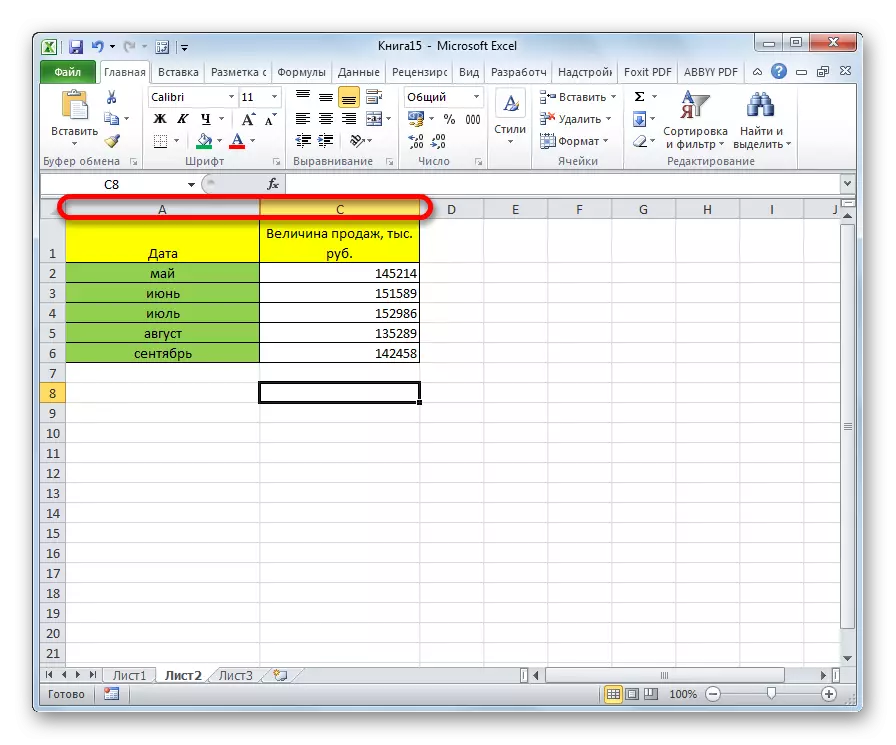
숨겨진 셀의 디스플레이를 재개하는 구체적인 방법은 어떤 옵션을 숨기는 옵션을 사용하는 옵션에 따라 다릅니다.
방법 1 : 수동 이동 테두리
경계를 이동하여 셀을 숨기면 선을 표시하려고 시도 할 수 있으므로 이전 장소로 이동할 수 있습니다. 이렇게하려면 테두리가되어 특성 양면 화살표의 모양을 기다릴 필요가 있습니다. 그런 다음 왼쪽 마우스 버튼을 누르고 화살표를 옆으로 당깁니다.
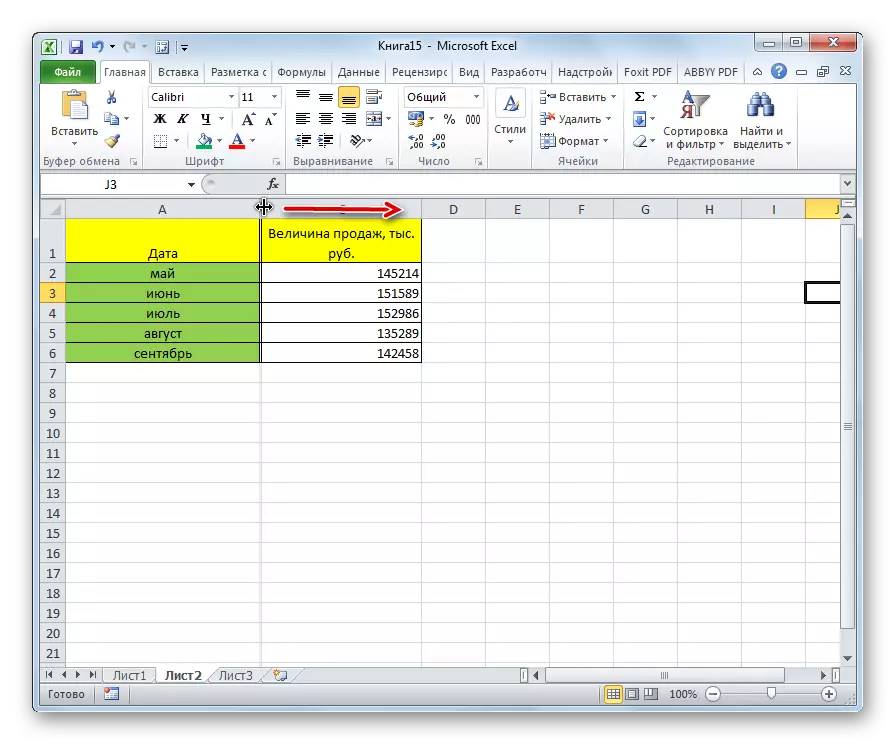
이 절차를 수행 한 후 이전과 같이 전개 된 형식으로 셀이 표시됩니다.
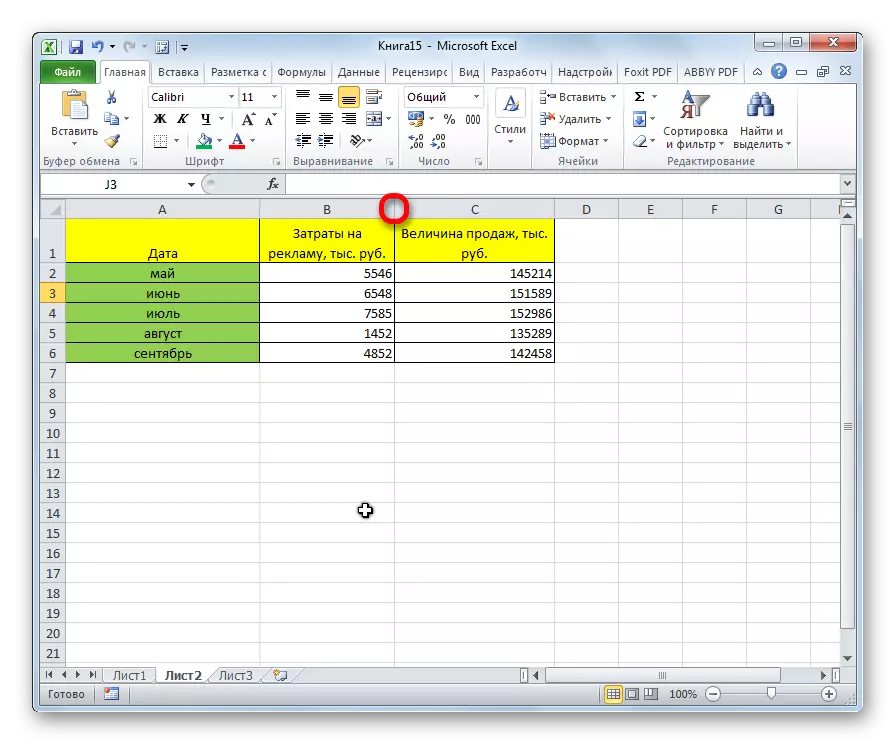
사실, 테두리를 숨길 때, 그들은 매우 단단히 할당되었지만, 이런 식으로 그들을 위해 "잡으려고"하기가 매우 어려울 것입니다. 그러나 그것은 불가능하다는 것을 고려해야합니다. 따라서 많은 사용자가 다른 옵션을 적용 하여이 문제를 해결하는 것을 선호합니다.
방법 2 : 상황에 맞는 메뉴
컨텍스트 메뉴를 통해 숨겨진 항목의 디스플레이를 켜는 방법은 보편적이며 모든 경우에 숨겨진 옵션과 차이없이 모든 경우에 적합합니다.
- 우리는 숨겨진 열이 수평 좌표 패널에있는 문자로 인접한 섹터를 강조 표시합니다.
- 전용 품목에 마우스 오른쪽 버튼이 있습니다. 컨텍스트 메뉴에서 "표시"를 선택하십시오.
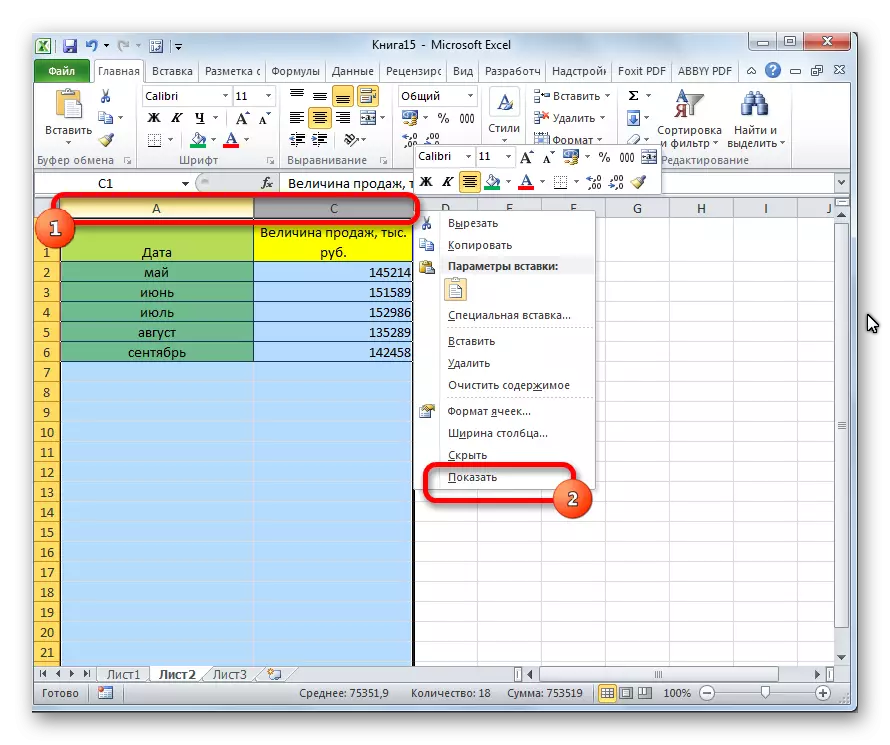
이제 숨겨진 열이 다시 표시되기 시작합니다.
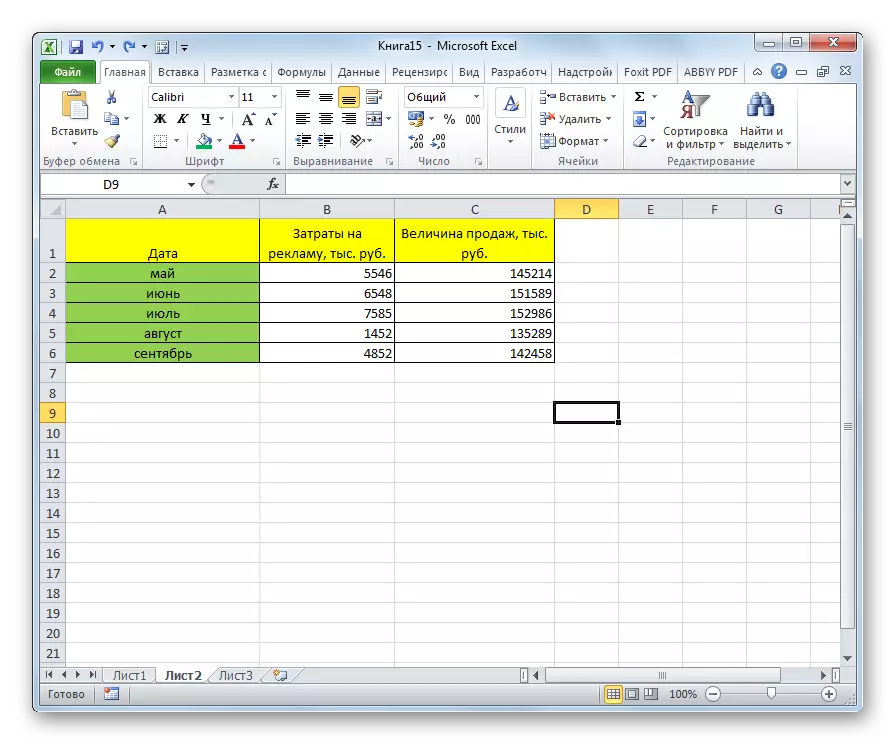
방법 3 : 리본 버튼
테이프의 "형식"버튼과 이전 옵션을 사용하여 작업을 해결하는 모든 경우에 적합합니다.
- 다른 탭에있는 경우 "홈"탭으로 이동합니다. 우리는 숨겨진 요소가있는 사이에 인접한 셀을 할당합니다. "셀 도구"버튼을 클릭하여 "셀 도구"블록에 테이프에 있습니다. 메뉴가 열립니다. "가시성"도구 블록에서는 "숨기기 또는 표시"항목으로 이동합니다. 목록에서 "열 표시"항목을 선택하십시오.
- 이러한 작업이 끝나면 해당 요소가 다시 표시됩니다.
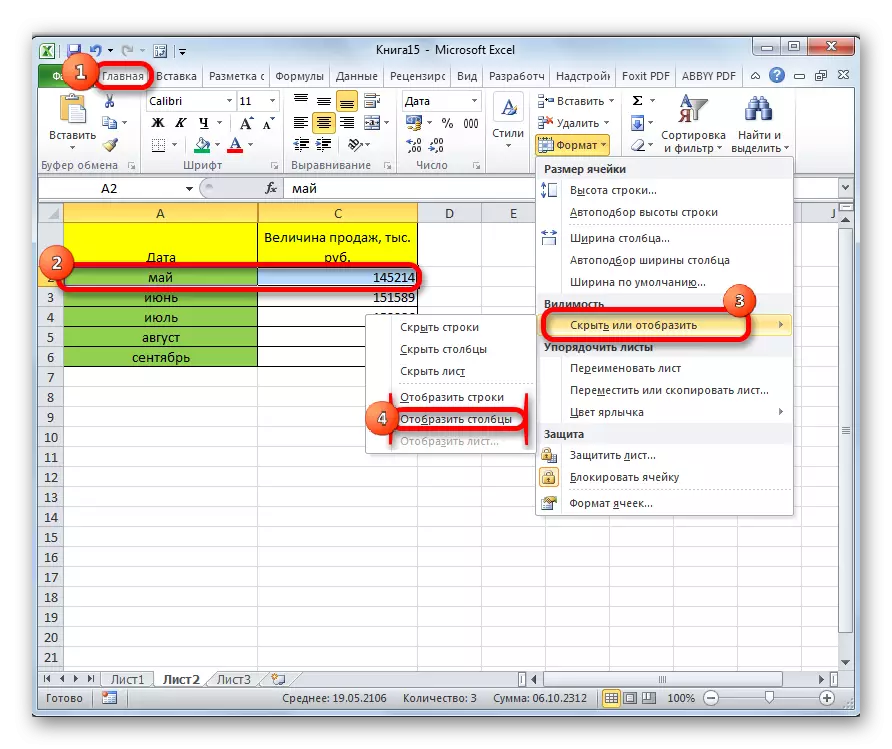
수업: Excel에서 열을 숨기는 방법
보시다시피, 숨겨진 열을 디스플레이 할 수있는 몇 가지 방법이 있습니다. 동시에, 테두리의 수동으로 움직이는 첫 번째 버전은 세포가 같은 방식으로 숨겨져 있으면 그들의 경계가 너무 빡빡하지 않은 경우에만 적합합니다. 이 방법은 준비가되지 않은 사용자에게 가장 취약합니다. 그러나 컨텍스트 메뉴를 사용하는 두 가지 다른 옵션과 테이프 버튼은 거의 모든 상황 에서이 작업을 해결하기에 적합합니다. 즉, 보편적입니다.
