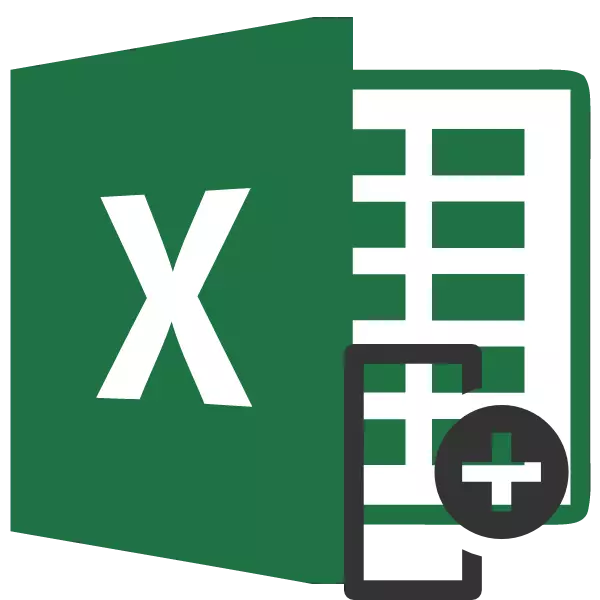
테이블로 작업 할 때 때로는 위치에있는 열을 변경할 필요가 있습니다. 데이터를 잃지 않고 Microsoft Excel 응용 프로그램 에서이 작업을 수행하는 방법을 알아 보겠습니다. 그러나 가능한 한 쉽고 빠르게 쉽게 할 수 있습니다.
열을 이동하십시오
Excel에서는 컬럼이 여러 가지 방법으로 변경 될 수 있습니다.방법 1 : 복사
이 방법은 매우 오래된 버전의 Excel에도 적합하므로 보편적입니다.
- 다른 열을 전송할 계획의 왼쪽에있는 셀 열을 클릭하십시오. 컨텍스트 목록에서 "붙여 넣기 ..."항목을 선택하십시오.
- 작은 창이 나타납니다. "열"값을 선택하십시오. "OK"요소를 클릭하면 테이블의 새 열이 추가됩니다.
- 우리는 이동하려는 열의 이름이 표시되는 곳에서 좌표 패널을 마우스 오른쪽 버튼으로 클릭합니다. 상황에 맞는 메뉴에서 "복사"항목에서 선택을 중지하십시오.
- 왼쪽 마우스 버튼은 이전에 생성 된 열에 의해 강조 표시됩니다. "설정 삽입"블록의 컨텍스트 메뉴에서 "붙여 넣기"값을 선택하십시오.
- 범위가 원하는 위치에 삽입 된 후에는 소스 열을 제거해야합니다. 헤더를 마우스 오른쪽 버튼으로 클릭하십시오. 상황에 맞는 메뉴에서 항목 삭제를 선택하십시오.
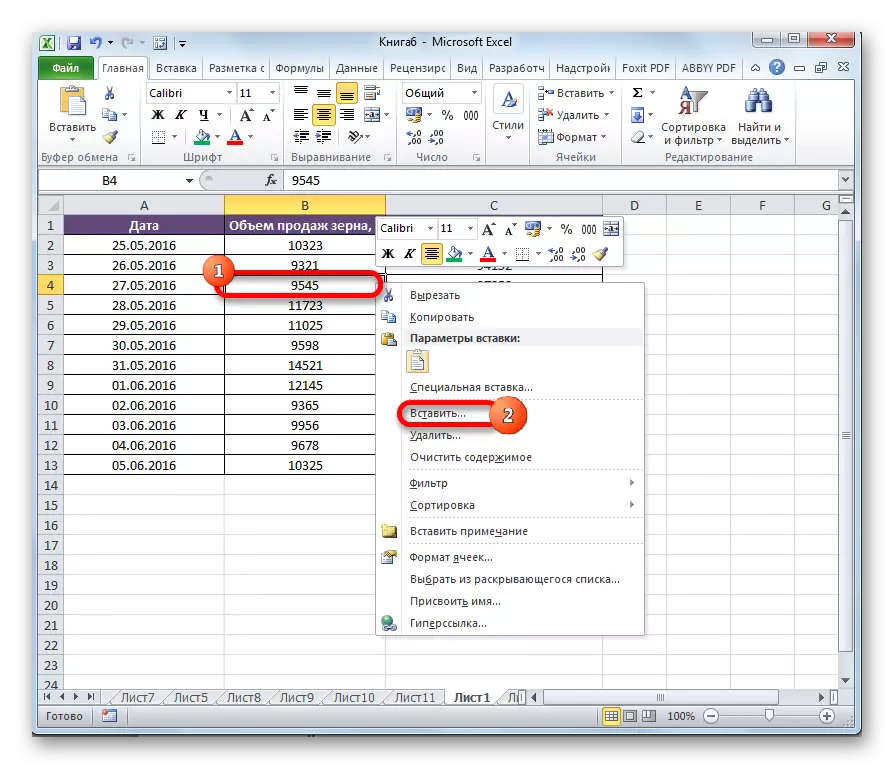
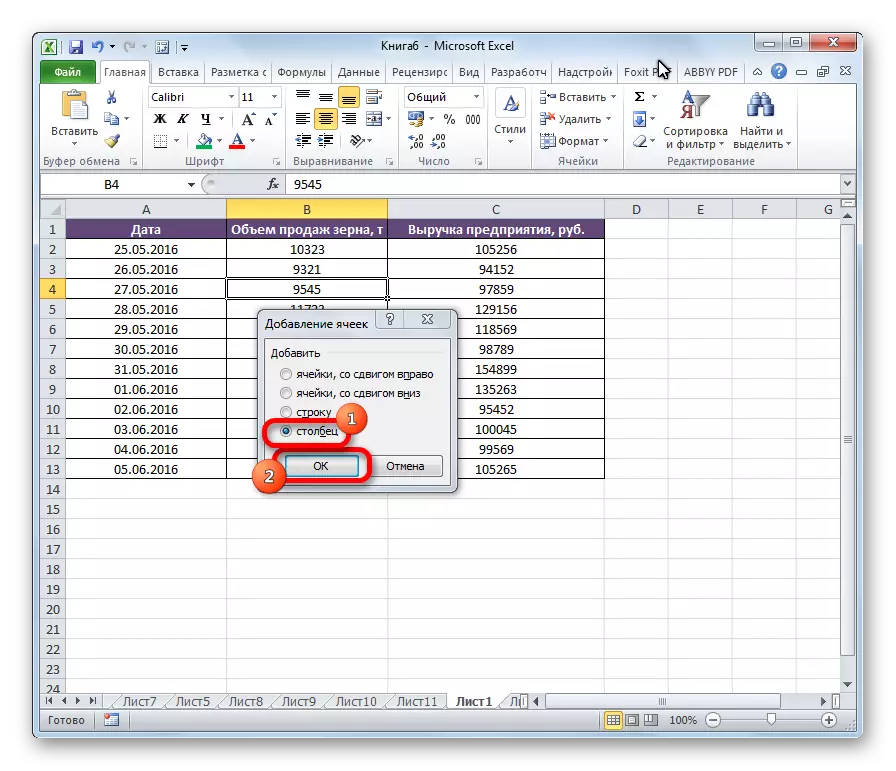
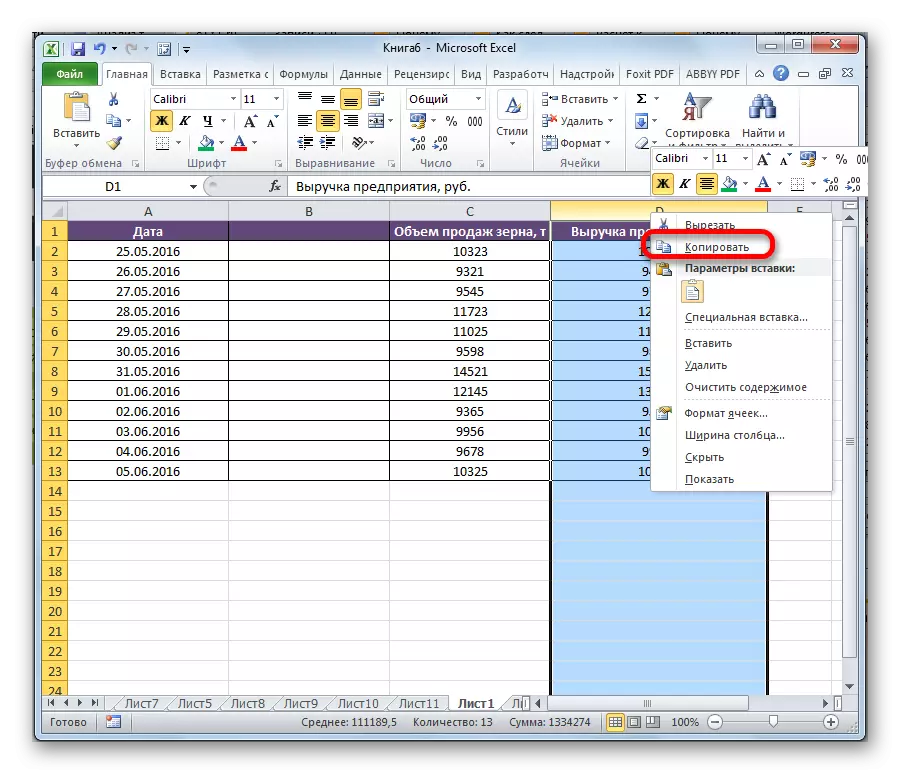
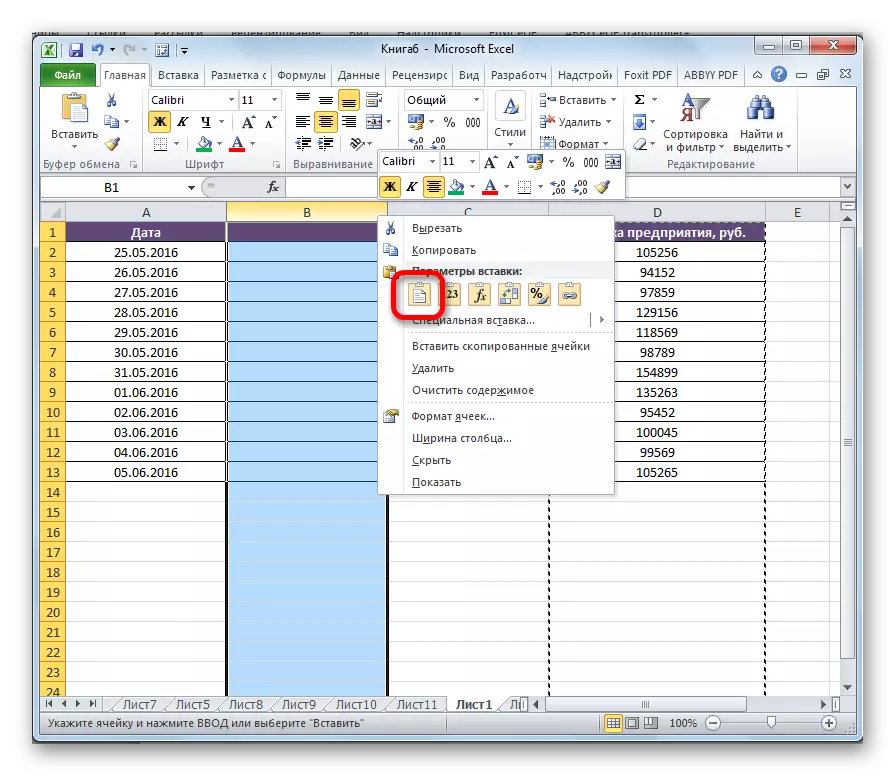
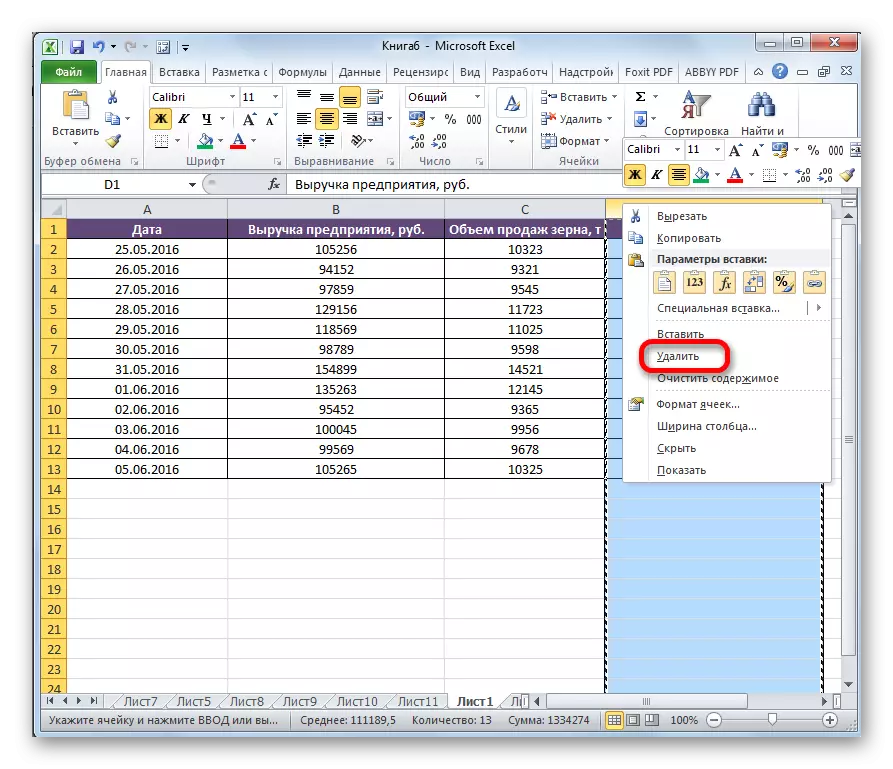
이에 따라 항목의 움직임이 완료됩니다.
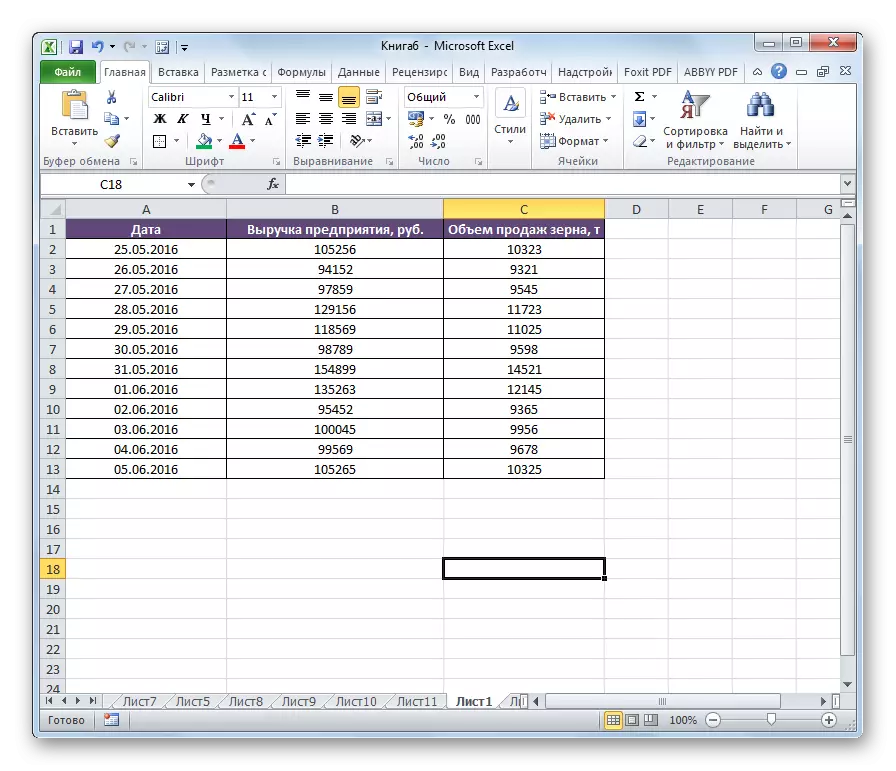
방법 2 : 삽입물
그러나 Excele에는 더 간단한 변위가 있습니다.
- 전체 열을 강조하기 위해 주소를 나타내는 문자가있는 가로 좌표 패널을 클릭하십시오.
- 마우스 오른쪽 마우스 버튼으로 할당 된 영역을 클릭하고 "잘라 내기"항목에서 선택을 중지하십시오. 대신 "Exchange 버퍼"도구의 "홈"탭의 리본에있는 동일한 이름으로 아이콘을 클릭 할 수 있습니다.
- 위에서 언급했듯이, 우리는 열을 강조 표시하여 왼쪽으로 왼쪽에서 열을 삭감해야합니다. 마우스 오른쪽 버튼을 클릭하십시오. 상황에 맞는 메뉴에서 "삽입 캐시"항목에서 선택을 중지하십시오.
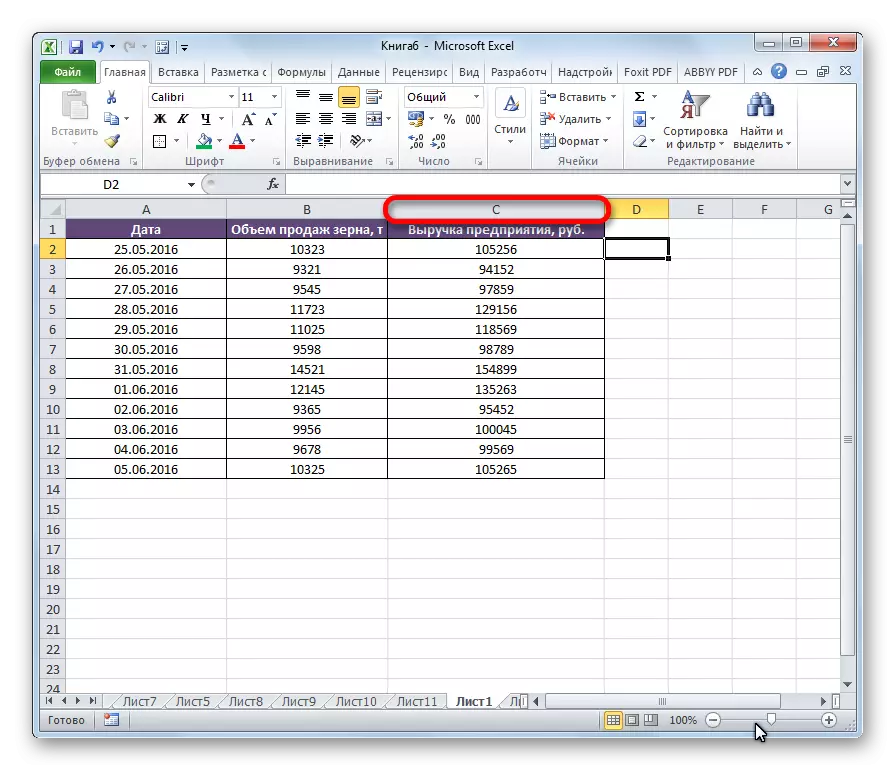
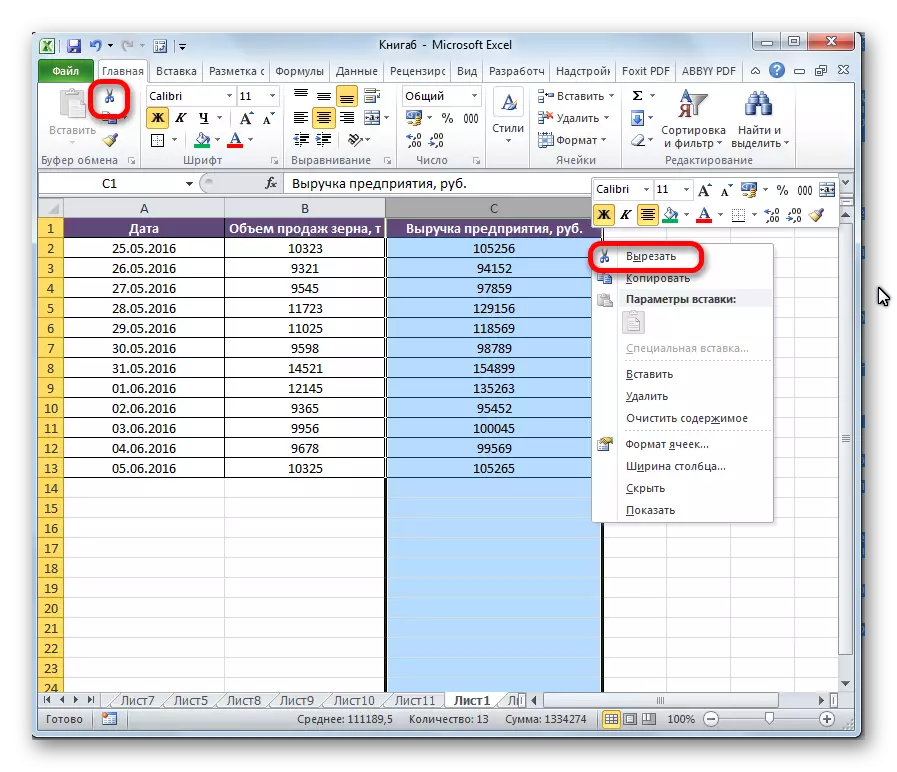
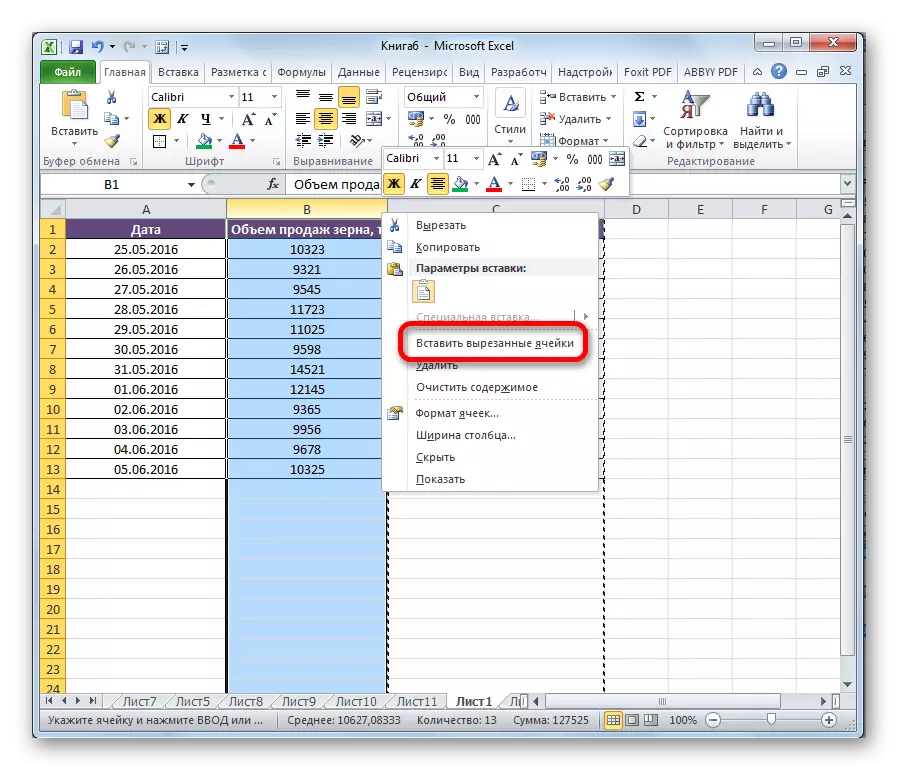
이 작업이 끝나면 요소는 원하는만큼 방식을 만들 것입니다. 필요한 경우 같은 방식으로 열 그룹을 이동하여 해당 범위를 강조 표시 할 수 있습니다.
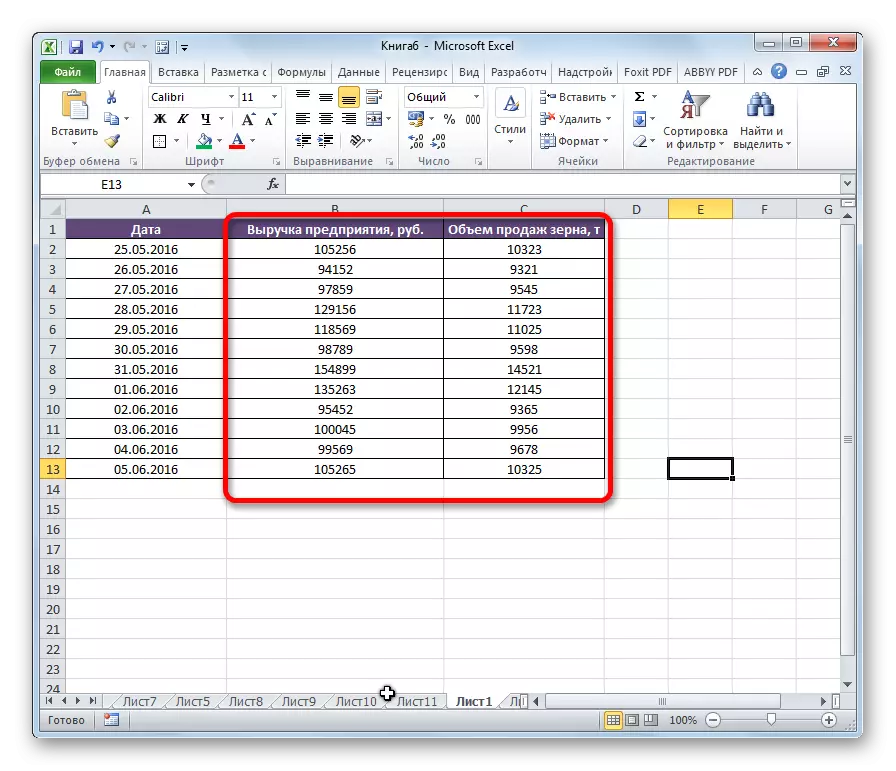
방법 3 : 고급 무브먼트
또한 더 간단하고 진보 된 방법이 있습니다.
- 우리는 우리가 움직이는 열을 강조 표시합니다.
- 커서를 선택한 영역의 경계로 이동하십시오. 동시에 키보드와 왼쪽 마우스 버튼의 클램프 시프트. 마우스를 컬럼을 이동 해야하는 곳으로 이동하십시오.
- 이동 중에 열 사이의 특성 라인은 선택한 객체가 삽입되는 위치를 표시합니다. 라인이 올바른 위치에 있으면 마우스 버튼을 릴리스해야합니다.
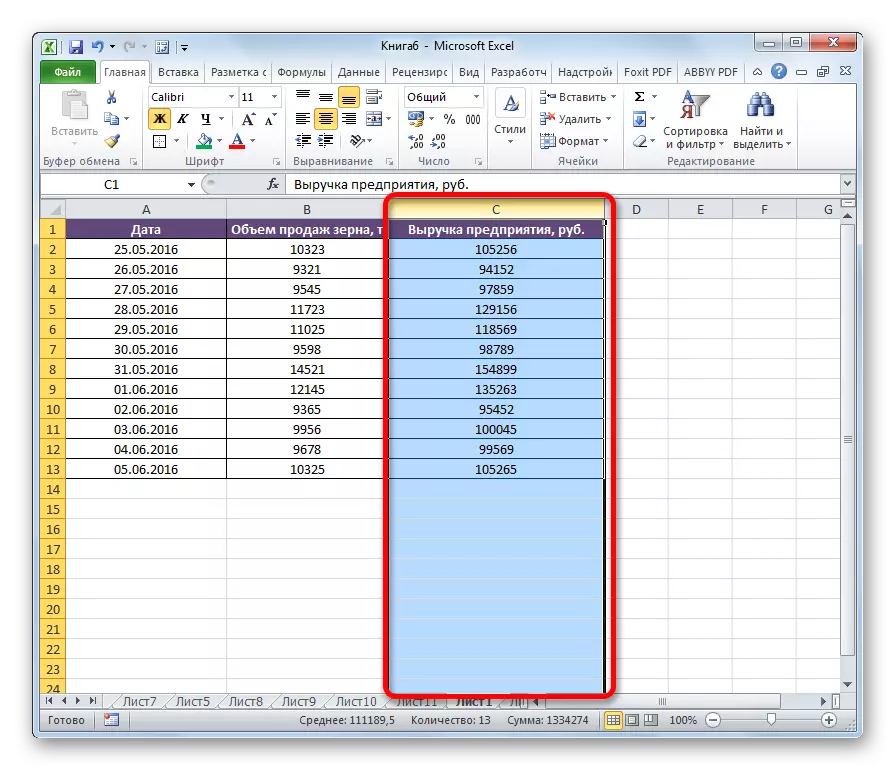
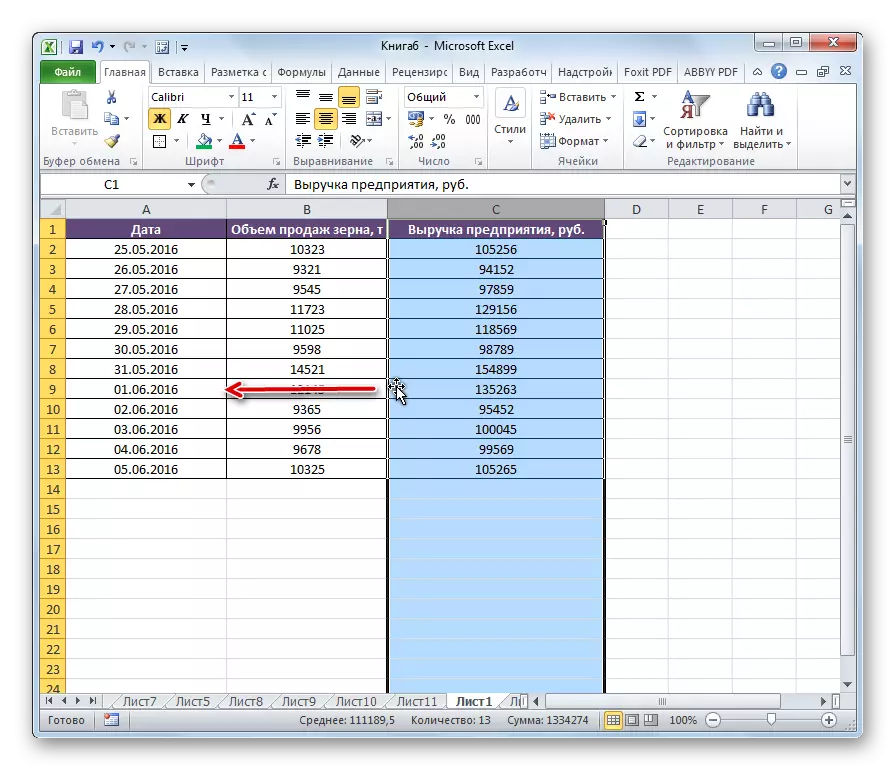
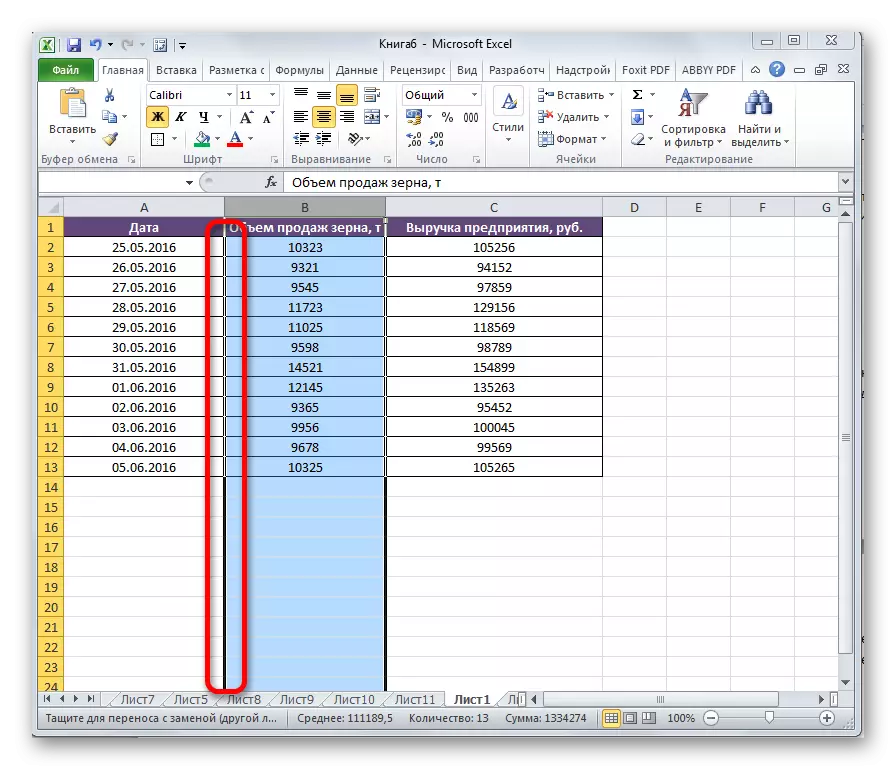
그 후, 원하는 열은 장소에서 변경됩니다.
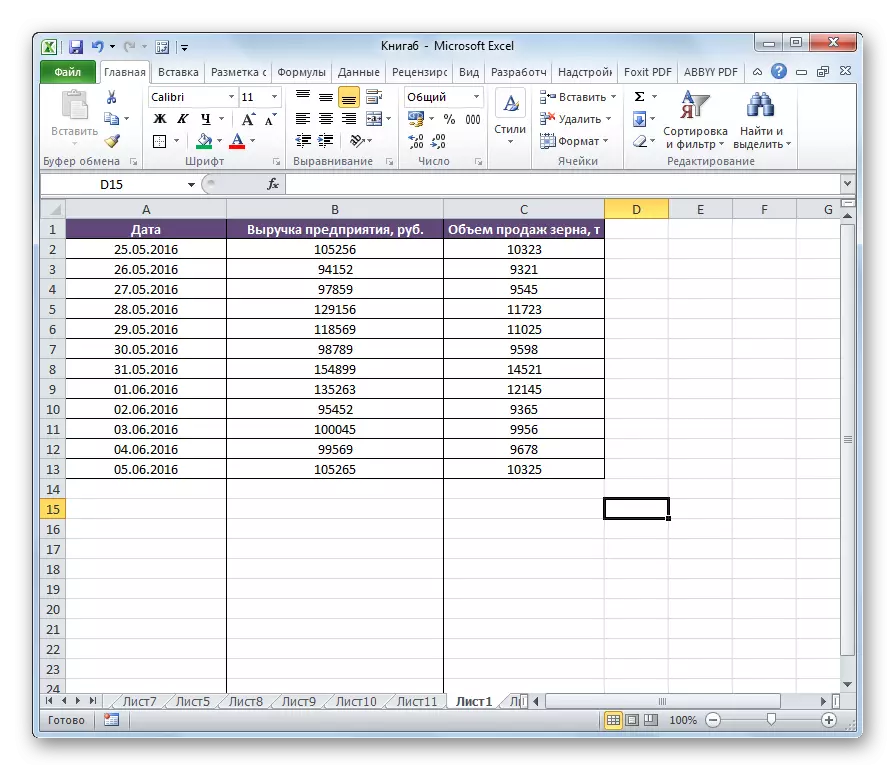
주목! 이전 버전의 Excel (2007 및 이전 버전)을 사용하는 경우 이동할 때 이동을 클램프 할 필요가 없습니다.
보시다시피, 장소에서 열을 변경하는 방법에는 여러 가지가 있습니다. 시간이 많이 걸리지 만 동시에 유니버설 조치 옵션이 있으며 고급이지만 이전 버전의 Excel에서 항상 작동하지는 않습니다.
