
Excel 프로그램은 테이블 형 편집기뿐만 아니라 다양한 수학 및 통계 계산을위한 강력한 도구입니다. 부록에는 이러한 작업을위한 기능이 많이 걸립니다. true는 모든 기능이 기본적으로 활성화되는 것은 아닙니다. 이러한 숨겨진 기능은 데이터 분석 도구 세트가 포함되어 있기 때문입니다. 그것이 어떻게 켜져있을 수 있는지 알아 보겠습니다.
도구 블록을 켭니다
"데이터 분석"기능이 기능을 활용하려면 Microsoft Excel 설정에서 특정 작업을 수행하여 "분석 패키지"도구 그룹을 활성화해야합니다. 이러한 조치의 알고리즘은 2010 년, 2013 년 및 2016 년 프로그램의 버전에서 거의 동일하며 2007 버전에서는 사소한 차이가 있습니다.활성화
- "파일"탭으로 이동하십시오. Microsoft Excel 2007 버전을 사용하는 경우 파일 단추 대신 창의 왼쪽 상단 모서리에있는 Microsoft Office 아이콘을 클릭하십시오.
- 열린 창의 왼쪽에 표시된 항목 중 하나를 클릭하면 "매개 변수"입니다.
- Excel 매개 변수의 열린 창에서 "추가 기능"하위 섹션 (화면의 왼쪽의 목록의 두 번째)으로 이동하십시오.
- 이 하위 섹션에서는 창문의 아래 부분에 관심이있을 것입니다. "관리"매개 변수가 있습니다. 드롭 다운 형태와 관련된 경우 "Excel Add-Engine"이외의 값은 지정된 것으로 변경해야합니다. 이 항목이 설치되면 "Go ..."버튼을 클릭하면 오른쪽에 있습니다.
- 사용 가능한 상부 구조의 작은 창이 열립니다. 그 중에서 "분석 패키지 패키지"항목을 선택하여 틱을 착용해야합니다. 그런 다음 창의 오른쪽 맨 위에있는 "OK"버튼을 클릭하십시오.
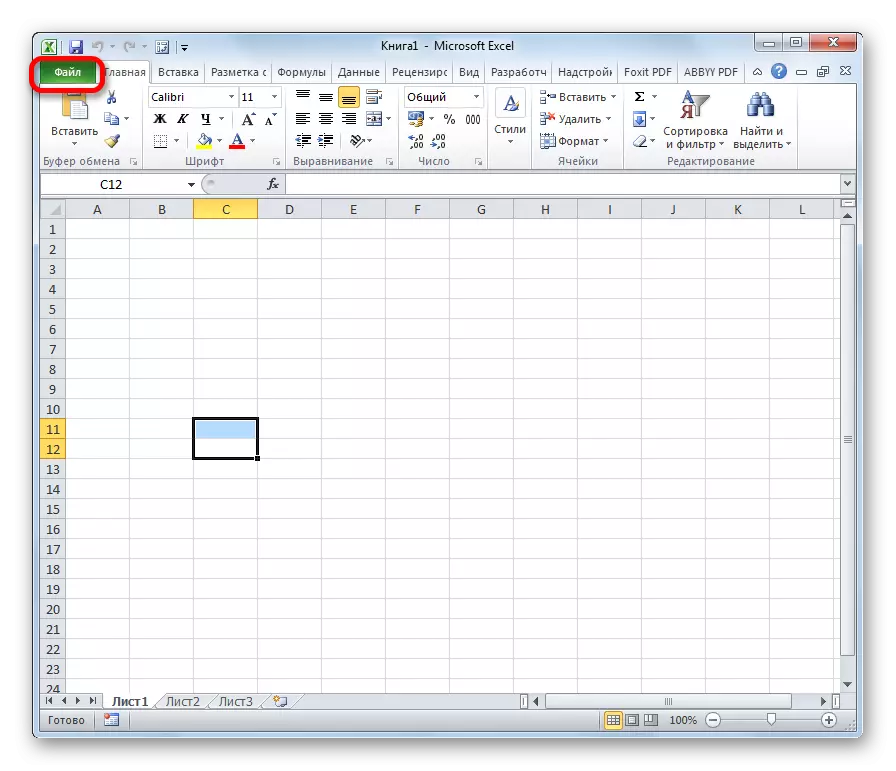

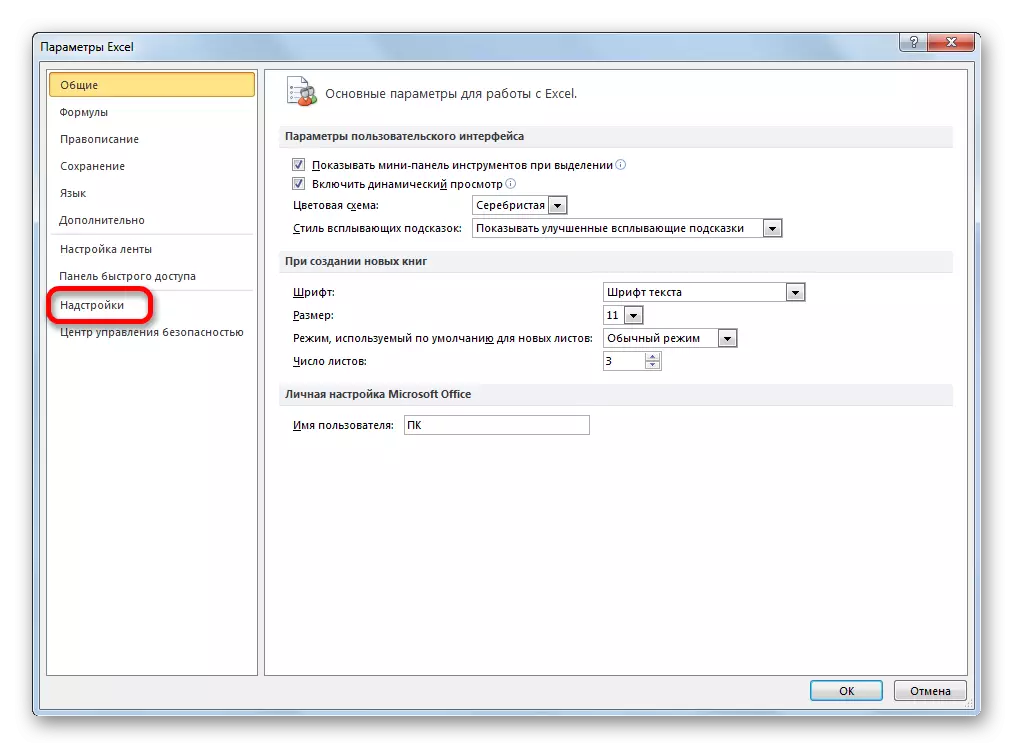
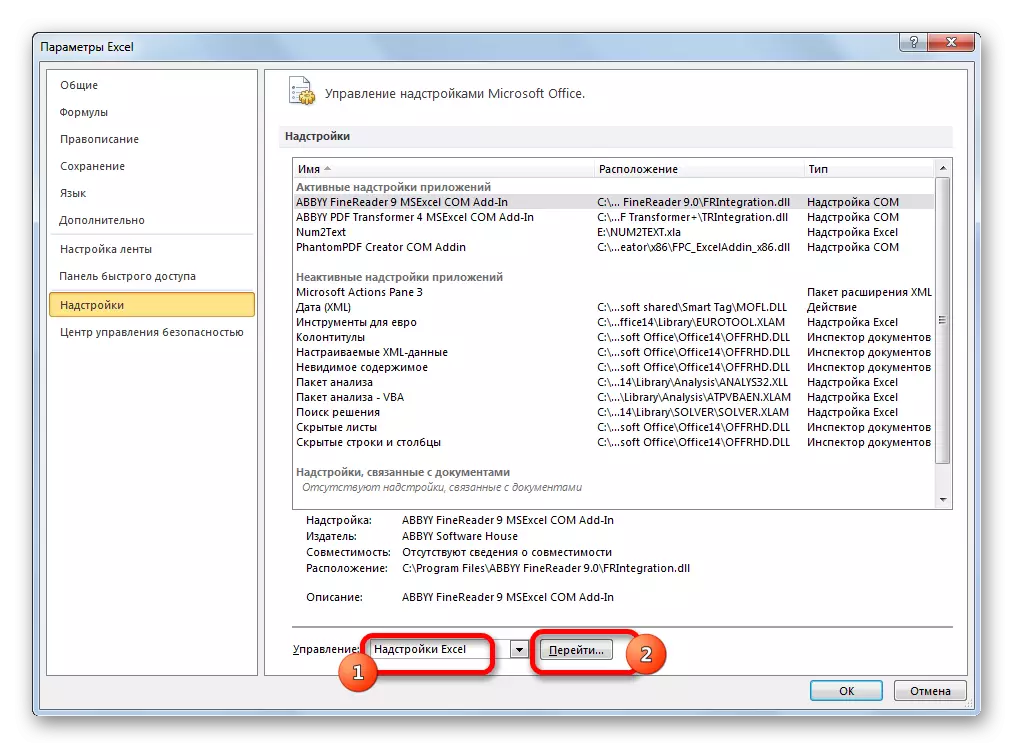
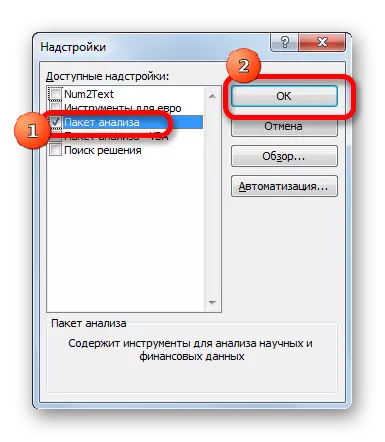
이러한 동작을 수행 한 후 지정된 기능이 활성화되고 툴킷은 Excel 리본에서 사용할 수 있습니다.
데이터 분석 그룹 기능 실행
이제 데이터 분석 팀 도구를 실행할 수 있습니다.
- "데이터"탭으로 이동하십시오.
- 테이프의 오른쪽 가장자리에 열린 리본이있는 탭에 있습니다. 그것에 위치한 "데이터 분석"버튼을 클릭하십시오.
- 그 후에 데이터 분석 기능을 제공하는 다양한 도구 목록이있는 창이 시작됩니다. 그 중에서도 다음 기능을 강조 표시 할 수 있습니다.
- 상관 관계;
- 막대 그래프;
- 회귀;
- 견본;
- 지수 부드럽게;
- 난수 생성기;
- 설명 통계;
- 푸리에 분석;
- 다양한 유형의 분산 분석 등
사용하려는 기능을 선택하고 "확인"버튼을 누릅니다.
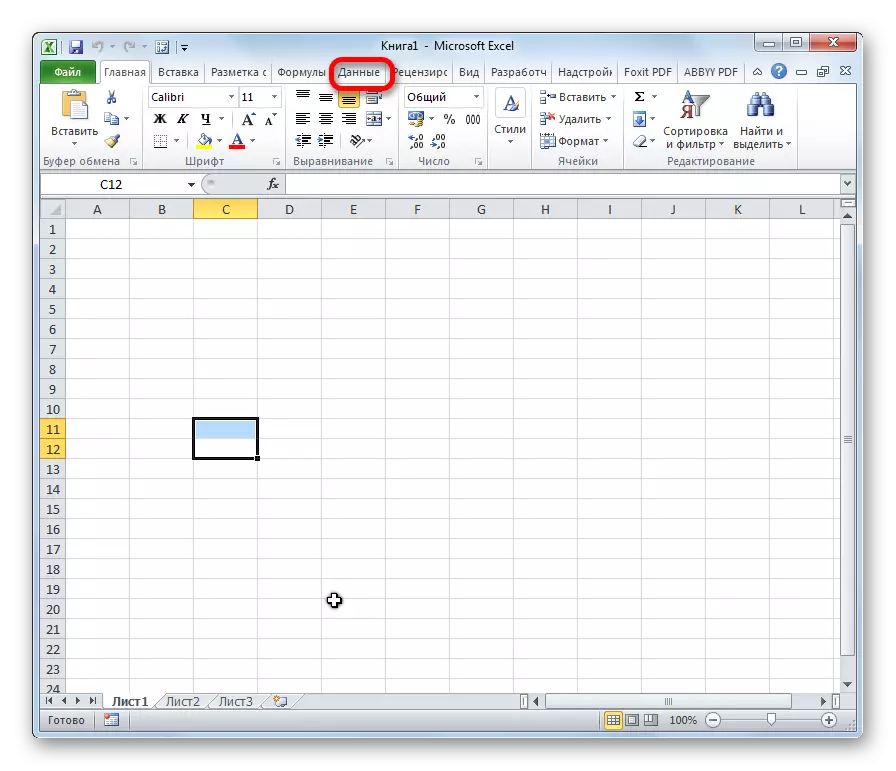
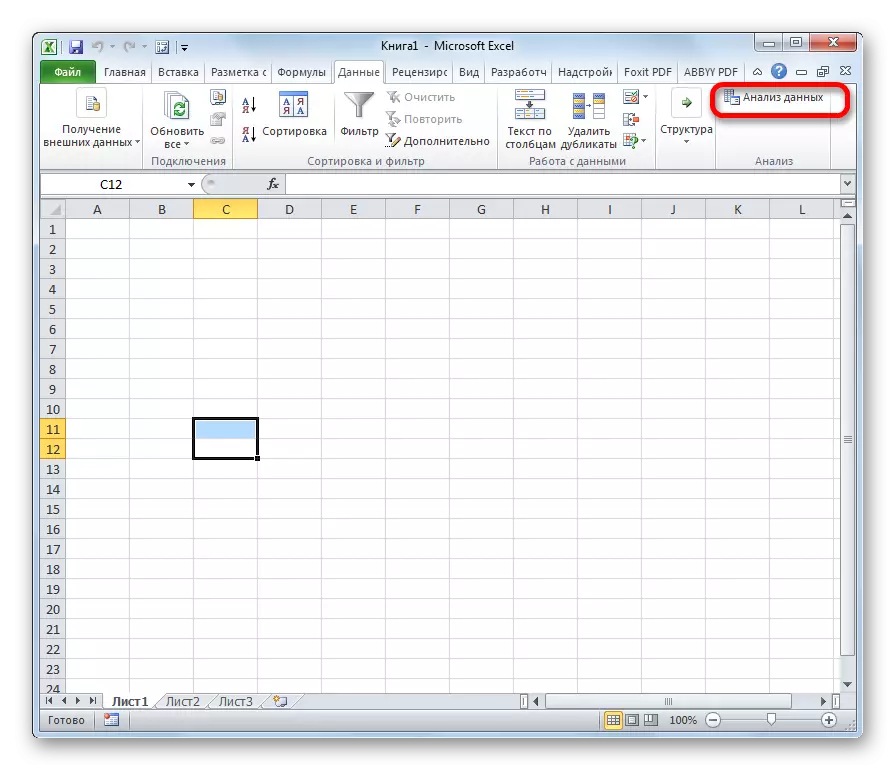
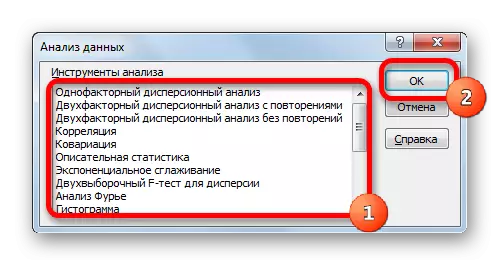
각 함수의 작업에는 자체 알고리즘이 있습니다. 데이터 분석 그룹의 일부 장비의 사용은 별도의 수업으로 설명됩니다.
수업: Excel의 상관 분석
수업: Excel의 회귀 분석
수업: Excel에서 히스토그램을 만드는 방법
"분석 패키지"도구 블록이 기본적으로 활성화되지는 않지만 포함 된 프로세스는 매우 간단합니다. 동시에 조치를 위해 명확한 알고리즘을 알지 못하면 사용자는이 매우 유용한 통계 기능을 빠르게 활성화 할 것 같지 않습니다.
