
이 설명서에서는 이러한 비문이 나타나는 이유와 두 가지 방법으로 Windows 10의 테스트 모드를 제거하는 방법과 테스트 모드를 켜거나 비문 만 제거하는 방법이 표시됩니다.
테스트 모드를 사용하지 않도록 설정하는 방법
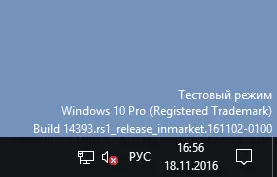
대부분의 경우 테스트 모드는 드라이버의 디지털 서명을 수동으로 단절시킨 결과로 나타납니다. 일부 "어셈블리"에서 테스트가 비활성화 된 경우이 메시지는 시간이 지남에 따라 나타납니다 (Windows를 사용하지 않도록 설정하는 방법을 참조하십시오. 10 드라이버 서명 확인).
솔루션 중 하나는 Windows 10 테스트 모드의 간단한 종료이지만 일부 장비 및 프로그램의 경우 (서명되지 않은 드라이버를 사용하는 경우) 문제가 발생할 수 있습니다 (테스트 모드를 다시 시작할 수있는 상황에서 그런 다음 두 번째 방식으로 작업 테이블 에서이 비문을 제거하십시오).
- 관리자를 대신하여 명령 프롬프트를 실행하십시오. 검색 결과에서 마우스 오른쪽 버튼을 클릭하고 관리자를 대신하여 명령 줄 실행 지점을 선택하여 작업 표시 줄의 검색에 "명령 줄"을 입력 하여이 작업을 수행 할 수 있습니다. (관리자를 대신하여 명령 프롬프트를 여는 다른 방법).
- bcdedit.exe - testSigning 꺼짐 명령을 입력하고 Enter 키를 누릅니다. 명령을 실행할 수없는 경우 보안 부팅을 비활성화하려는 경우 (작업 완료시)를 사용하지 않으려면 기능을 다시 켤 수 있습니다).
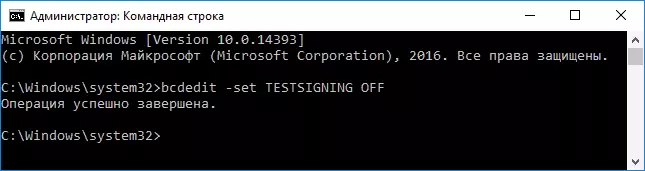
- 명령이 성공하면 명령 프롬프트를 닫고 컴퓨터를 다시 시작하십시오.
그런 다음 Windows 10 테스트 모드가 비활성화되고 바탕 화면에 나타나지 않습니다.
Windows 10에서 비문 "테스트 모드"를 제거하는 방법
두 번째 방법은 테스트 모드를 비활성화하지는 않지만 (작동하지 않고 작동하지 않으면) 데스크탑에서 적절한 비문을 제거합니다. 이러한 목적을 위해 몇 가지 무료 프로그램이 있습니다.
나는 나에게 체크되었고 Windows 10의 최신 빌드에서 성공적으로 운영되었으며 (일부 사용자는 Windows 10 용으로 인기있는 내 WCP 워터 마크 편집기를 찾고 있으며 작업 버전을 찾지 못했습니다).
프로그램을 실행하면 다음 간단한 단계를 수행 할만 큼 충분합니다.
- 설치를 클릭하십시오.
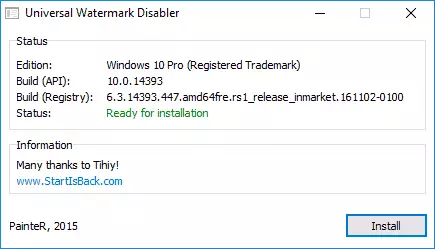
- 이 프로그램이 테스트되지 않은 어셈블리에서 사용될 것이라는 사실에 동의합니다 (14393에서 확인한 것).
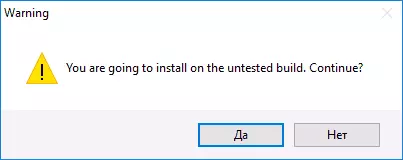
- 확인을 클릭하여 컴퓨터를 다시 시작하십시오.
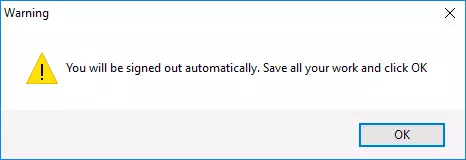
다음에 시스템에 로그인 할 때 팩트 OS에서 계속 작동하지만 메시지 "테스트 모드"메시지가 표시되지 않습니다.
공식 사이트 http://winaero.com/download.php?view.1794에서 범용 워터 마크 디스 아리를 다운로드 할 수 있습니다 (조심하십시오 : 다운로드 링크는 텍스트를 "다운로드"하고 "기부" "버튼).
