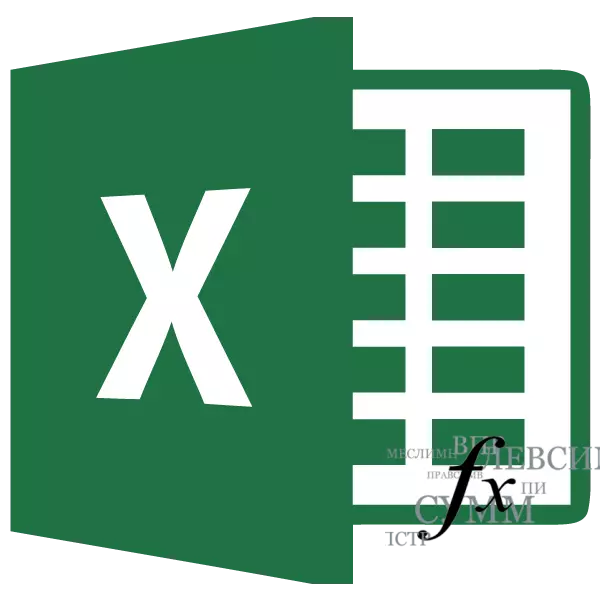
Excel 프로그램의 기능을 사용하면 문자 그대로 여러 번의 클릭으로 다양한 컴퓨터 문자의 다양한 복잡한 작업을 수행 할 수 있습니다. 더욱 편리한 도구로 작업을 "함수의 마스터"로 단순화합니다. 그것이 정렬 방법을 살펴 봅시다. 그리고 그것으로 할 수있는 일을 살펴 봅시다.
작업 마법사 기능
함수 마스터는 Excel의 모든 사용 가능한 기능이 카테고리별로 주문 된 모든 기능을 쉽게 사용할 수있는 작은 창의 형식의 도구입니다. 또한 직관적 인 그래픽 인터페이스를 통해 수식 인수를 소개 할 수있는 기회를 제공합니다.기능의 마스터로 전환하십시오
마법사 기능은 여러 가지 방법으로 한 번에 시작할 수 있습니다. 그러나이 도구를 활성화하기 전에 수식이 위치 할 셀을 강조 표시해야하므로 결과가 출력됩니다.
수식 문자열의 왼쪽에있는 "삽입 함수"버튼을 클릭하면 가장 쉬운 방법이 가장 쉬운 방법입니다. 이 방법은 모든 프로그램 탭에있는 것으로 사용할 수 있기 때문에 좋습니다.
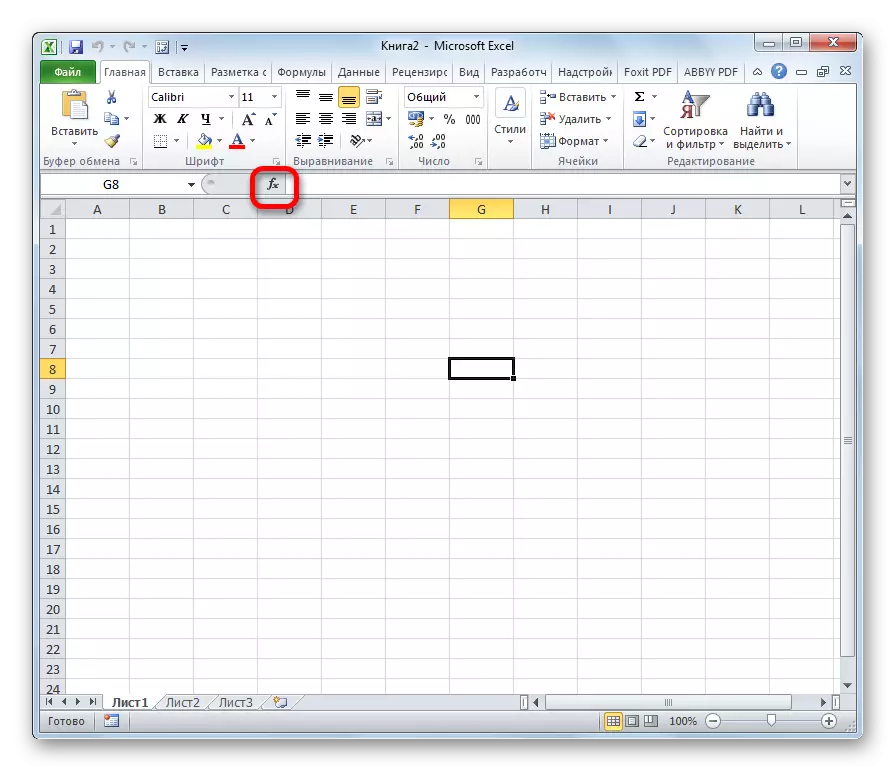
또한 "수식"탭으로 이동하여 필요한 도구를 실행할 수 있습니다. 그런 다음 "삽입 기능"테이프에서 가장 왼쪽 버튼을 클릭해야합니다. 함수 라이브러리 도구 모음에 있습니다. 이것은 수식 탭에 있지 않으면 추가 작업을 수행해야한다는 사실에 따라 이전의 방법입니다.
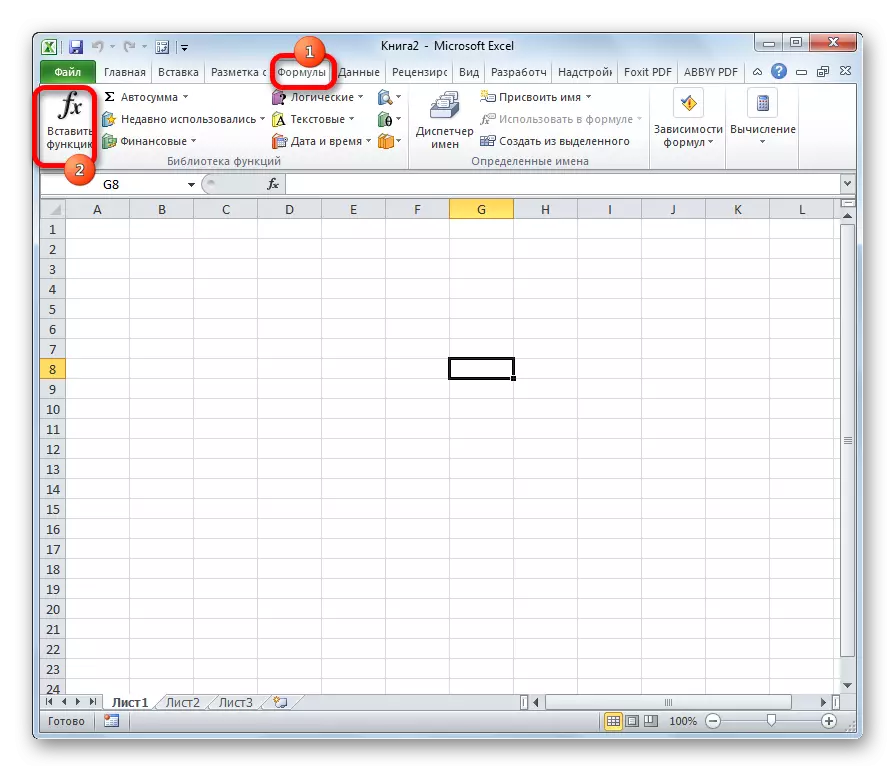
기능 라이브러리 도구 블록의 다른 버튼을 클릭 할 수도 있습니다. 동시에 드롭 다운 메뉴에 목록이 "붙여 넣기 기능 ..."항목이 있습니다. 여기에 있고 클릭해야합니다. 그러나이 방법은 여전히 이전을 혼란스럽게합니다.
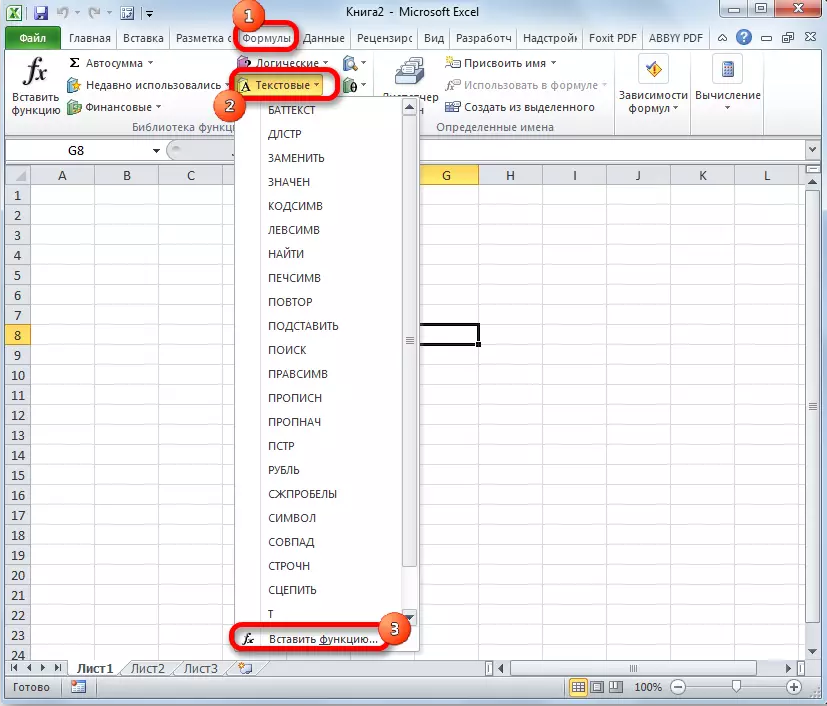
마법사 모드로가는 매우 간단한 방법은 Shift + F3 핫 키 조합을 누르는 것입니다. 이 옵션은 추가 "텔레비티"가 추가로 빠른 전환을 제공합니다. 주요 단점은 모든 사용자가 머리에 뜨거운 키의 모든 조합을 유지할 수있는 것은 아닙니다. 따라서 Excel을 탐색 할 때 초보자를 위해이 옵션은 적합하지 않습니다.
마법사에서 요소의 범주
이러한 작업이 끝나면 위의 항목을 선택한 후에 선택한 방법이 무엇이든간에 마법사 창이 시작됩니다. 창 맨 위에는 검색 필드가 있습니다. 함수의 이름을 입력하고 "찾기"버튼을 클릭하여 원하는 항목을 빠르게 찾아서 액세스 할 수 있습니다.
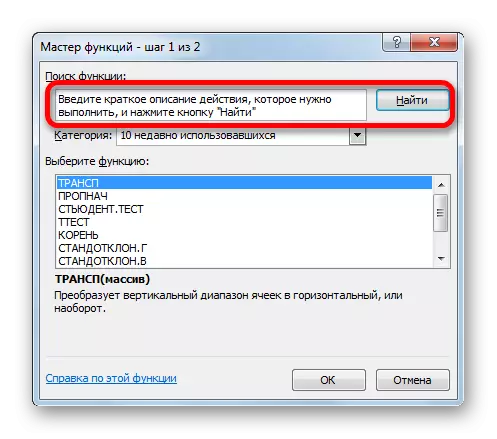
창의 중간 부분은 마스터가 나타내는 함수 범주의 드롭 다운 목록을 나타냅니다. 이 목록을 보려면 오른쪽에있는 거꾸로 된 삼각형의 형태로 아이콘을 클릭하십시오. 따라서 사용 가능한 카테고리의 전체 목록이 열립니다. 측 대역 스크롤을 사용하여 스크롤 할 수 있습니다.
모든 기능은 다음 12 가지 범주로 나뉩니다.
- 텍스트;
- 재정적 인;
- 날짜와 시간;
- 참조 및 배열;
- 통계;
- 분석;
- 데이터베이스 작업;
- 속성 및 값 확인;
- 뇌 티저;
- 공학;
- 매우 정확한;
- 사용자 정의;
- 호환성.
"사용자가 정의한"범주에서 "사용자 자체가 인출하거나 외부 소스에서로드 된 기능이 있습니다. 호환성 카테고리에서는 이전 Excel 버전의 요소이며 새로운 아파이드가 이미 존재합니다. 이전 버전의 응용 프로그램에서 작성된 문서와의 호환성을 지원하기 위해이 그룹에서 수집되었습니다.
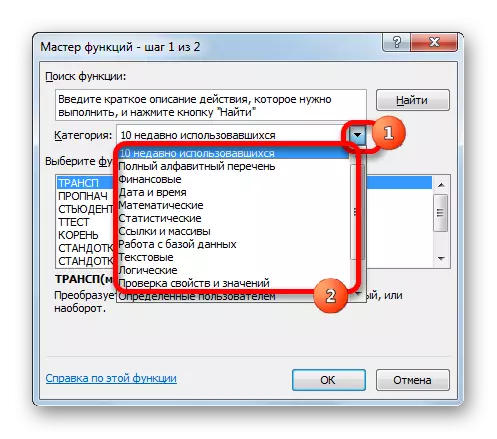
또한 "전체 알파벳순 목록"및 "최근에 사용 된"10 개의 추가 카테고리가 있습니다. "전체 알파벳 목록"그룹에서 카테고리에 관계없이 모든 기능의 전체 목록이 있습니다. 그룹에서 "10 최근에 사용"된 "사용자가 의지 한 최근 요소 목록이 있습니다. 이 목록은 지속적으로 업데이트됩니다. 이전에 사용 된 요소가 정리되고 새 항목이 추가됩니다.
기능을 선택하십시오
인수 창으로 이동하려면 먼저 원하는 범주를 선택해야합니다. "선택 함수"필드에서 특정 작업을 수행하는 데 필요한 이름이 필요하다는 점에 유의해야합니다. 창의 맨 아래에는 전용 요소에 대한 해설 형태의 힌트가 있습니다. 특정 기능을 선택한 후에는 "OK"버튼을 클릭해야합니다.
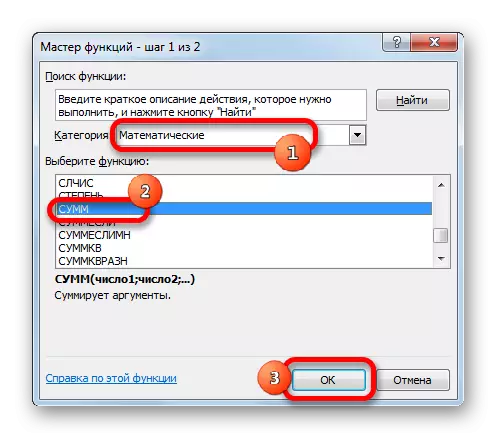
인수 기능
그런 다음 함수 인수가 열립니다. 이 창의 기본 요소는 필드 인수입니다. 다른 기능은 인수로 특징 지어 지지만, 그와 함께 일하는 원리는 동일하게 유지됩니다. 그들 중 하나가있을 수 있으며 아마도 하나있을 수 있습니다. 인수는 숫자, 셀에 대한 링크 또는 전체 배열에 대한 참조가 될 수 있습니다.
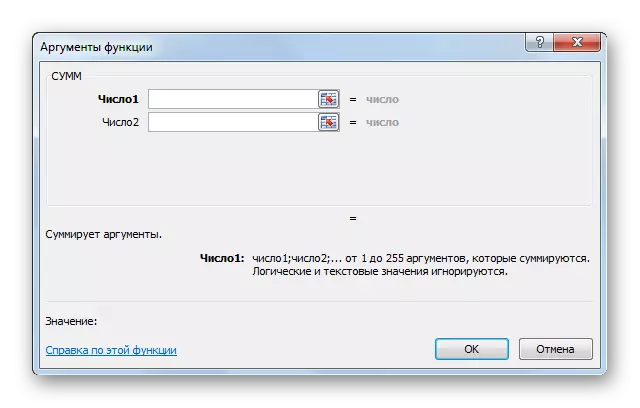
- 우리가 숫자로 작업하는 경우 시트 셀에 숫자를 구동하는 것과 같은 방식으로 필드의 키보드에서 키보드에서 입력하십시오.
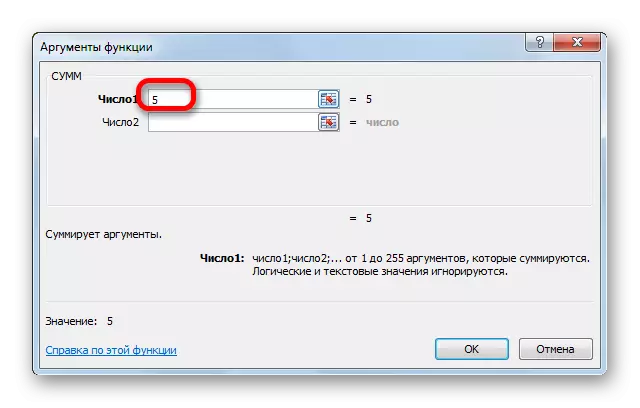
링크가 인수로 참조되는 경우, 손으로 규정 할 수도 있지만 그렇지 않으면 훨씬 편리합니다.
인수 필드에 커서를 설치하십시오. 마법사 창을 닫지 않고 셀의 커서 또는 처리 해야하는 셀 범위를 강조 표시하십시오. 그런 다음 셀 또는 범위의 좌표가 마법사 창 필드에 자동으로 입력됩니다. 함수에 몇 가지 인수가있는 경우 데이터는 다음 필드에서 동일한 방식으로 적용될 수 있습니다.
- 필요한 모든 데이터가 입력 된 후 "확인"버튼을 누르면 작업 실행 프로세스가 실행됩니다.
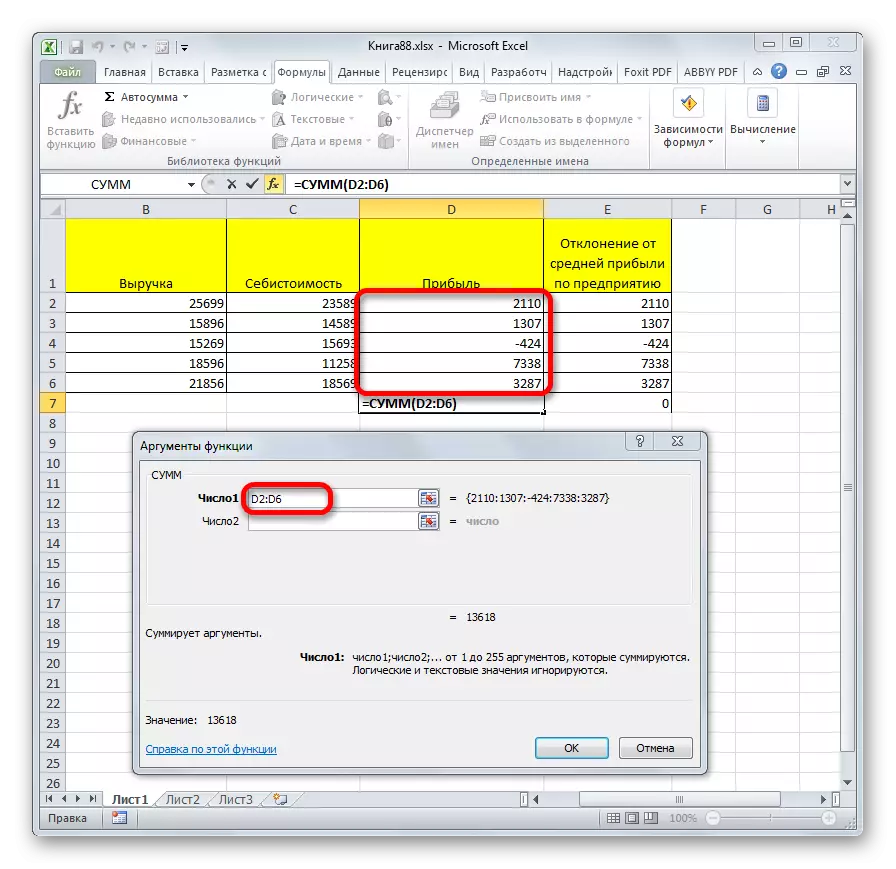
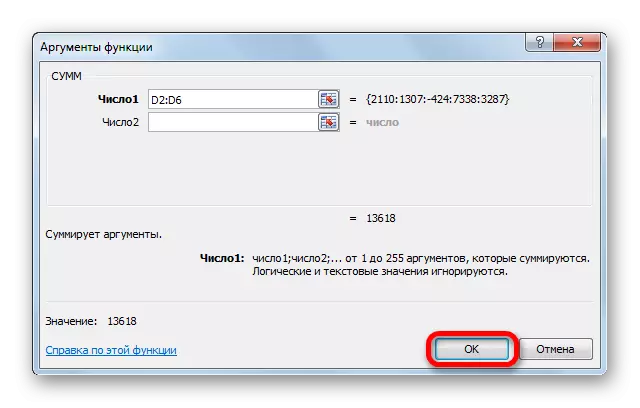
기능 실행
"확인"버튼을 누른 후 마법사가 닫히고 함수 자체가 발생합니다. 실행 결과가 가장 다양 할 수 있습니다. 그것은 수식 앞에 놓인 작업에 따라 다릅니다. 예를 들어, 예를 들어 선택된 모든 인수를 요약하고 별도의 셀의 결과를 보여줍니다. 마법사 목록에서 다른 옵션의 경우 결과가 절대적으로 다릅니다.
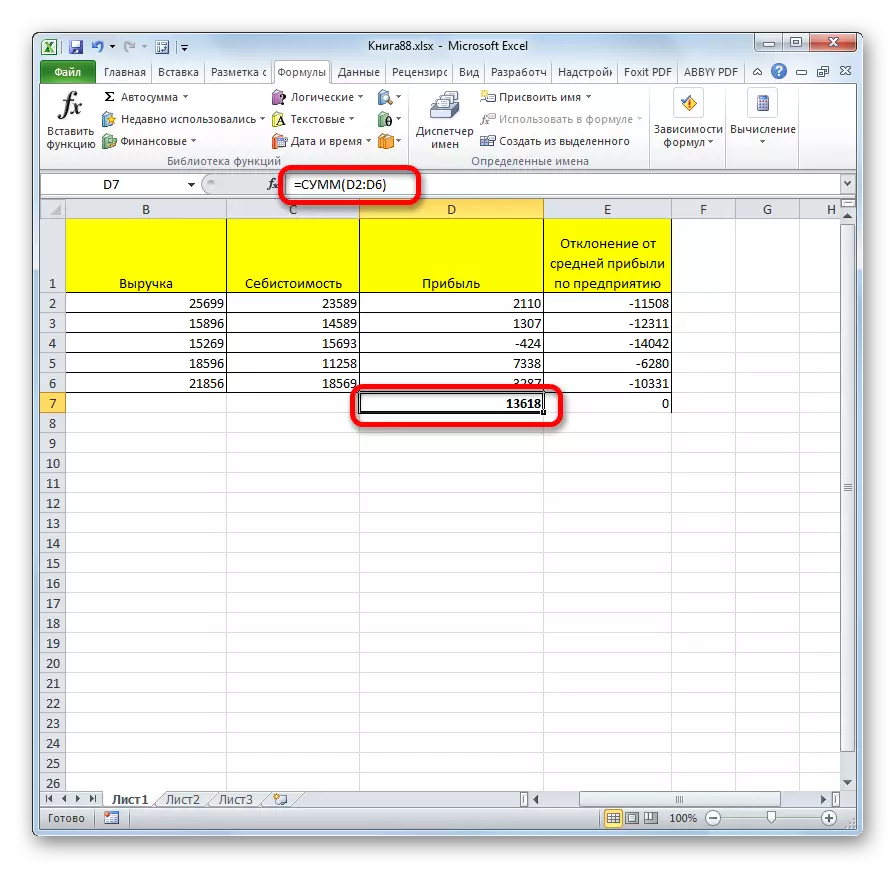
수업: 유용한 기능 Excel
알 수 있듯이, 기능 마스터는 Excel에서 수식으로 작업을 크게 단순화하는 매우 편리한 도구입니다. 이를 사용하면 목록에서 원하는 항목을 검색 할 수있을뿐만 아니라 그래픽 인터페이스를 통해 인수를 입력 할 수 있습니다. 초보 사용자에게 주인은 특히 필수 불가결합니다.
