
가장 자주 사진을 처리 할 때 우리는 주변 세계의 배경에 대해 중앙 개체 나 캐릭터를 강조하려고 노력합니다. 이것은 정의 객체 또는 배경으로 변형을 만들기 위해 진화에 의해 달성됩니다.
그러나 가장 중요한 사건이 배경에 정확히 일어날 때 인생에는 그러한 상황이 있습니다. 배경 그림을 최대 가시성을 제공해야합니다. 이 공과에서 우리는 사진의 어두운 배경을 밝게하는 법을 배웁니다.
어두운 배경을 가볍게
우리 가이 사진에 올려 놓을 배경을 밝게합니다 :

우리는 아무것도 줄이지 않을 것입니다. 그러나 우리는이 지루한 절차없이 배경을 가볍게하는 여러 가지 기술을 연구 할 것입니다.
방법 1 : 수정 층 곡선
- 배경 사본을 만듭니다.
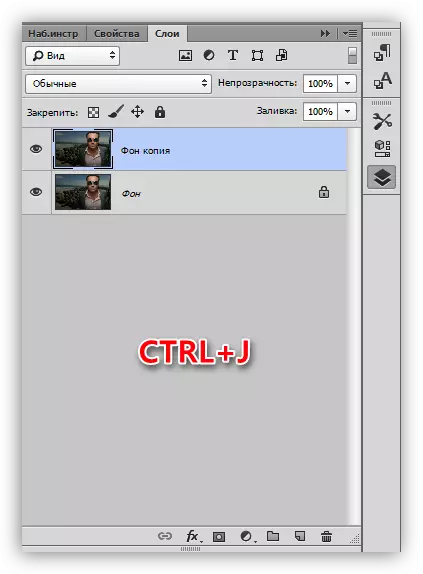
- 수정 계층 "곡선"을 적용하십시오.
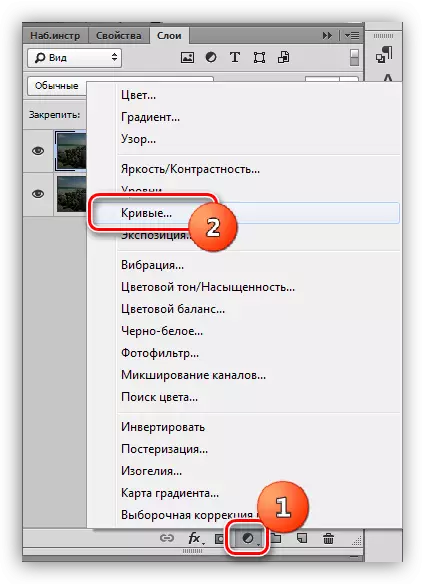
- 커브를 위로 굽히고 왼쪽으로 전체 이미지를 명확히하십시오. 우리는 캐릭터가 너무 줄 지어 졌다는 사실에주의를 기울이지 않습니다.
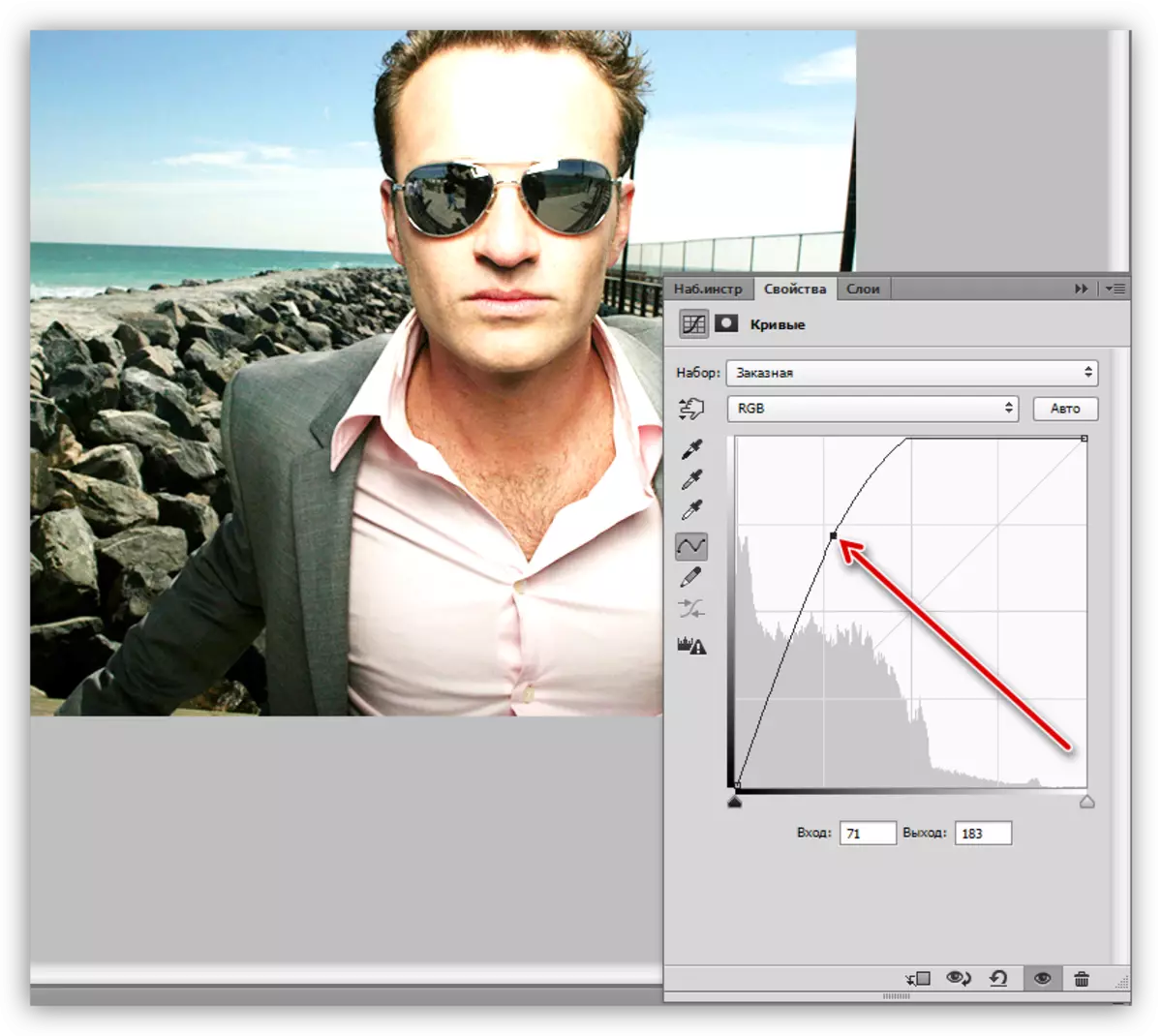
- 우리는 레이어 팔레트로 이동하여 곡선이있는 레이어의 마스크가되고 Ctrl + i 키의 조합을 눌러 마스크를 반전하고 정화 효과를 완전히 숨기고 완전히 숨기고 있습니다.
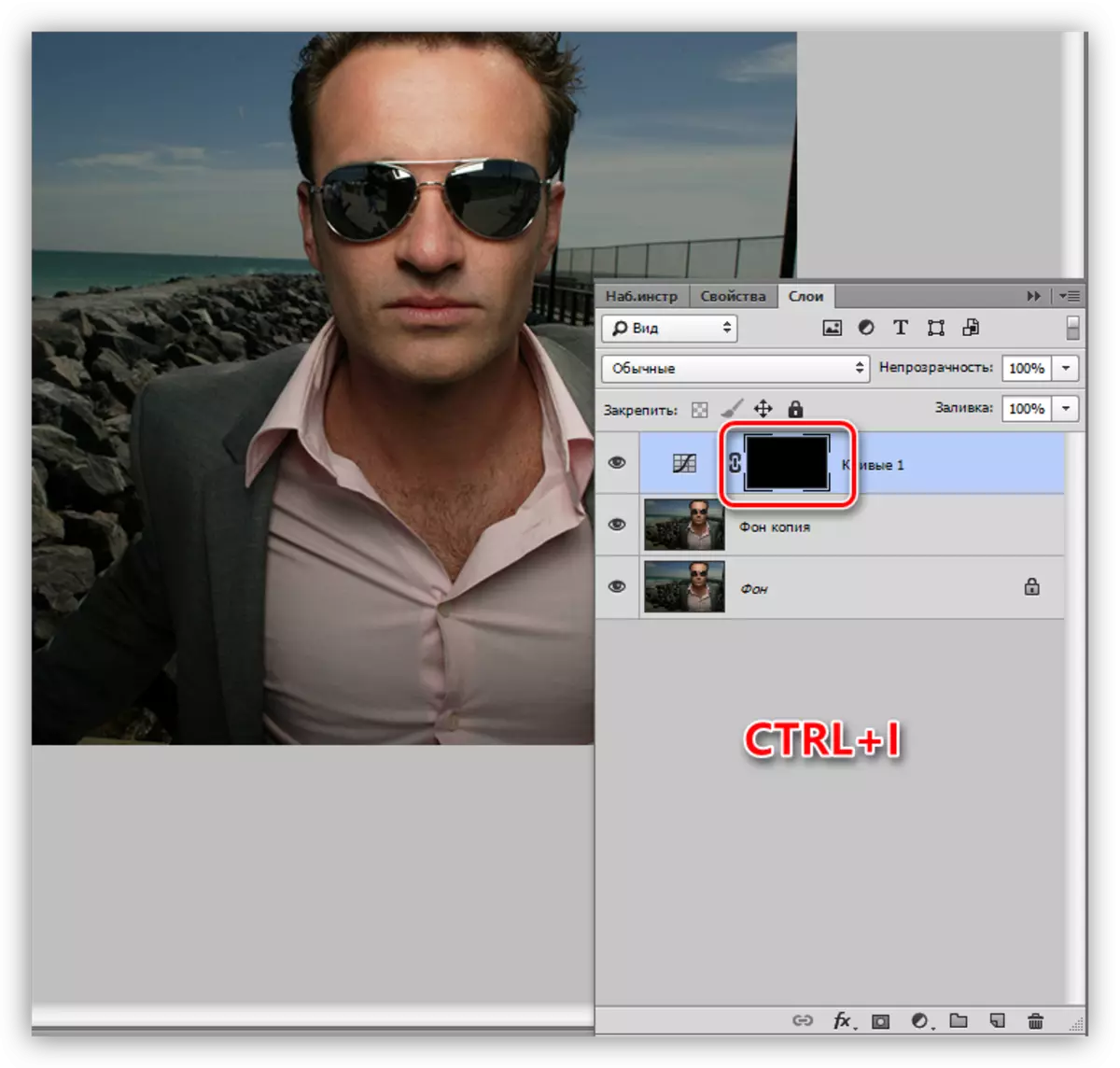
- 그런 다음 백그라운드에서만 효과를 열 필요가 있습니다. 이를 위해 우리는 "브러시"도구를 도울 것입니다.

흰색 색상.
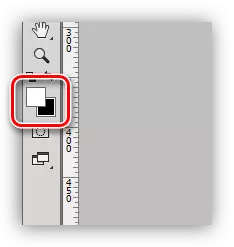
우리의 목적을 위해서는 날카로운 경계를 피하는 데 도움이되는 부드러운 브러시가 가장 적합합니다.
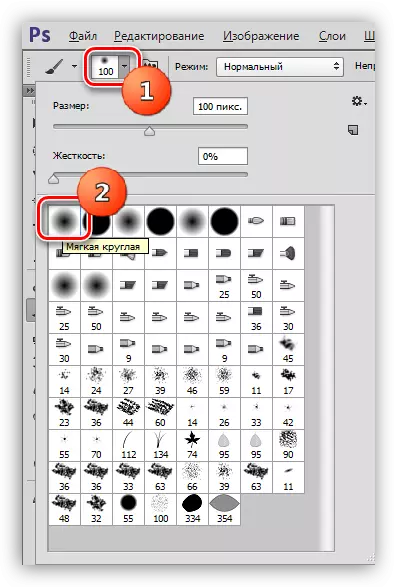
- 이 술은 백그라운드를 따라 가볍게 지나가고 캐릭터 (삼촌)를 만지지 않도록합니다.
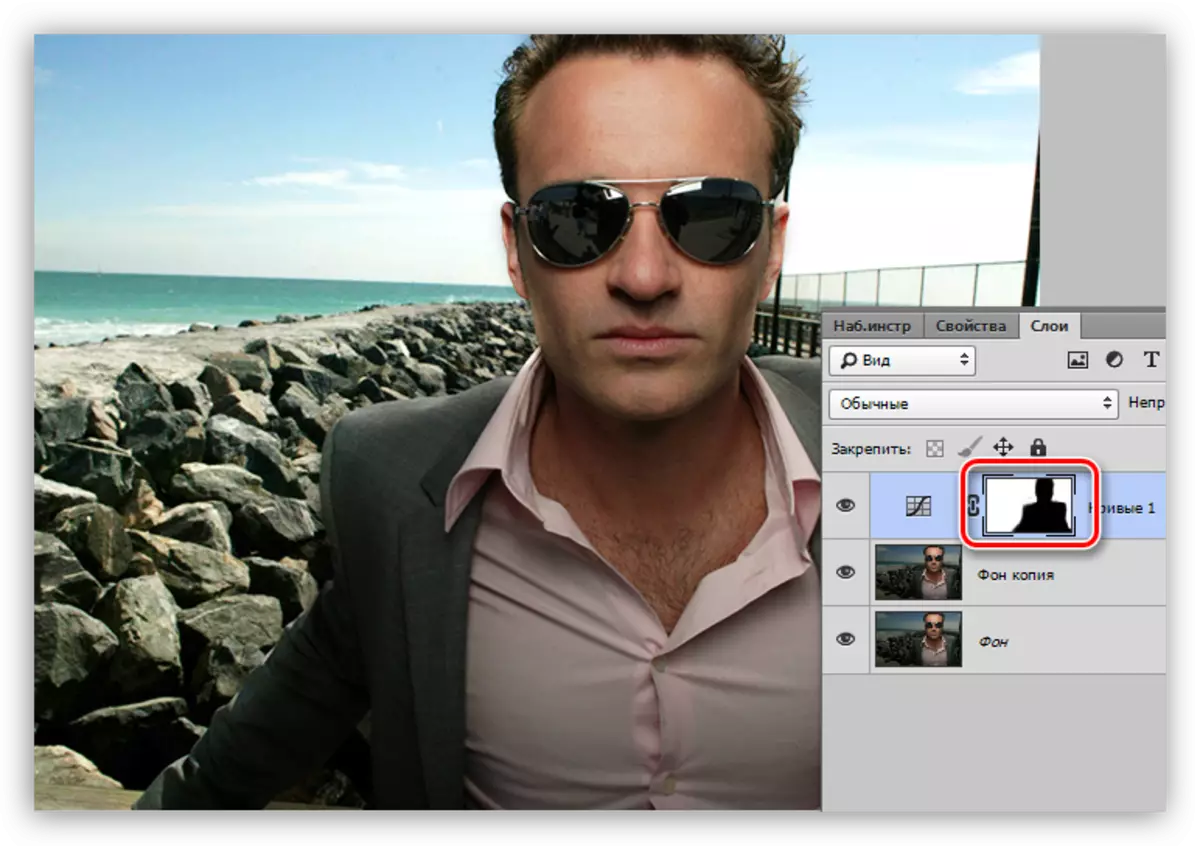
방법 2 : 수정 계층 레벨
이 방법은 이전과 매우 유사하므로 정보가 간단합니다. 배경 계층의 사본이 생성되는 것으로 이해됩니다.
- 우리는 "레벨"을 사용합니다.
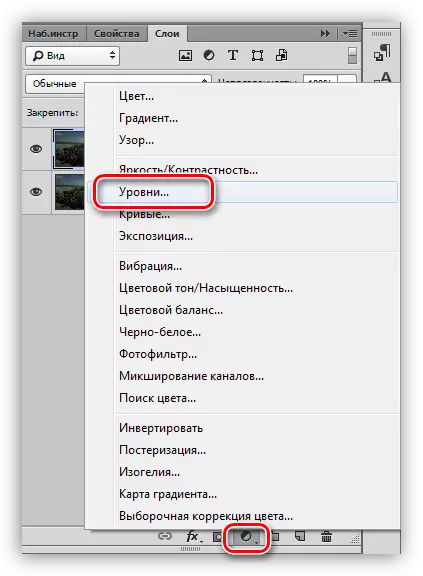
- 극단적 인 오른쪽 (빛)과 중간 (중간 톤) 만 작동하는 동안 슬라이더의 조정 레이어를 사용자 정의하십시오.

- "곡선"(반전 마스크, 흰색 브러시)으로 예제와 동일한 작업을 수행하십시오.
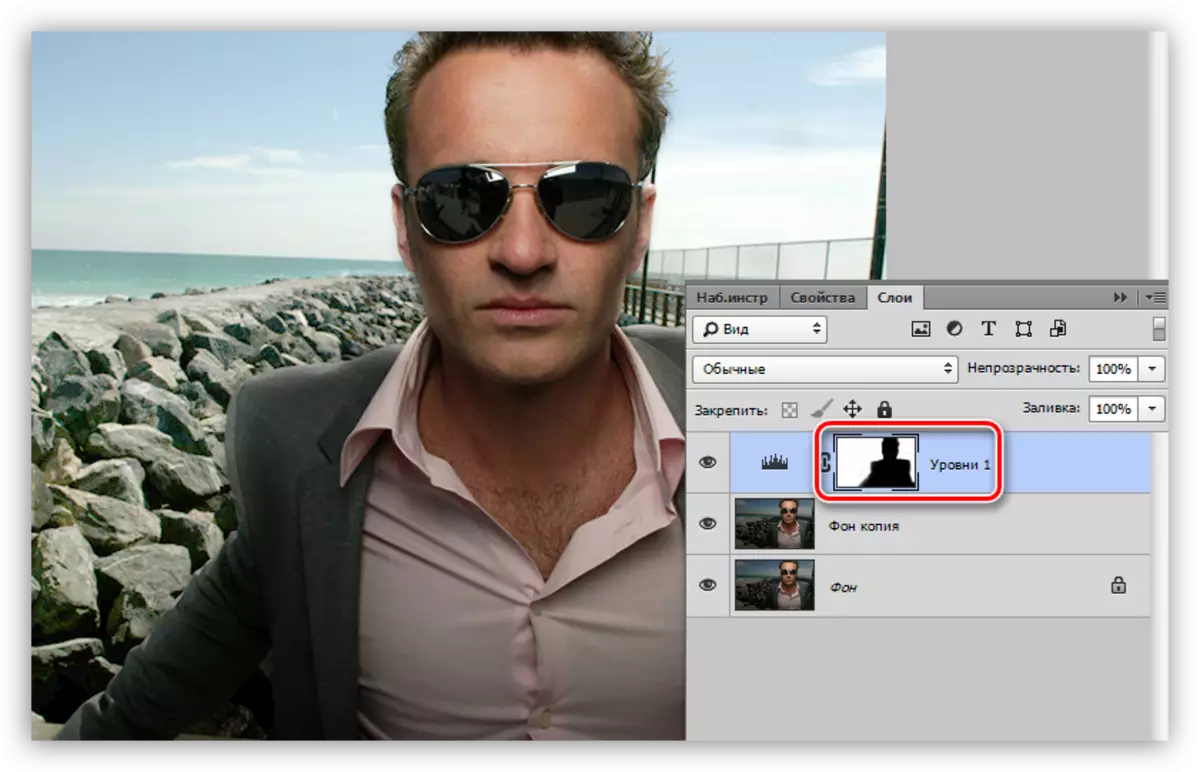
방법 3 : 오버레이 모드
이 방법은 가장 쉽고 구성이 필요하지 않습니다. 레이어가 생성 된 복사?
- 복사본을 "스크린"또는 "선형 클레칭 자"로 변경하십시오. 이러한 모드는 전력을 명확히함으로써 서로 다릅니다.
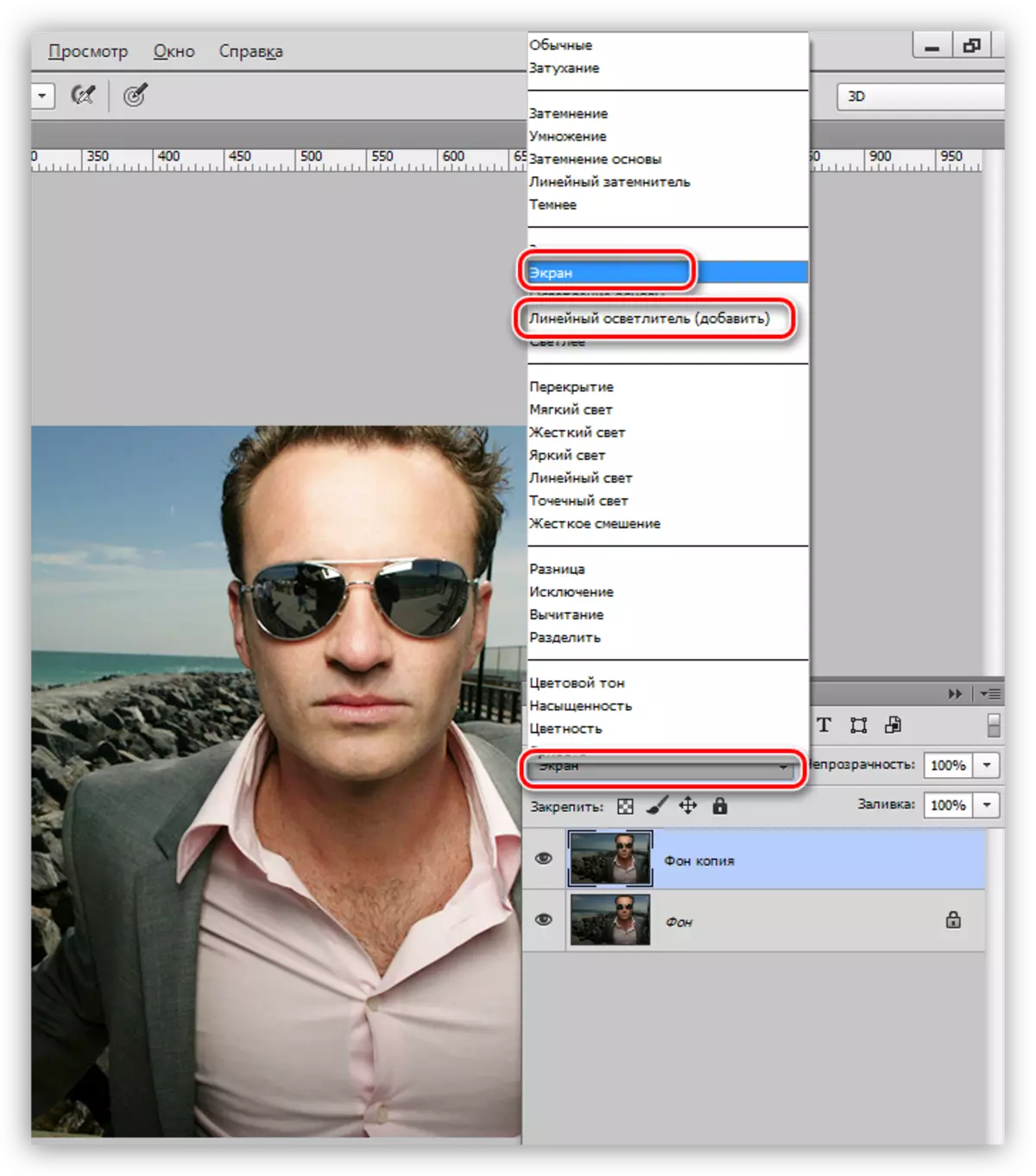
- Alt를 클릭하고 Layer 팔레트의 하단의 마스크 아이콘을 클릭하여 검은 색 숨어 마스크를받습니다.
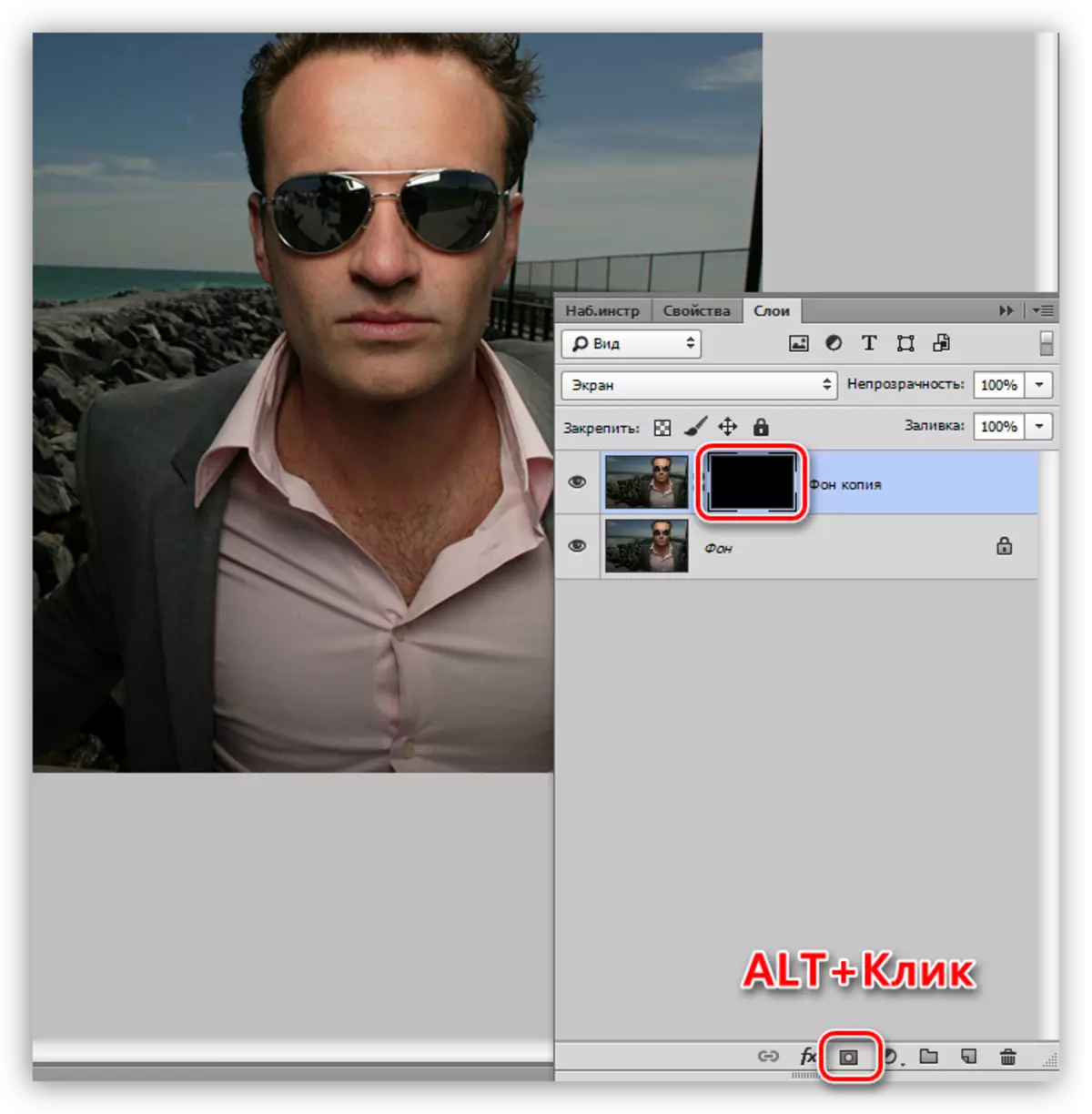
- 흰색 브러시를 다시 가져 와서 해당 설명을 엽니 다 (마스크에서).
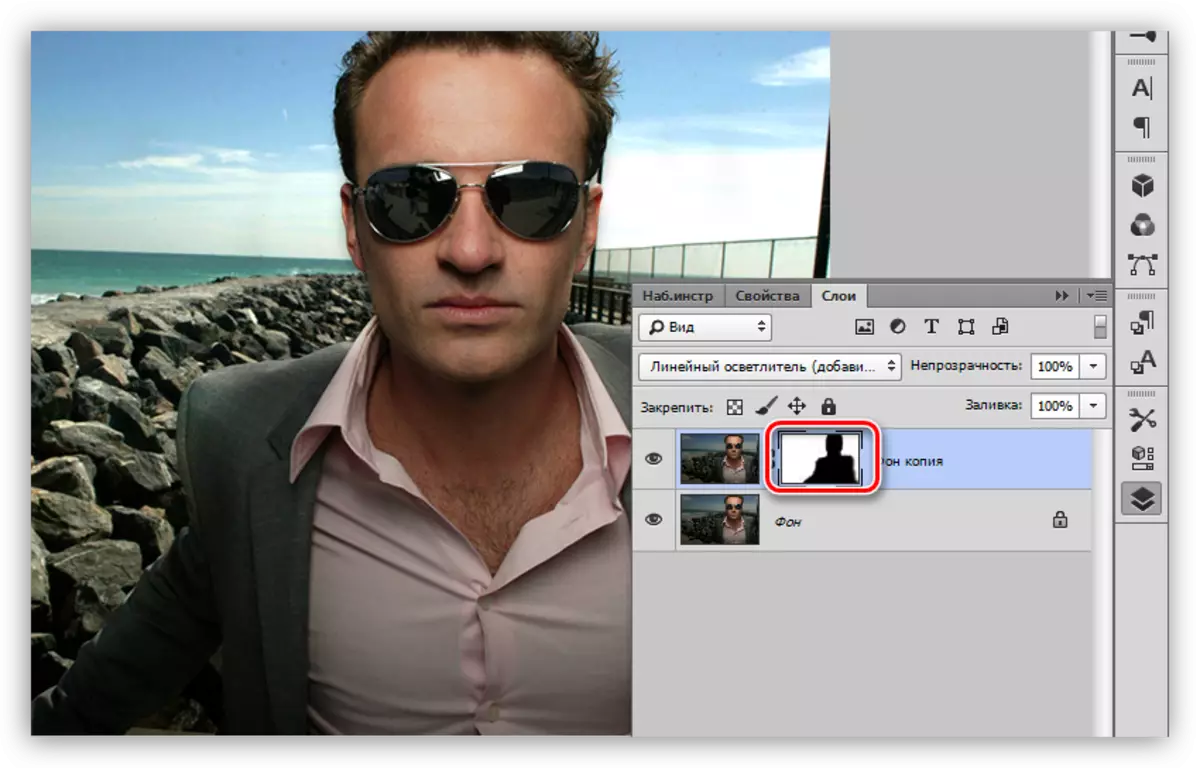
방법 4 : 흰색 브러시
배경을 밝게하는 또 다른 방법.
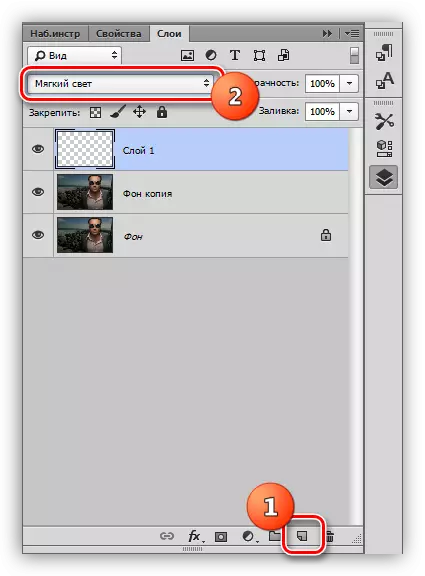
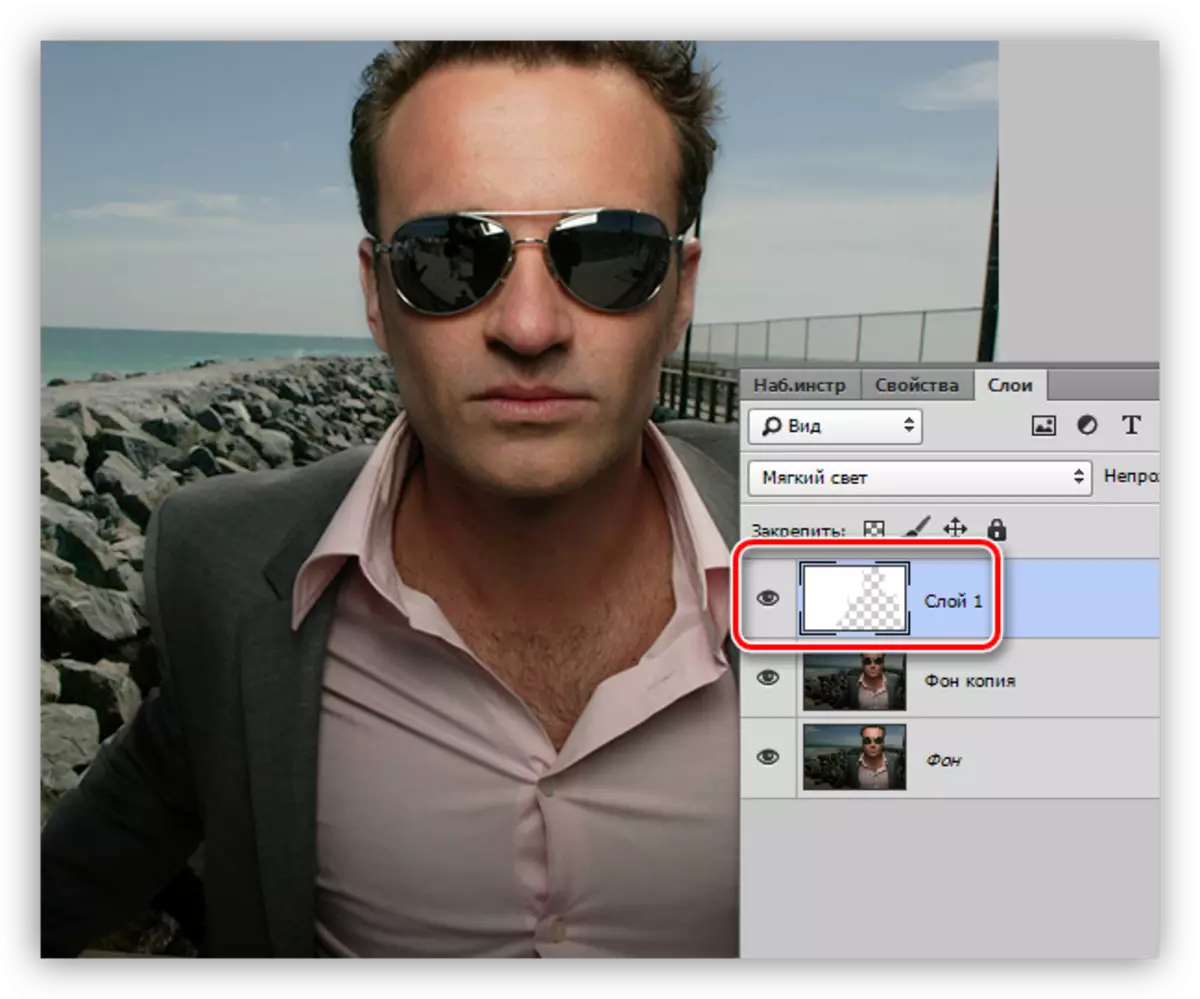
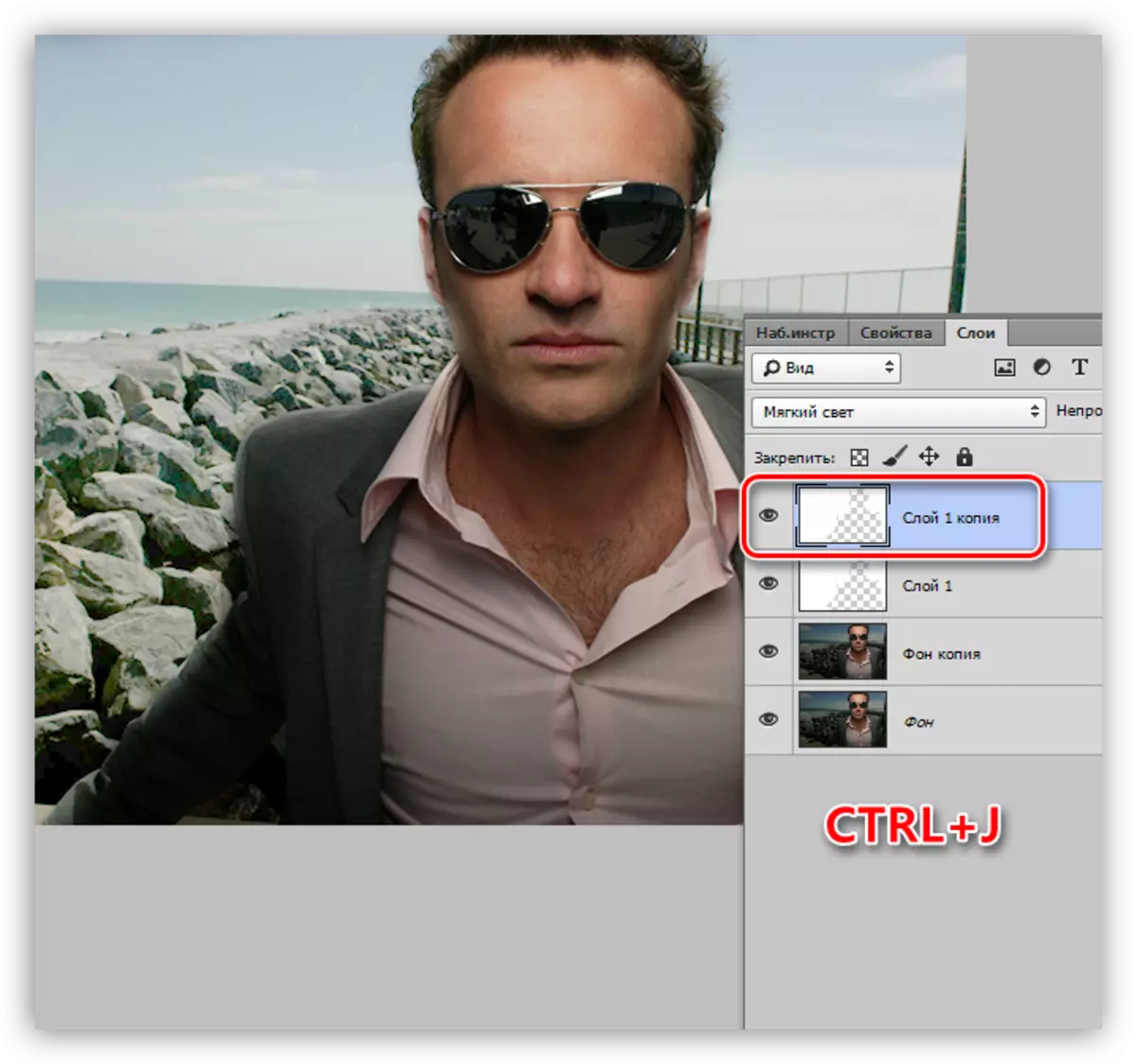
방법 5 : 그림자 / 라이트 설정
이 방법은 이전의 것들에 의해 조금 더 복잡하지만보다 유연한 설정을 의미합니다.
- 우리는 "이미지 - 수정 - 그림자 / 라이트"메뉴로 이동합니다.
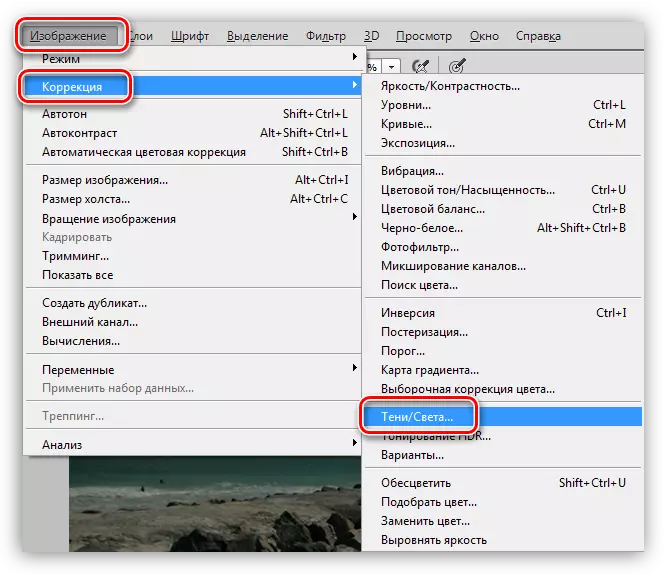
- 우리는 "고급 매개 변수"항목의 반대 탱크를 "그림자"블록에 넣고 "효과"와 "톤 폭"이라는 슬라이더와 함께 작동합니다.
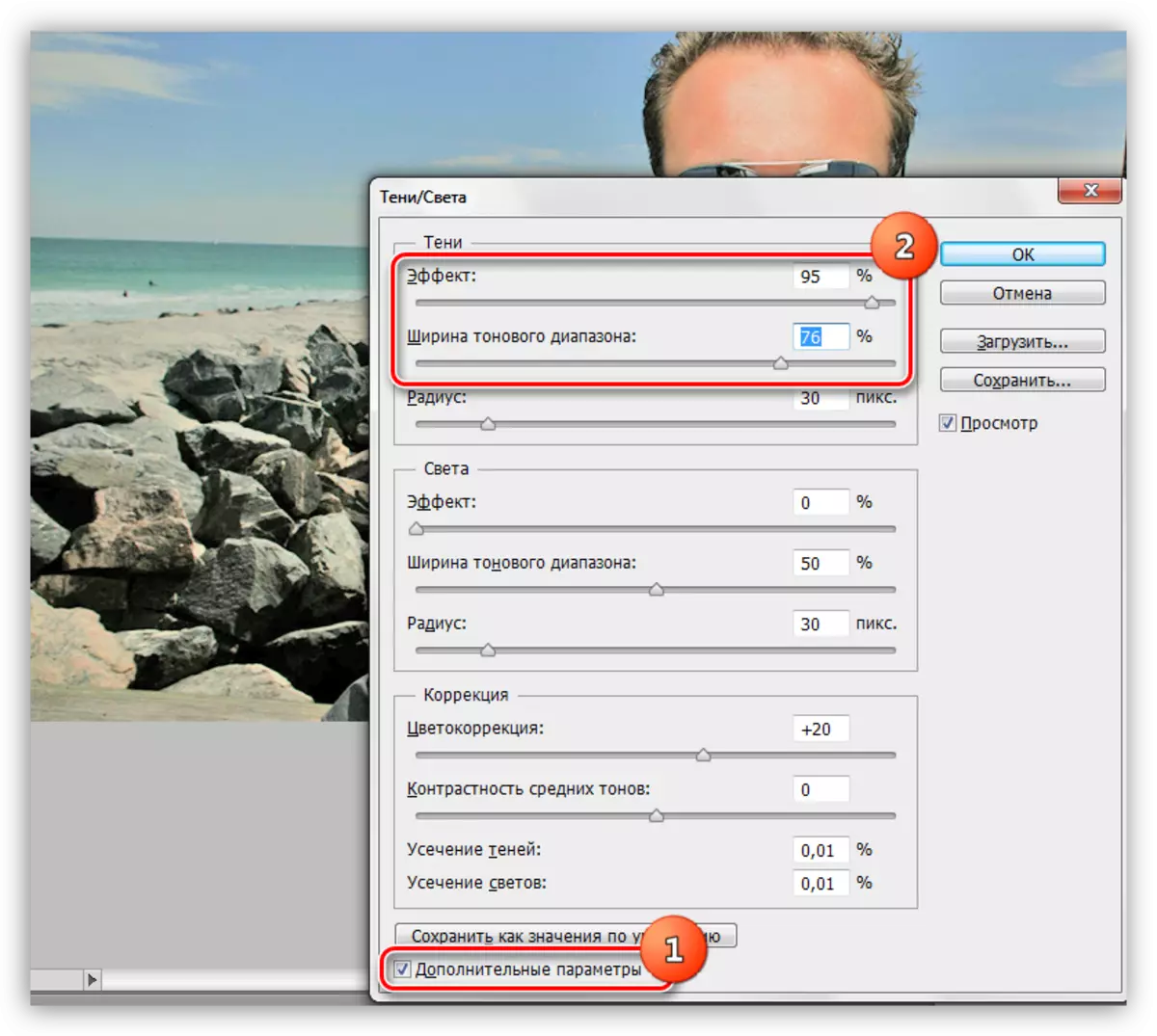
- 다음으로, 우리는 검은 색 마스크를 만들고 흰색 브러시로 배경을 칠합니다.
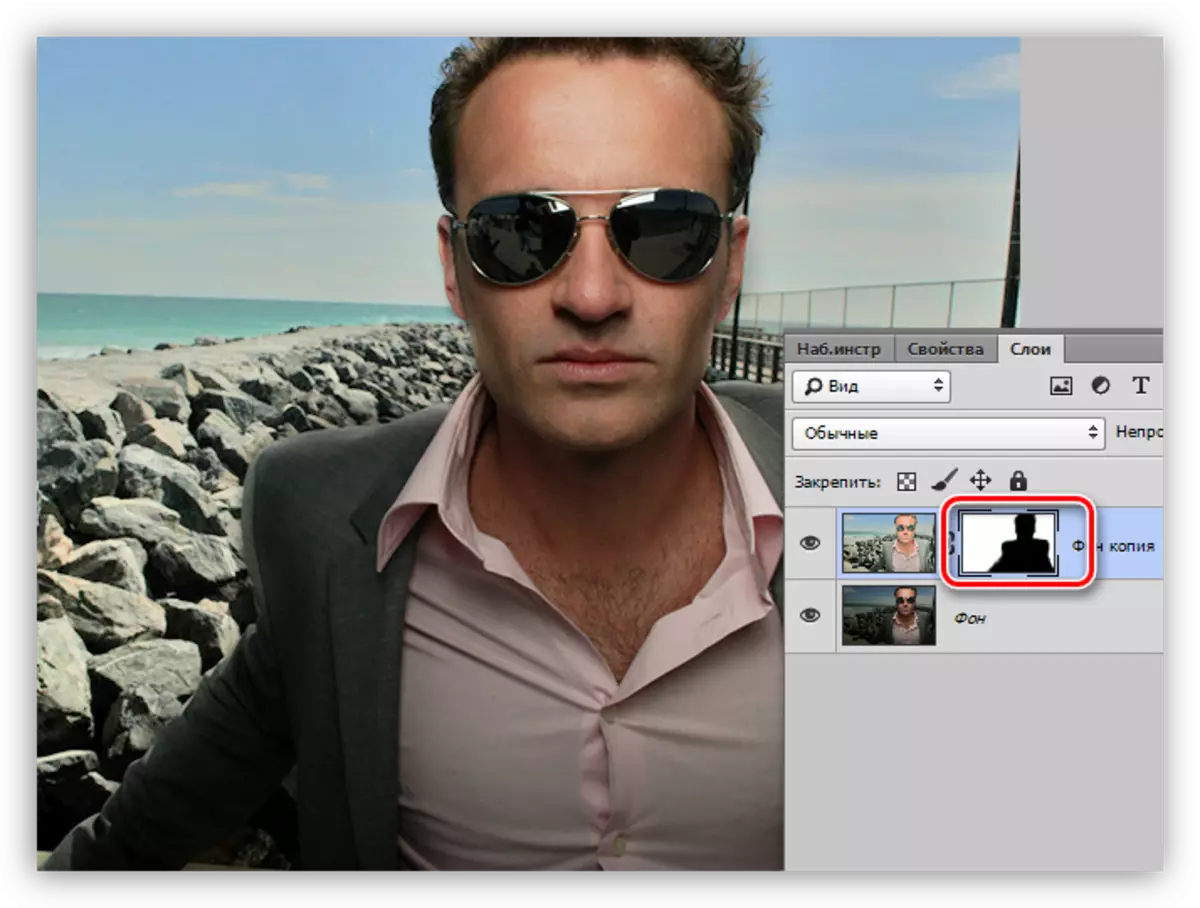
이에 따라 Photoshop의 배경을 조명하는 방법이 소모됩니다. 그들 모두는 자신의 특성을 가지고 있으며 다른 결과를 얻을 수 있습니다. 또한 같은 사진이 일어나지 않으므로 아스날에 이러한 모든 기술이 있어야합니다.
