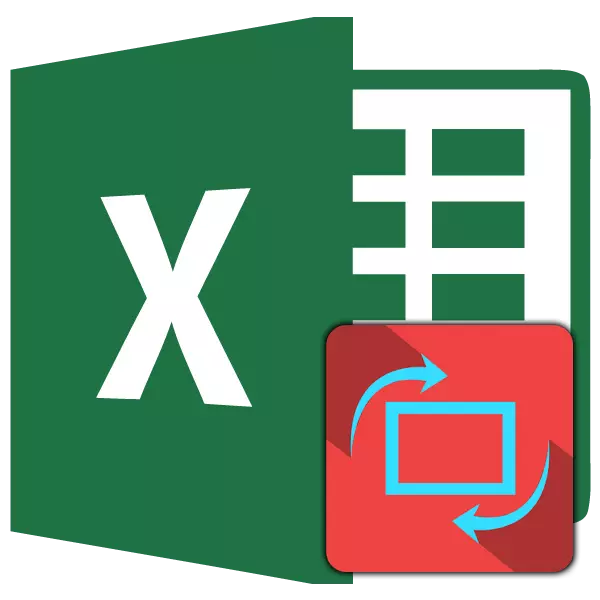
Excel 문서를 인쇄 할 때 위 테이블이 표준 용지에 맞지 않을 때 상황이 상황이 많습니다. 따라서이 테두리를 넘어서는 모든 것이 프린터가 추가 시트에 인쇄됩니다. 그러나 종종이 상황은 기본적으로 설치된 책을 사용하여 문서의 방향을 단순히 변경하여 수정할 수 있습니다. Excele에서 다양한 방법 으로이 작업을 수행하는 방법을 알아 보겠습니다.
수업: Microsoft Word에서 가로 방향을 만드는 방법
문서를 돌립니다
Excel 응용 프로그램에서는 인쇄 할 때 시트의 방향에 대한 두 가지 옵션이 있습니다. 책 및 가로. 첫 번째는 기본적으로 가치가 있습니다. 즉, 문서 에서이 설정을 사용하여 조작을 수행하지 않은 경우 인쇄 할 때 책 방향으로 이동합니다. 이 두 가지 유형의 위치 결정의 주요 차이점은 페이지 방향의 페이지의 높이가 더 당신의 너비이고, 조경과는 반대로 이루어집니다.
본질적으로, Excel 프로그램의 풍경에 대한 책 방향으로 페이지를 돌리는 절차의 메커니즘은 유일한 하나이지만 여러 가지 옵션 중 하나를 사용하여 시작할 수 있습니다. 동시에, 각각의 시트 시트는 위치 결정을 사용할 수 있습니다. 동시에 한 장 에서이 매개 변수는 개별 항목 (페이지)에 대해 변경됩니다.
우선, 문서를 전혀 탈 수 있는지 여부를 알아야합니다. 이러한 목적에서 미리보기를 사용할 수 있습니다. 이렇게하려면 "파일"탭으로 전환하여 "인쇄"절로 이동하십시오. 창 왼쪽에는 인쇄물처럼 보이지 않으므로 문서가 미리 표시된 필드가 있습니다. 수평 평면에 여러 페이지로 나뉘어 진 경우 테이블이 시트에 맞지 않음을 의미합니다.

이 절차가 끝나면 "홈"탭으로 돌아가서 점선이있는 부서 라인을 볼 수 있습니다. 부품의 테이블을 수직으로 분할하는 경우, 이것은 인쇄시 한 페이지의 모든 열을 배치 할 수없는 추가적인 증거입니다.
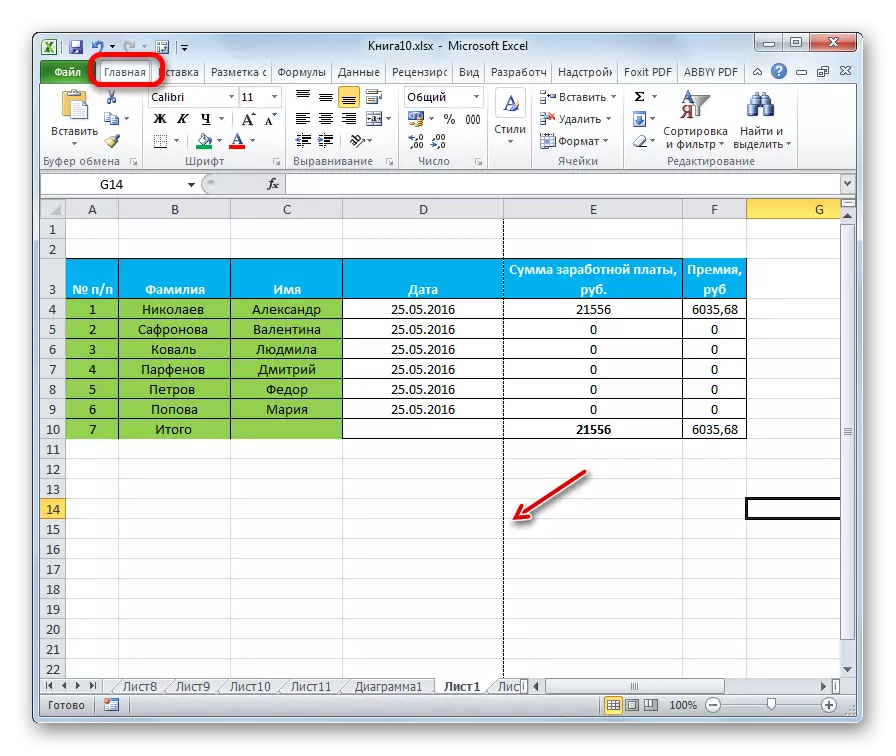
이러한 상황으로 인해 문서의 방향을 가로로 변경하는 것이 가장 좋습니다.
방법 1 : 인쇄 설정
대부분 사용자는 인쇄 설정에있는 도구에 의지합니다.
- "파일"탭으로 이동하십시오 (Excel 2007에서는 창의 왼쪽 상단 모서리에 Microsoft Office 로고를 클릭해야합니다).
- "인쇄"섹션으로 이동하십시오.
- 미리보기 영역에 이미 익숙한 열립니다. 그러나 이번에는 우리 안에 관심이 없을 것입니다. "책 방향"버튼을 클릭하여 "설정"블록에서.
- 드롭 다운 목록에서 "사다리 방향"항목을 선택하십시오.
- 그 후, Excel 활성 시트 페이지의 방향은 인쇄 된 문서의 미리보기에서 관찰 할 수있는 풍경으로 변경됩니다.
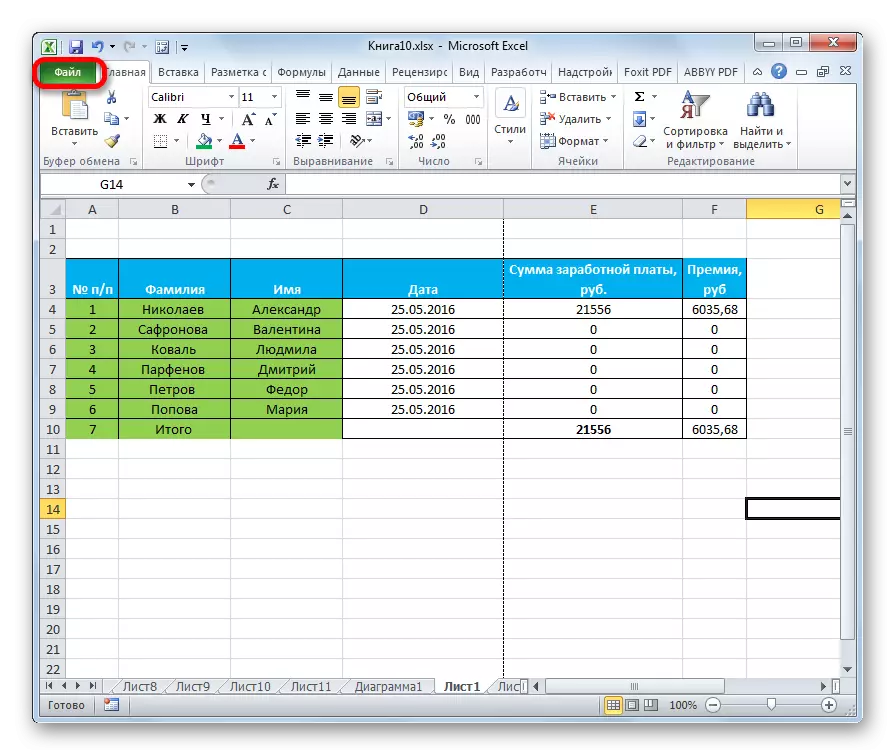
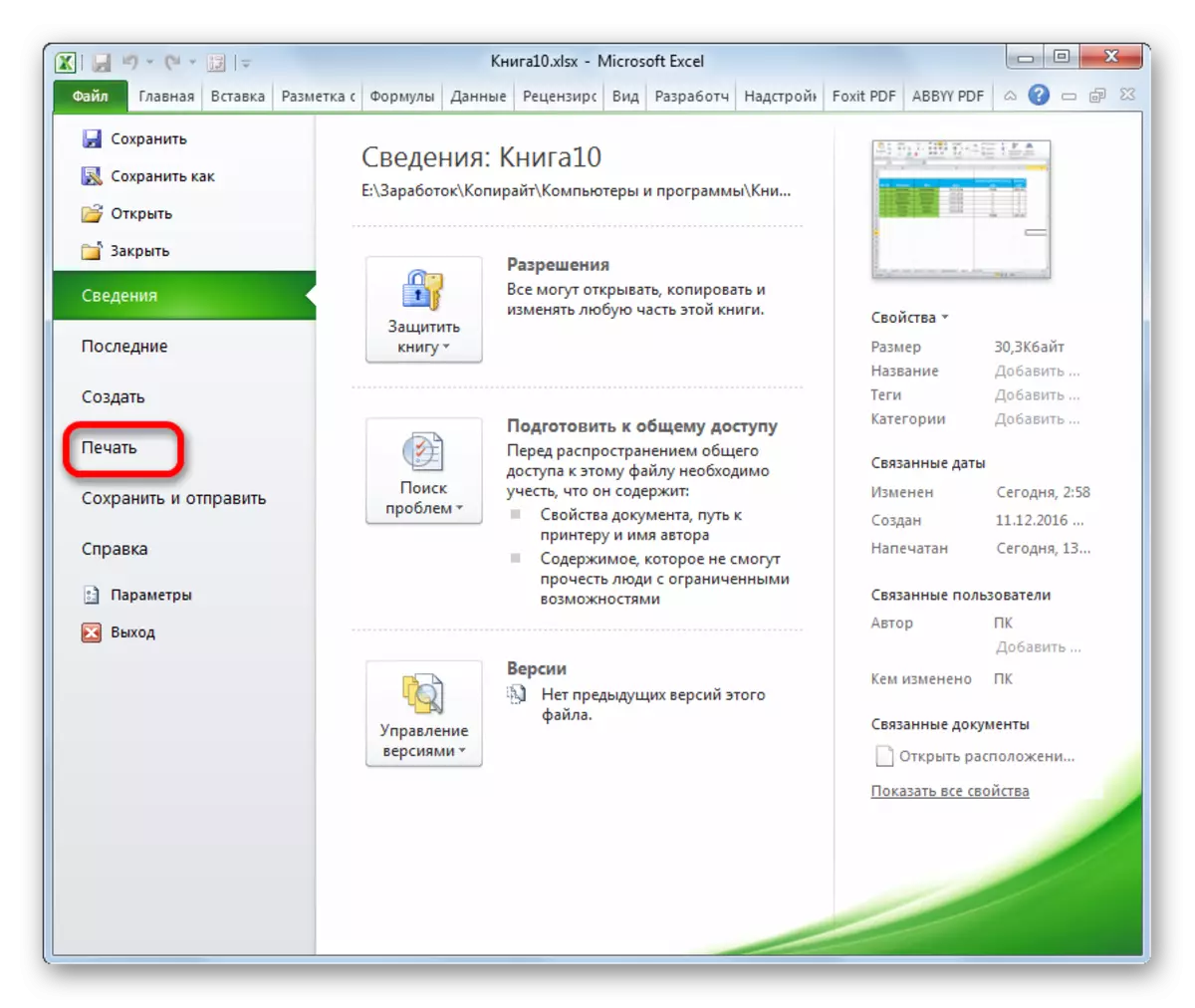
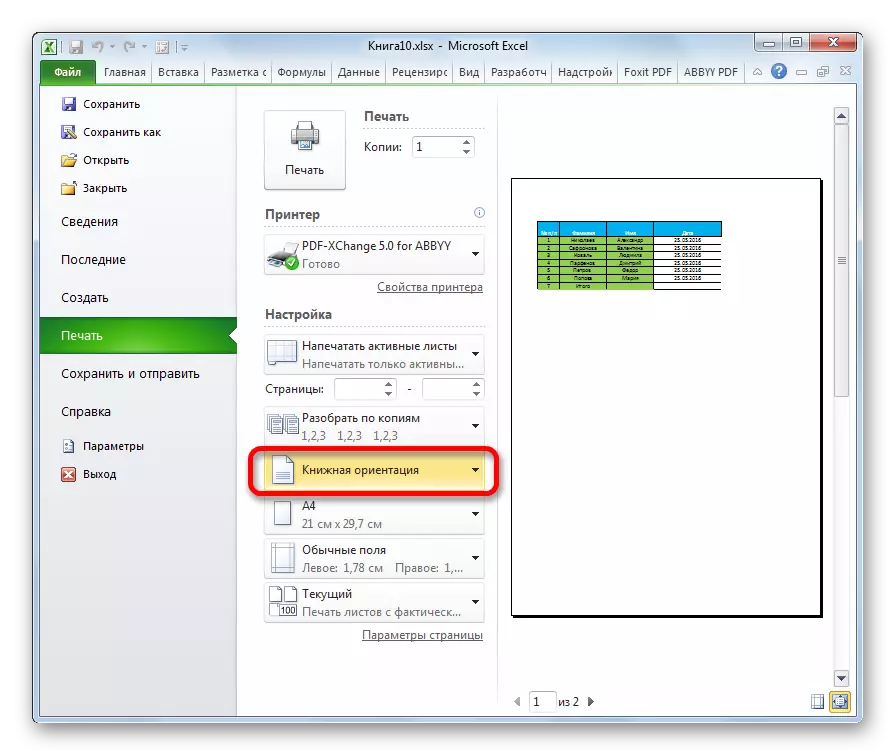
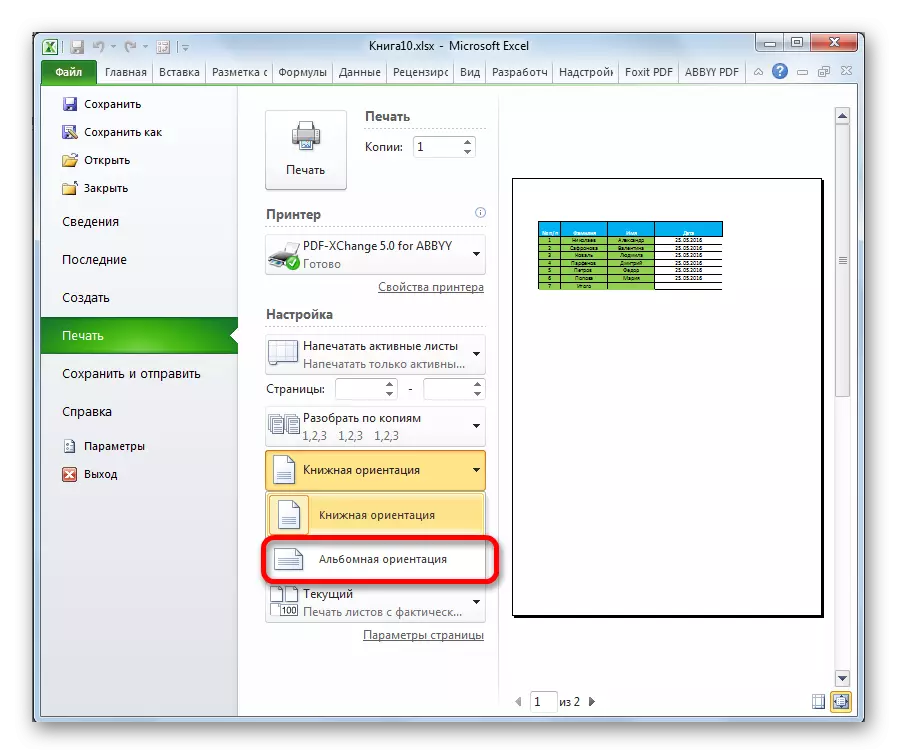
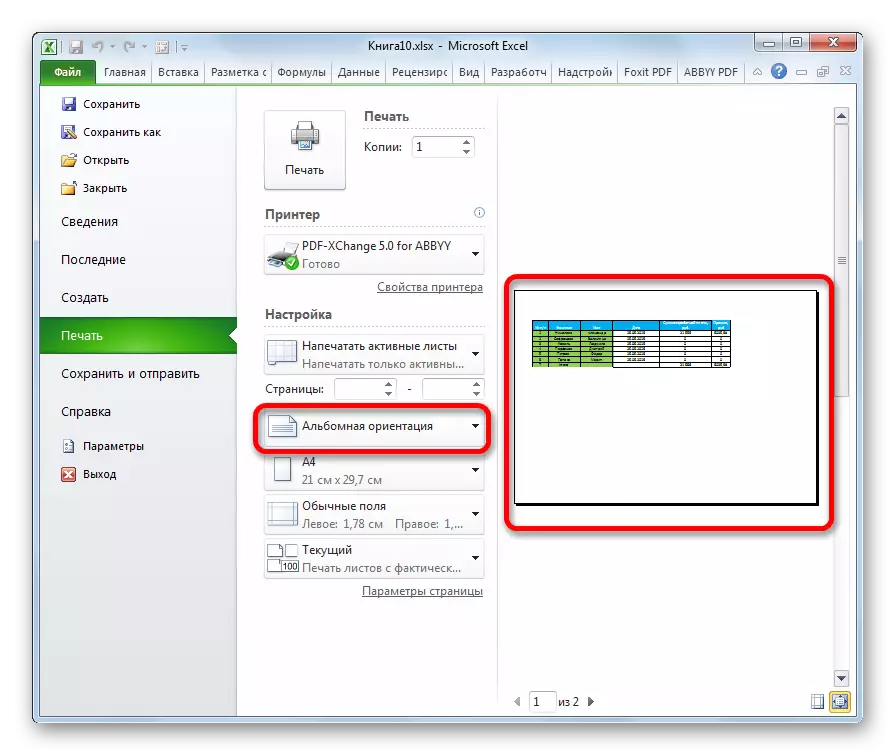
방법 2 : 페이지 마크 업 탭
시트의 방향을 변경하는 더 간단한 방법이 있습니다. "페이지 마크 업"탭에서 수행 할 수 있습니다.
- "페이지 마크 업"탭으로 이동하십시오. "페이지 매개 변수"도구 모음에있는 "방향"버튼을 클릭하십시오. 드롭 다운 목록에서 "Loomge"항목을 선택하십시오.
- 그 후, 현재 시트의 방향은 가로로 대체됩니다.
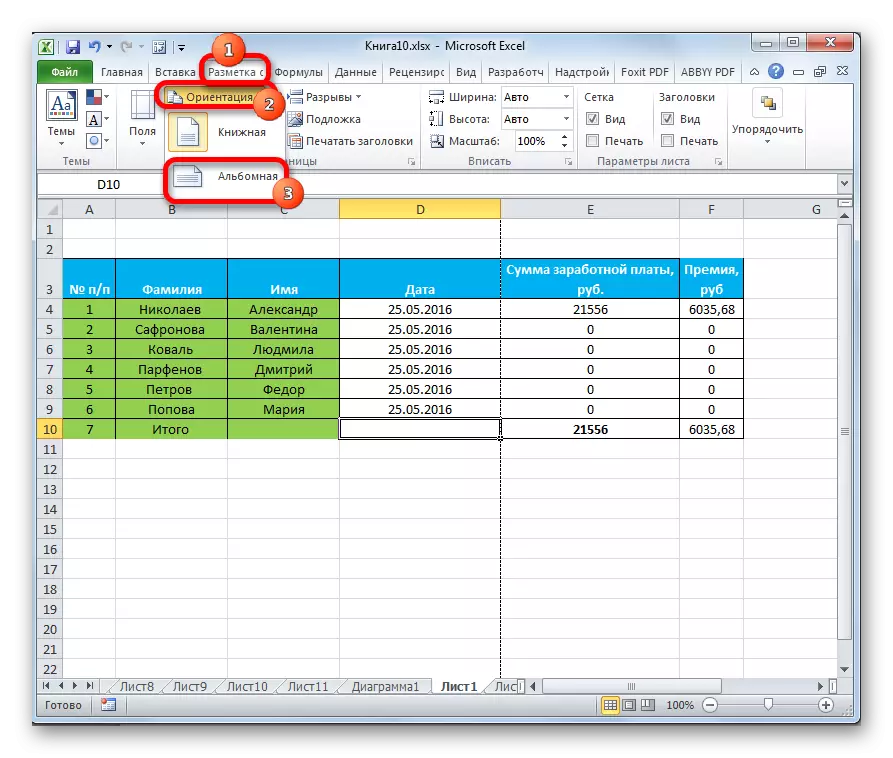
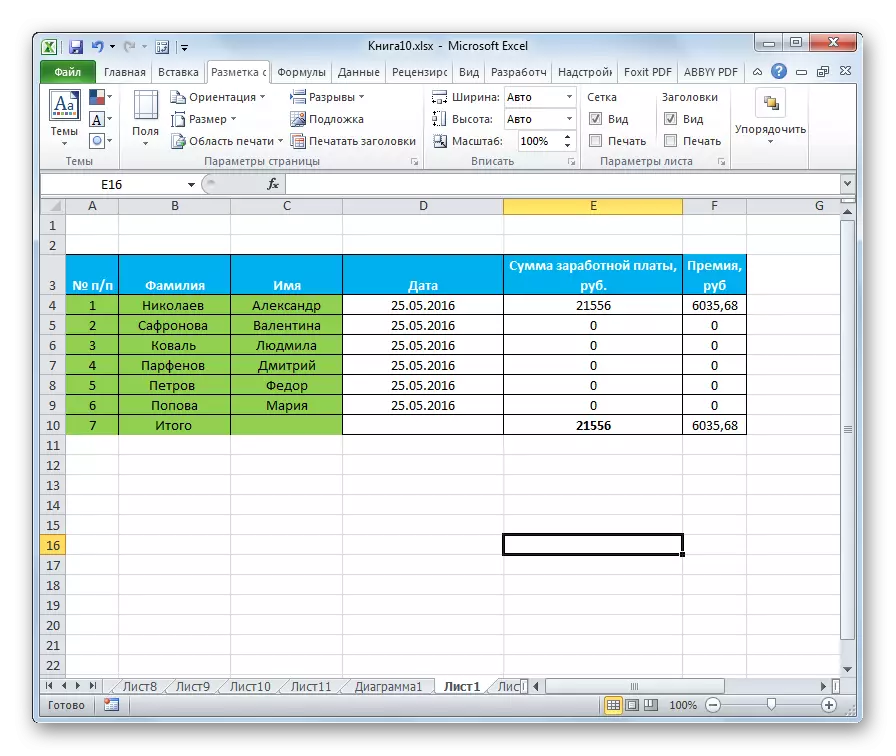
방법 3 : 동시에 여러 장의 방향 변경
전술 한 방법을 사용할 때, 위치 방향은 현재 시트에만 도시된다. 동시에 동시에 여러 비슷한 항목에 대해이 매개 변수를 적용 할 수있는 기회가 있습니다.
- 그룹 조치를 적용 할 시트가 서로 옆에있는 경우 키보드의 Shift 버튼을 클램프하고 해제하지 않고도 상태 표시 줄 위의 창의 왼쪽 하단에있는 첫 번째 레이블을 클릭하십시오. 그런 다음 범위의 마지막 레이블을 클릭하십시오. 따라서 전체 범위가 강조 표시됩니다.
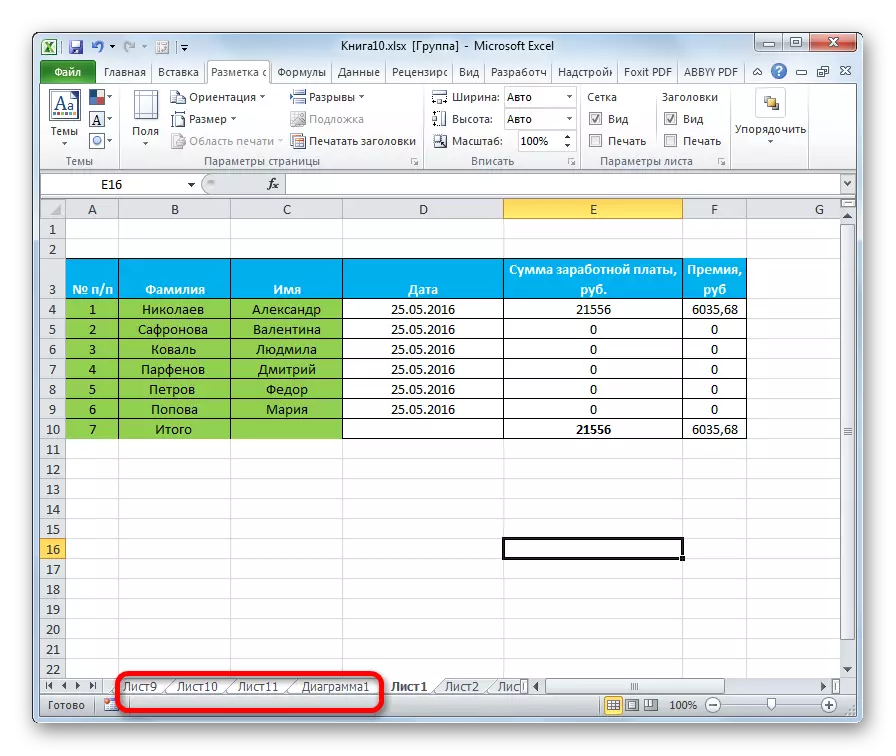
여러 장의 페이지 방향을 전환 해야하는 경우 바로 가기가 서로 옆에있는 바로 가기가 있으면 조치 알고리즘이 약간 다릅니다. 키보드의 Ctrl 버튼을 클릭하고 작업을 왼쪽 버튼으로 수행 해야하는 각 바로 가기를 클릭하십시오. 따라서 필요한 요소가 강조 표시됩니다.
- 선택이 이루어진 후에는 이미 우리에게 익숙합니다. "페이지 마크 업"탭으로 이동하십시오. "페이지 설정"도구 모음에있는 "방향"테이프에서 버튼을 클릭합니다. 드롭 다운 목록에서 "Loomge"항목을 선택하십시오.
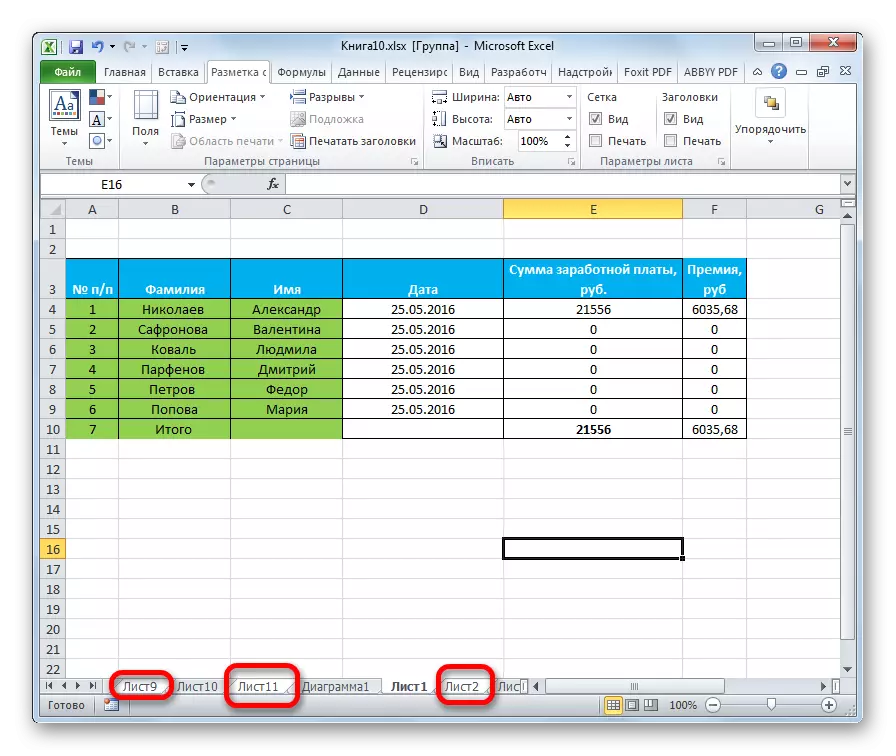
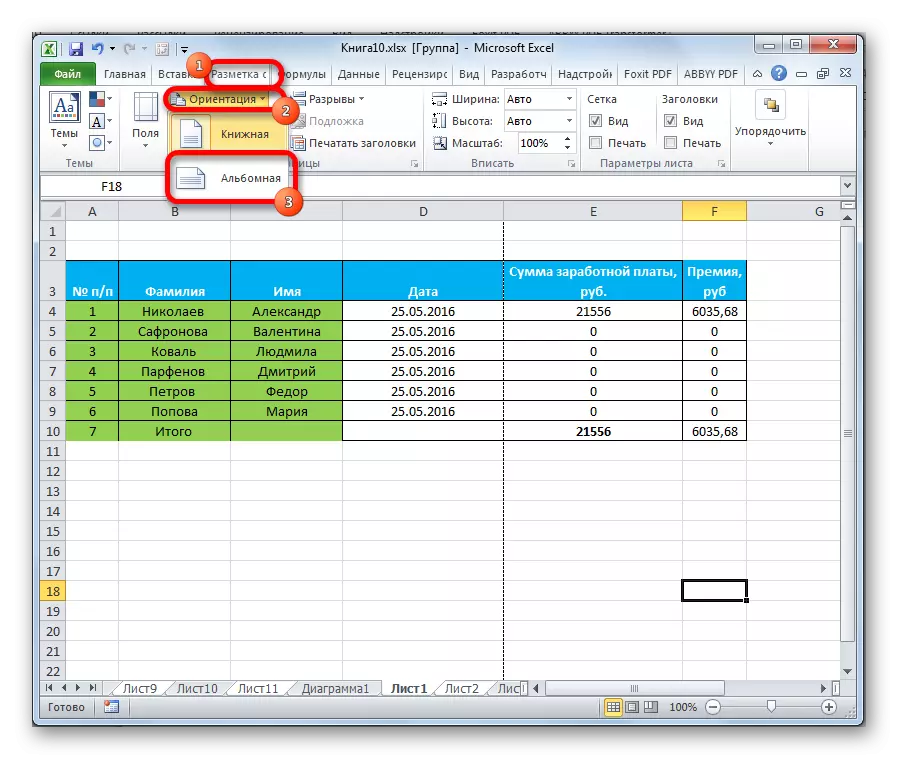
그 후에 모든 선택된 모든 시트는 요소의 배향을 가질 것입니다.
보시다시피, 책 방향을 풍경으로 바꾸는 몇 가지 방법이 있습니다. 우리가 설명한 처음 두 가지 방법은 현재 시트의 매개 변수를 변경하는 데 적용 할 수 있습니다. 또한 동시에 여러 장을 변경할 수있는 추가 옵션이 있습니다.
