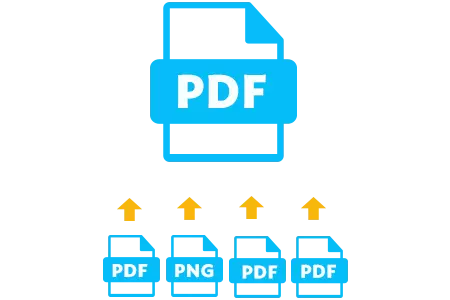
꽤 자주 사용자는 PDF 파일로 작업 할 때 사용자가 문제를 직면합니다. 발견과 전환 문제에 어려움이 있습니다. 이 형식의 문서를 사용하는 것은 때로는 어렵습니다. 특히 종종 다른 끝에 사용자를 넣습니다. 다음 질문은 여러 개의 PDF 문서 중 하나를 만드는 방법입니다. 그것은 아래에 설명 될 것입니다.
여러 개의 PDF를 연결하는 방법
PDF 파일을 결합하면 다양한 방식으로 이루어질 수 있습니다. 그들 중 일부는 간단합니다. 일부는 참을 수 없습니다. 우리는 두 가지 주요 방법을 분석하여 문제를 해결할 것입니다.시작하려면 인터넷 리소스를 사용하여 최대 20 개의 PDF 파일을 수집하고 완성 된 문서를 다운로드 할 수 있습니다. 그런 다음 PDF 문서에서 작동하기 위해 최상의 프로그램 중 하나를 적당하게 호출 할 수있는 Adobe Rider 프로그램을 사용합니다.
방법 1 : 인터넷을 통해 파일을 결합합니다
- 먼저 여러 PDF 문서를 하나의 파일로 결합 할 수있는 사이트를 열어야합니다.
- 적절한 "다운로드"버튼을 클릭하거나 브라우저 창으로 문서를 드래그하여 파일을 업로드 할 수 있습니다.
- 이제 PDF 형식으로 필요한 문서를 선택하고 "열기"버튼을 클릭해야합니다.
- 모든 문서가 부팅 된 후 "파일 결합"버튼을 클릭하여 새 PDF 파일을 만들 수 있습니다.
- 저장할 위치를 선택하고 "저장"을 클릭하십시오.
- 이제 저장된 폴더의 모든 작업을 PDF 파일로 생성 할 수 있습니다.
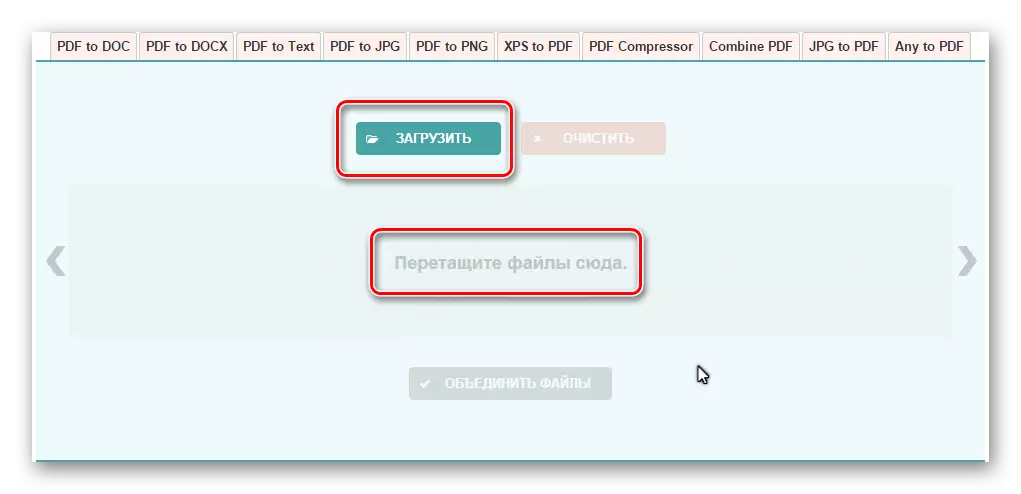
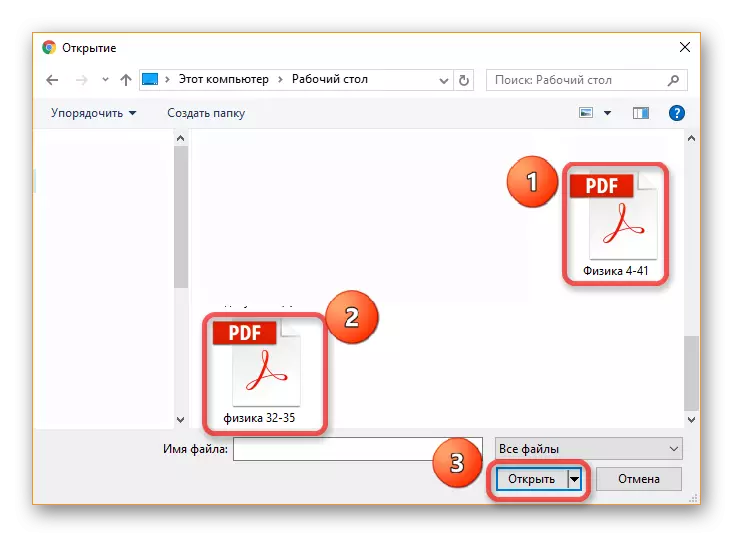

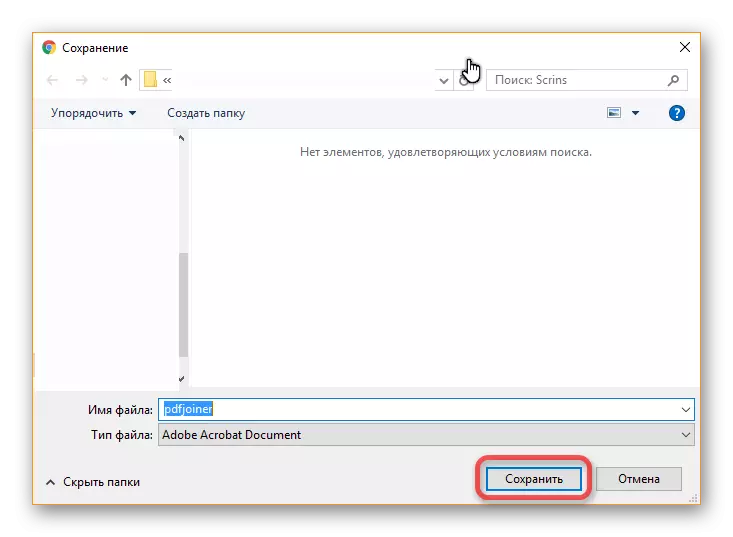
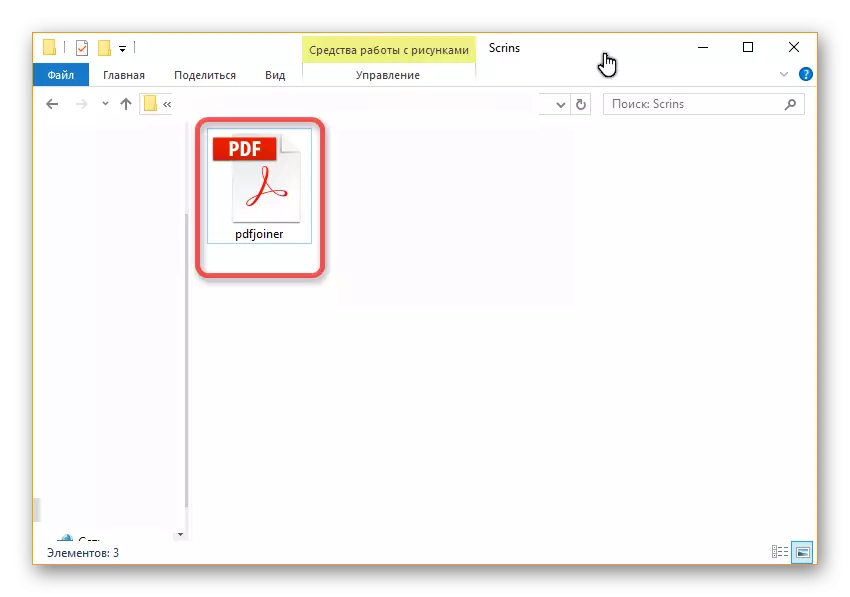
결과적으로 인터넷을 통한 파일의 결합은 파일에 파일을 다운로드하고 완성 된 PDF 문서를 다운로드하는 시간을 고려하여 인터넷을 5 분이 넘지 않았습니다.
이제 문제를 해결하는 두 번째 방법을 고려한 다음 더 편리하고 빠르고 수익성이 높아지는 것을 이해하기 위해 비교하십시오.
방법 2 : 리더 DC 프로그램을 통해 파일 만들기
두 번째 방법으로 진행하기 전에 Adobe Reader DC 프로그램이 구독이있는 경우에만 "PDF 파일을 수집"할 수 있으므로 가입이없는 경우 잘 알려진 회사에서 프로그램을 희망하지 않아야합니다. 또는 구매하려는 욕구가 없습니다.
- "도구"버튼을 클릭하고 "파일 결합"메뉴로 이동해야합니다. 이 인터페이스는 자체 설정 중 일부와 함께 상단 패널에 표시됩니다.
- "파일 결합"메뉴에서 연결 해야하는 모든 문서를 끌어서야합니다.
전체 폴더를 전송할 수는 있지만 PDF 파일 만 추가되면 다른 유형의 문서가 건너 뜁니다.
- 그런 다음 설정을 사용하여 작업을 수행하고 페이지를 정렬하고 문서의 일부를 삭제하고 파일을 정렬 할 수 있습니다. 이러한 작업이 끝나면 "매개 변수"버튼을 클릭하고 새 파일에 남아있을 크기를 선택해야합니다.
- 모든 설정 및 주문 페이지가 끝나면 "결합"버튼을 클릭하고 다른 파일을 포함하는 PDF 형식으로 새 문서를 즐길 수 있습니다.
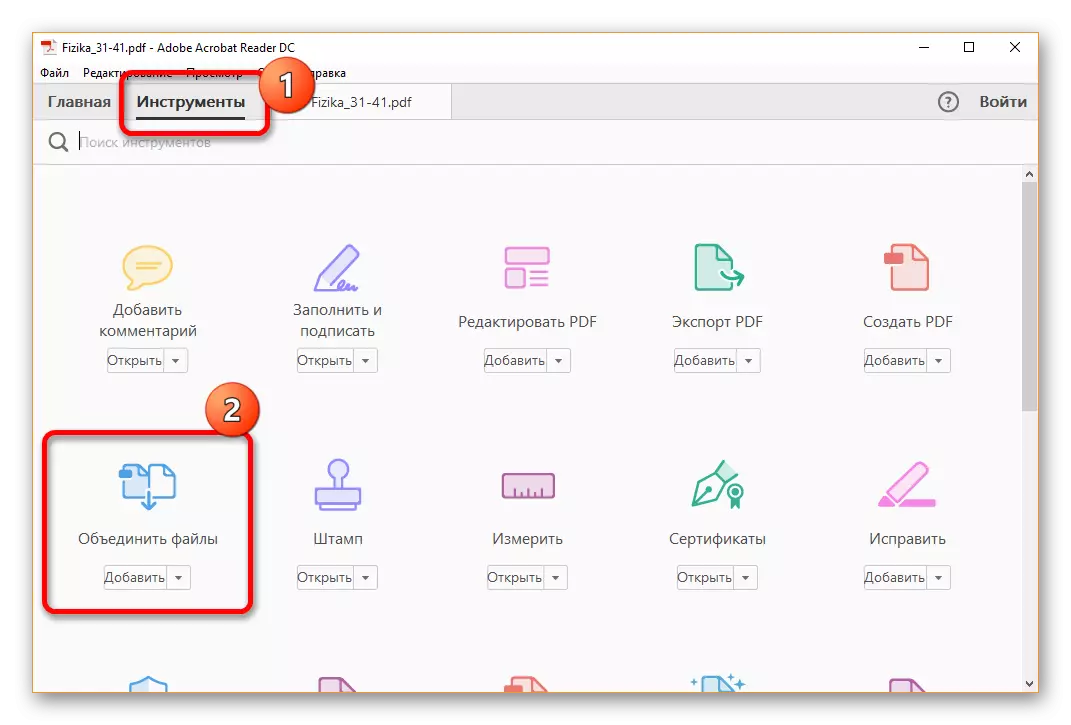

어떤 방법이 더 편리하는지 말하기는 어렵습니다. 각각에는 자체 장점과 단점이 있습니다. 그러나 Adobe Reader DC 프로그램에 가입이있는 경우 문서가 사이트에서보다 훨씬 빠르게 만들어 지므로 더 많은 설정을 할 수 있으므로 문서가 훨씬 더 빠르기 때문에 사용할 수 있습니다. 이 사이트는 여러 PDF 문서를 하나로 단순히 결합하려는 사용자에게 적합하지만 일부 프로그램을 구입하거나 구독을 구입할 수있는 기회가 없습니다.
