
비디오 카드 또는 비디오 어댑터 - 컴퓨터가 작동하지 않는 장치 중 하나입니다. 이 장치는 정보를 처리하고 모니터 화면에 이미지로 표시하는 장치입니다. 그림이 더 부드럽게 재생되도록하려면 신속하고 아티팩트가 없으므로 비디오 카드 용 드라이버를 설치하고 시간에 업데이트해야합니다. NVIDIA GeForce 9600 GT 그래픽 카드의 예 에서이 프로세스를 더 분석합시다.
다운로드 할 곳 및 NVIDIA GeForce 9600 GT 비디오 카드 용 드라이버 설치 방법
앞서 언급 한 비디오 카드 용 소프트웨어를 다운로드 해야하는 경우 여러 가지 방법 중 하나로 만들 수 있습니다.방법 1 : 공식 사이트에서
이것은 가장 인기적이고 입증 된 방식입니다. 그것이 우리가 필요로하는 것입니다.
- 비디오 카드 제조업체의 공식 웹 사이트로 이동하십시오.
- 다운로드 페이지가 열립니다. 이 페이지에서 해당 정보의 필드를 채워야합니다. "제품 유형"줄에서 "GeForce"값을 지정하십시오. "제품 시리즈"행에서 "GeForce 9 시리즈"를 선택해야합니다. 다음 필드에서 운영 체제 버전을 지정하고 해방해야합니다. 필요한 경우 다운로드 한 파일의 언어를 "언어"필드에 변경하십시오. 궁극적으로 모든 필드는 스크린 샷에 표시된 것처럼 보입니다. 그런 다음 "검색"버튼을 클릭하십시오.
- 다음 페이지에서 찾은 드라이버에 대한 정보 : 버전, 운영 체제 및 크기가 지원하는 릴리스 날짜를 볼 수 있습니다. 다운로드하기 전에 모든 이전 필드가 올바르게 완료되었는지 확인하고 드라이버가 GeForce 9600 GT 그래픽 카드에 실제로 적합합니다. 이것은 "지원되는 제품"탭에서 찾을 수 있습니다. 모든 것이 참이면 "지금 다운로드"버튼을 클릭하십시오.
- 다음 페이지에서 귀하는 라이센스 계약에 익숙해 지도록 제공됩니다. 우리는 원하는 경우 운전자 다운로드를 시작하고 "수락 및 다운로드"를 클릭하십시오. 소프트웨어로드 프로세스가 시작됩니다.
- 파일이로드되면 실행하십시오. 설치 파일이 압축되지 않은 곳을 지정할 창이 열립니다. 기본적으로 포장 풀기를 남길 수 있습니다. "확인"을 클릭하십시오.
- 포장 풀기 프로세스 자체가 즉시 시작됩니다.
- 그런 다음 설치된 드라이버와의 호환성을 위해 시스템을 확인하는 프로세스가 시작됩니다. 문자 그대로 1 분 정도 걸릴 것입니다.
- 다음 조치는 화면에 표시되는 라이센스 계약의 채택이 될 것입니다. 당신이 그와 동의하면 "수락 버튼을 누릅니다. 진행하다".
- 다음 창에서 설치 유형을 선택하도록 제공됩니다. 시스템이 모든 것을하도록 원한다면 - 표현 지점을 선택하십시오. 자체 선택 구성 요소의 경우 "설치 선택"을 선택하여 드라이버를 설치하고 업데이트하십시오. 또한이 모드에서는 드라이버를 설치하여 모든 사용자 설정 및 프로파일을 삭제할 수 있습니다. 이 예제에서는 Express 항목을 선택합니다. 그런 다음 "다음"버튼을 클릭하십시오.
- 다음으로 드라이버를 설치하는 과정이 자동으로 시작됩니다. 설치 프로세스 중에 시스템에 재부팅이 필요합니다. 그것은 그것을 너무 혼자하게 만들 것입니다. 시스템을 재부팅 한 후 설치가 자동으로 재개됩니다. 결과적으로 드라이버 및 모든 구성 요소의 성공적인 설치에 대한 메시지가있는 창이 표시됩니다.
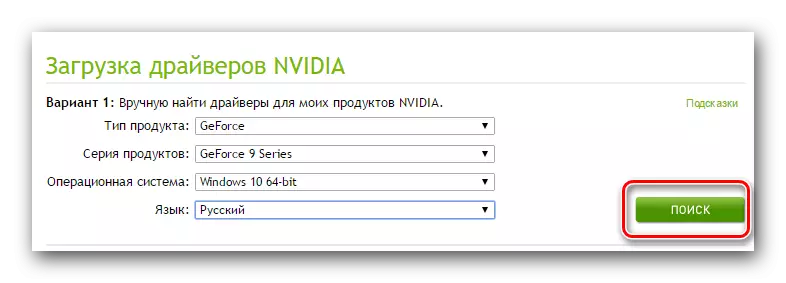
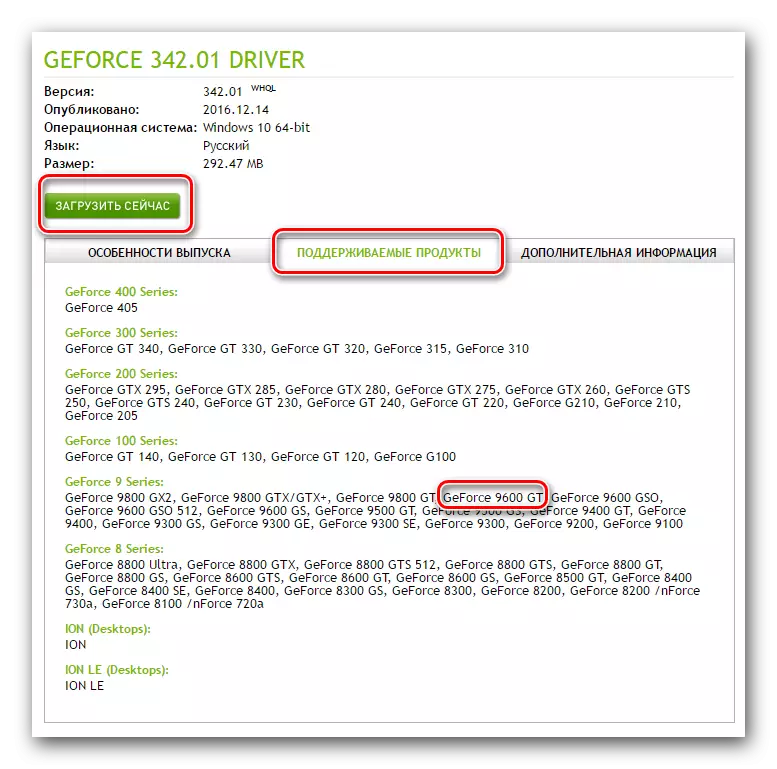
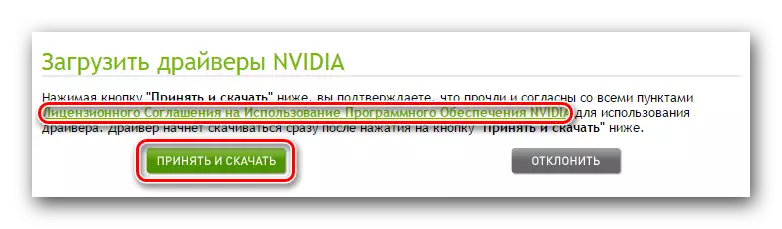
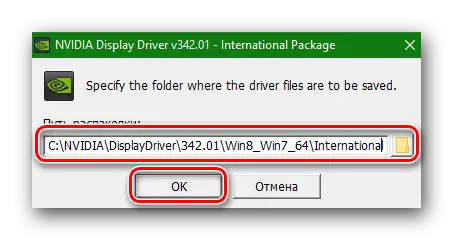
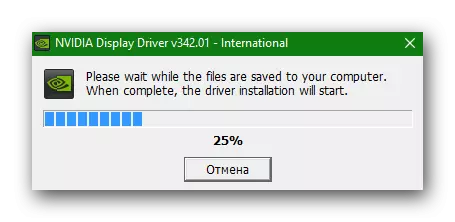
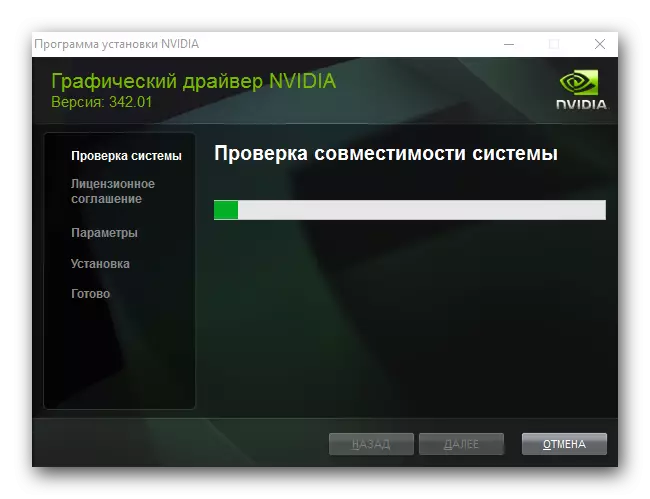
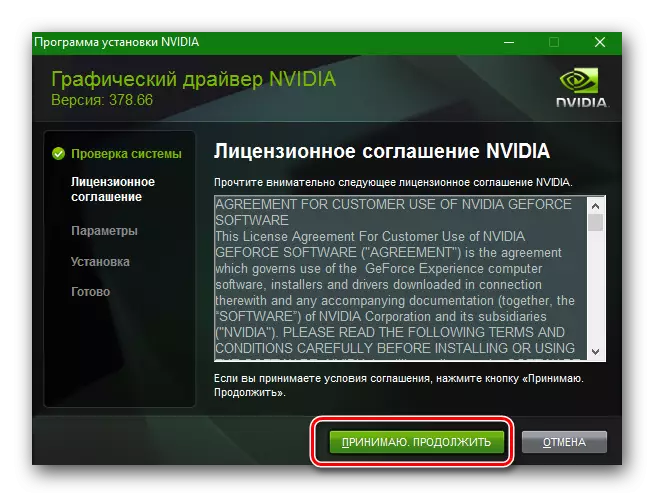
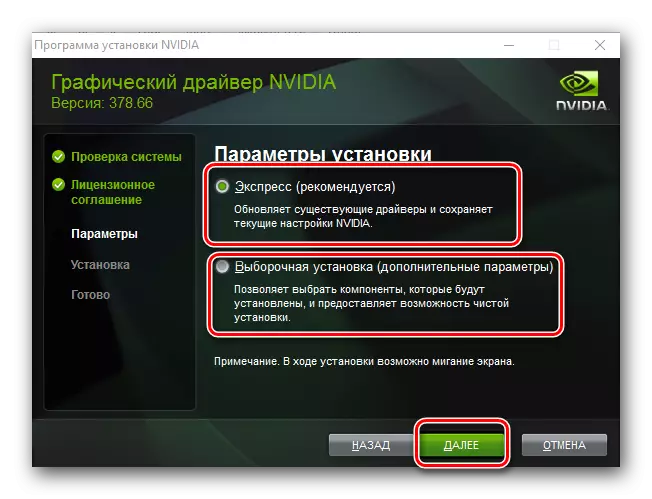
이렇게하면 설치 프로세스가 설정됩니다.
방법 2 : NVIDIA에서 전문화 된 서비스의 도움으로
- 비디오 카드 제조업체의 사이트로 이동하십시오.
- 우리는 소프트웨어를 자동으로 검색하는 섹션에 관심이 있습니다. 우리는 그것을 찾아 "그래픽 드라이버"버튼을 누릅니다.
- 몇 초 후에 서비스가 비디오 카드와 운영 체제의 모델을 결정하면 다운로드 할 소프트웨어에 대한 정보가 표시됩니다. 기본적으로 매개 변수별로 적합한 최신 버전으로 다운로드하라는 메시지가 표시됩니다. 선택한 드라이버에 대한 정보를 읽은 후 "다운로드"버튼을 클릭해야합니다.
- 드라이버 다운로드 페이지에 빠지게됩니다. 그것은 첫 번째 방법으로 설명 된 것과 유사합니다. 사실, 모든 추가 조치는 정확히 동일합니다. "다운로드"버튼을 누르고 라이센스 계약을 읽고 드라이버를 다운로드하십시오. 그런 다음 위에 설명 된 계획에 따라 설치하십시오.

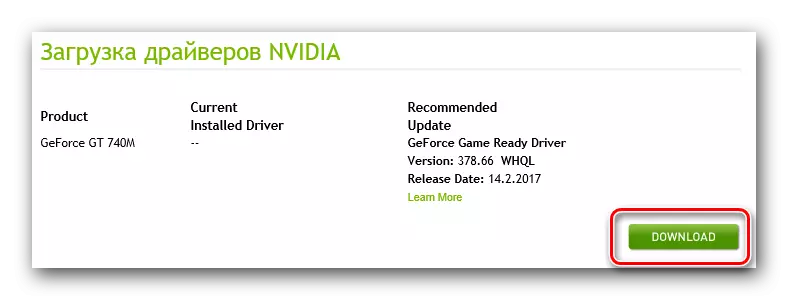
이 서비스를 사용하여 컴퓨터에 Java를 설치하려면 해당 서비스를 사용하십시오. 서비스가 비디오 카드와 운영 체제를 결정하려고 할 때 Java가 없을 때 적절한 메시지가 표시됩니다. 주황색 아이콘을 클릭하여 Java 부팅 페이지로 이동해야합니다.
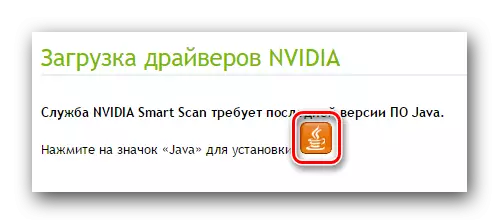
페이지에서 Java 버튼 다운로드 버튼을 무료로 클릭하십시오.
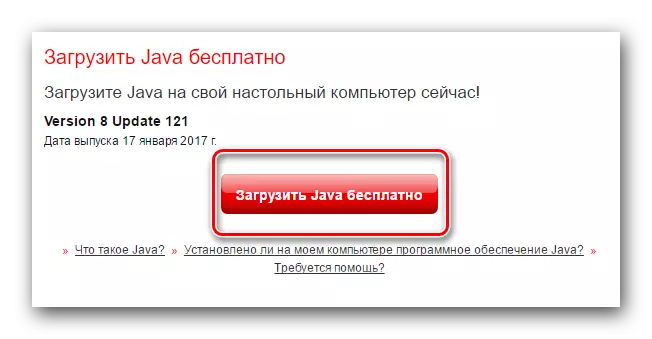
다음 단계는 사용권 계약에 대한 동의 확인을 확인합니다. "동의하고 무료 다운로드 시작"버튼을 누르십시오. 파일 다운로드가 시작됩니다.
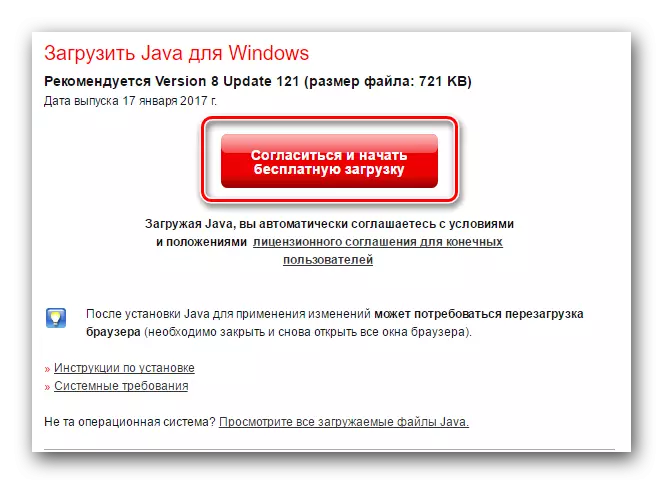
Java 설치 파일이 다운로드되면 실행하고 컴퓨터에 설치하십시오. 이 프로세스는 매우 간단하며 1 분 이내에 필요하지 않습니다. Java가 컴퓨터에 설치된 후 서비스가 자동으로 비디오 카드를 결정 해야하는 페이지를 다시 시작하십시오.
이 방법을 사용하려면 Google 크롬 브라우저가 권장되지 않습니다. 사실 45 버전부터 시작하여 프로그램이 NPAPI 기술을 지원하는 것을 중단했습니다. 즉, Java는 Google 크롬에서 작동하지 않습니다. 이 메소드의 경우 Internet Explorer를 사용하는 것이 좋습니다.
방법 3 : GeForce 경험을 사용합니다
이 프로그램이 이미 설치되어 있으면 쉽게 사용하여 NVIDIA 비디오 카드 드라이버를 업데이트 할 수 있습니다. 이렇게하려면 다음을 수행하십시오.
- 작업 표시 줄에서 GeForce 경험 아이콘을 찾아 오른쪽 또는 왼쪽 마우스 버튼으로 클릭하십시오. 컨텍스트 메뉴에서 "업데이트 가용성 확인"을 선택해야합니다.
- 열리는 창에서 위의 내용은 드라이버를 업데이트 해야하는지 여부에 대한 정보가 될 것입니다. 이것이 필요하지 않은 경우, 프로그램의 상단 영역 에이 메시지가 표시됩니다.
- 그렇지 않으면 드라이버 버전 정보 반대쪽의 "다운로드"버튼이 표시됩니다. 그런 버튼이 있으면 누릅니다.
- 동일한 줄에서 설치 파일을 다운로드하는 시작 프로세스가 표시됩니다.
- 끝에 두 개의 설치 모드 선택 버튼이 나타납니다. "Express 설치"버튼을 클릭하십시오. 이렇게하면 비디오 카드와 관련된 모든 소프트웨어가 업데이트됩니다.
- 그런 다음 설치가 즉시 자동으로 시작됩니다. 동시에 시스템을 재부팅 할 필요가 없습니다. 설치가 끝나면 작업 완료에 대한 메시지가 표시됩니다.
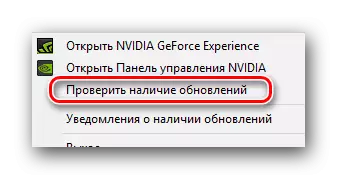
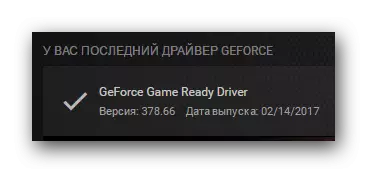


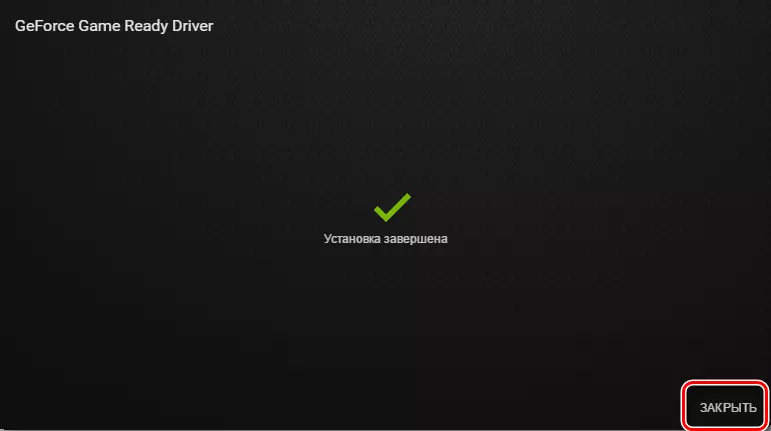
방법 4 : 드라이버 업데이트 유틸리티 사용
이 방법은 이전 세에서 다소 열등합니다. 사실은 드라이버를 설치할 때 컴퓨터에 처음 세 가지 방법으로 인해 GeForce Experience 프로그램이 설정되어 새로운 드라이버의 존재 여부에 대해 알리고 다운로드 할 것입니다. 범용 유틸리티를 통해 드라이버를 설치하는 경우 GeForce Experience가 설치되어 있지 않습니다. 그럼에도 불구 하고이 방법에 대해 알고있는 것이 아직 유용합니다.이렇게하려면 드라이버를 자동으로 검색하고 설치하는 프로그램이 필요합니다. 이러한 프로그램의 목록과 특별한 교훈에서 할 수있는 장점과 단점과 함께 알 수 있습니다.
수업 : 드라이버 설치를위한 최상의 프로그램
가장 최적의 옵션은 이러한 종류의 가장 인기있는 프로그램 중 하나 인 DriverPack 솔루션을 사용하는 것입니다. 이 유틸리티를 사용하여 드라이버를 업데이트하기위한 세부 및 단계별 지침은 자습서에 표시됩니다.
단원 : DriverPack 솔루션을 사용하여 컴퓨터에서 드라이버를 업데이트하는 방법
또한, 우리는 장치에 대한 소프트웨어를 찾는 방법에 대해 알고 있으며, ID 만 알고 있습니다.
수업 : 장비 ID별로 드라이버 검색
NVIDIA GeForce 9600 GT 비디오 카드
PCI \ VEN_10DE & DEV_0622 & SUBSYS_807A144D.
PCI \ VEN_10DE & DEV_0622 & SUBSYS_807B144D.
PCI \ VEN_10DE & DEV_0622 & SUBSYS_807C144D.
PCI \ VEN_10DE & DEV_0622 & SUBSYS_807D144D.
방법 5 : 장치 관리자를 통해
- "내 컴퓨터"아이콘 또는 "이 컴퓨터"(OS 버전에 따라 다름)의 마우스 오른쪽 버튼을 누르고 "속성"의 마지막 문자열을 선택하십시오.
- 열리는 창에서 왼쪽 도메인에서 장치 관리자 항목을 선택하십시오.
- 이제 장치 트리에서 "비디오 어댑터"를 찾아야합니다. 우리는이 지점을 열고 비디오 카드를 볼 수 있습니다.
- 선택하고 마우스 오른쪽 버튼을 누릅니다. 우리는 "드라이버 업데이트 ..."섹션으로 이동합니다.
- 그런 다음 드라이버 검색 유형을 선택하십시오. 자동 또는 수동으로. 자동 검색을 선택하는 것이 바람직합니다. 창에서 해당 영역을 클릭하십시오.
- 이 프로그램은 비디오 카드의 기본 드라이버 파일을 검색하기 시작합니다.
- 실제 업데이트를 찾으면 프로그램이 설치됩니다. 마지막으로 성공적인 소프트웨어 업데이트에 대한 메시지가 표시됩니다.
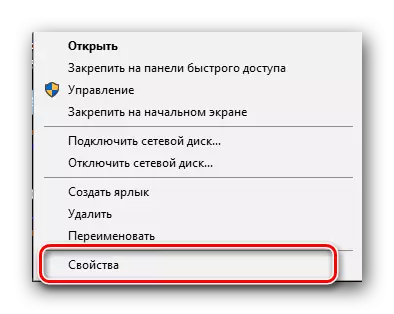
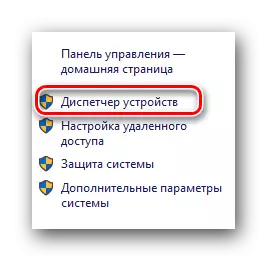
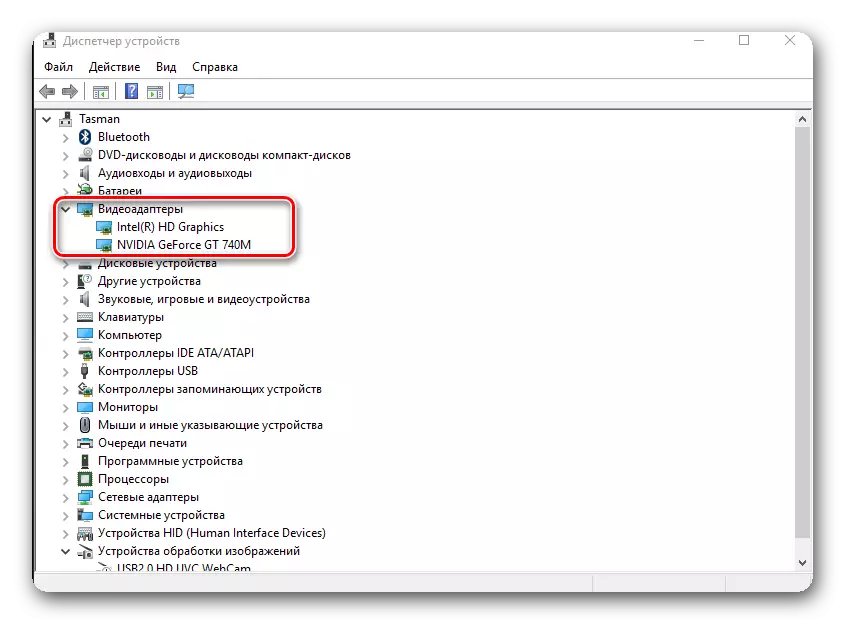
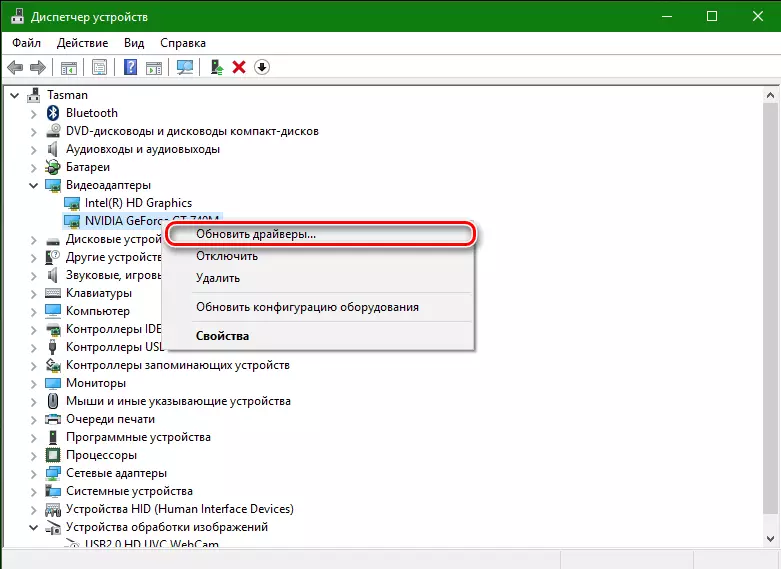
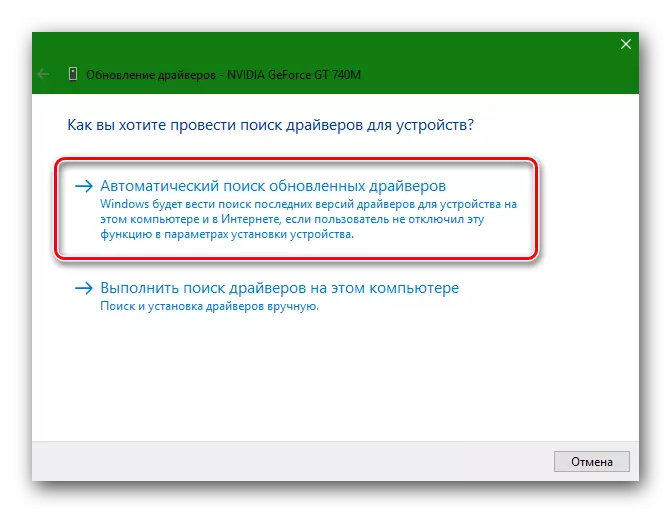
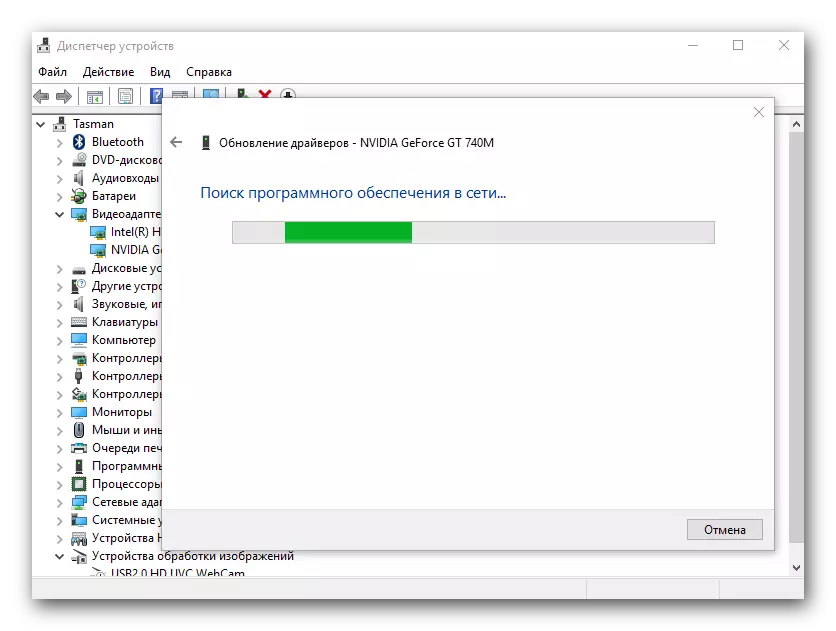
이 경우 기본 드라이버 파일 만 설치되어 있으므로 시스템이 비디오 카드를 식별하는 데 도움이되는이 경우 가장 비효율적 인 방법입니다. 본격적인 비디오 카드에 매우 필요한 추가 소프트웨어가 설치되어 있지 않습니다. 따라서 공식 웹 사이트에서 소프트웨어를 다운로드하거나 제조업체의 프로그램을 업데이트하는 것이 좋습니다.
위의 모든 메서드가 활성 인터넷 연결의 경우에만 도움이 될 것입니다. 따라서 항상 설치 플래시 드라이브 또는 디스크를 가장 필요한 중요하고 중요한 프로그램으로 보호해야합니다. 그리고 기억하십시오. 키가 장비의 안정적인 작동을위한 키에 대한 핵심 업데이트를 기억하십시오.
