
인기있는 소셜 네트워크의 개발자는 영구 사용자를보다 편리하고 흥미롭고 흥미롭게 만드는 혁신으로 영구적 인 사용자를 정기적으로 기쁘게합니다. 특히 몇 달 전에 우리의 관심에 대한 우리의 관심에 대한 우리의 관심이 소개되었습니다. 아래 우리는 역사상 비디오 녹화를 어떻게 게시 할 수 있는지 살펴볼 것입니다.
역사는 당신이 24 시간 동안 사진과 롤러의 형태로 삶의 순간을 공유 할 수있는 상당히 흥미로운 기능입니다. 이 기간이 지나면 이야기는 완전히 제거되므로 새로운 노출 수의 새로운 부분을 게시 할 수 있습니다.
우리는 인스티지 오브젝트에서 비디오를 게시합니다
- Instagram 응용 프로그램을 열고 왼쪽 탭으로 이동하여 뉴스 테이프를 표시합니다. 왼쪽 상단 모서리에는 카메라가있는 아이콘이 있으며 테이프가 왼쪽 화면에서 스 와이프 할 수 있습니다.
- 카메라가있는 창이 화면에 나타납니다. 창의 아래쪽 부분에주의하십시오. 여기서 다음 탭이 기록을 만들 수 있습니다.
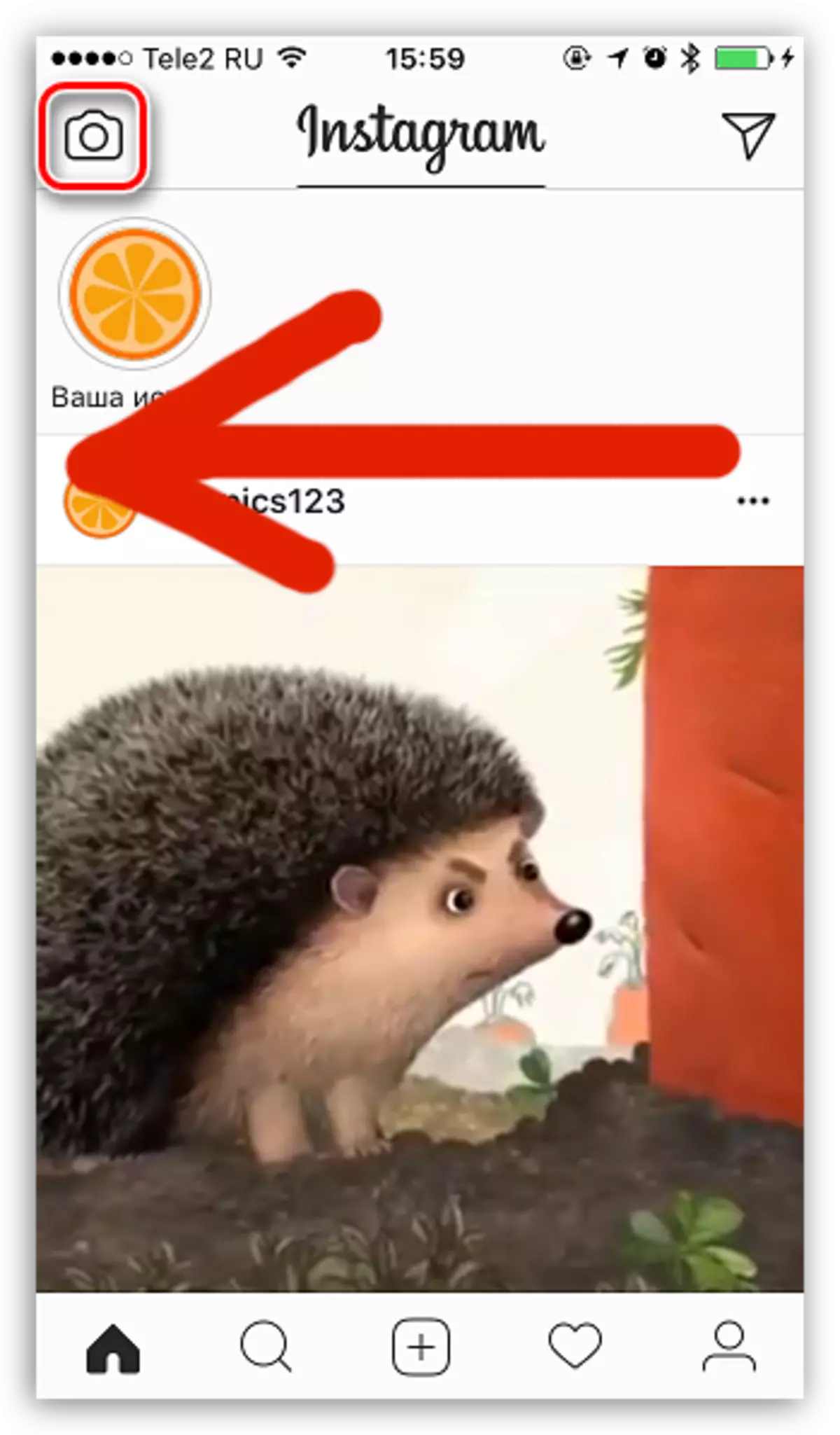
- 정상. 롤러 촬영을 시작하려면 트리거 버튼을 클릭하고 잡아야하지만 해제 한 빨리 녹음이 중지됩니다. 롤러의 최대 지속 시간은 15 초일 수 있습니다.
- 부메랑. 곧 더 반복되는 비디오를 만들 수 있습니다. 이는 라이브 사진의 인상이 생성됩니다. 이 경우 사운드가 없으며 촬영 기간은 약 2 초입니다.
- 자유로운 손. 촬영 시작 버튼을 누르면 롤러 항목이 시작됩니다 (버튼을 누르지 않아도됩니다). 녹음을 중지하려면 동일한 버튼을 따라 다시 탭해야합니다. 롤러의 지속 시간은 15 초를 초과 할 수 없습니다.
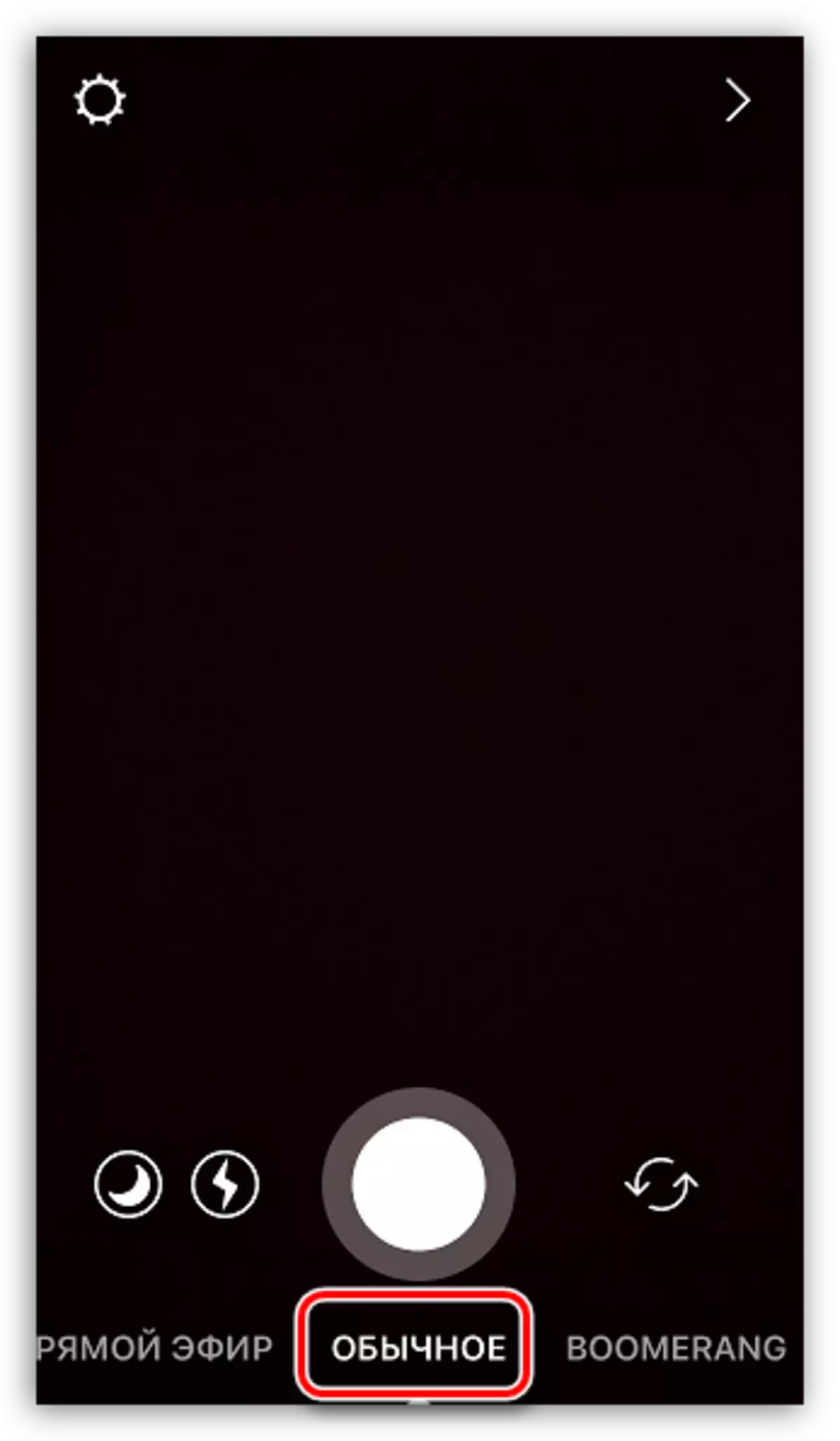
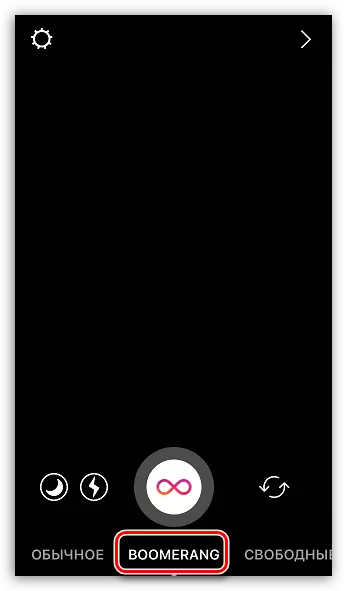
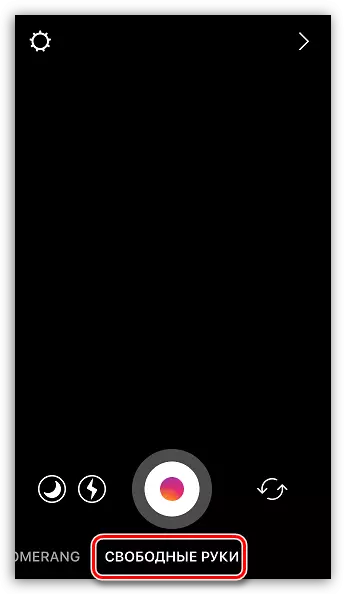
불행히도 장치의 메모리에서 이미 사용 가능한 비디오를 다운로드하면 작동하지 않습니다.
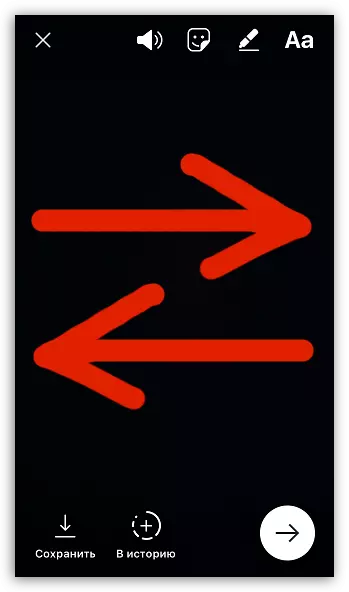
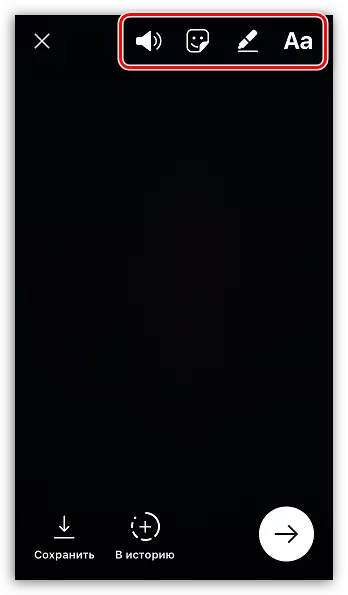
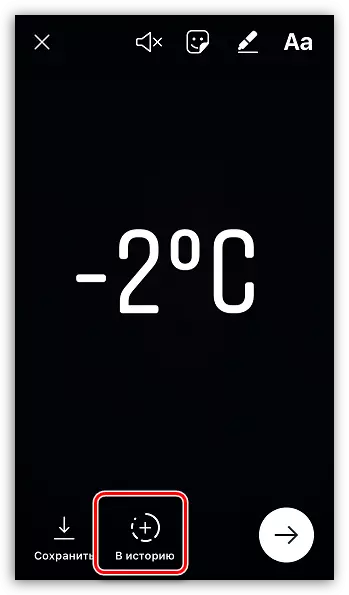
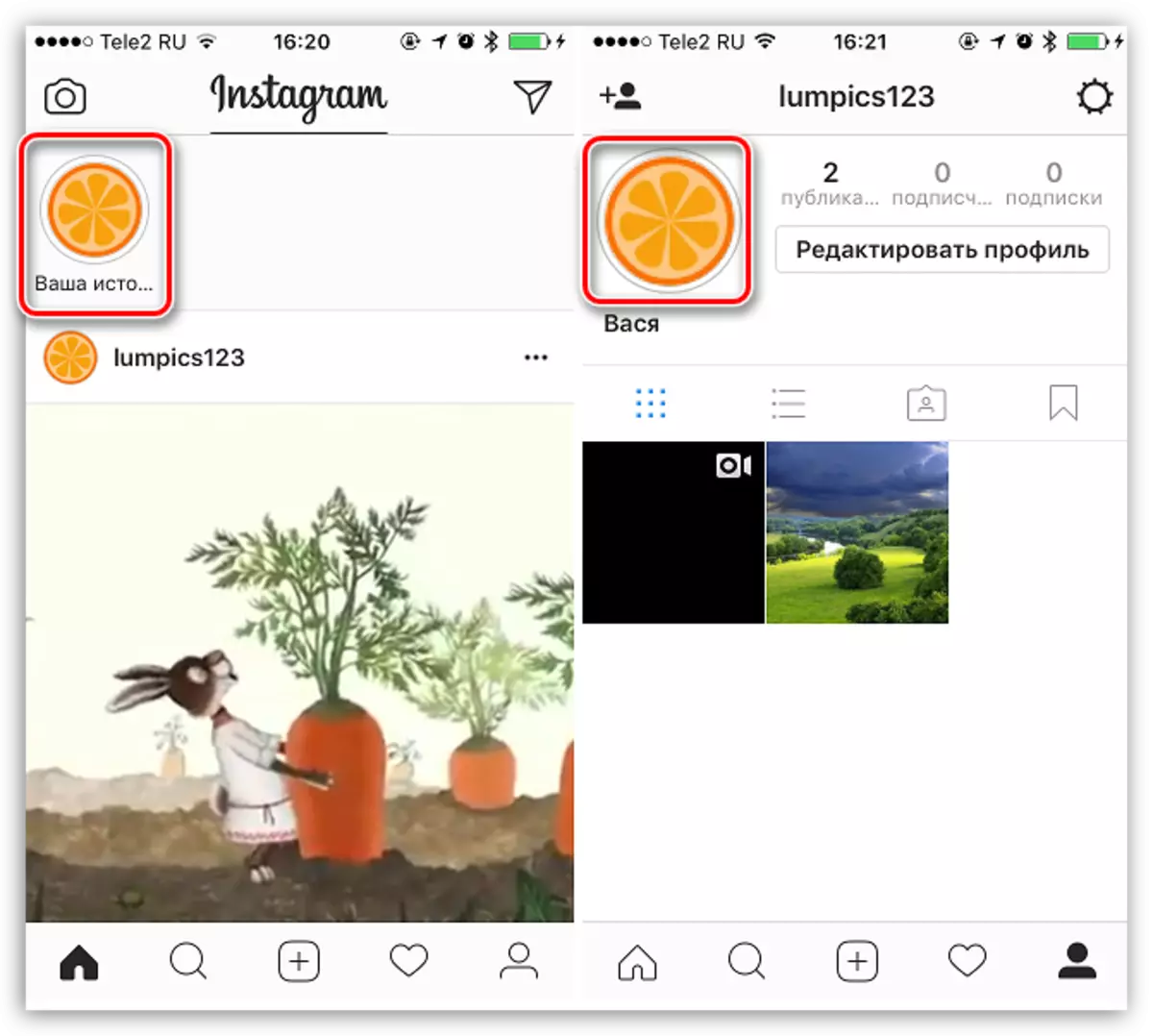
이야기와 다른 롤러를 보완하려면 처음부터 촬영 절차를 따르십시오.
