
마더 보드 그것은 아마도 모든 컴퓨터 장비의 가장 중요한 구성 요소입니다. 없음이 산모라고 궁금해. 그것은 모든 컴퓨터 장비, 주변 장치를 연결합니다. 모든 구성 요소의 안정적인 작동을 위해, 당신은 그 드라이버를 설치해야합니다. 이는 통합 오디오 및 비디오 칩 등 포트에 대한 소프트웨어를 포함 그러나 이러한 모든 장치에 대한 소프트웨어의 사람들, 일반화 및 마더 보드 단지 드라이버를 부르는 것이 관례이다. 이 문서에서 우리는 필요한 소프트웨어를 찾아 ASROCK의 Maternations의 소유자 도움이 될 것입니다.
마더 보드 ASROCK 드라이버를 찾는 방법
찾기, 다운로드 및 여러 가지 방법으로 모든 컴퓨터 장치에 대한 드라이버를 설치합니다. 메인 보드도 예외는 아니다. 우리는 당신에게이 문제에 도움이 될 것입니다 몇 가지 실질적인 조언을 제공합니다.방법 1 : 공식 사이트 ASROCK
- 로드 소프트웨어의 공식 페이지로 이동합니다.
- 우선, 당신은 당신의 마더 보드의 모델을 찾아야합니다. 당신은 회사 자체에 의해 발표 된 특별 기사에서 이것에 대해 자세히 알아볼 수 있습니다.
- 이제 검색 필드에 모델을 입력하고 검색 버튼을 클릭해야합니다.
- 모델 M3N78D FX 예를 들어보십시오. 현장에서이 이름을 입력하고 검색 버튼을 누르면, 우리는 페이지 아래의 결과를 볼 수 있습니다. 마더 보드의 모델의 이름을 클릭합니다.
- 이 마더 보드의 설명과 사양 페이지에 떨어질 것입니다. 우리는 "지원"탭 페이지를 찾고 그것을 클릭합니다.
- 나타나는 하위 메뉴에서, 당신은 "다운로드"섹션을 선택해야합니다.
- 다음 당신은 당신의 컴퓨터 또는 노트북에 설치되어있는 운영 체제를 선택해야합니다.
- 그 결과로, 당신은 당신의 마더 보드의 안정적인 작업을 위해 필요한 모든 유틸리티 및 드라이버의 목록을 볼 수 있습니다. 다운로드를 시작하려면 선택하고 원하는 소프트웨어 맞은 편에 필요한 지역을 클릭해야합니다.
- 또한, 당신은 다운로드 버튼 다운로드 페이지의 "모든 모델보기"를 클릭, 일반 목록에서 마더 보드의 모델을 선택할 수 있습니다. 사용자의 편의를 위해, 모든 장치가 커넥터와 칩셋 그룹으로 나누어집니다.
- 또한, 자사의 메인 보드 모델은 제품의 드롭 다운 메뉴에서 "커넥터"와 "제품"의 제품 유형을 사용하여 동일한 다운로드 페이지에서 찾을 수 있습니다.
- 필요한 검색 매개 변수를 입력하고 해당 버튼을 누릅니다. 제품 설명이있는 페이지가 열립니다. 당신은 메뉴의 왼쪽에있는 "다운로드"버튼을 클릭해야합니다.
- 이제 제안 된 목록에서 방전으로 운영 체제를 선택하십시오.
- 드라이버의 이름, 설명, 릴리스 날짜, 크기 및 링크가 지역 이름으로 다운로드 할 수있는 테이블이 표시됩니다. 아래의 낮은 모든 유틸리티가 마더 보드에 유용 할 수 있습니다.


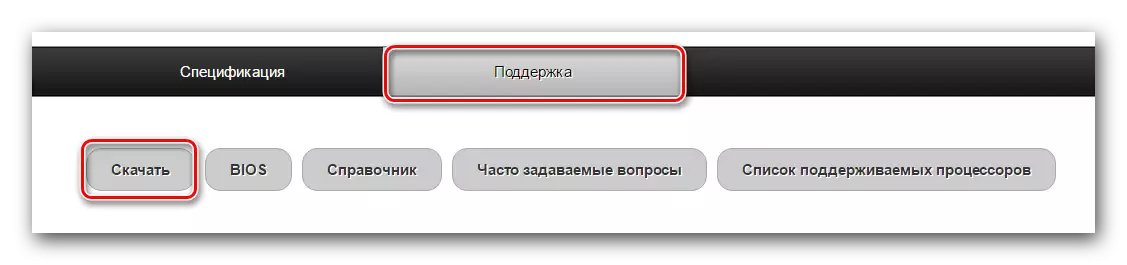
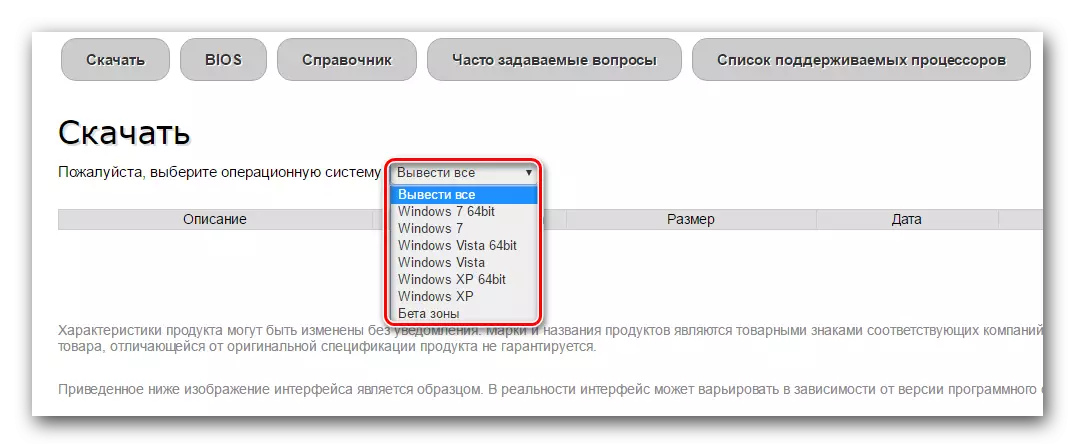
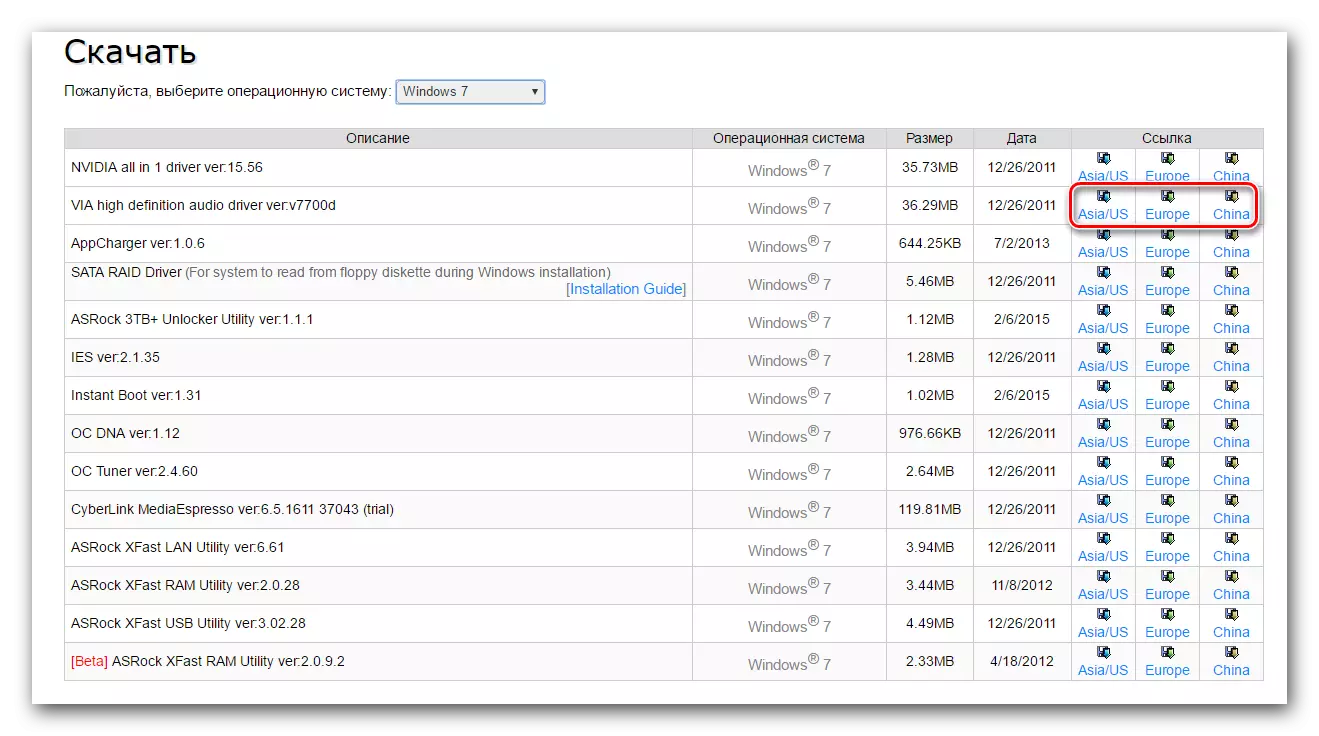



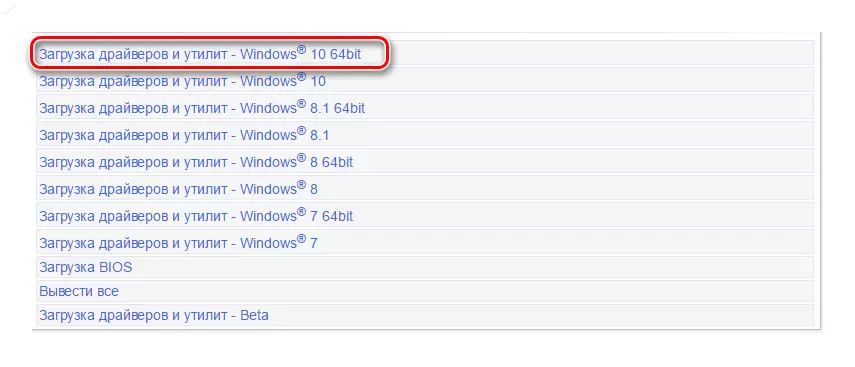
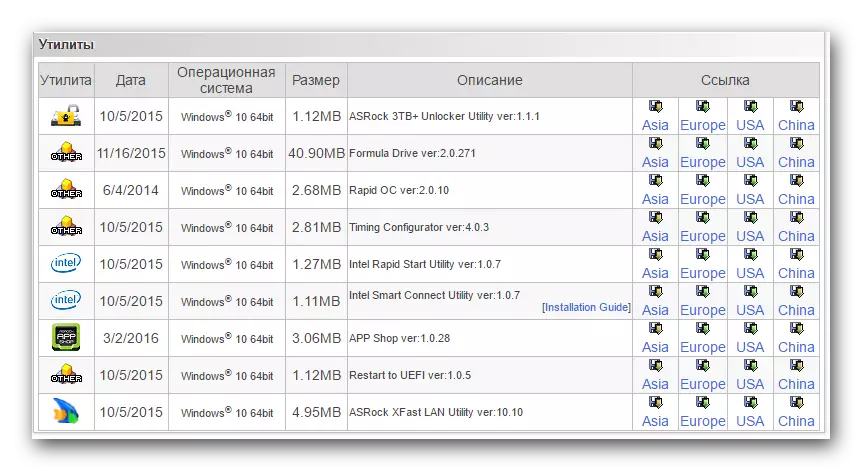
당신은 필요한 드라이버 또는 유틸리티를 다운로드하고 다른 프로그램과 정확히 같은 방식으로 컴퓨터 나 노트북에 설치할 수 있습니다.
방법 2 : 특수 ASROCK 프로그램
마더 보드에 소프트웨어를 검색, 다운로드 및 설치하려면 회사 자체가 개발 한 특별 유틸리티를 사용할 수 있습니다. 조치 절차는 다음과 같습니다.
- 프로그램 다운로드 페이지로 이동하십시오.
- 다음은 "다운로드"섹션이며 프로그램의 버전과 그 크기의 맞은 편에있는 해당 부팅 버튼을 누릅니다.
- 아카이브로드가 시작됩니다. 다운로드가 끝나면 아카이브의 내용을 추출해야합니다. 여기에는 하나의 "appshopsetup"파일 만 포함됩니다. 그것을 실행하십시오.
- 필요한 경우 "실행"버튼을 클릭하여 파일 실행을 확인하십시오.
- 프로그램 설치 창이 열립니다. 계속하려면 "다음"버튼을 누릅니다.
- 다음 단계는 프로그램을 설치할 공간의 선택이 될 것입니다. 기본적으로 "찾아보기"버튼을 클릭하고 필요한 위치를 선택하여 기본적으로 둘 수 있습니다. 또한 적절한 문자열로 이동하기 만하면됩니다. 설치 위치를 선택할 때 결정할 때 "다음"버튼을 누릅니다.
- 다음 창에서 시작 메뉴에 추가 할 폴더 이름을 선택하십시오. 이 필드를 변경되지 않은 상태로 두십시오. "다음"버튼을 누릅니다.
- 마지막 창에서 모든 데이터를 확인하십시오. 모든 것이 올바르게 지정되면 "설치"버튼을 클릭하십시오.
- 프로그램 설치 프로세스가 시작됩니다. 프로세스가 끝나면 성공적인 작업에 대한 메시지가있는 최종 창이 표시됩니다. 완료하려면 "마침"버튼을 누릅니다.
- 이 프로그램을 사용하여 드라이버를 다운로드하고 업데이트하는 프로세스는 매우 간단하고 문자 그대로 4 단계로 쌓여 있습니다. Asrock은 프로그램 공식 페이지에 드라이버 업데이트 및 설치에 대한 자세한 지침을 게시했습니다.



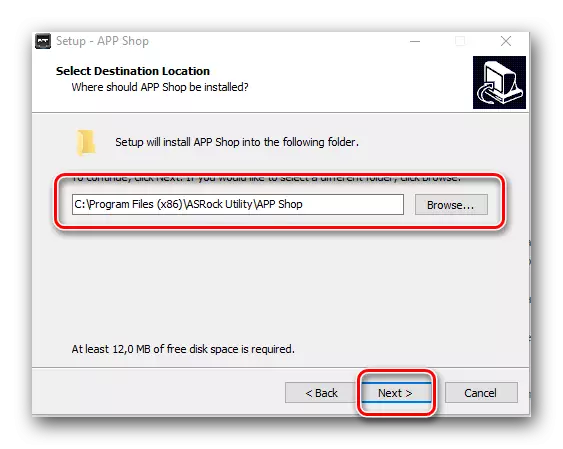
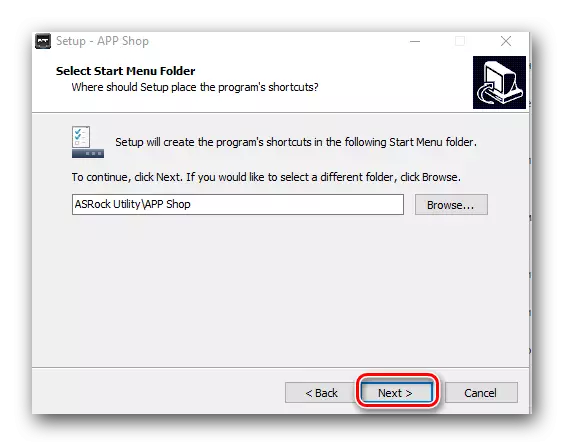


방법 3 : 드라이버 업데이트를위한 일반 프로그램
이 방법은 컴퓨터 또는 랩톱 용 드라이버를 설치하는 것이 일반적입니다. 우리 사이트에서 이러한 프로그램에 대한 설명은 별도의 기사에 헌신적입니다. 따라서 우리는이 과정을 다시 한번 분해하지 않을 것입니다.수업 : 드라이버 설치를위한 최상의 프로그램
우리는 그러한 프로그램의 가장 인기있는 대리인을 사용하는 것이 좋습니다 - DriverPack 솔루션. 이 유틸리티로 드라이버를 찾고 다운로드하고 설치하는 방법은 특별한 수업에서 이야기했습니다.
단원 : DriverPack 솔루션을 사용하여 컴퓨터에서 드라이버를 업데이트하는 방법
방법 4 : ID로 드라이버 검색
이 방법은 아마도 가장 어려울 것입니다. 이를 사용하려면 각 장치 및 드라이버를 찾고 다운로드하려는 각 장치 및 장비의 ID를 알아야합니다. ID를 찾고 다음에 수행 할 방법을 찾는 방법은 당사에서 배울 수 있습니다.
수업 : 장비 ID별로 드라이버 검색
운영 체제를 설치할 때 마더 보드 장치 용 대부분의 드라이버가 자동으로 설치됩니다. 그러나 이러한 드라이버는 Windows 데이터베이스의 일반적인 드라이버입니다. 안정성 및 성능을 최대한 활용하려면 장비에 대해 특별히 원래 소프트웨어를 설치하는 것이 매우 좋습니다. 매우 자주, 사람들은 장치 관리자에서 모든 장치가 식별된다는 사실에 의해서만이 사실을 잊어 버리거나 의식적 으로이 사실을 무시합니다.
