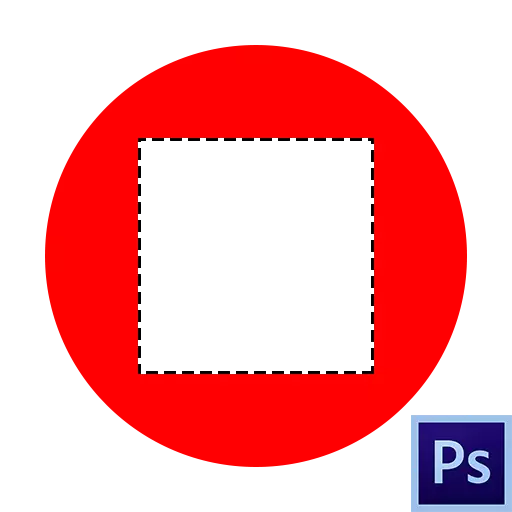
전용 면적은 "행진 개미"에 의해 제한 플롯이다. 은 "할당"그룹에서 가장 자주, 다양한 도구를 사용하여 만들었습니다.
이러한 부분을 복사하거나 새로운 커트 층, 삭제, 수정 된 이미지 조각들은 색상 또는 그라데이션 부 할 때 사용하기 편리하다. 그것은 선택된 영역 오늘과 이야기를 제거하는 방법에 대한 것입니다.
선택된 영역 분리
선정 된 지역은 여러 가지 방법으로 제거 할 수 있습니다.방법 1 : DELETE KEY
원하는 형태의 선택을 만들 :이 옵션은 매우 간단
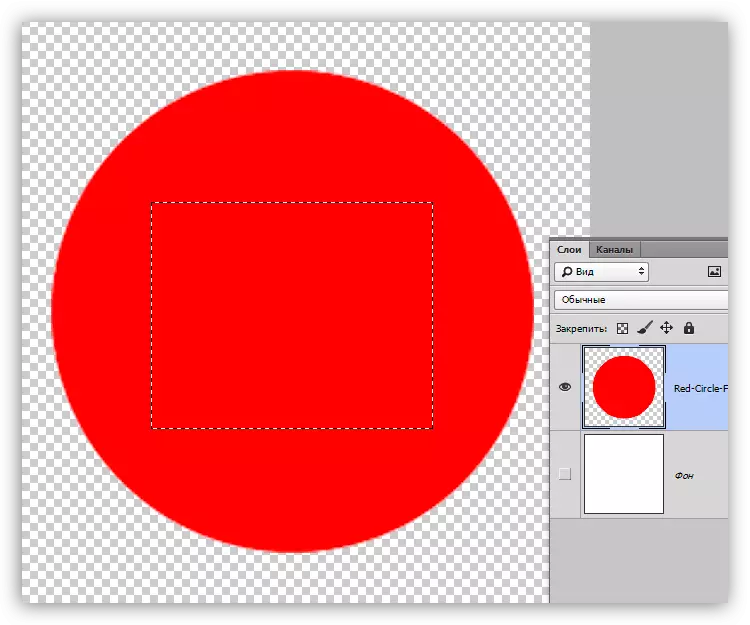
눌러 선택한 영역 내에서 영역을 제거하여 삭제합니다.
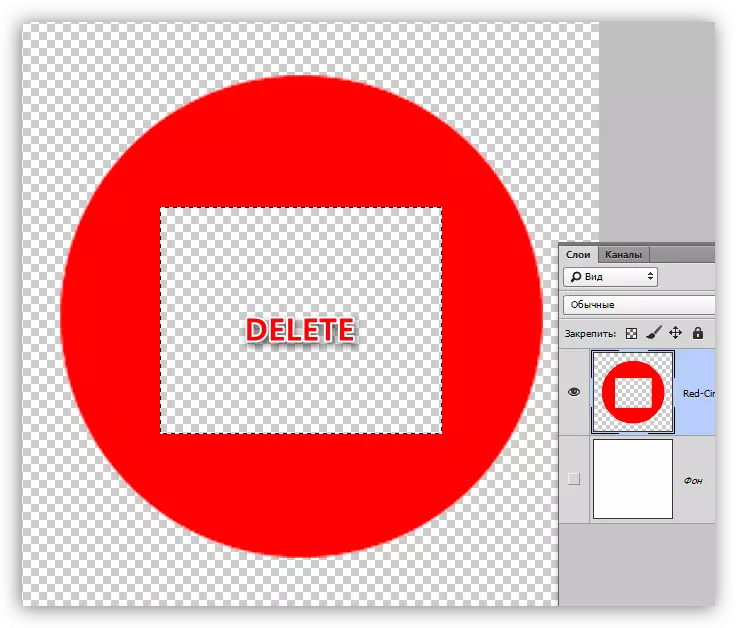
단지 모든 후속와 "역사"팔레트 함께이 작업을 취소 할 수 있기 때문에이 방법은 모든 단순, 항상 편리하고 유용하지 않습니다. 안정성을 위해 그 다음 수신을 활용하는 것이 있습니다.
방법 2 : 마스크 충전
마스크로 작업하는 것은 우리가 원래의 이미지를 손상시키지 않고 불필요한 플롯을 제거 할 수 있다는 것입니다.
수업: 포토샵의 가면
- 에서 Ctrl + Shift + I를 키의 조합에 의해 원하는 형태와 반전의 선택을 만듭니다.
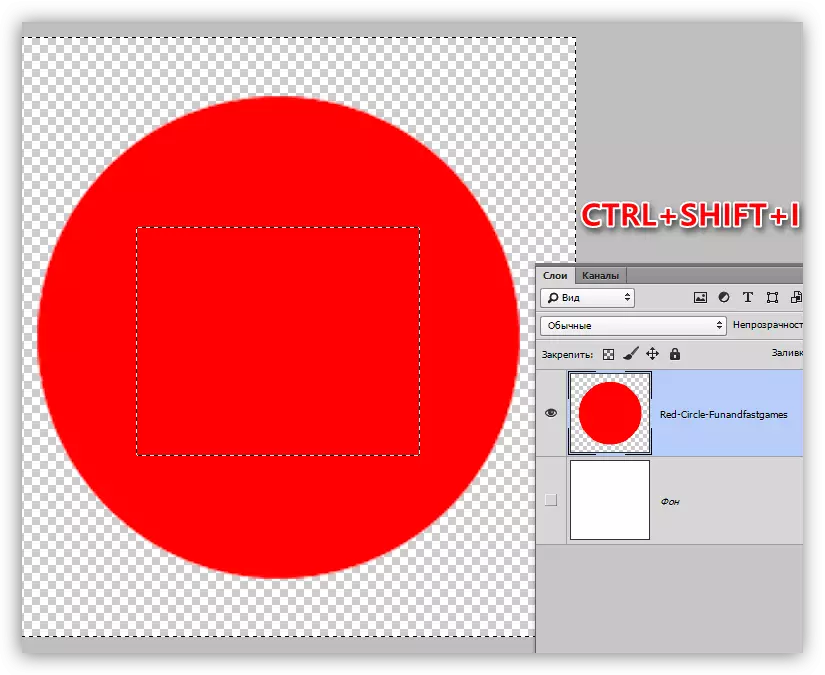
- 레이어 패널의 맨 아래에있는 마스크 아이콘이있는 버튼을 클릭합니다. 선택은 선택한 영역이 모양에서 사라집니다 방식으로 떨어질 것이다.
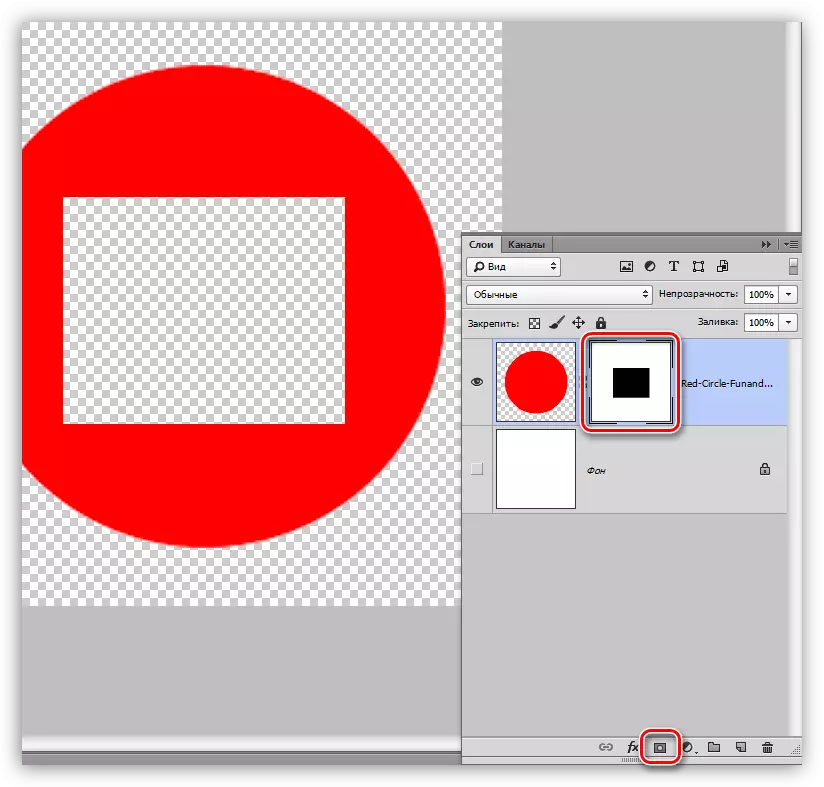
마스크로 작업 할 경우, 조각을 제거하기위한 또 다른 옵션이 있습니다. 이 경우, 선택은 필요하지 않습니다.
- 우리는에 남아있는, 선택 영역을 생성, 대상 레이어에 마스크를 추가합니다.
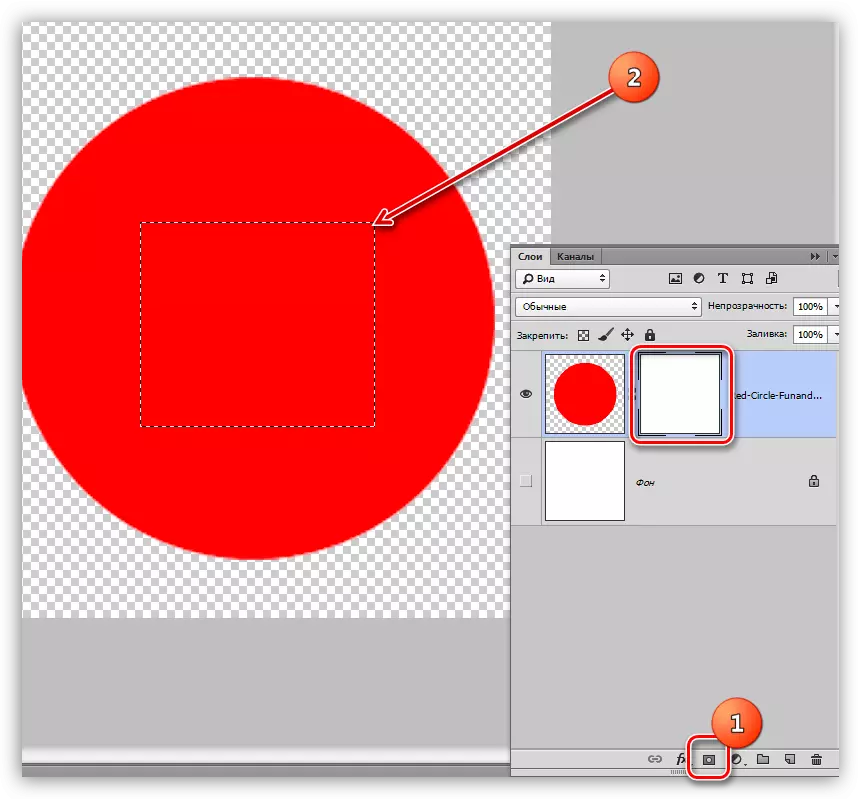
- 창이 채우기 설정 열립니다 후 키보드 키 SHIFT + F5를 클릭합니다. 이 창에서 드롭 다운 목록에서 검은 색을 선택하고 OK 버튼으로 매개 변수를 적용합니다.
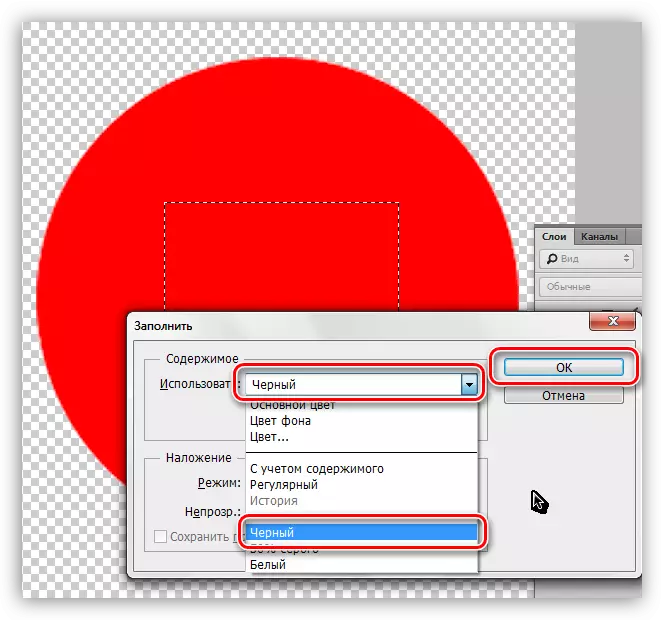
그 결과, 사각형은 삭제됩니다.
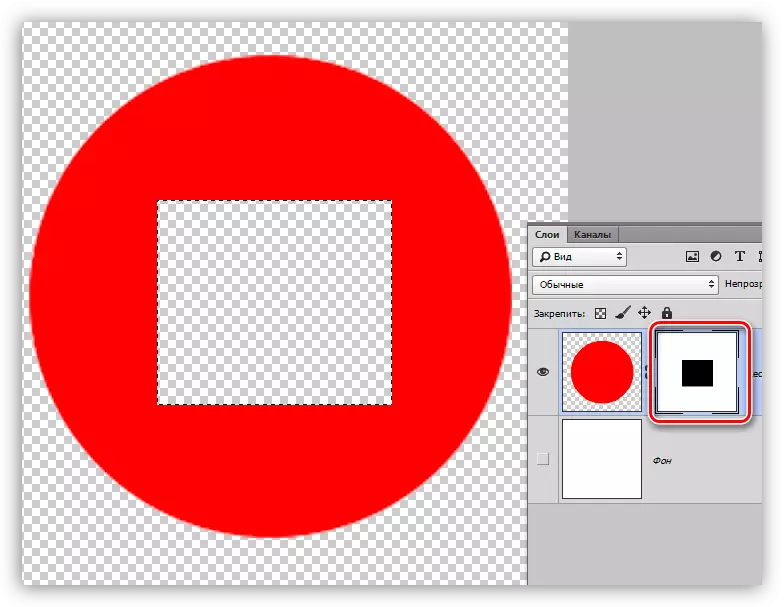
방법 3 : 새로운 층 컷
이 방법은 조각 조각이 미래에 우리에게 유용 경우에 적용 할 수 있습니다.
선택, 다음을 누릅니다 PCM을 만들고 "새 레이어 컷"를 클릭하십시오.
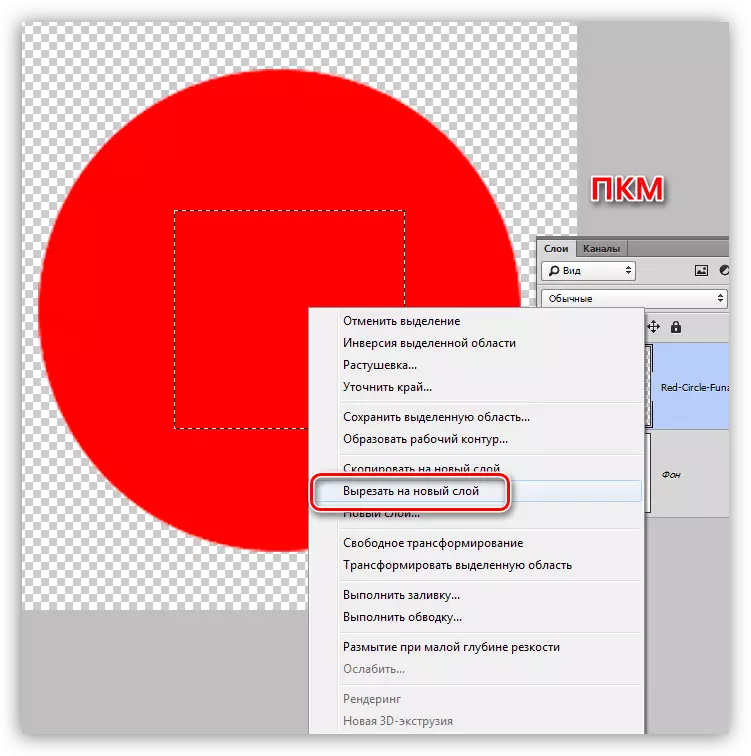
절단 조각과 계층 근처의 눈 아이콘을 클릭합니다. 준비 영역이 삭제됩니다.
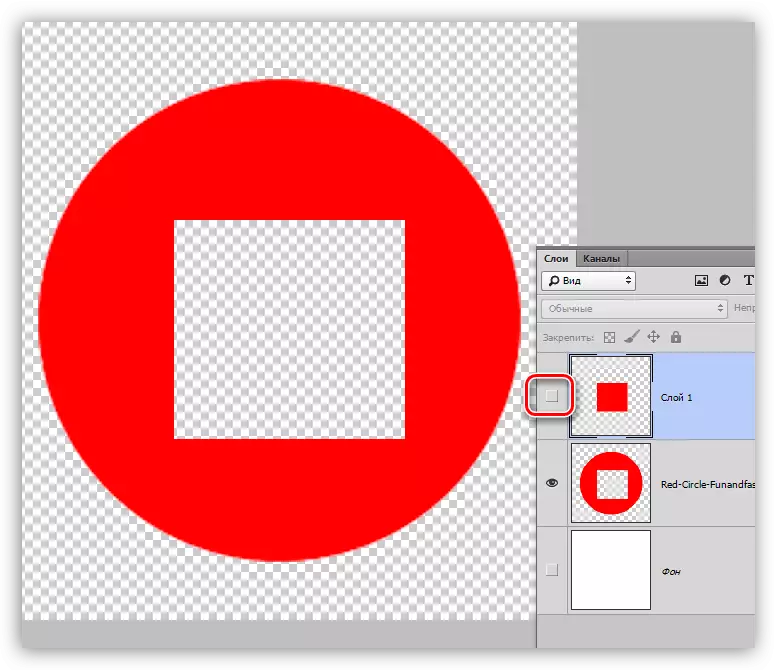
다음은 포토샵에서 선택한 영역을 제거하는 간단한 세 가지 방법입니다. 다른 상황에서 다른 옵션을 적용, 당신은 수용 가능한 결과를 달성하기 위해 빠른 프로그램에서 효율적으로 작업 할 수 있습니다.
