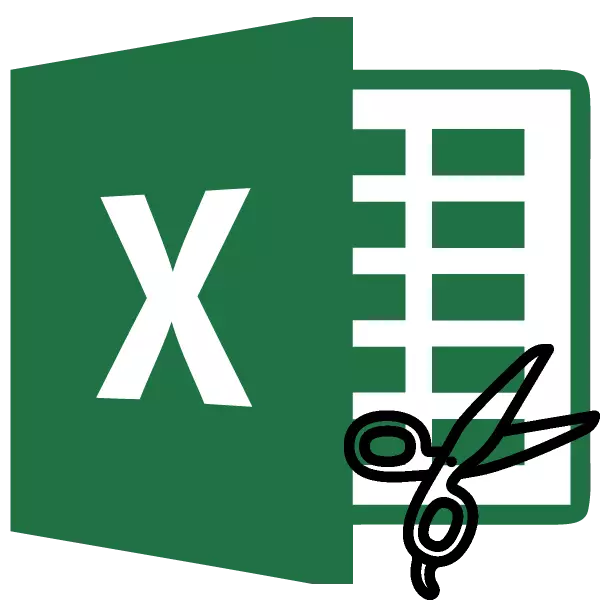
Excele의 흥미롭고 유용한 기능 중 하나는 두 개 이상의 세포를 하나로 결합하는 능력입니다. 이 기능은 특히 헤드 라인과 테이블 캡을 만들 때 요구합니다. 때로는 테이블 내부에서도 사용됩니다. 동시에 항목을 결합 할 때 일부 기능은 예를 들어 정렬과 같이 일부 기능이 정확하게 작동하지 않는다는 것을 고려해야합니다. 또한 사용자가 다른 방식으로 테이블의 구조를 구축하기 위해 세포를 해결할 수 있도록 해결할만큼 다른 이유가 있습니다. 우리는 어떤 방법을 수행 할 수 있는지를 수립합니다.
셀의 분리
셀 분리 절차는 노동 조합의 역입니다. 따라서 간단한 단어로, 단합 할 때 수행 된 작업을 취소해야합니다. 주요한 것은 이전에 결합 된 몇 가지 요소로 구성된 셀만 연결이 끊어 질 수 있음을 이해하는 것입니다.방법 1 : 서식 창
대부분의 사용자는 컨텍스트 메뉴를 통해 트랜지션으로 서식 창에서 조합 프로세스를 생성하는 데 사용됩니다. 그러므로 그 연결을 끊으십시오.
- 결합 된 셀을 선택하십시오. 오른쪽 버튼을 클릭하여 컨텍스트 메뉴를 호출하십시오. 열리는 목록에서 "셀 형식 ..."항목을 선택하십시오. 이러한 작업 대신 항목을 선택한 후 키보드 Ctrl + 1의 단추 조합을 연결하기 만하면됩니다.
- 그 후 데이터 서식 창이 시작됩니다. "정렬"탭으로 이동하십시오. "디스플레이"설정 블록에서 "Corging"매개 변수에서 확인란을 제거하십시오. 작업을 적용하려면 창 하단의 "확인"버튼을 클릭하십시오.
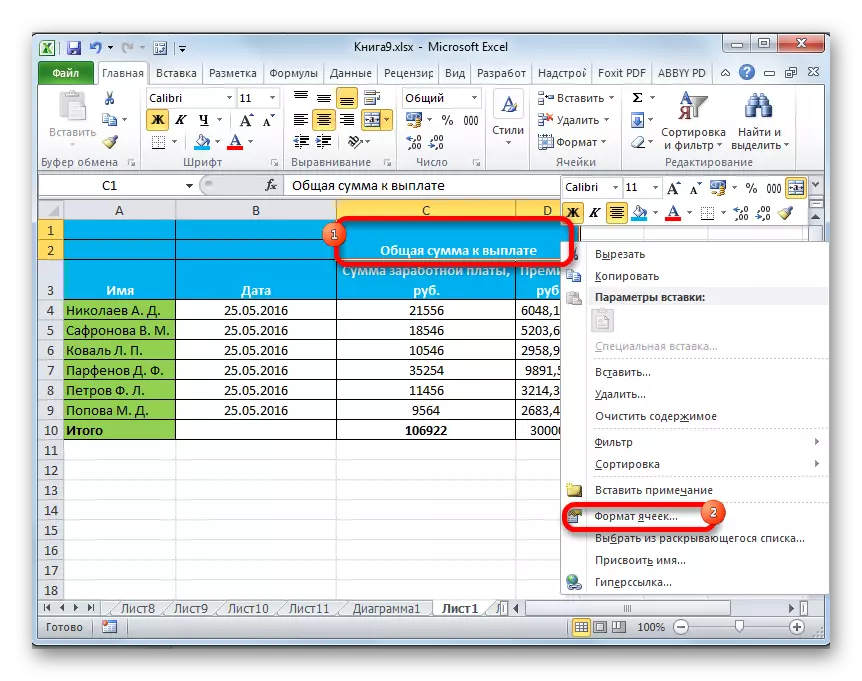
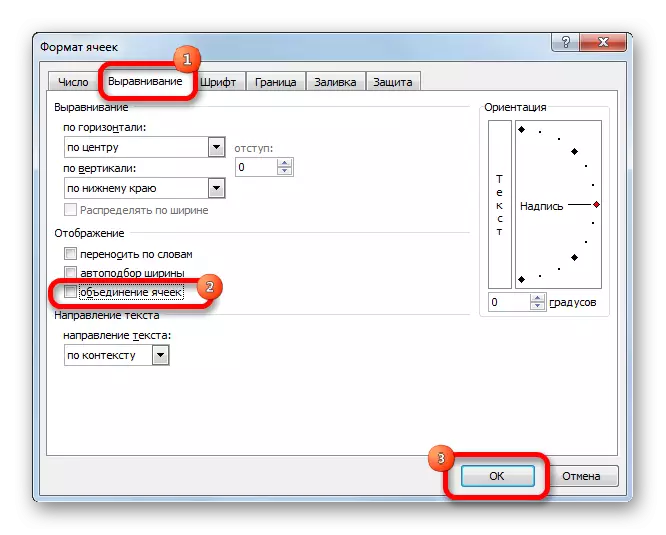
이러한 간단한 조치가 끝나면 작동을 수행 한 세포는 그 요소의 구성 요소로 나뉩니다. 동시에 데이터가 그 안에 저장된 경우 모두 왼쪽 상단 요소에 있습니다.
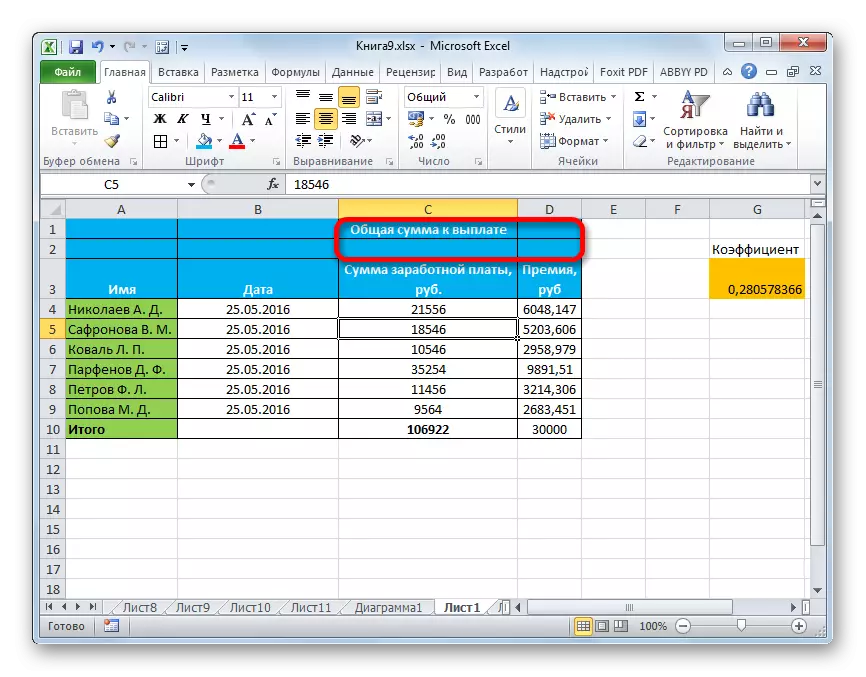
수업: Excel의 테이블 서식 지정
방법 2 : 리본 버튼
그러나 문자 그대로 한 번의 클릭으로 훨씬 빠르고 쉽게 리본의 버튼을 통해 요소를 분리 할 수 있습니다.
- 이전 방법에서와 마찬가지로 먼저 결합 된 셀을 강조 표시해야합니다. 그런 다음 테이프의 "정렬"도구 그룹에서 "센터의 결합 및 위치"버튼을 클릭합니다.
- 이 경우 이름에도 불구하고 버튼을 누른 후 역 작업이 발생합니다. 요소가 연결이 끊어집니다.
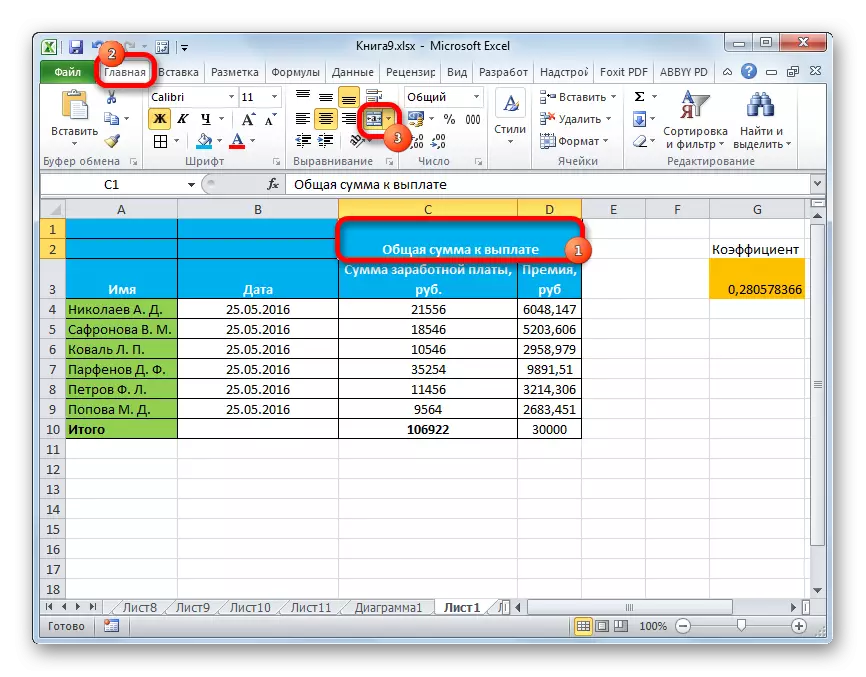
실제로 셀을 분리하고 끝내기위한 모든 옵션입니다. 볼 수 있듯이 두 가지 중 두 가지가 있습니다. 서식 창과 테이프의 버튼이 있습니다. 그러나 이러한 방식은 위의 절차에 대한 신속하고 편리한 헌신에 충분합니다.
