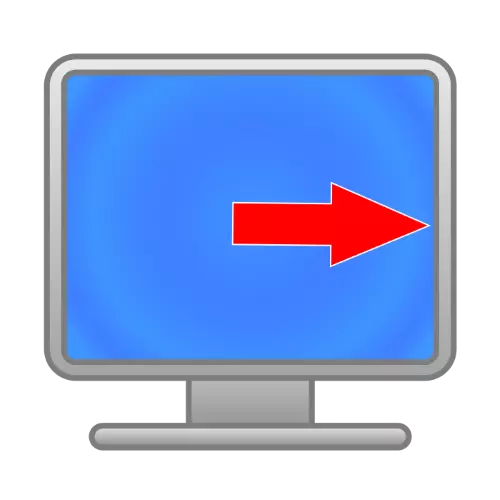
방법 1 : 업데이트 빈도 설정 및 허가
가장 자주 고려되는 실패는 잘못 설정된 화면 업데이트 매개 변수가 잘못 설정됩니다. 사실은 어떤 모니터 모델 모델이 특정 해상도와 빈도로 작동하도록 설계되었으며 이미지가 옆으로 이동하는 이유입니다. 이 문제를 해결하려면 사용 가능한 최대 값을 설치해야합니다. 이것은 다음과 같이 수행됩니다.
- "바탕 화면"에서 마우스를 여유 공간으로 가져오고 마우스 오른쪽 단추로 클릭하고 (PCM) 화면 설정 항목을 사용하십시오.
- 설정 메뉴에서 "고급 디스플레이 매개 변수"링크를 클릭하십시오.
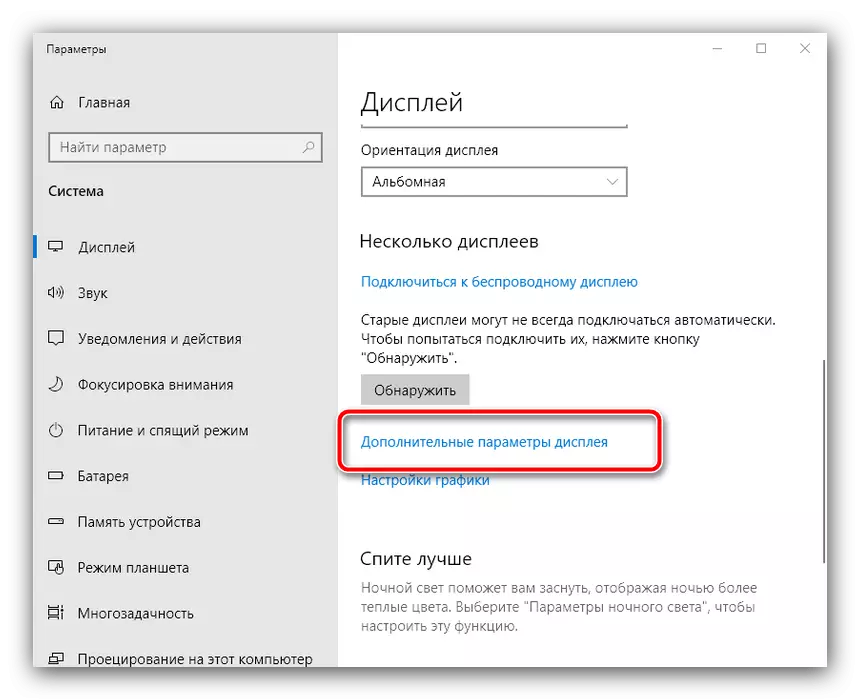
여기서 "디스플레이 용 비디오 어댑터 등록 정보"를 선택하십시오.
- "모니터"탭으로 이동하여 "화면 업데이트 빈도"드롭 다운 메뉴에서 사용 가능한 값에서 가장 큰 값을 선택한 다음 "적용"및 "확인"을 클릭하십시오.
- 모든 창을 굴려 (Win + D 키 조합을 빠르게 만들 수 있음) 이미지 상태를 확인하십시오. 변경 사항이없는 경우 "디스플레이"메뉴로 돌아가서 "화면 해상도"화면을 사용하여 가장 액세스 할 수 있으며 "확인"을 클릭하십시오.
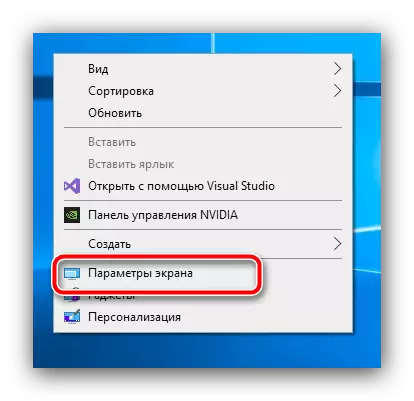
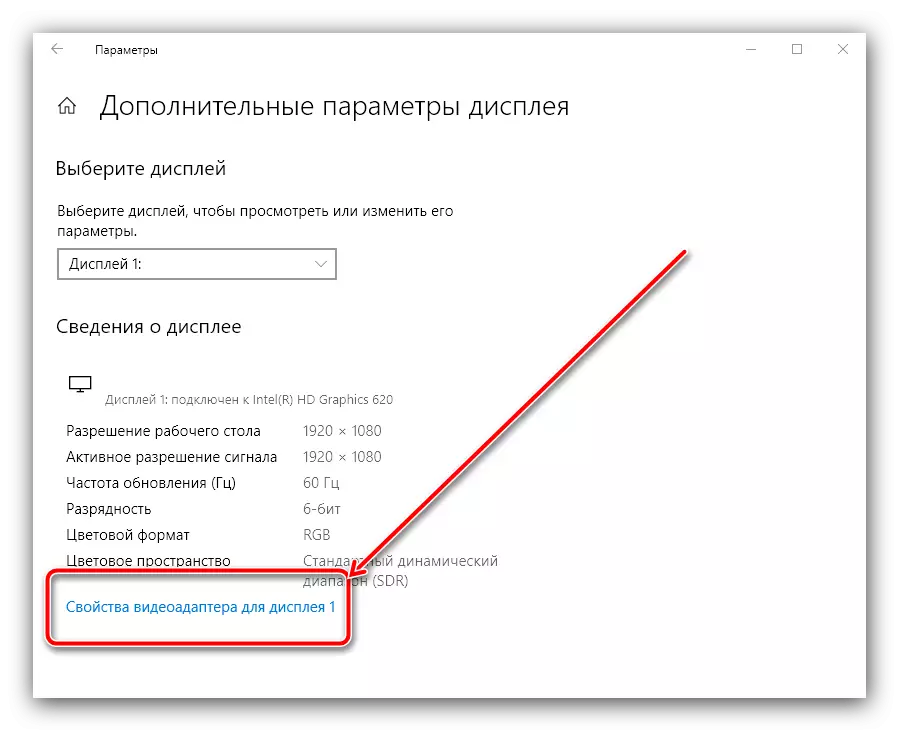
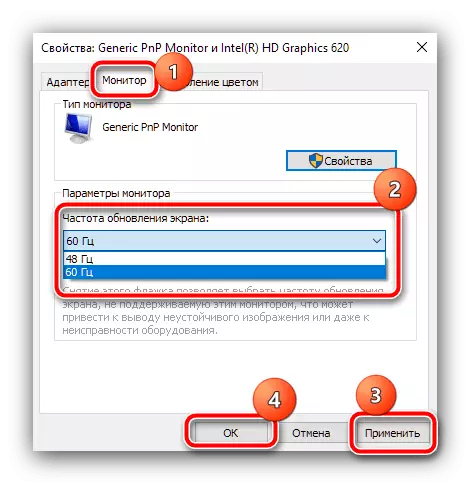
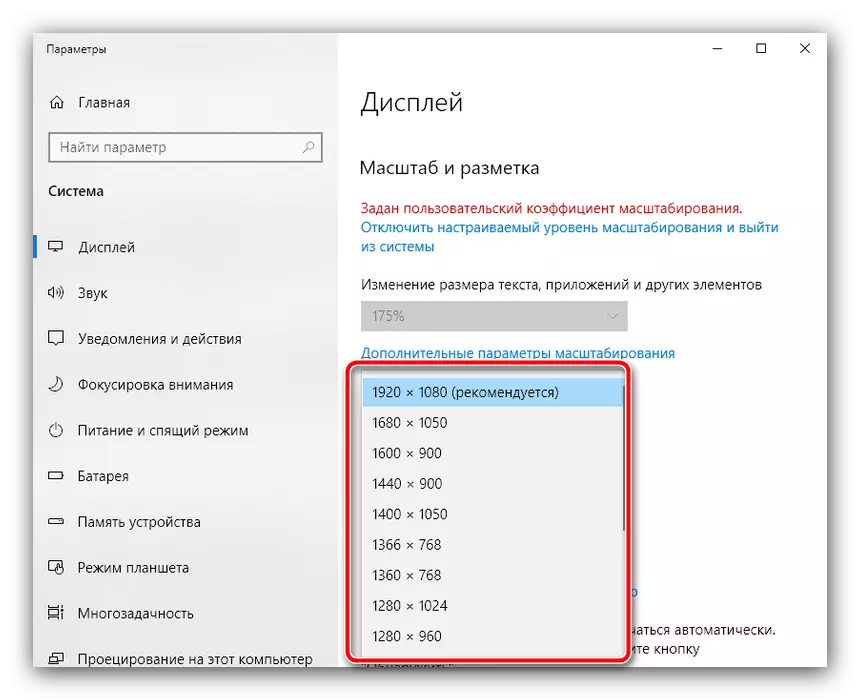
이러한 조작이 끝나면 모든 것이 정상적으로 나타납니다.
방법 2 : 드라이버를 다시 설치하십시오
이전 메소드를 실행할 때 어려움이 발생했거나 원하는 결과를 가져 오지 않았거나 사례가 쓸모없는 비디오 카드 또는 모니터 소프트웨어에있을 수 있습니다. 후자는 고급 전문가 또는 게임 모델을 사용하는 경우 특히 그렇습니다. 해당 소프트웨어에만 해당 기능 만 가능성이 있기 때문입니다. 우리는 이미 두 가지 유형의 장치 모두에 대해 새 버전의 드라이버를 설치하는 원칙을 고려 했으므로 자세한 지침은 링크를 사용하여 링크를 사용하십시오.
자세히보기 :
비디오 카드 용 드라이버를 다시 설치하십시오
모니터 드라이버 설치 예제
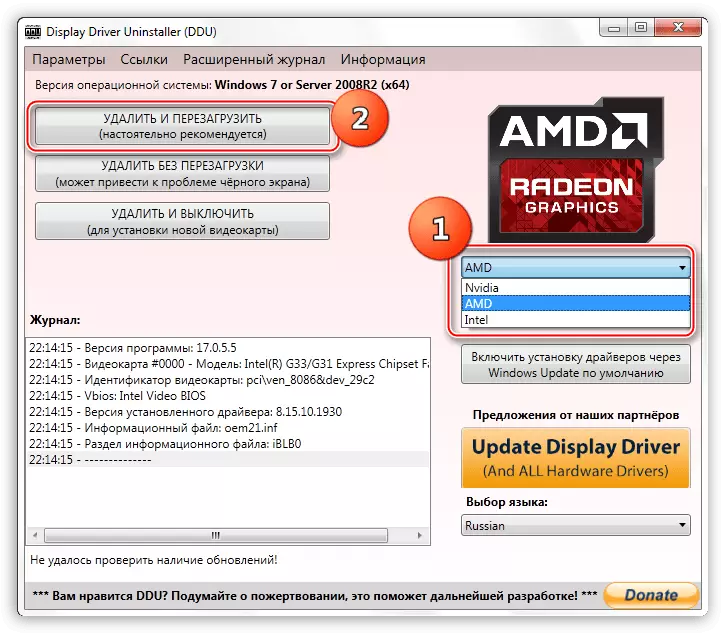
방법 3 : 기본 제공 모니터 설정
또한 문제의 원인은 자체 메뉴가있는 경우 잘못된 모니터 설정에서 부상을 입을 수 있습니다.
- 장치 하우징의 특수 버튼을 눌러 설정을 호출하십시오.
- 화면에 메뉴가 나타나면 "위치 조정", "위치"라는 이름의 이름으로 포인트를 찾으십시오. 그러면 제어를 사용하여 원하는 위치를 설정하십시오.
- 일부 모델에서는 자동 구성을위한 수단이 있습니다. 가장 자주 "자동 조정"또는 이와 유사한 이점을 활용하십시오.
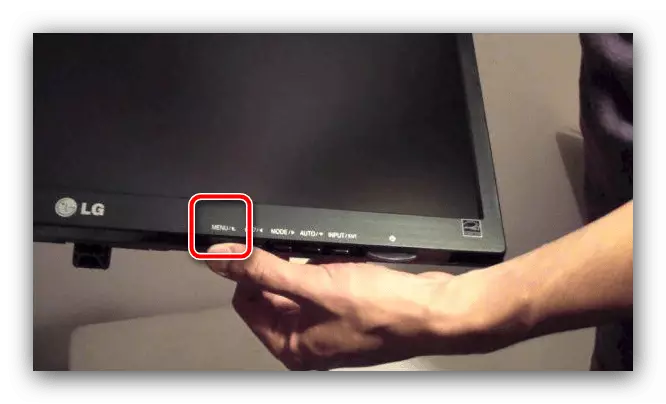
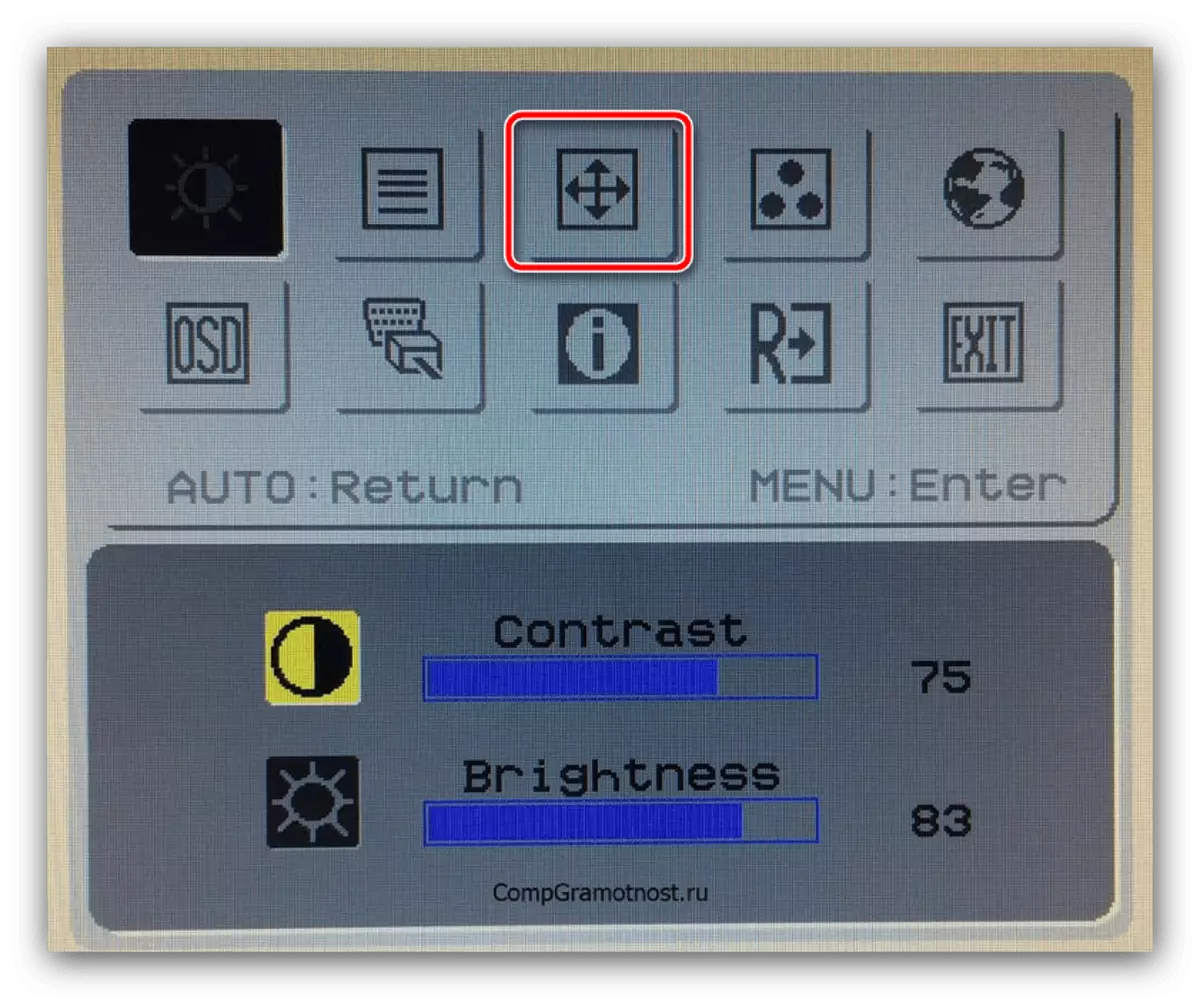
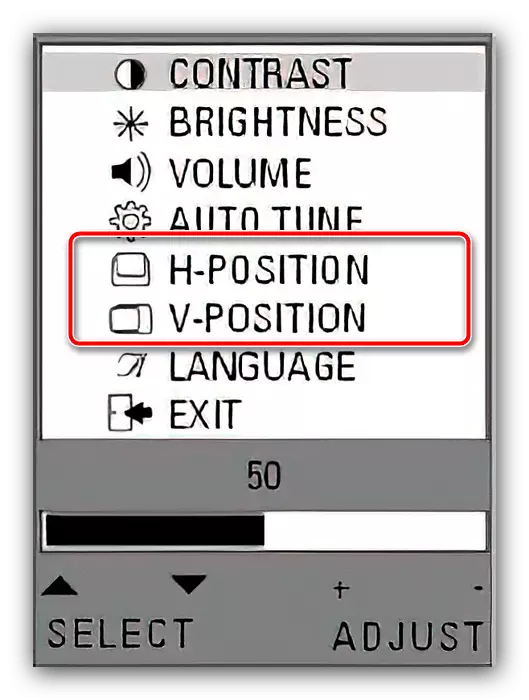
이러한 행동은 긍정적 인 결과로 이어질 것입니다.
