
서식은 불필요한 휴지통을 신속하게 제거하고 파일 시스템 (FAT32, NTFS)을 변경하고, 바이러스를 제거하거나, 바이러스를 제거하거나 다른 누산기에서 오류를 제거해야합니다. 그것은 두 번의 클릭으로 이루어 지지만, Windows가 서식을 작성하는 것은 불가능하다는 것을보고합니다. 이런 일이있는 이유 와이 문제를 해결하는 방법을 처리합시다.
플래시 드라이브가 포맷되지 않은 경우 수행 할 작업
포맷팅을 완료 할 수 없으면 아래 사진과 같이 메시지가 표시됩니다.
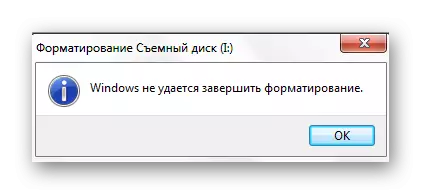
이로 인해 많은 이유가 발생합니다.
- 데이터 복사가 잘못되었습니다 (예 : USB 플래시 드라이브를 삭제 한 USB 플래시 드라이브를 비틀면).
- "안전 추출"을 사용하는 것을 거부합니다.
- 플래시 드라이브의 기계적 손상;
- 그것의 낮은 품질 (종종 결함은 저렴한 마이크로 SDS);
- USB 커넥터의 문제;
- 서식을 방지하는 프로세스 등.
실패가 프로그램 부분과 연관되어 있으면 문제가 확실히 수정할 수 있습니다. 이를 위해 우리는 여러 가지 방법으로 의지합니다. 그 중에는 특별 유틸리티와 시스템에서 제공하는 대체 서식 방법을 사용합니다.
방법 1 : EzRecover.
이것은 컴퓨터가 플래시 드라이브가 표시되지 않아도 도움이 될 수있는 프로그램 중 하나입니다.
지침:
- USB 플래시 드라이브를 넣고 EzRecover를 실행하십시오.
- 프로그램이 오류가 발생하면 미디어를 제거하고 다시 삽입하십시오.
- "복구"버튼을 클릭하고 조치를 확인하는 것입니다.

또한보십시오: 수동 컴퓨터가 플래시 드라이브가 표시되지 않는 경우
방법 2 : FlashNUL.
이 그래픽 과잉이없는이 유틸리티는 미디어를 진단하고 프로그램 오류를 수정하기위한 강력한 도구입니다. 서식을 지정하려면도 맞습니다. 공식 웹 사이트에서 다운로드 할 수 있습니다.
공식 사이트 FlashNUL.
다른 디스크에 데이터가 손상되지 않도록 FlashNUL을 사용하는 경우주의하십시오.
이 소프트웨어를 활용하려면 다음을 수행하십시오.
- 프로그램을 다운로드하여 포장하십시오.
- "실행"유틸리티를 통해 명령 프롬프트를 실행하십시오 ( "WIN"및 "r"버튼의 동시를 사용하여 "cmd"명령을 입력하십시오. 같은 창에서 키보드 또는 "OK"를 "Enter"를 누르십시오.
- 앞에서 다운로드 된 압축을 풀지 않은 파일에서 "flashnul.exe"프로그램을 찾아 콘솔로 끌어서 프로그램의 경로를 올바르게 표시 할 수 있습니다.
- "플래시 드라이브의 편지를 씁니다 : -f"를 씁니다. 일반적으로 드라이브 문자는 시스템을 할당합니다. "Enter"를 다시 누릅니다.
- 그런 다음 운송 업체의 모든 데이터를 삭제하는 동의를 확인하라는 메시지가 표시됩니다. 필요한 미디어에 대해 이야기하고 "예"를 입력하고 "Enter"를 누르십시오.
- 작업이 완료되면 아래 사진과 같이 그러한 메시지가 표시됩니다.


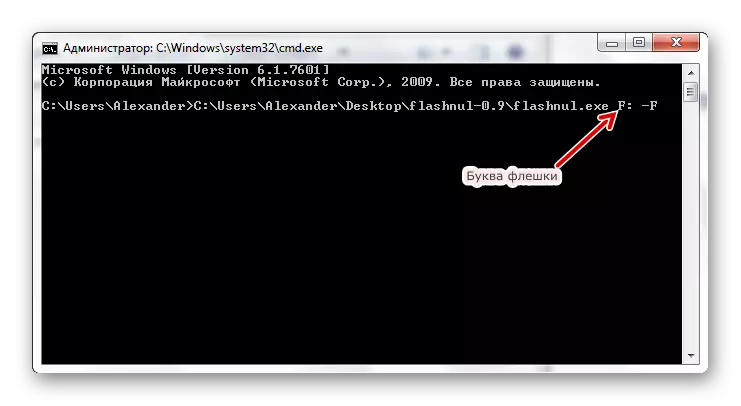
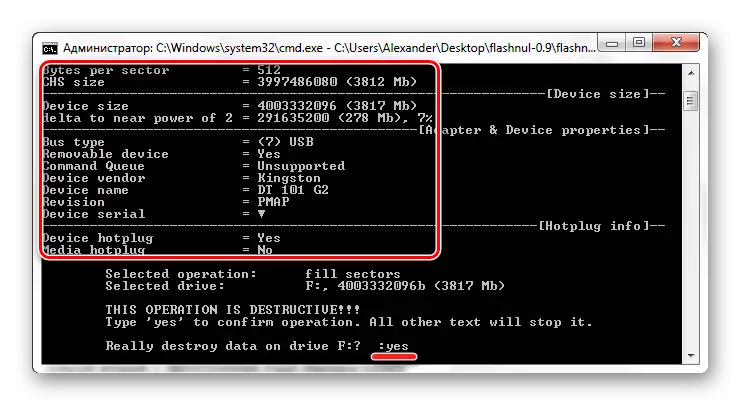
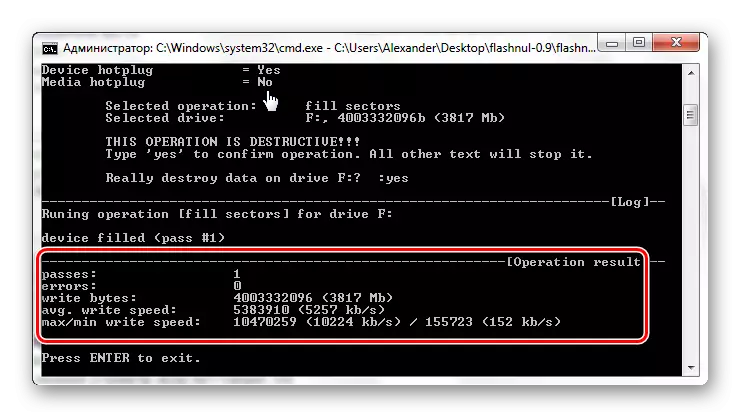
이제는 표준 방식으로 USB 플래시 드라이브를 포맷 할 수 있습니다. 이를 수행하는 방법은 Kingston의 드라이브 복원 (방법 6)을 복원하는 지침에 자세히 설명되어 있습니다.
수업: Kingston Flash Drive를 복원하는 방법
방법 3 : 플래시 메모리 툴킷
플래시 메모리 툴킷에는 휴대용 플래시 드라이브로 작업 할 수있는 여러 구성 요소가 포함되어 있습니다. 이 프로그램을 다운로드하면 공식 웹 사이트에서 필요합니다.
공식 사이트 플래시 메모리 툴킷
- 프로그램을 실행하십시오. 시작하려면 드롭 다운 목록에서 원하는 USB 플래시 드라이브를 선택하십시오.
- 작업 공간에 대한 모든 정보가 표시됩니다. "형식"버튼을 사용하려고 할 수 있지만 표준 서식이 작동하지 않는 경우 무언가가 발생하지는 않습니다.
- 이제 "오류 검색"섹션을 열고 "테스트 테스트"와 "테스트 읽기"반대의 틱을 확인한 다음 "실행"을 클릭하십시오.
- 이제 "형식"버튼을 누를 수 있습니다.

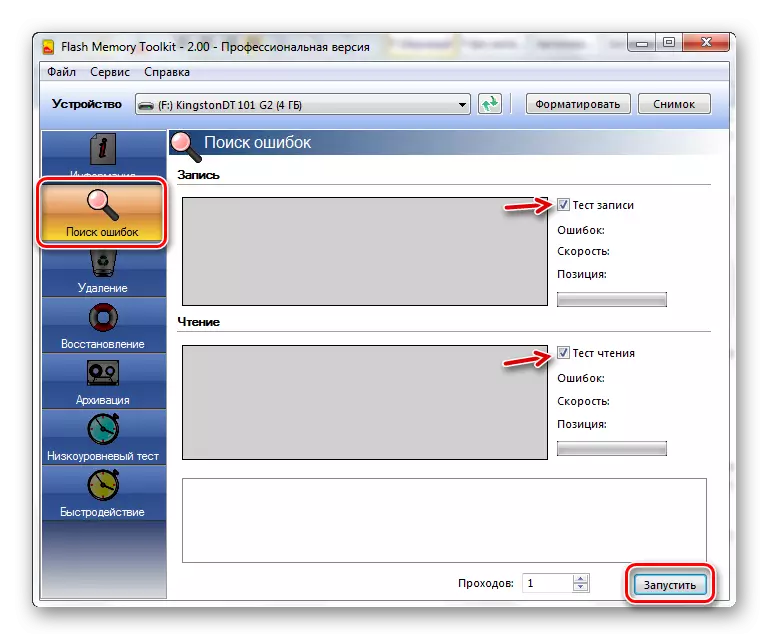

또한보십시오: Forew Drive에서 Forever에서 정보를 삭제하는 방법
방법 4 : "디스크 관리"를 통해 서식 지정
플래시 드라이브가 일반적인 방법으로 실패하고 추가 소프트웨어를 설치하지 않으려는 경우 "디스크 관리"유틸리티를 사용하려고 할 수 있습니다.
명령은 다음과 같습니다.
- "실행"필드 (Win + R)에서 "diskmgmt.msc"명령을 입력하십시오.
- 창이 나타나는 창에서 모든 디스크 목록이 표시됩니다. 각각의 반대 - 상태 데이터, 파일 시스템 유형 및 메모리 양입니다. 지정 플래시 드라이브를 마우스 오른쪽 버튼으로 클릭하고 "형식"을 선택하십시오.
- 답변 모든 데이터 답변 "예"를 삭제하십시오.
- 그런 다음 이름을 지정하고 파일 시스템 및 클러스터 크기 (필요한 경우)를 선택해야합니다. 확인을 클릭하십시오.


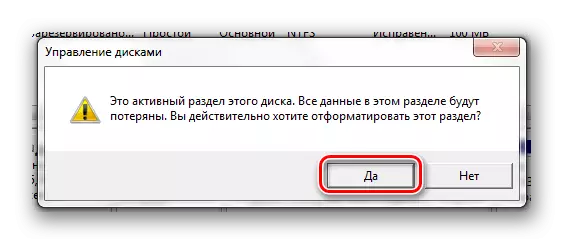

또한보십시오: Windows에서 부팅 가능한 플래시 드라이브를 만드는 방법
방법 5 : 명령 줄을 통해 안전 모드에서 서식 지정
어떤 종류의 프로세스에 의해 포맷팅이 방해되면이 방법은 매우 효과적입니다.
이 경우 지침은 다음과 같습니다.
- 보안 모드로 이동하려면 컴퓨터를 다시 시작하고 Windows 로고가 나타나기 전에 "F8"키를 클램프하십시오. 부팅 화면은 "안전 모드"를 선택할 수있는 곳에 나타나야합니다.
- 이 모드의 초과 프로세스는 가장 필요한 드라이버 및 프로그램 만 정확하게 작동하지 않습니다.
- 우리는 명령 행을 호출하고 "형식 I"를 처방합니다. 여기서 "i"는 플래시 드라이브의 문자입니다. 엔터 키를 치시오".
- 정상 모드로 재부팅하는 것이 남아 있습니다.
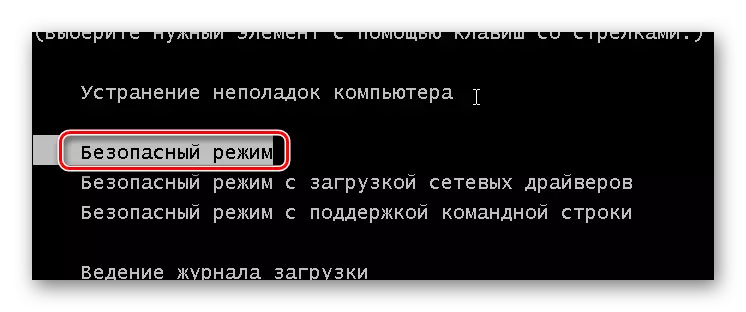
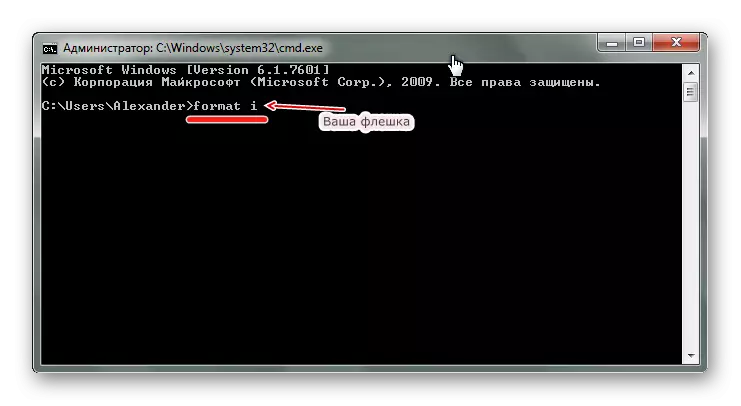
경우에 따라 USB 캐리어가 설치된 녹음 보호를 방해 할 수 있습니다. 이 문제를 해결하려면 웹 사이트의 지시 사항을 사용하십시오.
수업: Flash 드라이브에서 필기로부터 보호를 제거하는 방법
플래시 드라이브가 컴퓨터에 의해 결정되면 대부분의 경우 서식 지정 문제가 해결할 수 있습니다. 이렇게하려면 시스템에서 제공하는 대체 서식 방법을 언급하거나 사용하는 프로그램 중 하나에 의존 할 수 있습니다.
