
클라우드 기술의 개발에도 불구하고 파일을 원격 서버에 저장하고 모든 장치에서 파일에 액세스 할 수있게 해주는 경우 플래시 드라이브가 인기를 잃지 않습니다. 두 대의 컴퓨터간에 스스로를 옮길만큼 충분히 큰 파일은 특히 근처에 위치해있어 훨씬 편리합니다.
USB 플래시 드라이브를 연결하여 필요한 자료 중 일부를 삭제했을 때 상황을 상상해보십시오. 이 경우 어떻게 해야하는지 그리고 데이터를 복구하는 방법은 무엇입니까? 특별 프로그램의 도움으로 문제를 해결할 수 있습니다.
Flash 드라이브에서 삭제 된 파일을 반환하는 방법
인터넷에서는 꽤 많은 프로그램을 찾을 수 있습니다 (외부 미디어에서 원격 문서 및 사진을 반환하는 주요 작업이 있습니다. 임의의 서식을 사용한 후에도 복원 할 수도 있습니다. 지워진 데이터를 빠르고 손실없이 복원하려면 세 가지 방법이 있습니다.방법 1 : Formorfat.
선택한 프로그램은 모든 유형의 미디어의 거의 모든 데이터를 복원하는 데 도움이됩니다. 플래시 드라이브와 메모리 카드 및 하드 드라이브 모두에서 사용할 수 있습니다. 다운로드는 공식 웹 사이트에서 가장 적합하지 않습니다. 특히 모든 일이 일어납니다.
공식 사이트 원정 사항.
그런 다음이 간단한 조치를 따르십시오.
- 다운로드 한 프로그램을 설치하고 기본 창을 보려면 시작한 후에 설치하십시오.
- 창 상단에 원하는 드라이브를 선택하고 오른쪽 상단 모서리에있는 두 배 화살표의 이미지가있는 버튼을 눌러 복구 절차를 시작합니다. 창의 아래쪽에 플래시 드라이브의 어떤 섹션이 복원 될지를 추가로 볼 수 있습니다.
- 기본 스캔 프로세스를 관찰 할 수 있습니다. 스캔 진행 대역 위의 프로세스에서 감지 된 파일 수를 표시합니다.
- 초기 스캔이 창 상단에 완료되면 플래시 드라이브 아이콘을 클릭하고 보조 스캔을 시작하십시오. 이렇게하려면 다시 목록에서 USB 드라이브를 선택하십시오.
- "복구 ..."비문으로 아이콘을 클릭하고 파일 저장 폴더 폴더를 엽니 다. 이렇게하면 복구 된 파일이 언로드되는 폴더를 선택할 수 있습니다.
- 원하는 디렉토리를 선택하거나 새 파일을 만들고 "찾아보기 ..."버튼을 클릭하면 복원 된 파일 저장 프로세스가 시작됩니다.
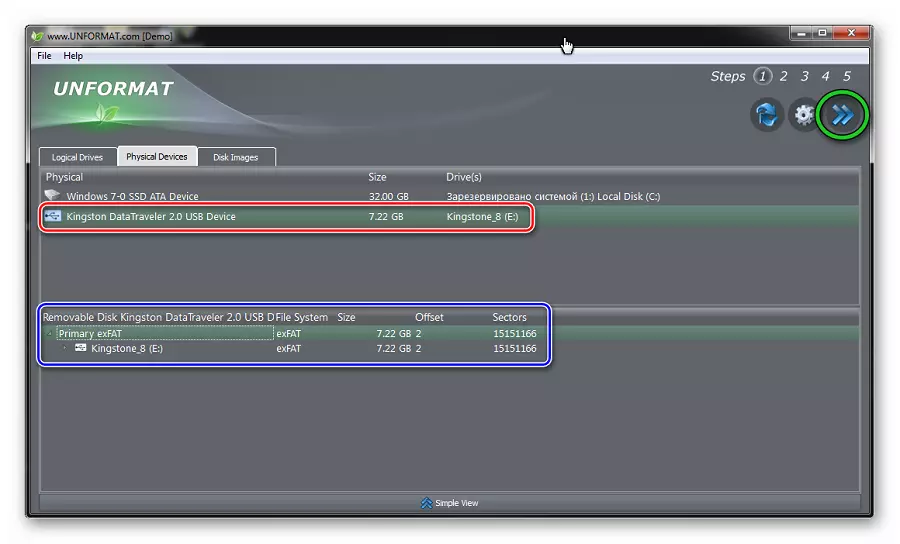
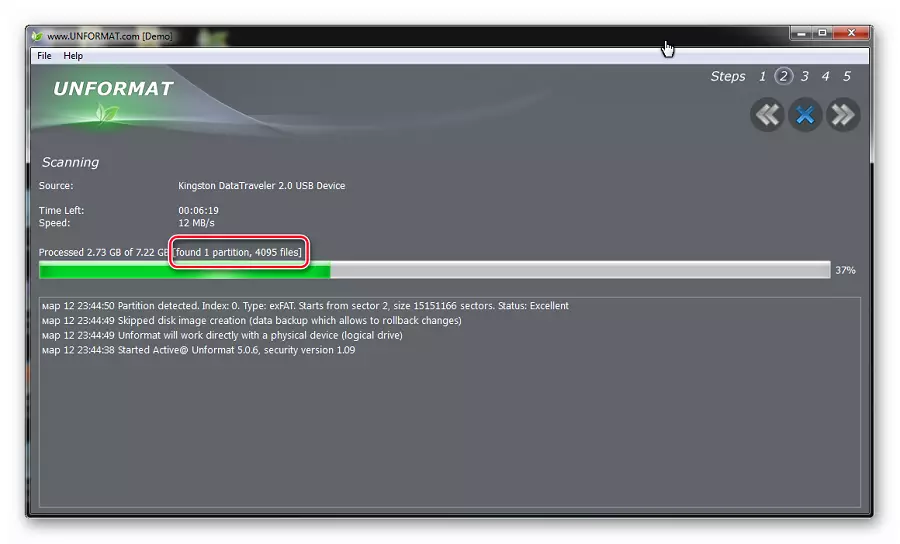
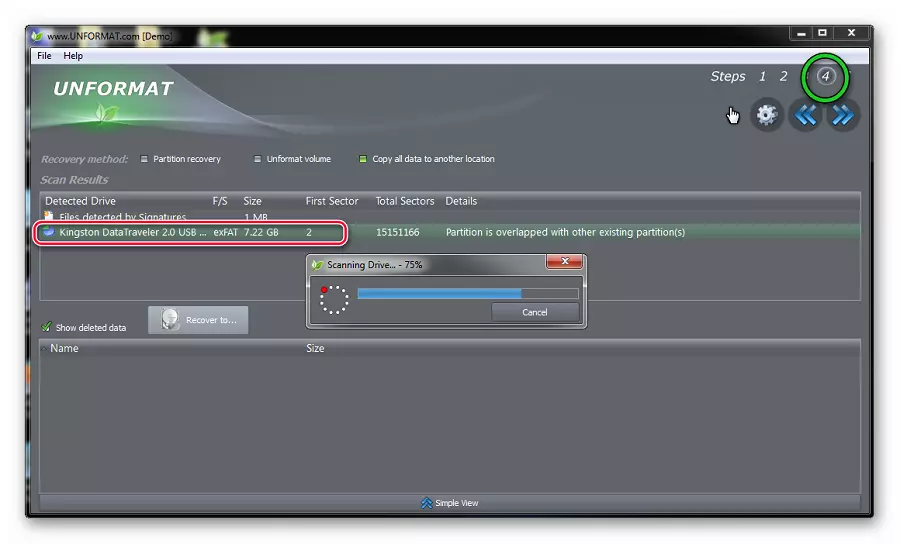
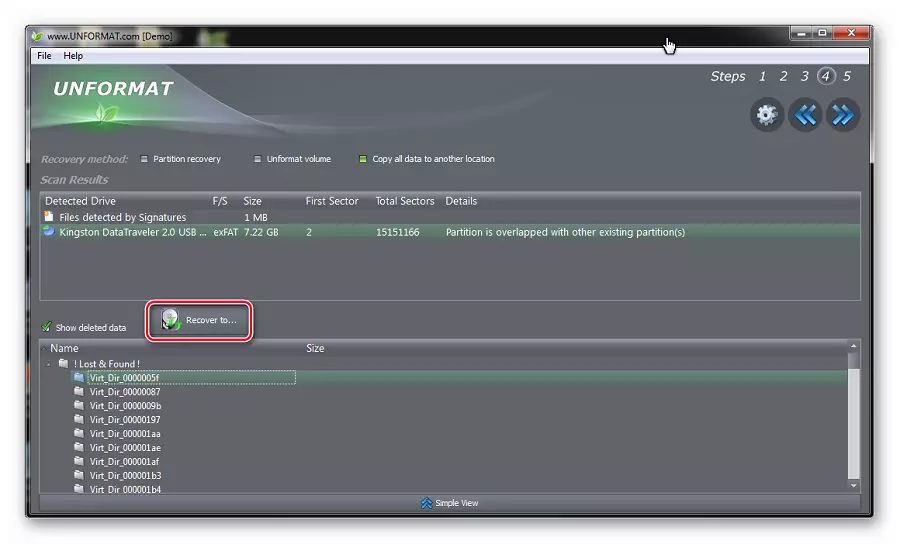
또한보십시오: 플래시 드라이브가 포맷되지 않은 경우 수행 할 작업
방법 2 : CardRecovery.
이 프로그램은 모든, 사진 및 비디오 자료 중 첫 번째로 복구를위한 것입니다. 다른 모든 링크가 악성 페이지로 이어질 수 있기 때문에 공식 사이트에서 독점적으로 다운로드하십시오.
공식 사이트 Cardrecovery.
여러 가지 간단한 작업을 수행하십시오.
- 프로그램을 설치하고 엽니 다. "다음>"버튼을 눌러 다음 창으로 이동하십시오.
- "1 단계"탭에서 정보의 미디어 배치를 지정하십시오. 그런 다음 복구 된 파일의 유형을 확인하고 기성 데이터가 복사 될 하드 디스크의 폴더를 지정하십시오. 이렇게하려면 복구 된 파일 유형의 틱을 확인하십시오. 복구 가능한 파일의 폴더는 "대상 폴더"아래에 표시됩니다. "찾아보기"버튼을 클릭하면 수동 으로이 작업을 수행 할 수 있습니다. 준비 작업을 완료하고 "다음>"버튼을 눌러 검사를 실행하십시오.
- 2 단계 탭에서 스캔 프로세스 중에는 크기가 표시되는 탐지 된 파일의 실행 진행 상황을 볼 수 있습니다.
- 마지막으로 정보 창이 작업의 두 번째 단계 완료에 나타납니다. 계속하려면 "확인"을 클릭하십시오.
- "다음>"버튼을 클릭하고 저장을 위해 발견 된 파일의 선택 대화 상자로 이동하십시오.
- 이 창에서보기 미리보기를 선택하거나 즉시 "모두 선택"버튼을 눌러 저장을 위해 모든 파일을 표시하십시오. "다음"버튼을 클릭하면 모든 표시된 모든 파일이 복원됩니다.
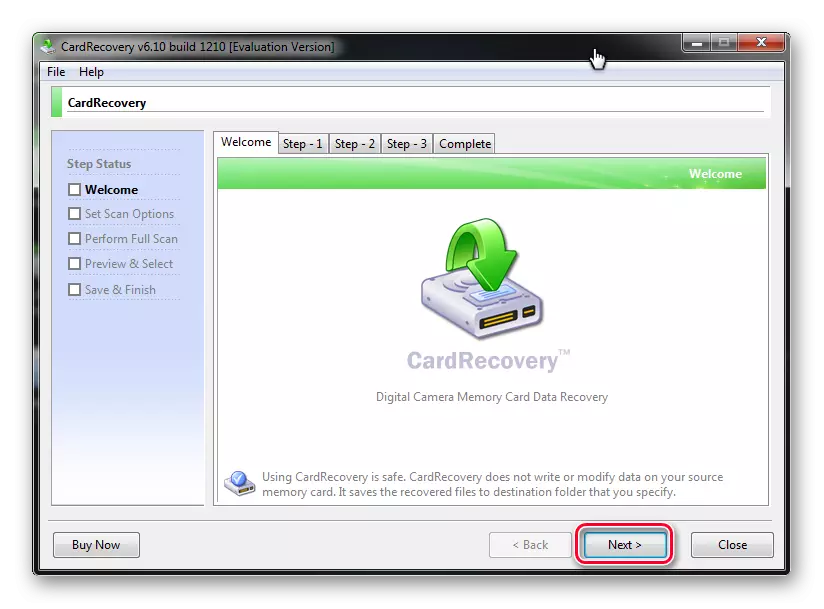
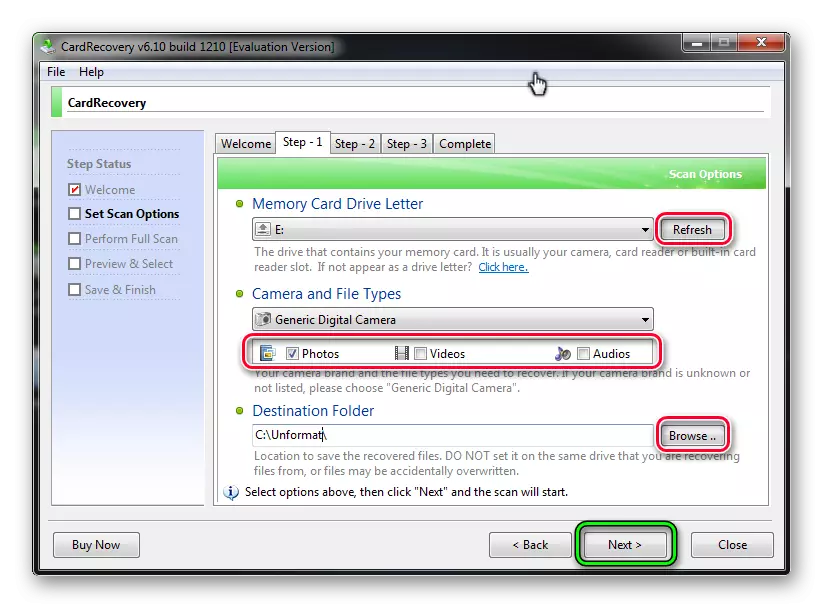
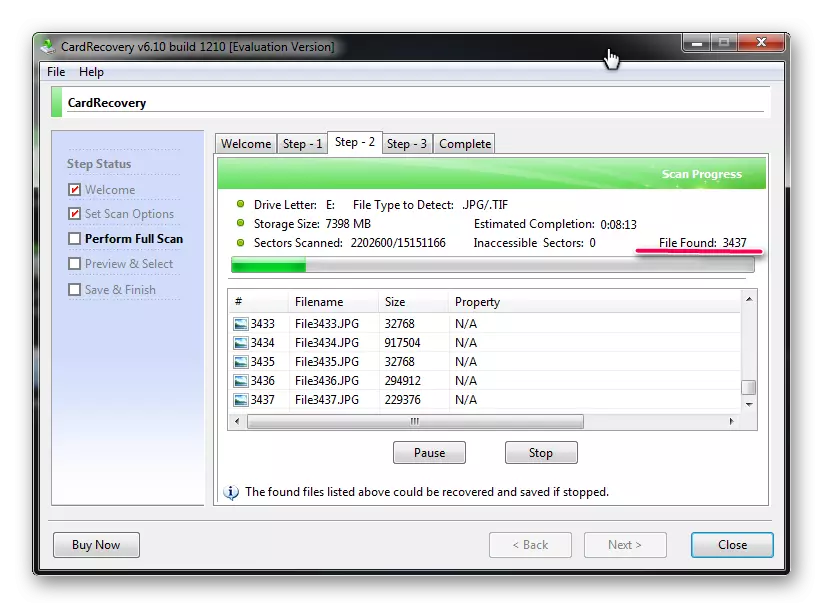
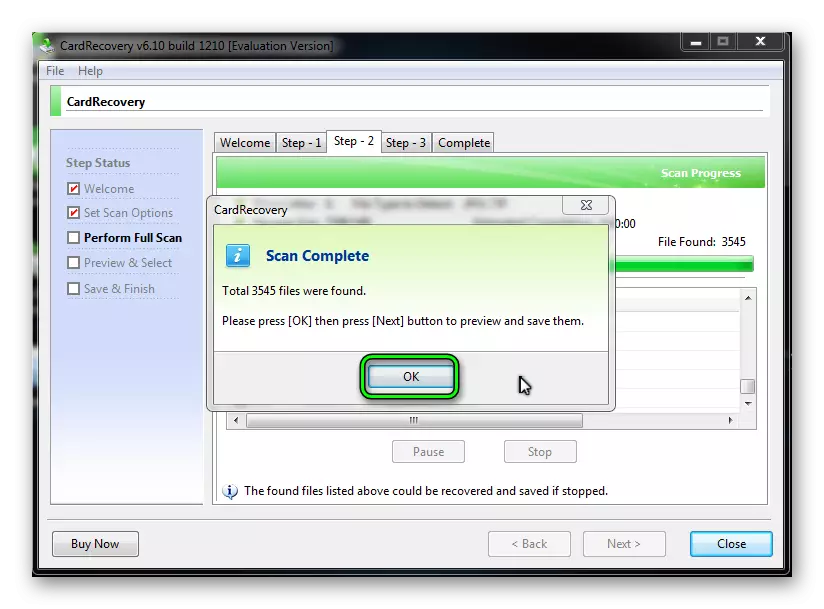
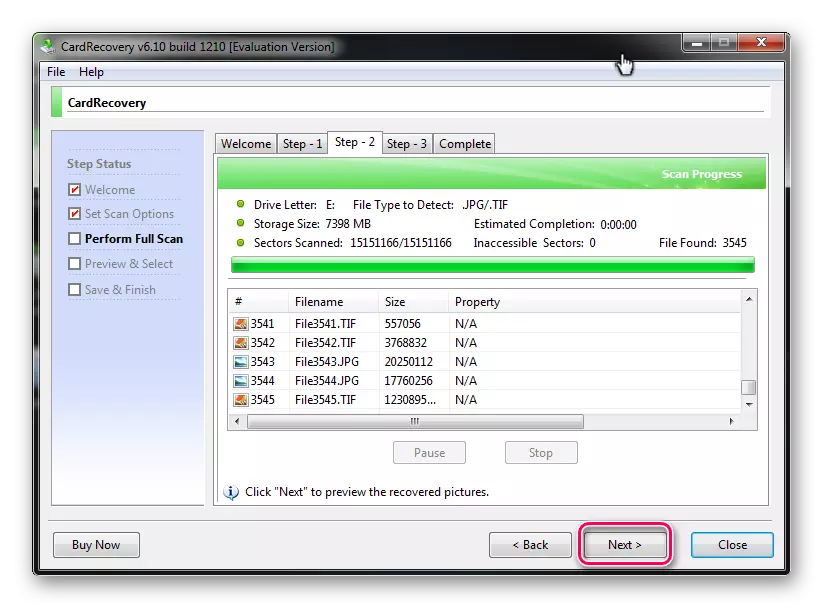
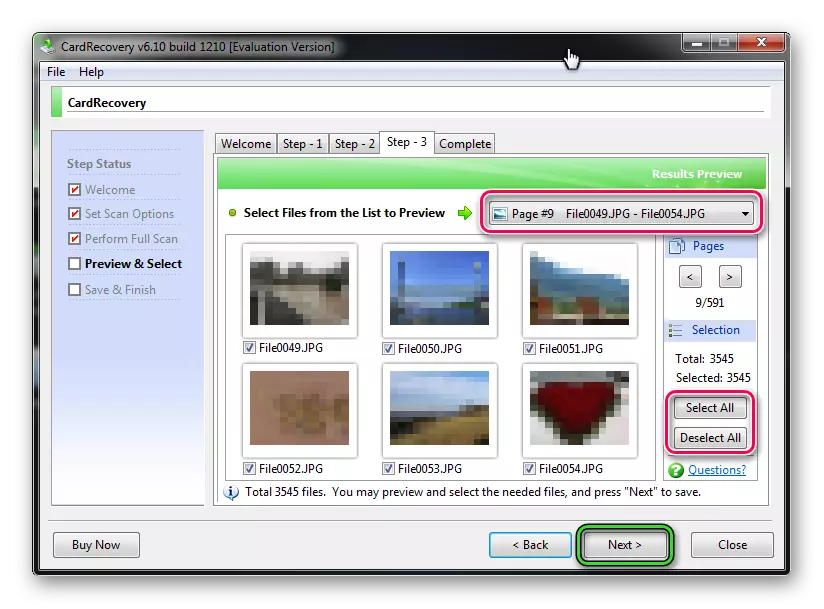
또한보십시오: Flash 드라이브에서 삭제 된 파일을 삭제하는 방법
방법 3 : 데이터 복구 스위트
세 번째 프로그램은 7 데이터 복구입니다. 공식 웹 사이트에서도 다운로드하십시오.
프로그램 7 데이터 복구의 공식 사이트
이 도구는 가장 다양한 파일이며, 전자 서신까지 모든 파일을 복원 할 수 있으며 Android OS에서 휴대 전화로 작업 할 수 있습니다.
- 프로그램을 설치하고 실행하면 주 시동 창이 나타납니다. 시작하려면 동심원 화살표가있는 아이콘을 선택하십시오. "원격 파일을 복원"하고 왼쪽 마우스 버튼으로 클릭하십시오.
- 복구 대화 상자가 열리면 왼쪽 상단의 "고급 설정"섹션을 선택하십시오. 필요한 파일 형식을 지정하고 선택 창에 체크 박스를 꿰매고 다음 버튼을 클릭하십시오.
- 스캔 대화 상자와 진행 대역 위의 데이터를 복원하고 이미 인식 된 파일 수를 복원하는 데 사용되는 시간을 지정합니다. 프로세스를 중단하려면 "취소"버튼을 클릭하십시오.
- 스캔이 끝나면 저장 창이 열립니다. 복구를 위해 필요한 파일을 표시하고 "저장"버튼을 클릭하십시오.
- 선택 선택 창이 열립니다. 그 중 상단에는 복구 후 하드 디스크에서 가져 오는 파일의 수와 위치가 있습니다. 하드 디스크의 폴더를 선택한 다음 파일 수에서 줄에 경로가 표시됩니다. "확인"버튼을 클릭하여 선택 창을 닫고 저장 프로세스를 시작하십시오.
- 다음 창은 작업 수행, 실행 시간 및 저장된 파일의 크기를 수행하는 진행 상황을 보여줍니다. 저장 프로세스를 명확하게 관찰 할 수 있습니다.
- 마지막으로 최종 프로그램 창이 나타납니다. 그것을 닫고 복구 된 파일이있는 폴더로 이동하여 볼 수 있습니다.
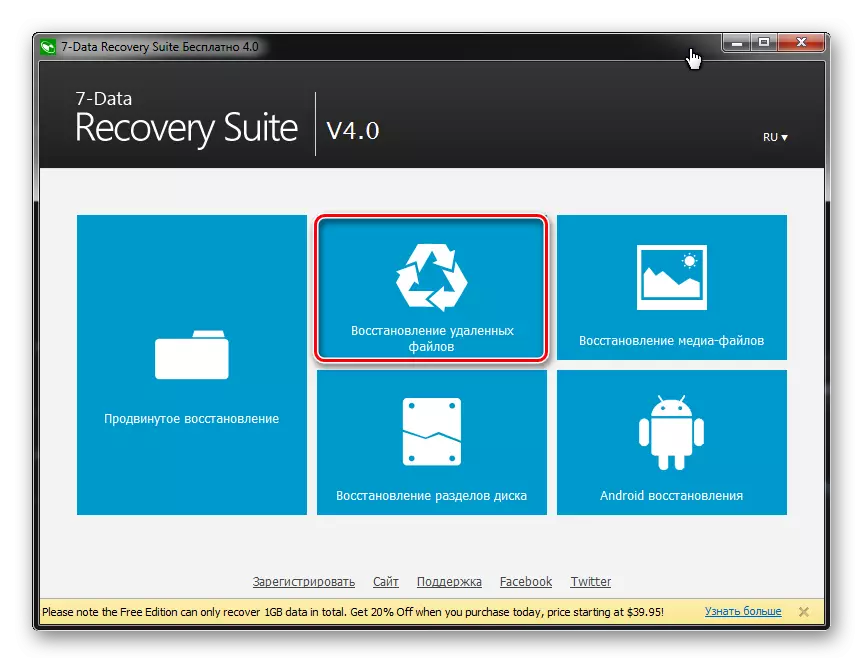

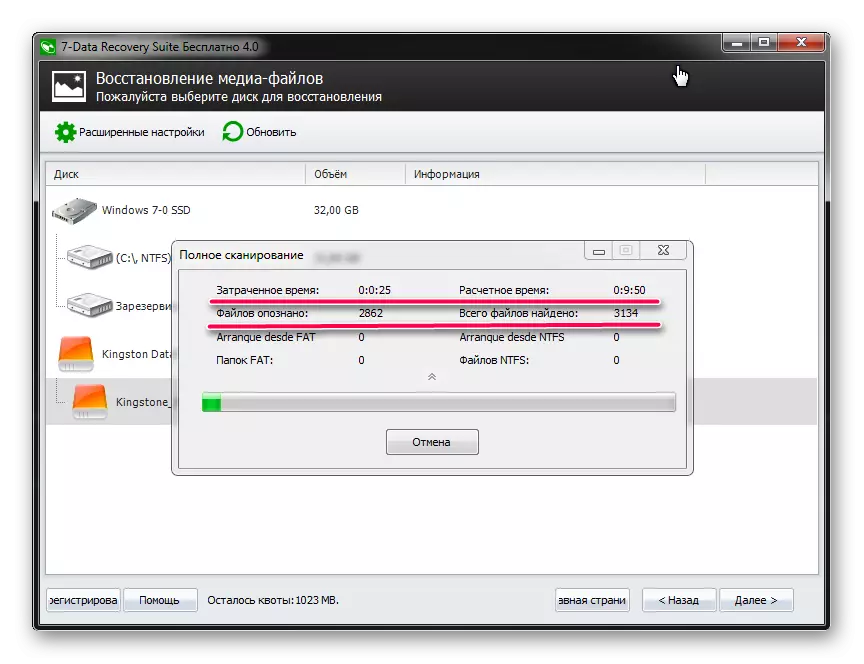
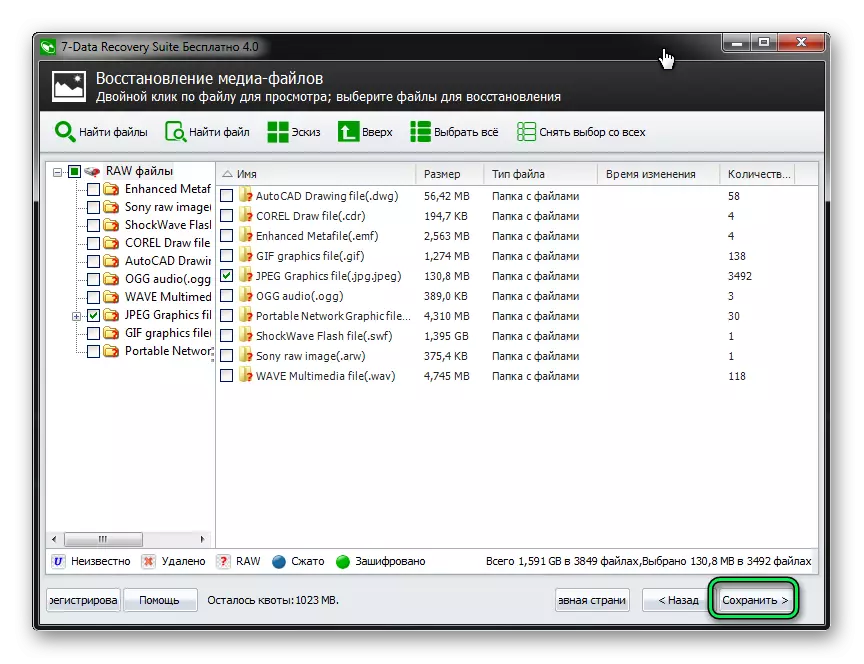
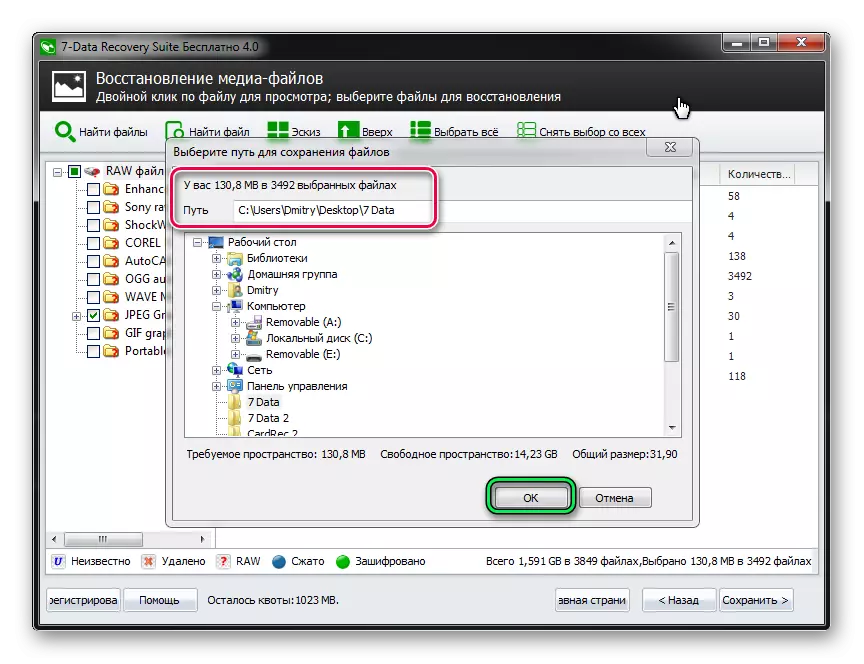
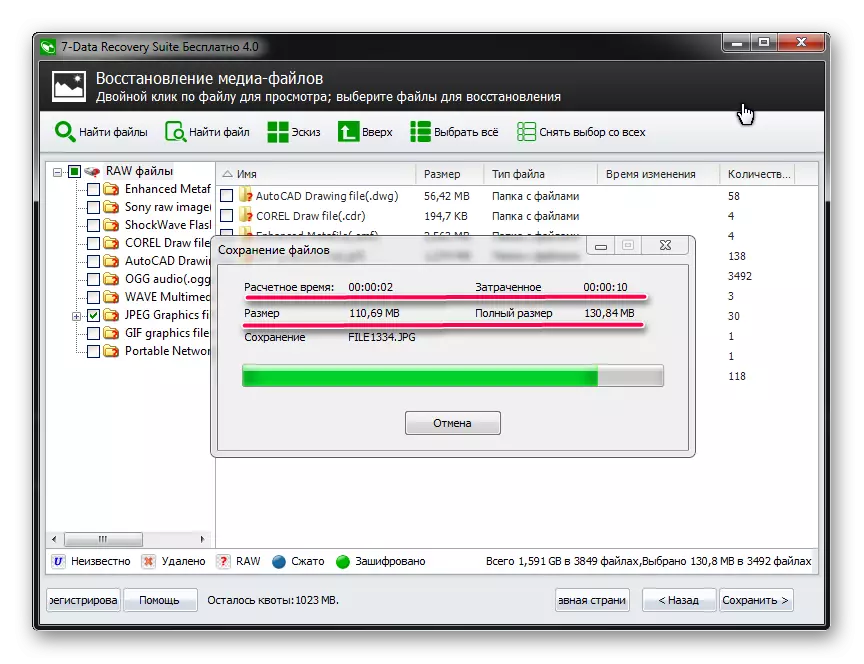
보시다시피, 실수로 데이터를 집에서 직접 멀리 떨어 뜨리면 데이터를 복원 할 수 있습니다. 그리고이 특별한 노력에 대해 적용 할 필요가 없습니다. 위의 도움이 필요하지 않으면 다른 프로그램을 사용하여 원격 파일을 복원하십시오. 그러나 위의 정보의 USB 운반자와 가장 잘 작동하는 사람들입니다.
