
PC의 많은 초심자 사용자는 때로는 입력 언어를 전환하는 데 어려움이 있습니다. 이것은 텍스트 세트 및 시스템을 입력 할 때 모두 발생합니다. 그것은 또한 대체 매개 변수를 설정하는 것에 대한 질문입니다. 즉, 키보드 레이아웃의 변경 사항을 어떻게 개인화 할 수 있습니까?
Windows 10에서 키보드 레이아웃 변경 및 구성
입력 언어가 변경되는 방법과 키패드 전환을 구성하는 방법을 더 자세히 생각해보십시오.이 프로세스가 사용자에게 가능한 한 쉽게 사용할 수 있습니다.방법 1 : PUNTO 스위처
레이아웃을 전환 할 수있는 프로그램이 있습니다. PUNTO 스위처는 그 중 하나입니다. 그 명시적인 이점에는 러시아어로 말하는 인터페이스와 입력 언어 스위칭 버튼을 설정할 수있는 기능이 포함됩니다. 이렇게하려면 PUNTO 스위처 설정으로 이동하여 매개 변수를 변경할 키를 나타낼 수 있습니다.
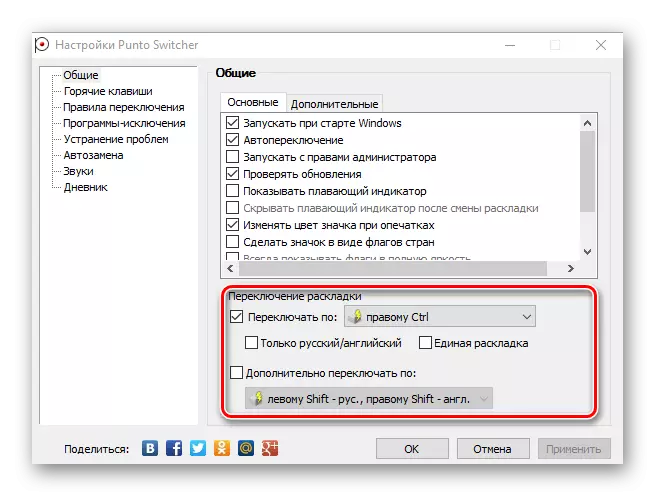
그러나 Punto Switcher의 명백한 이점에도 불구하고, 장소와 단점이있었습니다. 약한 장소 유틸리티 - 자동 회전. 유용한 기능이지만 표준 설정으로 검색 엔진에 요청을 입력 할 때 부적절한 상황에서 트리거 될 수 있습니다. 기본적으로 다른 요소의 설치를 가져 오기 때문에이 프로그램을 설치할 때 세심한 가치가 있습니다.
방법 2 : 키 스위처
레이아웃 작업을위한 또 다른 러시아어 사용하는 프로그램. 키 스위처를 사용하면 오타, 이중 대문자를 수정할 수 있으며 PUNTO 스위처와 같은 작업 표시 줄에 해당 아이콘을 보여주는 언어를 식별 할 수 있습니다. 그러나 이전 프로그램과는 달리 키 스위치는 초보 사용자에게 중요한 인터페이스와 대체 레이아웃을 취소하고 호출하는 기능을 취소 할 수있는 기능을 제공합니다.

방법 3 : 표준 Windows 도구
기본적으로 Windows에서 Windows 10의 레이아웃을 변경하거나 마우스 단추를 눌러 작업 표시 줄에 언어에 서명하거나 "Windows + 공간"또는 "Alt + Shift"키 조합을 사용하여 작업을 수행 할 수 있습니다.

그러나 표준 키 세트는 사용하기에 더 편리 할 수있는 다른 사람들로 변경할 수 있습니다.
작업 환경의 키보드 바로 가기를 바꾸려면 다음 단계를 수행해야합니다.
- 시작 개체를 마우스 오른쪽 버튼으로 클릭하고 제어판으로 전환합니다.
- 언어 및 지역 그룹 시계에서 "입력 모드 변경"( "카테고리"뷰어가 작업 표시 줄로 설정된 경우 "제공됩니다.
- 왼쪽 모서리의 "언어"창에서 "고급 매개 변수"로 이동하십시오.
- 그런 다음 "입력 방법 스위치"절에서 "언어 패널 키의 바로 가기 변경"으로 이동하십시오.
- "키패드 스위치"탭에서 "키보드 키보드 만들기 ..."요소를 클릭하십시오.
- 작동 중에 사용할 항목 반대쪽의 마크를 넣으십시오.

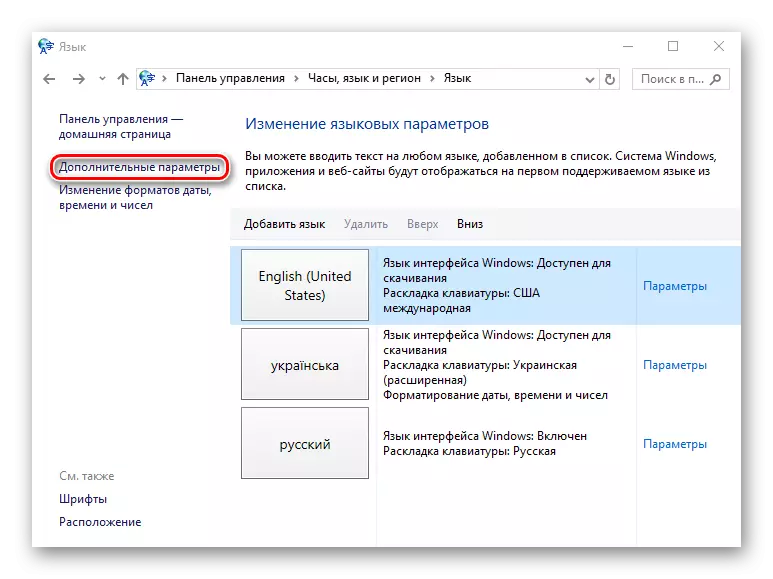
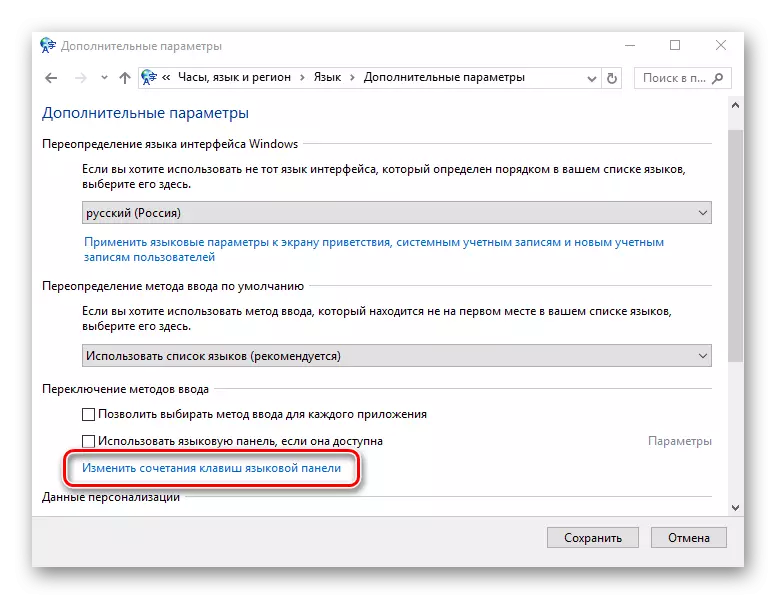
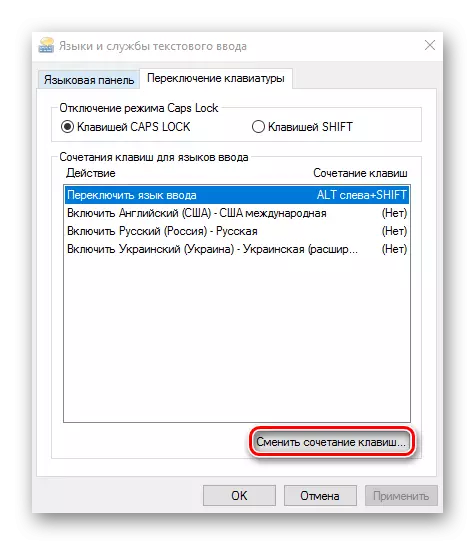
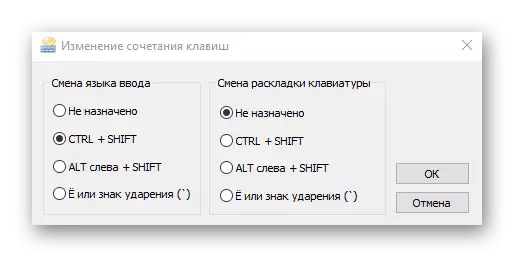
Windows Windows 10의 일반 도구는 표준 세트 내에서 레이아웃 스위치를 수정할 수 있습니다. 이 운영 체제의 이전 버전의 다른 버전과 마찬가지로 세 가지 사용 가능한 스위칭 옵션 만 있습니다. 이러한 목적을 위해 특정 단추를 지정하려면 개별 환경 설정에서 작업을 구성하고 특별한 프로그램 및 유틸리티를 사용해야합니다.
