
Excel의 프로그램에서 작업 할 때 리프 배열의 중요한 부분이 계산하기 만하고 사용자의 정보로드를 수행하지 않는 상황을 찾을 수 있습니다. 이러한 데이터는 장소를 차지하고주의를 산만하게합니다. 또한 사용자가 실수로 구조를 끊으면 문서에서 전체 계산주기를 위반할 수 있습니다. 따라서 이러한 행이나 개별 세포는 숨기는 것이 좋습니다. 또한 간단하게 필요한 데이터를 숨길 수 있으므로 간단하게 필요로하는 데이터를 숨길 수 있습니다. 수행 할 수있는 방법을 찾아 봅시다.
숨기기 절차
Excele의 셀을 숨기는 것은 여러 가지 방법이 될 수 있습니다. 사용자가 특정 옵션을 사용하는 것이 더 편리 할 수있는 상황에서 사용자 자신이 이해할 수 있도록 각각에 거지를 마시겠습니다.방법 1 : 그룹화
요소를 숨길 수있는 가장 인기있는 방법 중 하나는 그룹화입니다.
- 그룹화 해야하는 시트 라인을 강조 표시 한 다음 숨길 필요가있는 선을 강조 표시합니다. 전체 문자열을 할당 할 필요가 없습니다, 그것은 단지 그룹화 라인에서 하나 개의 셀에 의해 알 수있다. 그런 다음 탭 "데이터"탭으로 이동하십시오. 테이프 리본에있는 "구조"블록에서 "그라인드"버튼을 누릅니다.
- 작은 창이 열리고 정확히 그룹화 해야하는 것을 선택할 수 있습니다. 행 또는 열. 행을 그룹화해야하기 때문에 기본 스위치가 필요한 위치로 설정되어 있기 때문에 설정을 변경하지 않습니다. "확인"버튼을 클릭하십시오.
- 그 후, 그룹이 형성된다. "마이너스"기호의 형태로 아이콘을 클릭하기에 충분에있는 데이터를 숨 깁니다. 그것은 수직 좌표 패널의 왼쪽에 배치됩니다.
- 보시다시피 행은 숨겨집니다. 다시 표시하려면 "플러스"기호를 클릭해야합니다.



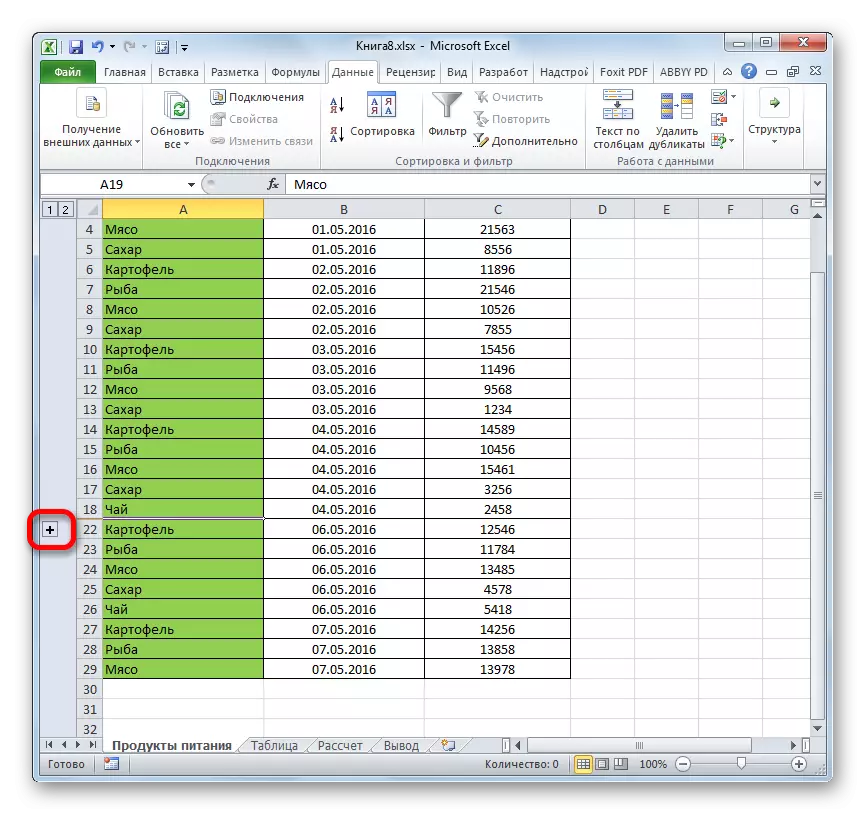
수업: Excel에서 그룹화하는 방법
방법 2 : 사고 세포
셀 내용을 숨기는 가장 직관적 인 방법은 아마도 행의 경계를 드래그하는 것입니다.
- 우리는 수직 좌표 패널에 커서를 설정합니다. 여기서 행 번호는 해당 줄의 하한에서 우리가 숨기려는 내용입니다. 이 경우 커서는 위아래로 지시되는 이중 포인터가있는 십자가 형태로 아이콘으로 변환되어야합니다. 그런 다음 마우스 왼쪽 버튼을 눌러 라인의 하단과 상한 경계가 닫힐 때까지 포인터를 위로 당깁니다.
- 문자열이 숨겨집니다.
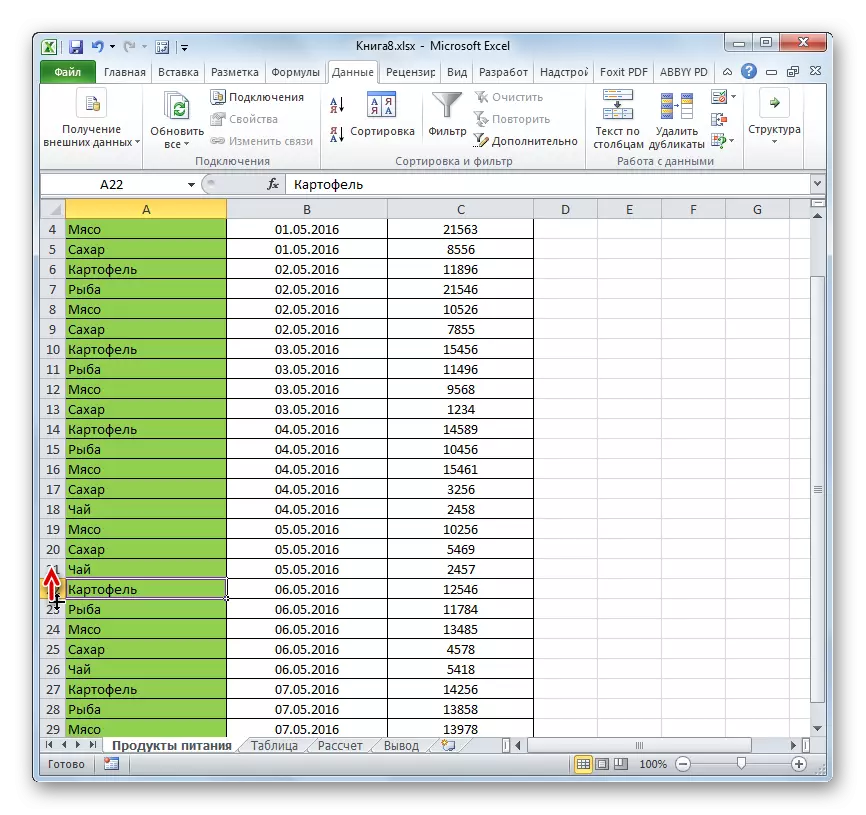
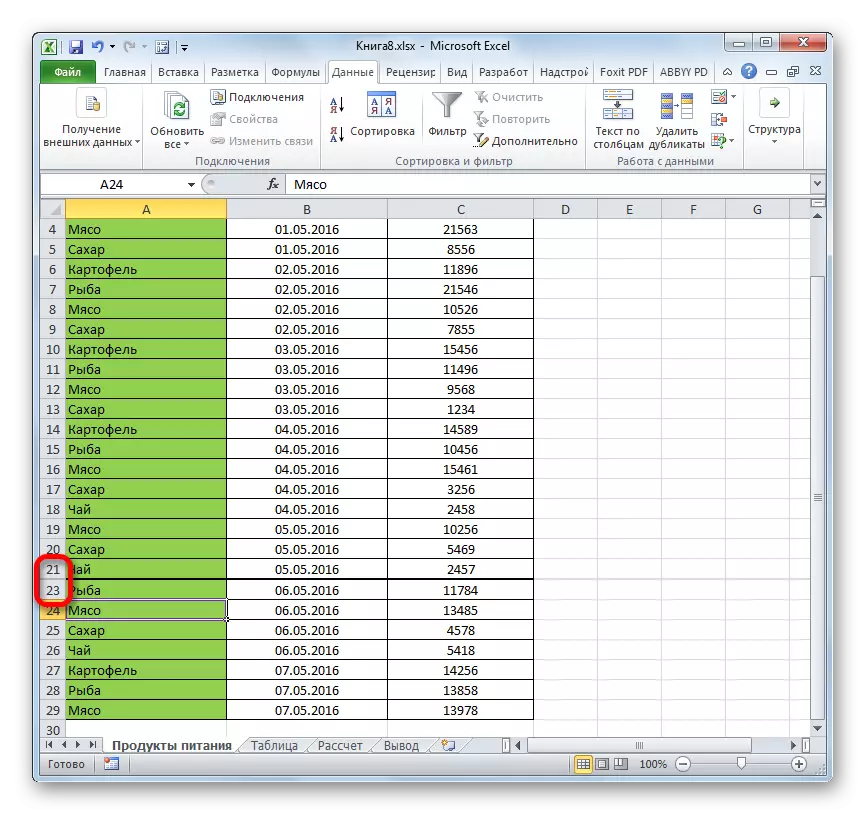
방법 3 : 그룹 숨기기 처리 처리
한 번에 여러 요소를 숨기는이 방법이 필요한 경우 먼저 할당해야합니다.
- 왼쪽 마우스 버튼을 닫고 숨길 수있는 세로 좌표 패널의 좌표를 강조 표시하십시오.

범위가 큰 경우 다음과 같이 항목을 선택하십시오. 좌표 패널의 배열의 첫 번째 줄 수로 왼쪽 버튼을 클릭 한 다음 Shift 버튼을 올리고 마지막 대상 번호를 클릭하십시오.

여러 줄을 강조 표시 할 수도 있습니다. 이를 위해 각각의 경우 Ctrl Pinch로 마우스 왼쪽 버튼을 클릭해야합니다.
- 우리는 이러한 행의 낮은 경계선의 커서가되어 경계가 닫힐 때까지 늘어납니다.
- 이 경우 문자열이 숨겨져있을뿐만 아니라 작업이 끝나뿐만 아니라 할당 된 범위의 모든 줄도 있습니다.


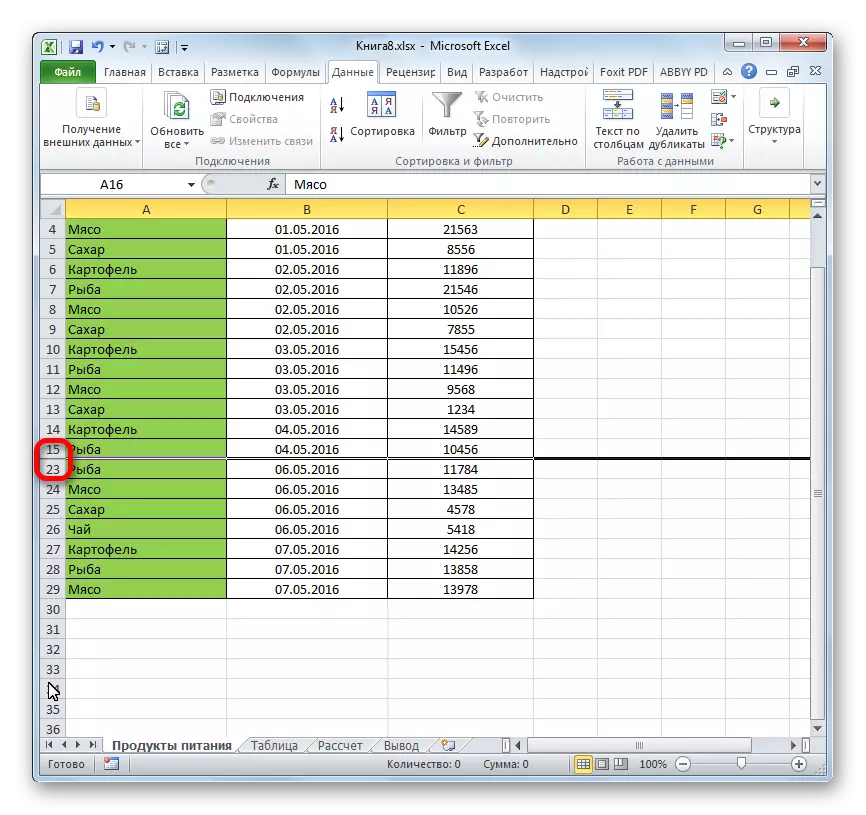
방법 4 : 상황에 맞는 메뉴
물론 두 가지 이전 방법은 가장 직관적이고 사용하기 쉽지만 여전히 전체 숨기기 세포를 제공 할 수 없습니다. 항상 작은 공간이 있으며, 당신이 셀을 뒤로 돌릴 수있는 집착이 있습니다. 완전히 숨기기 컨텍스트 메뉴를 사용하여 문자열을 완전히 숨 깁니다.
- 우리는 위에서 설명한 세 가지 방법 중 하나와 줄을 강조 표시합니다.
- 마우스와 함께 독점적으로;
- Shift 키를 사용하여;
- Ctrl 키를 사용합니다.
- 마우스 오른쪽 버튼으로 좌표의 수직 스케일을 클릭하십시오. 컨텍스트 메뉴가 나타납니다. 우리는 "숨기기"항목을 축하합니다.
- 위의 작업으로 인해 선택한 선이 숨겨집니다.

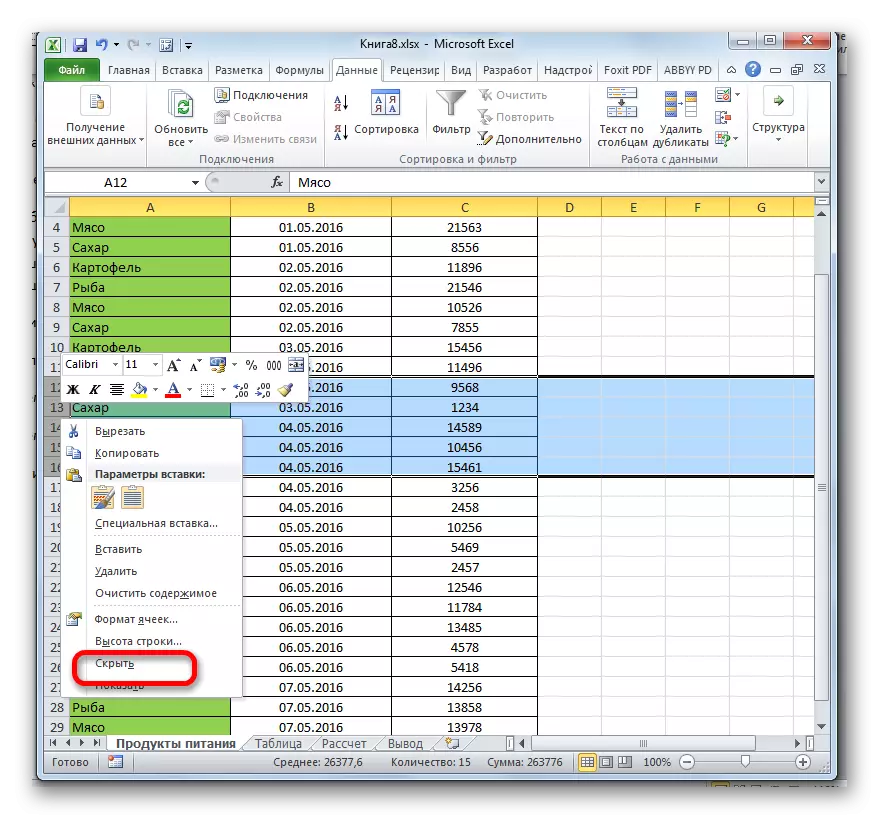

방법 5 : 공구 테이프
도구 모음의 버튼을 사용하여 문자열을 숨길 수도 있습니다.
- 숨길 수있는 줄에있는 셀을 선택하십시오. 이전의 방법과 달리 전체 줄을 할당 할 필요가 없습니다. "홈"탭으로 이동하십시오. "셀"블록에있는 형식 도구 리본의 버튼을 클릭하십시오. 실행 된 목록에서 커서가 "가시성"그룹의 유일한 지점에 "숨기기 또는 디스플레이"를 제공합니다. 추가 메뉴에서 대상 "숨기기"를 수행하는 데 필요한 항목을 선택하십시오.
- 그 후 첫 번째 단락에 할당 된 셀이 포함 된 모든 선이 숨겨집니다.

방법 6 : 필터링
시트에서 내용을 숨기려면 가까운 장래에 간섭하지 않도록 필요하지 않으므로 필터링을 적용 할 수 있습니다.
- 우리는 전체 테이블 또는 셀 중 하나를 자원에서 강조 표시합니다. "홈"탭에서 편집 도구 모음에있는 "정렬 및 필터링"아이콘을 클릭하십시오. "필터"항목을 선택하는 위치 목록이 열립니다.

그렇지 않으면 그렇게 할 수도 있습니다. 테이블이나 캡을 선택한 후 데이터 탭으로 이동하십시오. "필터"버튼을 클릭하십시오. "정렬 및 필터"블록의 리본에 있습니다.
- 두 제안 된 방법 중 무엇이든지 사용하지 않는 방법 중 무엇이든, 필터링 아이콘은 테이블 캡 셀에 나타납니다. 그것은 검은 색의 작은 삼각형, 방향 각도가 아래로. 기호가 데이터를 필터링 할 기호가 포함되어있는 열 에서이 아이콘을 클릭하십시오.
- 필터링 메뉴가 열립니다. 숨기도록 설계된 행에 포함 된 값에서 틱을 제거하십시오. 그런 다음 "확인"버튼을 클릭하십시오.
- 이 작업이 끝나면 체크 상자를 제거한 값이있는 모든 선이 필터를 사용하여 숨겨집니다.
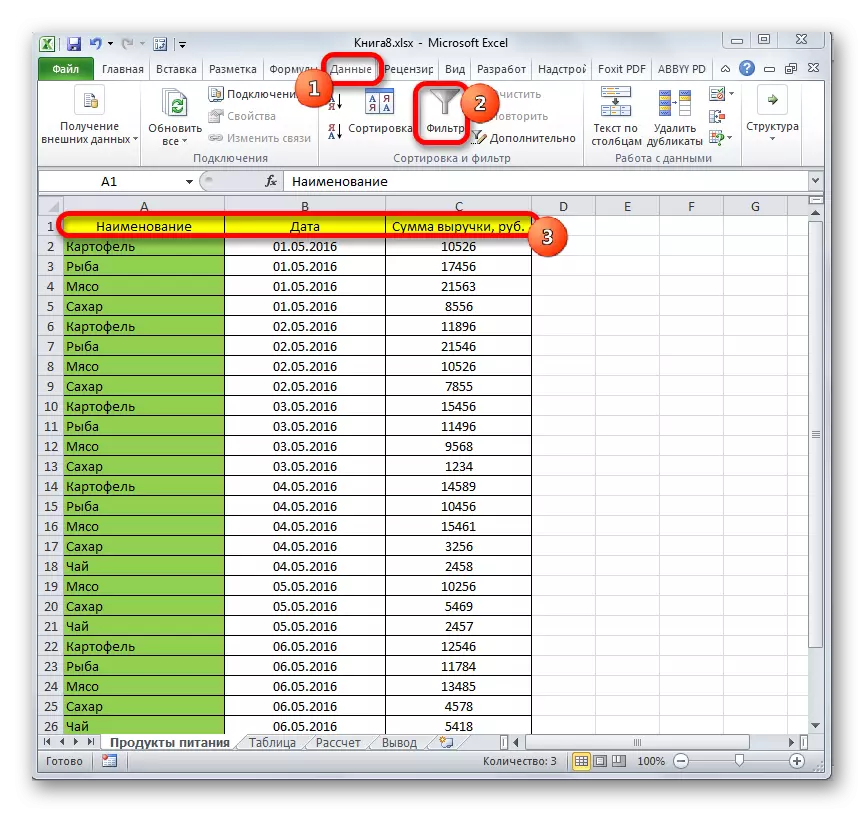
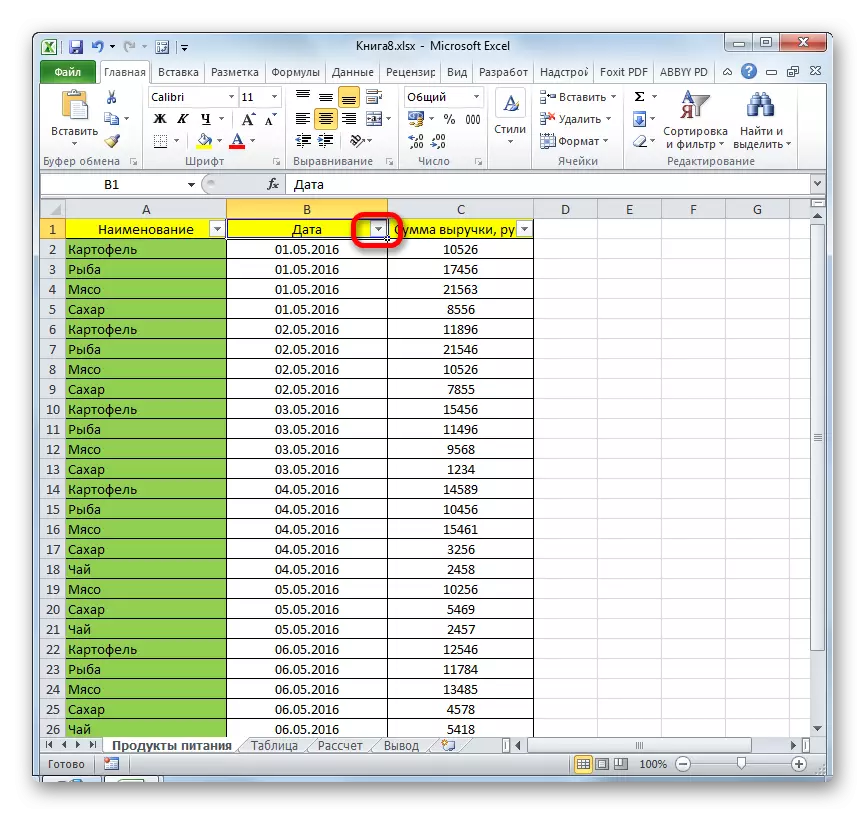
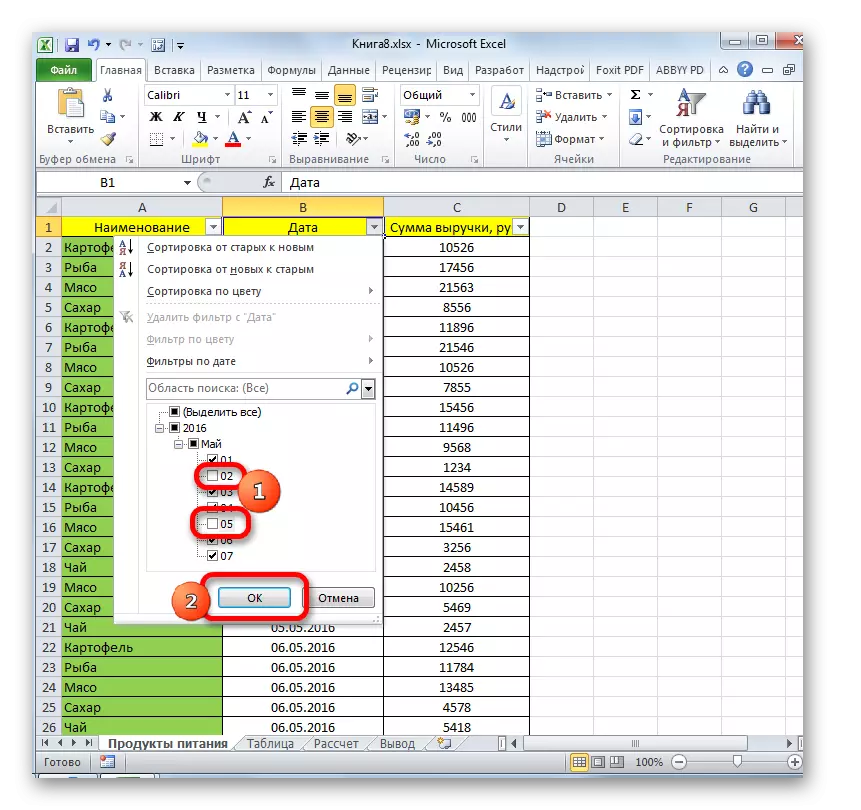
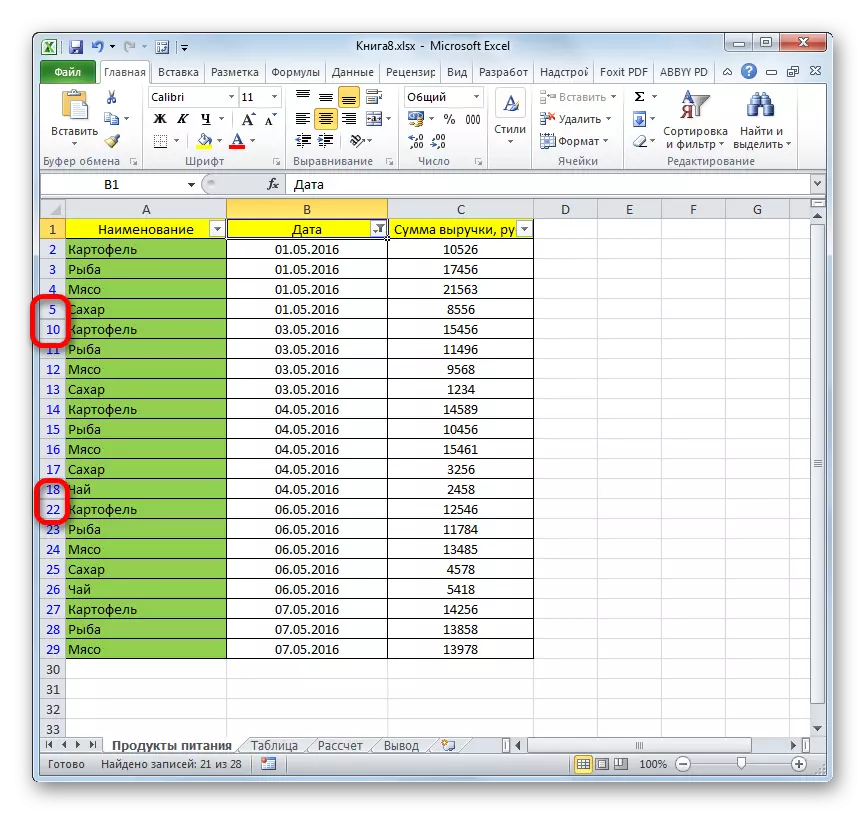
수업: Excel로 데이터를 정렬 및 필터링합니다
방법 7 : 셀 숨기기
이제 개별 셀을 숨기는 방법에 대해 이야기 해 봅시다. 당연히 그들은 문서의 구조를 파괴 할 때, 라인이나 칼럼과 같이 완전히 제거 될 수는 없지만, 요소 자체를 완전히 숨기지 않는 경우 여전히 방식이 아직도 있습니다.
- 숨기려면 하나 이상의 셀을 선택하십시오. 마우스 오른쪽 버튼으로 전용 조각을 클릭하십시오. 컨텍스트 메뉴가 열립니다. "셀 형식 ..."에서 선택하십시오.
- 서식 창이 시작됩니다. 우리는 "숫자"탭으로 가야합니다. 다음으로 "숫자 형식"매개 변수에서 "모든 형식"위치를 선택하십시오. "유형"필드의 창 오른쪽에 다음 식을 구동하십시오.
;;;
입력 한 설정을 저장하려면 "OK"버튼을 클릭하십시오.
- 그 후에, 선택한 셀의 모든 데이터가 사라졌습니다. 그러나 그들은 눈을 위해서만 사라졌습니다. 실제로 그들은 계속해서 계속 될 것입니다. 이것이 표시되는 수식의 문자열을 볼 수있을만큼 충분하다는 것을 확인하십시오. 셀에서 데이터를 표시 해야하는 경우 형식 창을 통해 형식을 형식으로 변경해야합니다.

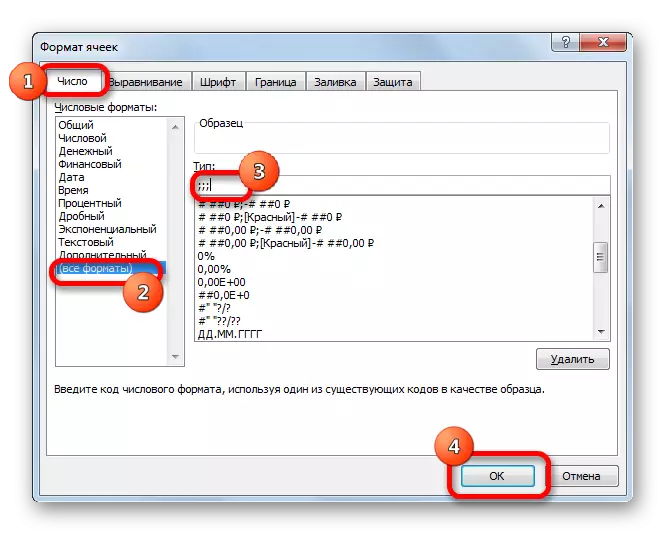
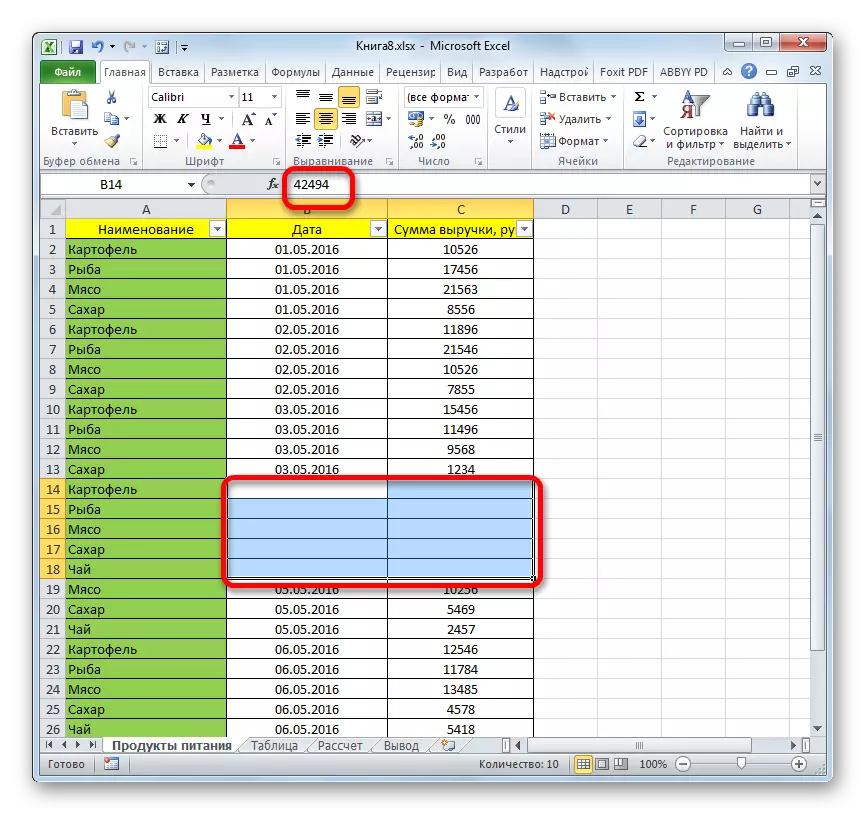
볼 수 있듯이 Excel에서 라인을 숨길 수있는 여러 가지 방법이 있습니다. 또한 대부분의 대부분은 완전히 다른 기술을 사용합니다 : 셀의 필터링, 그룹화, 시프트 경계. 따라서 사용자는 작업을 해결할 수있는 매우 다양한 도구를 제공합니다. 특정 상황에서보다 적절하게 고려하는 옵션을 적용 할 수 있으며, 더 편안하고 쉽게 자신을 쉽게 사용할 수 있습니다. 또한 포맷을 사용하여 개별 셀의 내용을 숨길 수 있습니다.
