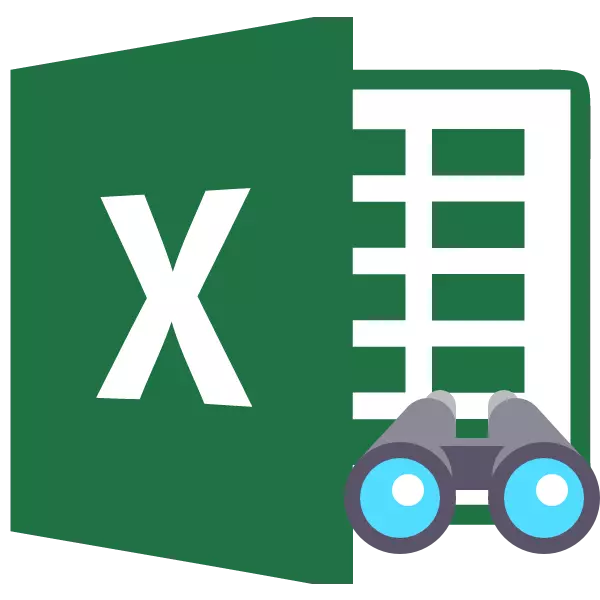
Excel 테이블로 작업 할 때는 방해하지 않도록 수식이나 일시적으로 불필요한 데이터를 숨기 필요가 있습니다. 그러나 조만간, 수식을 조정하거나 숨겨진 셀에 포함 된 정보를 조정할 필요가있는 순간이 오는 순간이 갑자기 사용자에게 필요합니다. 그런 다음 숨겨진 항목을 표시하는 방법과 관련이 있습니다. 이 작업을 해결하는 방법을 알아 보겠습니다.
디스플레이 활성화 절차
즉시 숨겨진 요소의 디스플레이를 켜는 옵션의 선택은 주로 숨겨진 방법에 따라 다릅니다. 종종 이러한 방법은 완전히 다른 기술을 사용합니다. 시트의 내용을 숨기는 옵션이 있습니다.- 컨텍스트 메뉴를 통해 또는 테이프의 버튼을 포함하여 열 또는 문자열의 이동 경계;
- 데이터 그룹화;
- 여과법;
- 세포의 내용을 숨기기.
이제 위의 방법을 사용하여 숨겨진 요소의 내용을 표시하는 방법을 알아 보겠습니다.
방법 1 : 경계 개방
대부분 사용자는 열과 문자열을 숨기고 테두리를 활을 숨 깁니다. 경계가 매우 단단히 바뀌 었으면 가장자리에 달라지는 것이 어렵습니다. 그것이 쉽고 빠르게 수행 할 수있는 방법을 알아보십시오.
- 숨겨진 열이나 문자열 사이에서 두 개의 인접한 셀을 선택하십시오. "홈"탭으로 이동하십시오. "셀 도구"블록에있는 "형식"버튼을 클릭하십시오. 목록에서 "가시성"그룹에있는 항목 "숨기기 또는 표시"항목에 커서를 가져옵니다. 다음으로 나타나는 메뉴에서 숨겨진 것에 따라 "문자열 표시"또는 "열 표시"항목을 선택하십시오.
- 이 작업이 끝나면 숨겨진 요소가 시트에 보일 것입니다.
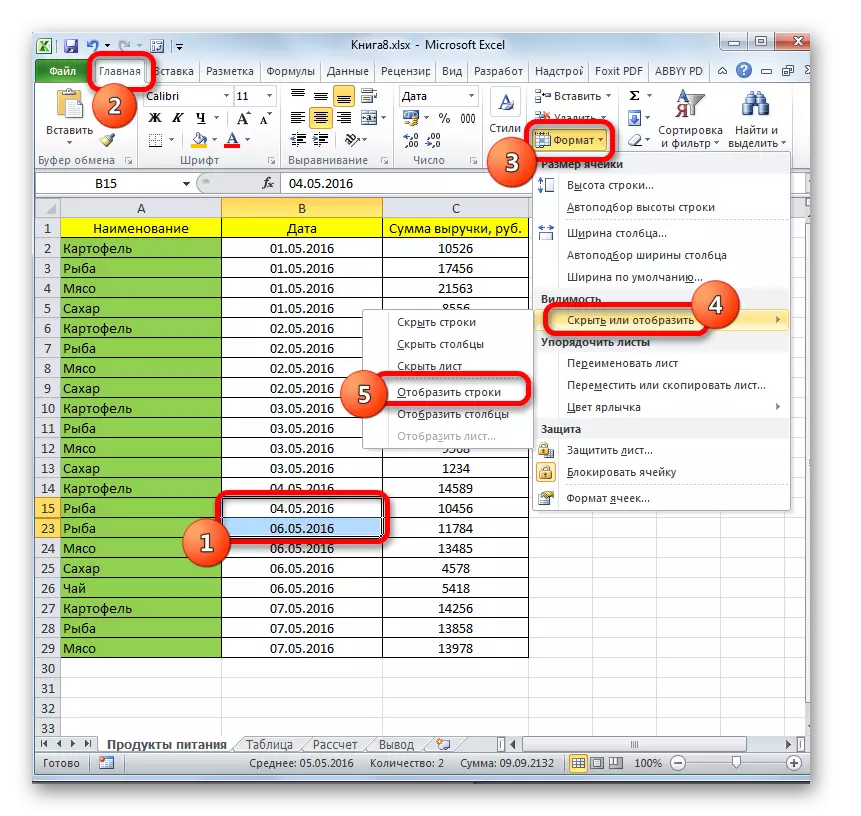
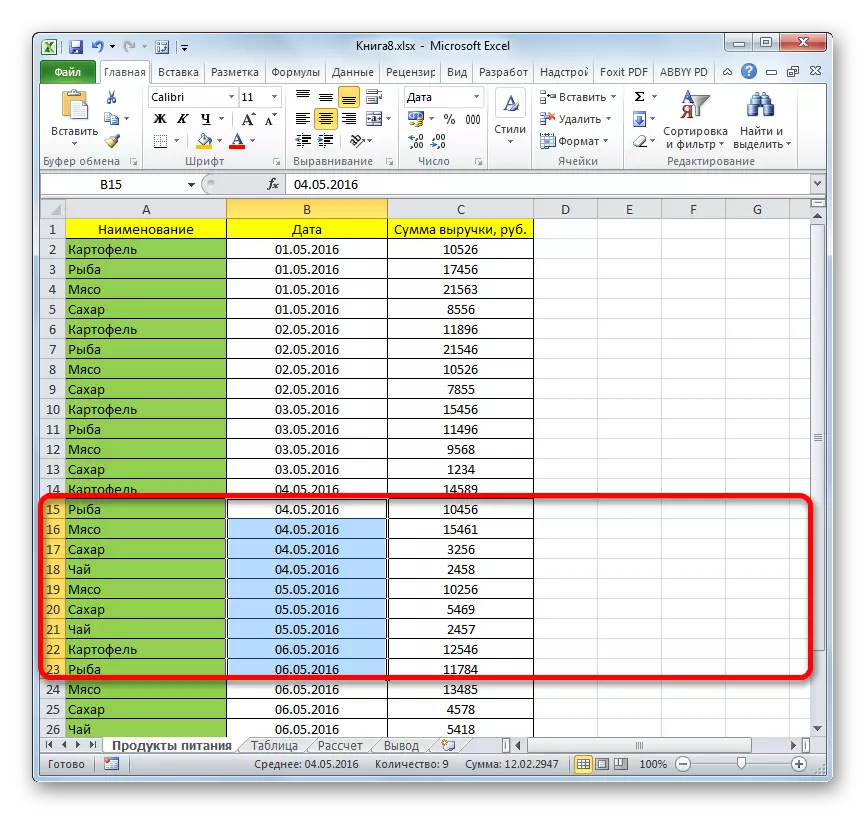
요소의 경계를 이동시켜 숨겨진 표시하는 데 사용할 수있는 또 다른 옵션이 있습니다.
- 수평 또는 수직 좌표 패널에서 숨겨진 컬럼 또는 문자열에 따라 왼쪽 마우스 버튼이있는 커서가있는 것에 따라 요소가 숨겨진 두 개의 인접한 섹터를 강조 표시합니다. 마우스 오른쪽 버튼을 강조 표시하려면 클릭하십시오. 컨텍스트 메뉴에서 "표시"를 선택하십시오.
- 숨겨진 항목은 즉시 화면에 표시됩니다.
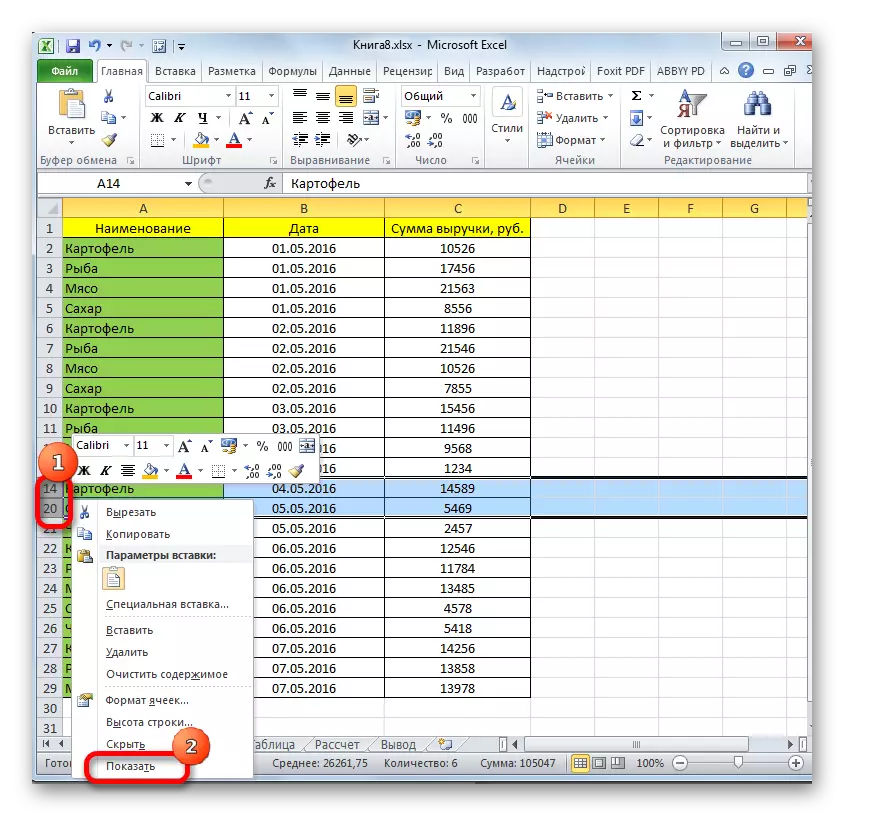
이 두 가지 옵션은 셀의 테두리가 수동으로 시프트 된 경우뿐만 아니라 리본 또는 컨텍스트 메뉴의 도구를 사용하여 숨겨진 경우에도 적용 할 수 있습니다.
방법 2 : 덩어리
라인과 열은 별도의 그룹으로 수집 된 다음 숨겨진 그룹을 사용하여 그룹화를 사용하여 숨길 수 있습니다. 다시 화면에 표시하는 방법을 살펴 보겠습니다.
- 문자열이나 열이 그룹화되고 숨겨진 표시기는 수직 좌표 패널의 왼쪽에있는 "+"아이콘 또는 수평 패널의 왼쪽 위에 각각입니다. 숨겨진 항목을 보여주기 위해이 아이콘을 클릭하십시오.
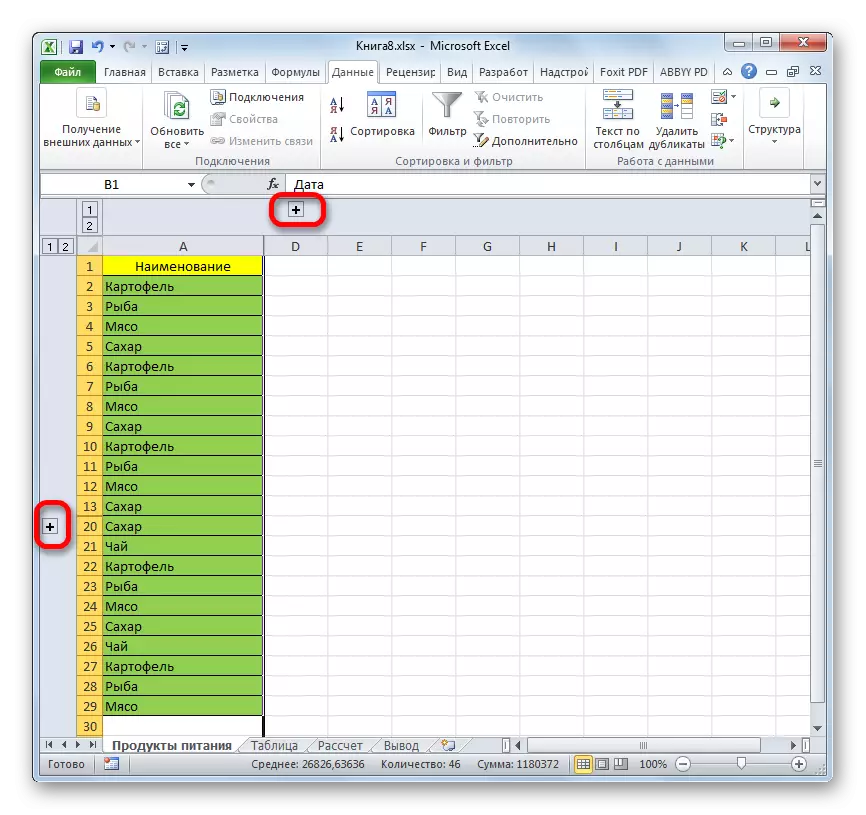
그룹의 마지막 숫자 번호 매기기를 클릭하여 표시 할 수도 있습니다. 즉, 마지막 숫자가 "2"인 경우, "3"인 경우이 그림을 클릭하십시오. 특정 숫자는 서로 여러 그룹이 투자되는 그룹에 따라 다릅니다. 이 숫자는 수평 좌표 패널의 상단 또는 수직의 왼쪽에 있습니다.
- 이러한 조치 중 하나를 수행 한 후 그룹의 내용이 열립니다.
- 이것이 당신을 위해 충분하지 않고 완전한 언 로딩을 해야하는 경우, 먼저 해당 열이나 선을 선택하십시오. 그런 다음 "데이터"탭에 있으면 테이프의 "구조"블록에있는 "Ungroup"버튼을 클릭하십시오. 또는 핫 시프트 + Alt + Arrow 왼쪽 버튼의 조합을 누를 수 있습니다.
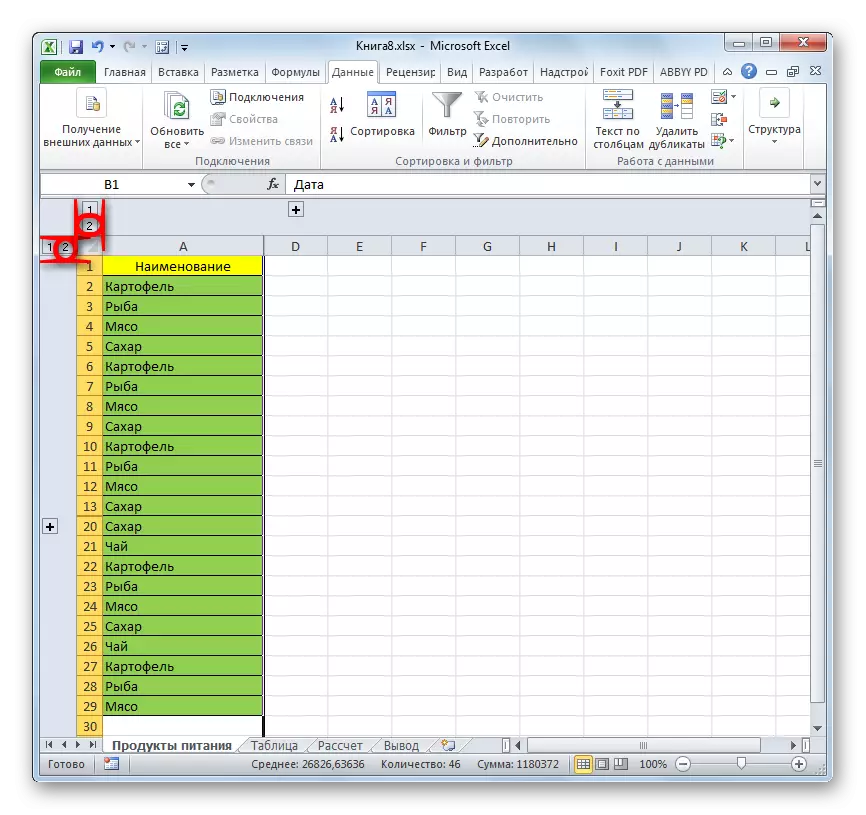
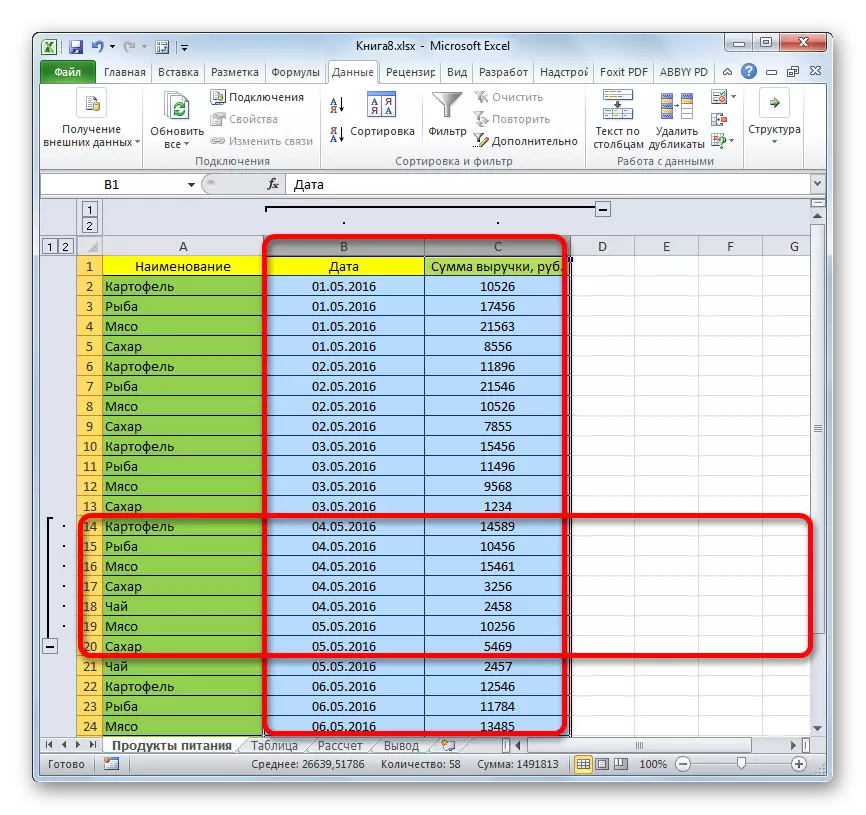
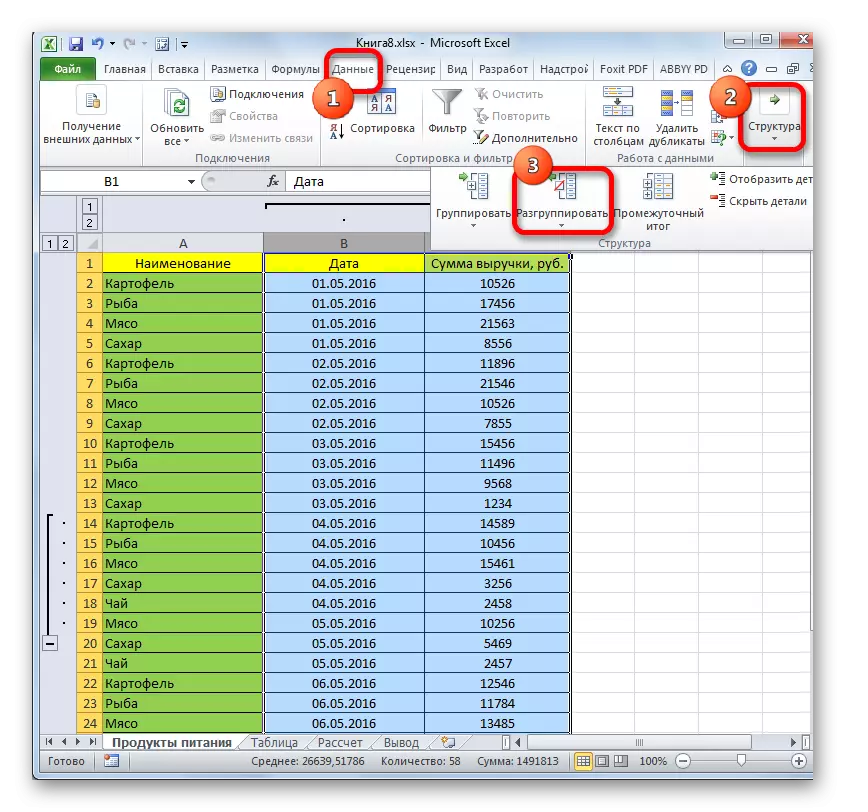
그룹이 삭제됩니다.
방법 3 : 필터 제거
일시적으로 불필요한 데이터를 숨기려면 필터링이 종종 사용됩니다. 그러나이 정보로 작업하기 위해 돌아 오는 것이 반환 될 때 필터를 제거해야합니다.
- 열에서 필터 아이콘을 클릭하십시오. 필터링이 수행 된 값으로 클릭하십시오. 이러한 열은 거꾸로 된 삼각형이있는 일반 필터 아이콘이 있기 때문에 쉽게 찾아 낼 수 있습니다.
- 필터링 메뉴가 열립니다. 그들이 결석하는 지점 맞은 편에 틱을 설치하십시오. 이 선은 시트에 표시되지 않습니다. 그런 다음 "확인"버튼을 클릭하십시오.
- 그런 다음 행이 나타나지 만 필터를 전혀 제거하려는 경우 정렬 및 필터 그룹의 테이프의 데이터 탭에있는 "필터"버튼을 클릭해야합니다.
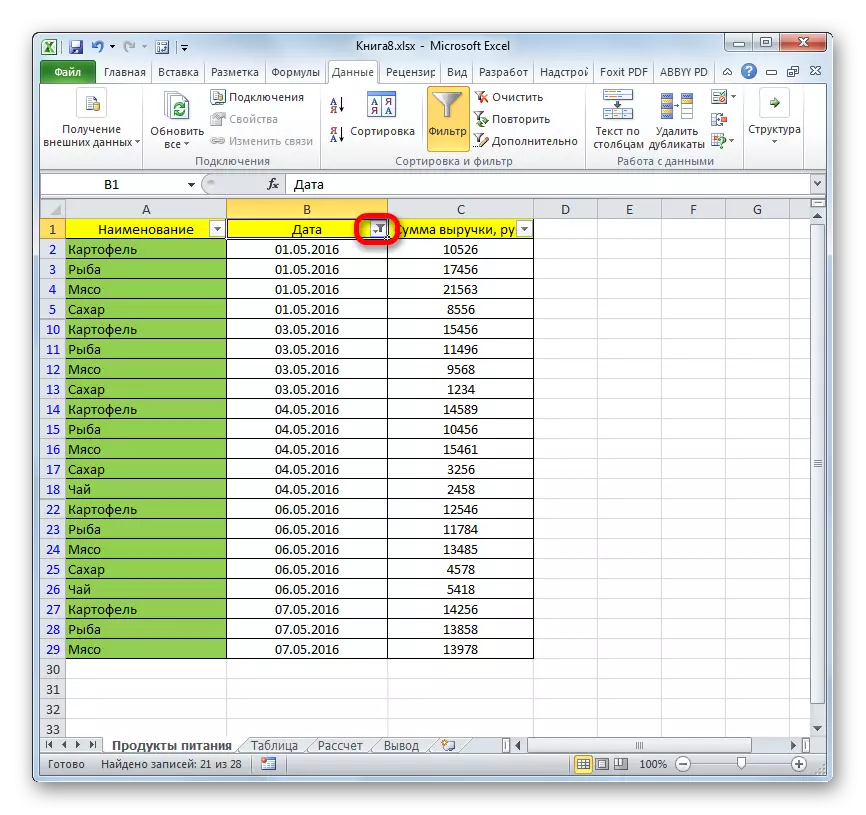

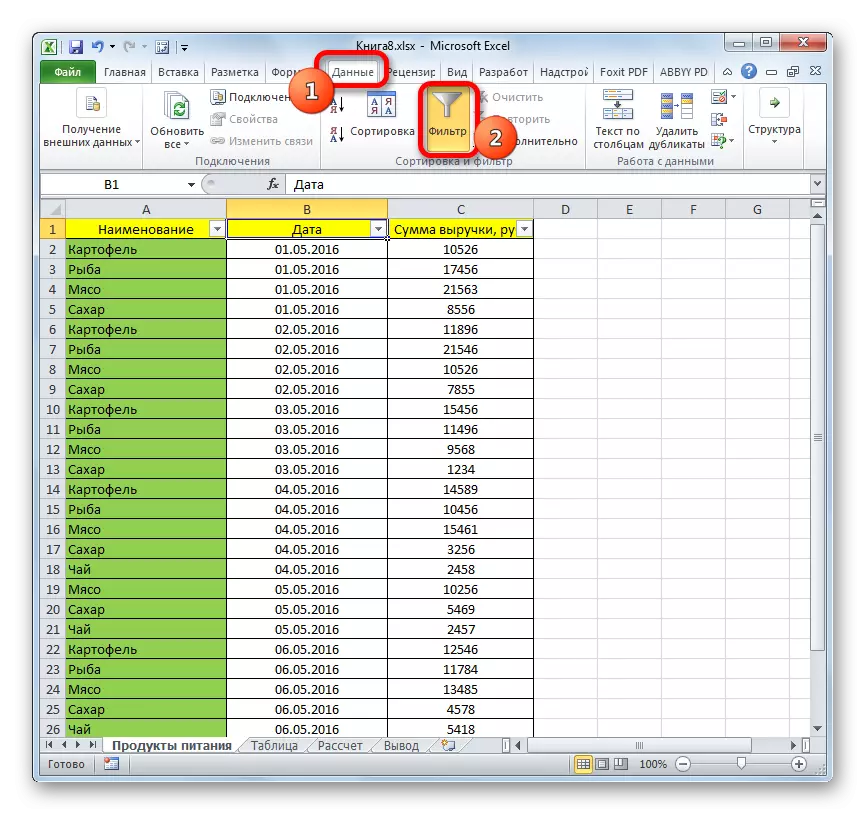
방법 4 : 서식 지정
개별 셀의 내용을 숨기려면 형식 필드에 표현식 ";;"을 입력하여 서식이 도입됩니다. 숨겨진 내용을 표시하려면 원래 형식을 이러한 요소로 되돌아 가야합니다.
- 숨겨진 콘텐츠가있는 셀을 선택하십시오. 이러한 요소는 셀 자체에 데이터가 표시되지 않지만 선택한 경우 내용이 수식 문자열에 표시된다는 사실에 의해 결정될 수 있습니다.
- 선택이 이루어진 후 마우스 오른쪽 버튼으로 클릭하십시오. 컨텍스트 메뉴가 시작됩니다. 항목을 클릭하여 "셀 형식 ..."항목을 선택하십시오.
- 서식 창이 시작됩니다. 우리는 "숫자"탭으로 이동합니다. 보시다시피 "유형"필드는 ";;;"값을 표시합니다.
- 세포의 초기 서식이 무엇인지 기억하면 아주 좋습니다. 이 경우 해당 항목을 강조 표시하기 위해 "숫자 형식"매개 변수 블록에만 남아 있습니다. 정확한 형식을 기억하지 못하면 셀에있는 콘텐츠의 본질에 의존하십시오. 예를 들어, 시간이나 날짜에 대한 정보가있는 경우 "시간"또는 "날짜"항목 등을 선택하십시오. 그러나 대부분의 유형의 콘텐츠에서는 "일반"항목이 적합합니다. 우리는 선택을하고 "OK"버튼을 클릭하십시오.

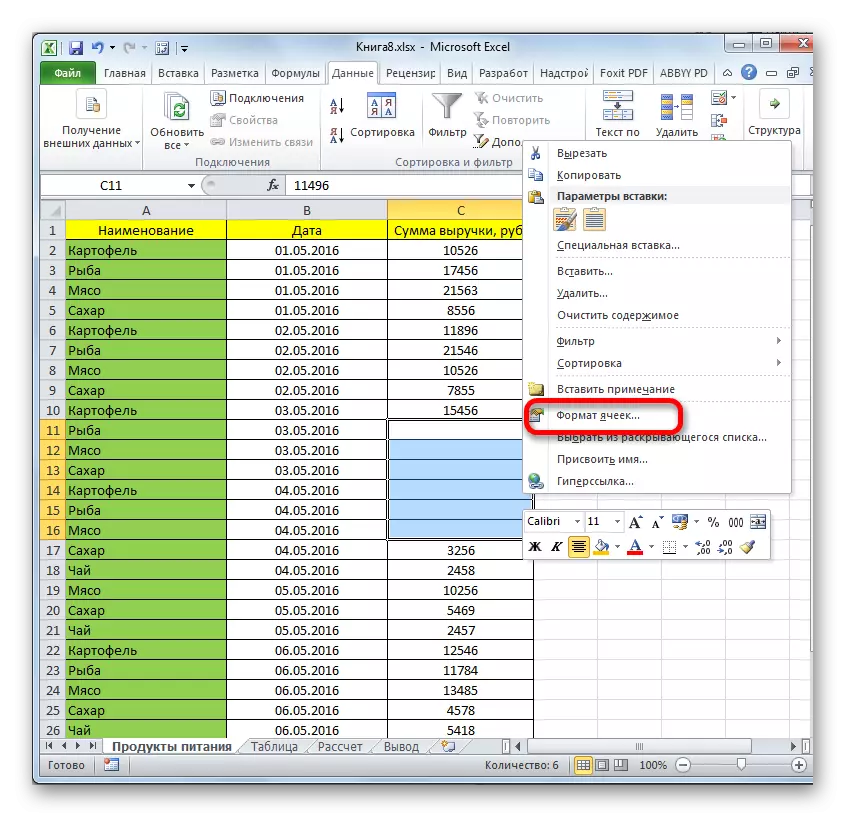
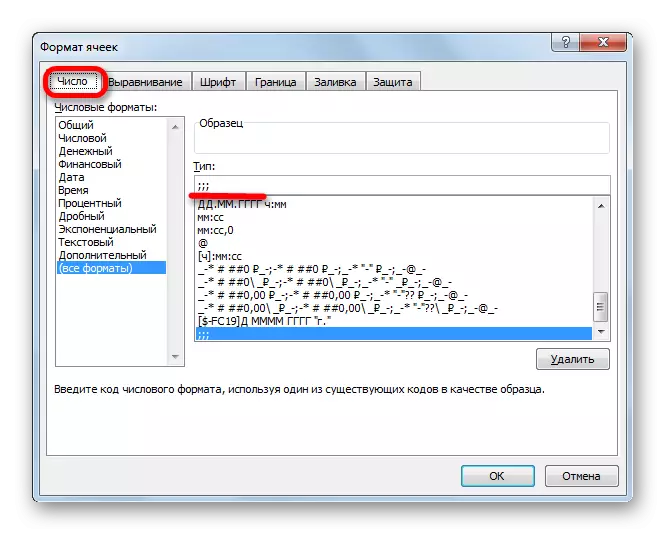
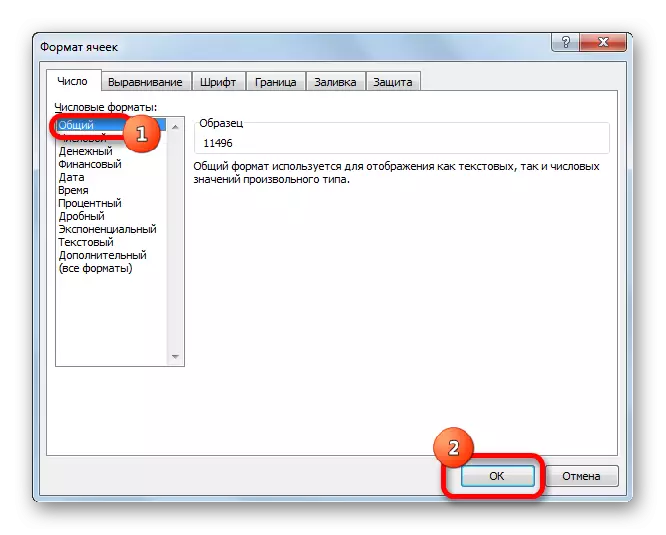
그런 다음 숨겨진 값이 시트에 다시 표시됩니다. 정보를 잘못 표시하는 경우, 예를 들어, 일반적인 숫자 세트가 표시되는 날짜 대신에 형식을 다시 변경하십시오.
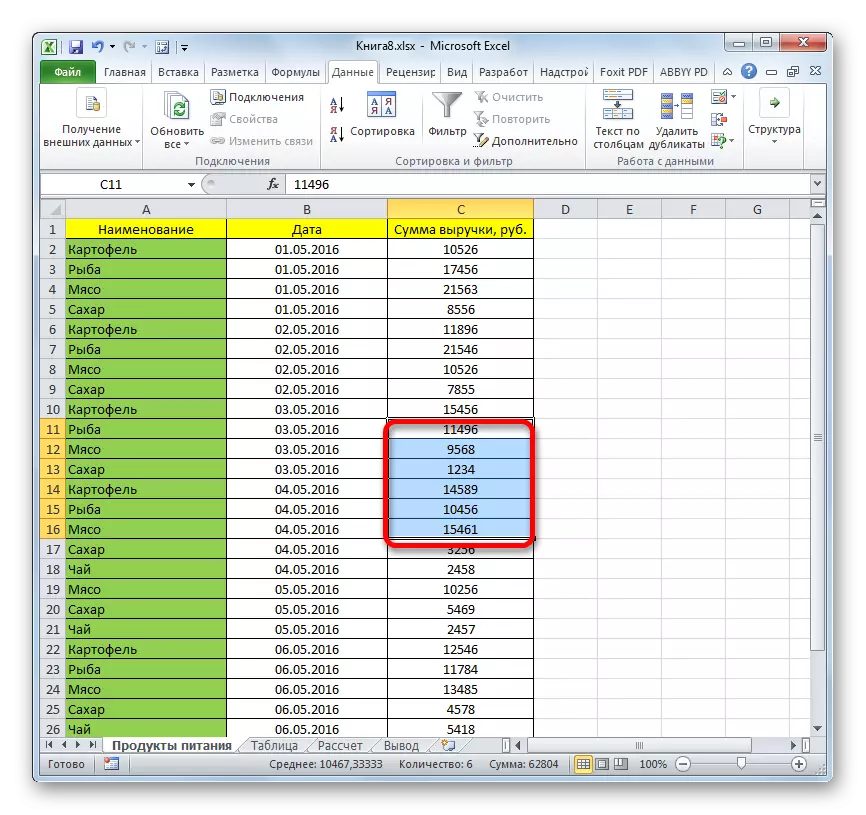
수업: Excel에서 셀 형식을 변경하는 방법
숨겨진 요소를 표시하는 문제를 해결할 때 주요 작업은 숨겨진 기술을 결정하는 것입니다. 그런 다음이를 바탕으로 위에 설명 된 네 가지 방법 중 하나를 적용하십시오. 예를 들어 경계를 닫으면 콘텐츠가 숨겨져 있으면 필터의 해고 또는 제거가 표시 될 수 없음을 이해해야합니다.
