
현대 세계에서 기술은 현재 노트북이 성능면에서 고정 된 PC와 쉽게 경쟁 할 수 있습니다. 그러나 모든 컴퓨터와 노트북이 생성 된 해에 관계없이 하나의 공통 기능이 있습니다. 설치된 드라이버 없이는 작동 할 수 없습니다. 오늘날 우리는 세계적으로 유명한 ASUS 회사에서 생산 한 K53E 노트북을 위해 소프트웨어를 설치하는 방법에 대해 자세히 알려 드리겠습니다.
공장 검색 설치
특정 장치 또는 장비에 대한 드라이버를 로딩하는 것이 항상이 작업을 수행하기위한 몇 가지 옵션이 있음을 항상 기억해야합니다. 아래에서는 ASUS K53E에 대한 소프트웨어를 다운로드하고 설치하는 가장 효율적이고 안전한 방법을 알려 드리겠습니다.방법 1 : ASUS 웹 사이트
모든 장치에 대한 드라이버를 다운로드 해야하는 경우, 우리는 항상 모든 것이 좋습니다. 제조업체의 공식 웹 사이트에서 그들을 찾으십시오. 이것은 가장 입증되고 신뢰할 수있는 방식입니다. 노트북의 경우, 이것은 특히 중요한 소프트웨어를 다운로드 할 수있는이 사이트에 있기 때문에 다른 리소스에서 매우 어려울 수 있습니다. 예를 들어, 통합 및 개별 비디오 카드를 자동으로 전환 할 수있는 소프트웨어. 그 자체로 진행합시다.
- 우리는 ASUS의 공식 웹 사이트에 간다.
- 사이트의 상단 영역에는 검색 문자열이 있습니다. 그것에 우리는 노트북 모델을 입력합니다 - K53E. ...에 그런 다음, 열 자체의 오른쪽에있는 돋보기의 형태로 키보드 또는 아이콘을 클릭하십시오.
- 그런 다음이 요청에 대한 모든 검색 결과가 표시되는 페이지에서 자신을 찾을 수 있습니다. 랩톱의 필요한 모델 목록 (있는 경우)에서 선택하고 모델 이름의 링크를 클릭하십시오.
- 열리는 페이지에서 ASUS K53E 노트북의 기술적 특성을 숙지 할 수 있습니다. 이 페이지에서 맨 위에는 "지원"이라는 이름의 하위 섹션이 표시됩니다. 이 문자열을 클릭하십시오.
- 결과적으로 하위 섹션이있는 페이지가 표시됩니다. 거기에서는 매뉴얼, 기술 자료 및 노트북에서 사용할 수있는 모든 드라이버 목록을 찾을 수 있습니다. 그것은 우리와 필요한 마지막 하위 섹션입니다. "드라이버 및 유틸리티"문자열을 클릭하십시오.
- 드라이버로드를 시작하기 전에 목록에서 운영 체제를 선택해야합니다. 일부 소프트웨어는 기본 노트북 OS를 선택한 경우에만 사용할 수 있습니다. 예를 들어, Windows 8에서 노트북이 판매 된 경우 먼저 Windows 10에 대한 소프트웨어 목록을 보려면 Windows 8로 돌아가고 나머지 소프트웨어를 다운로드해야합니다. 또한 비트에주의를 기울이십시오. 당신이 그것을 잘못하게 만드는 경우, 프로그램은 단순히 설치되지 않습니다.
- 아래 OS를 선택한 후에는 모든 드라이버 목록이 페이지에 나타납니다. 귀하의 편의를 위해 모두 장치 유형별로 하위 그룹으로 나뉩니다.
- 원하는 그룹을 엽니 다. 이렇게하려면 섹션의 이름이있는 문자열 왼쪽에있는 빼기 양식의 아이콘을 클릭하십시오. 그 결과 콘텐츠가있는 지점이 열립니다. 다운로드 한 소프트웨어에 대한 모든 필요한 정보를 볼 수 있습니다. 여기서 파일 크기가 지정되며 드라이버 버전과 해당 릴리스 날짜가 지정됩니다. 또한 프로그램에 대한 설명이 있습니다. 선택한 소프트웨어를 다운로드하려면 비문 "전역", 옆에 플로피 아이콘이있는 링크를 클릭해야합니다.
- 아카이브로드가 시작됩니다. 이 프로세스가 끝나면 모든 내용을 별도의 폴더로 추출해야합니다. 그런 다음 "설정"이라는 이름으로 파일을 시작해야합니다. 설치 마법사가 시작되고 추가 프롬프트를 따르면 필요합니다. 마찬가지로 전체 소프트웨어를 설치해야합니다.
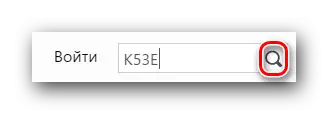
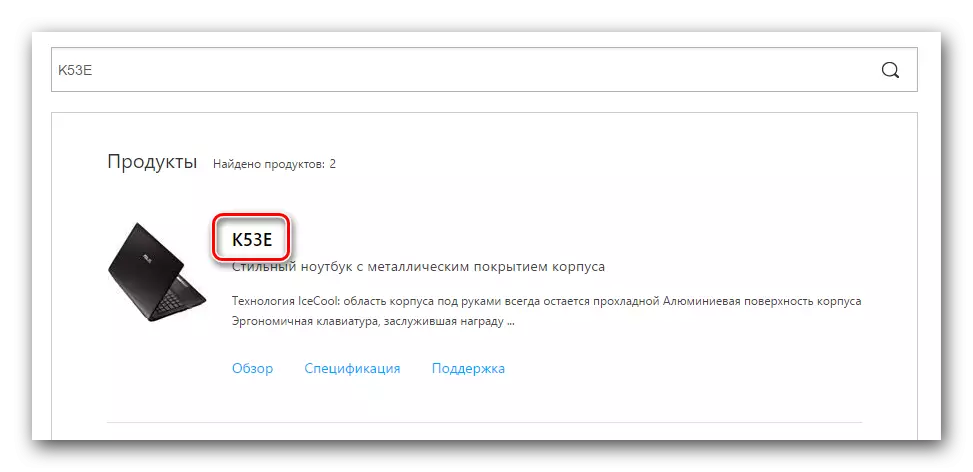
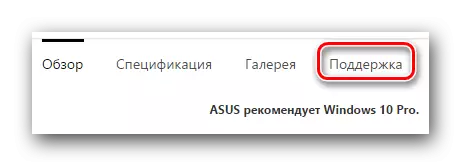
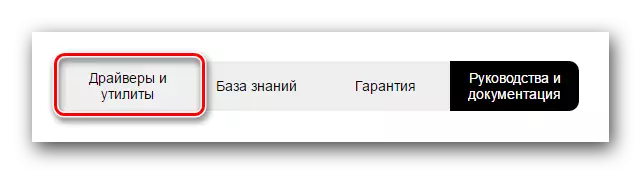
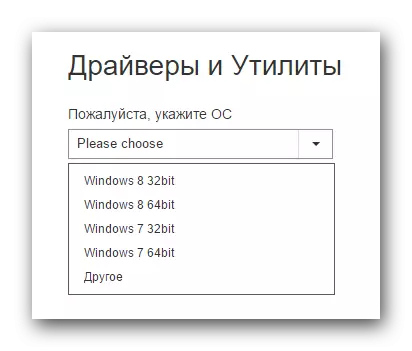
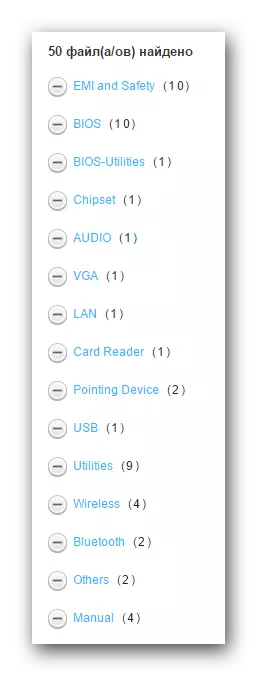
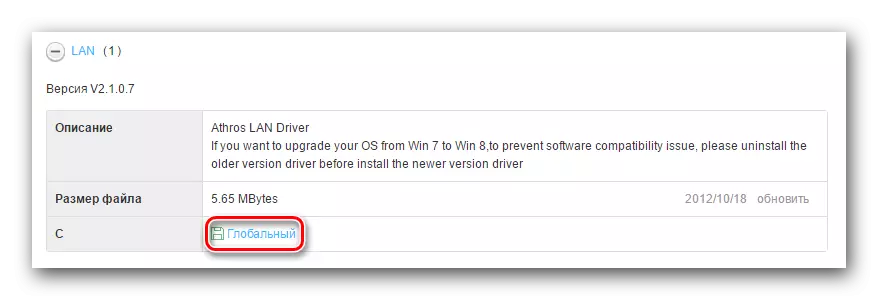
이 방법이 완료되었습니다. 우리는 당신이 당신을 도울 수 있기를 바랍니다. 그렇지 않은 경우 나머지 옵션을 숙지해야합니다.
방법 2 : ASUS 라이브 업데이트 유틸리티
이 메서드를 사용하면 사실상 자동 모드에서 누락 된 소프트웨어를 설정할 수 있습니다. 이렇게하려면 ASUS Live Update 프로그램이 필요합니다.
- 우리는 동일한 ASUS 드라이버 페이지에서 "유틸리티"섹션에서 위의 유틸리티를 찾고 있습니다.
- "전역"버튼을 클릭하여 아카이브를 설치 파일로로드하십시오.
- 평소와 같이 아카이브에서 모든 파일을 제거하고 "설정"을 실행하십시오.
- 소프트웨어 설치 과정은 매우 간단하며 단지 2 분이 걸릴 것입니다. 우리는이 단계에서 당신이 문제가 없다고 생각합니다. 설치가 완료되면 프로그램을 시작하십시오.
- 기본 창에서 원하는 "확인 업데이트"버튼을 즉시 볼 수 있습니다. 그것을 클릭하십시오.
- 몇 초 후에 많은 업데이트 및 드라이버가 설치되어 있어야합니다. 해당 이름이 즉시 버튼이 나타납니다. "설정"을 클릭하십시오.
- 결과적으로 파일을 설치하는 데 필요한 파일을 다운로드합니다.
- 그런 다음 프로그램을 닫을 필요가있는 대화 상자가 표시됩니다. 이는 백그라운드에 전체로드 된 소프트웨어를 설치해야합니다. "OK"버튼을 누릅니다.
- 그런 다음 유틸리티의 모든 드라이버가 랩톱에 설치됩니다.
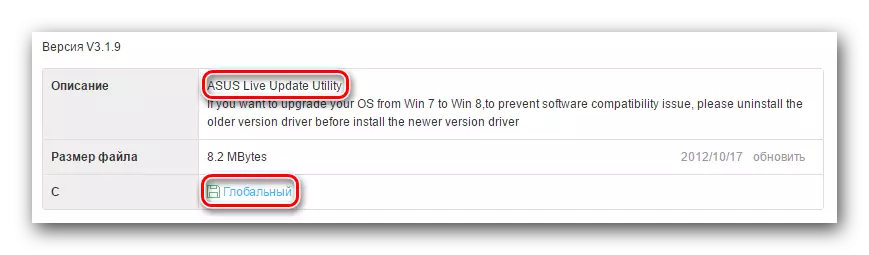
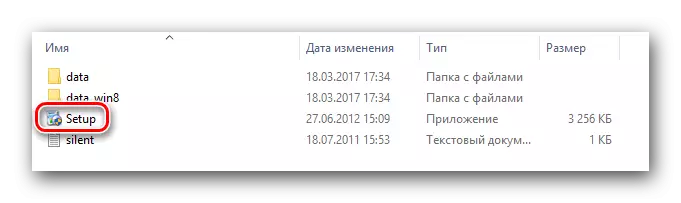
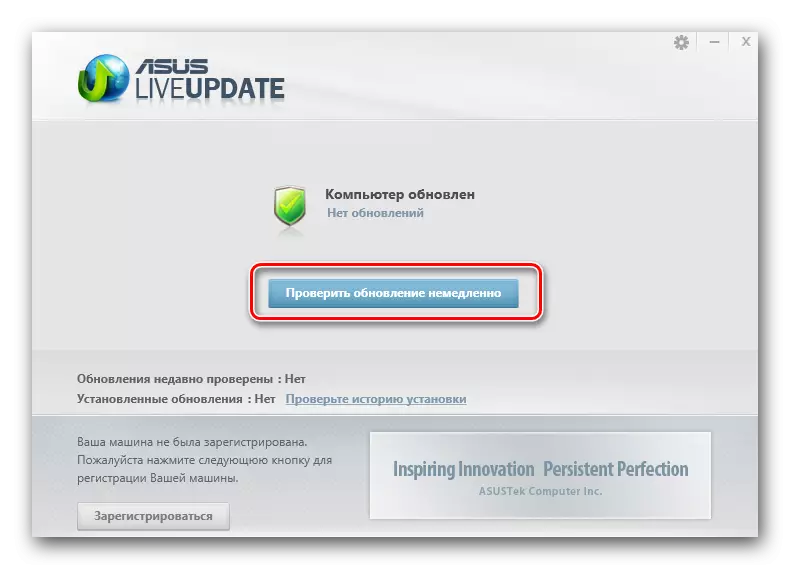
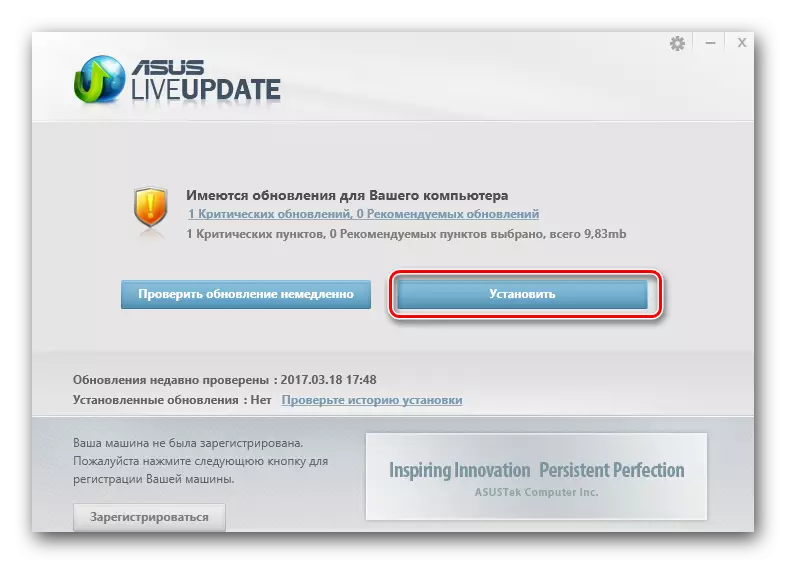
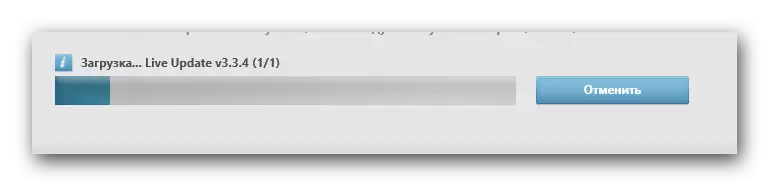
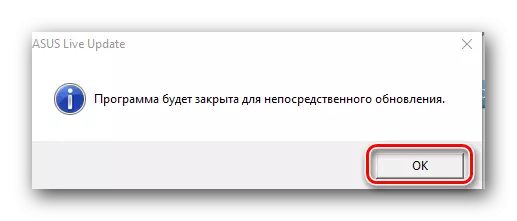
방법 3 : 자동 업데이트 프로그램
우리는 그러한 유틸리티에 대해 언급했으며 소프트웨어 설치와 관련된 주제에 이미 반복적으로 언급되었습니다. 우리는 별도의 수업에서 자동 업데이트를위한 최고의 유틸리티를 게시했습니다.
수업 : 드라이버 설치를위한 최상의 프로그램
이 공과에서는 이러한 프로그램 중 하나를 사용합니다 - DriverPack 솔루션. 유틸리티의 온라인 버전을 사용하십시오. 이 메소드의 경우 다음 단계를 수행해야합니다.
- 우리는 소프트웨어의 공식 웹 사이트에 간다.
- 메인 페이지에서는 실행 파일을 컴퓨터로 드라이브 할 수있는 클릭을 클릭하여 큰 버튼을 봅니다.
- 파일이로드되면 실행하십시오.
- 프로그램을 시작하면 즉시 시스템을 스캔합니다. 따라서 시동 프로세스에는 몇 분이 걸릴 수 있습니다. 결과적으로 유틸리티의 기본 창이 표시됩니다. "컴퓨터 구성 구성"버튼을 클릭 할 수 있습니다. 이 경우 모든 드라이버가 설치되지 않은 소프트웨어 (브라우저, 플레이어 등)를 설치할 수 있습니다.
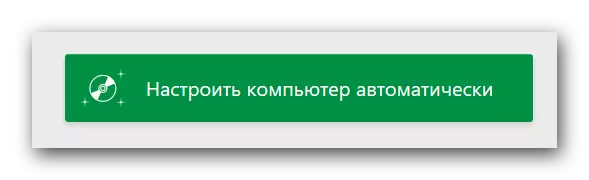
설치 될 모든 것의 목록, 유틸리티의 왼쪽에서 볼 수 있습니다.
- 초과 소프트웨어를 설치하지 않으려면 DriverPack의 맨 아래에있는 "전문가 모드"버튼을 클릭 할 수 있습니다.
- 그런 다음 설치하려는 체크 표시를 통해 "드라이버"및 "소프트"탭을 확인해야합니다.
- 그런 다음 유틸리티 창의 상단 영역에서 "모두 설치"버튼을 클릭해야합니다.
- 결과적으로 표시된 모든 구성 요소의 설치 프로세스가 시작됩니다. 유틸리티의 상단 영역에서 진행 상황을 따를 수 있습니다. 단계별 프로세스가 아래에 표시됩니다. 몇 분 후에 모든 드라이버 및 유틸리티가 성공적으로 설치되어 있음이 메시지가 표시됩니다.
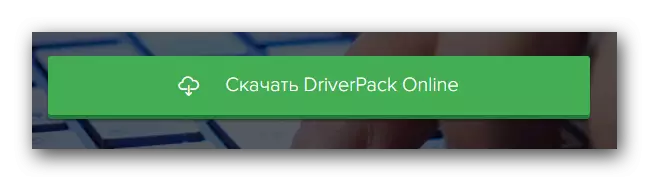
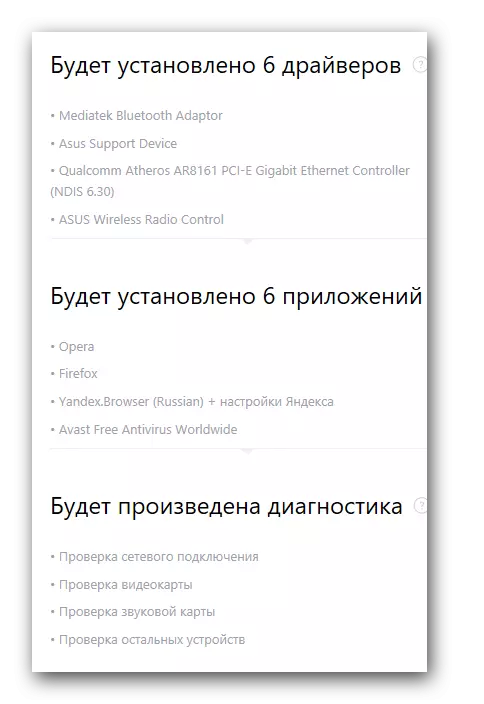
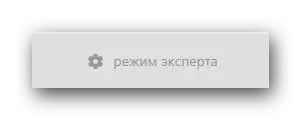
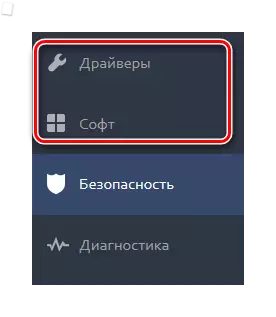
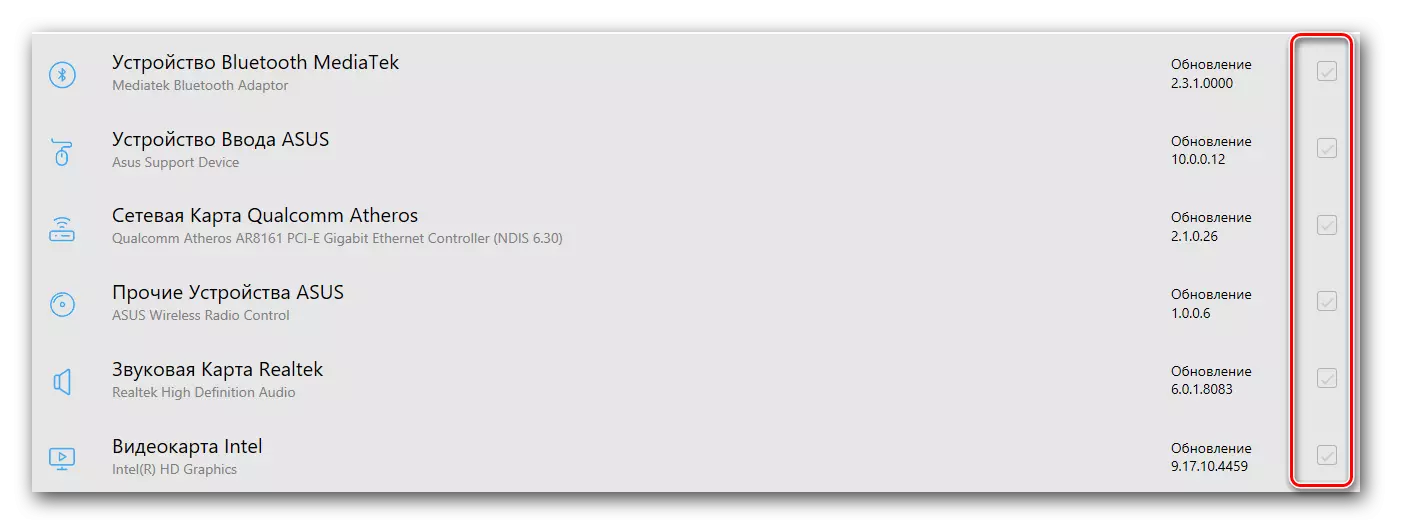
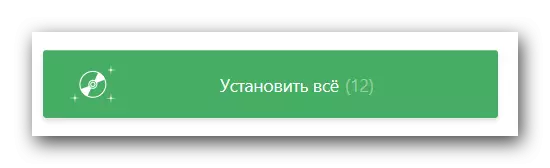
그런 다음 소프트웨어 설치 방법이 완료됩니다. 프로그램의 전체 기능에 대한보다 자세한 개요를 통해 별도의 수업에서 찾을 수 있습니다.
단원 : DriverPack 솔루션을 사용하여 컴퓨터에서 드라이버를 업데이트하는 방법
방법 4 : ID로 드라이버 검색
이 방법은 ID가 무엇인지, 모든 장치에 대해이 ID ID를 사용하는 방법에 대해 자세히 설명하는 별도의 주제를 전망했습니다. 우리는이 방법이 이전 방법으로 운전자를 설치하지 못했을 때이 메서드가 상황에서 도움이 될 것입니다. 그것은 보편적이므로 ASUS K53E 노트북의 소유자뿐만 아니라 사용할 수 있습니다.수업 : 장비 ID별로 드라이버 검색
방법 5 : 수동 업데이트 및 설치
때로는 시스템이 랩톱 장치를 정의 할 수없는 상황이 있습니다. 이 경우이 방법을 사용할 가치가 있습니다. 그러므로 모든 상황에서는 그렇지 않으면 위에서 설명한 네 가지 방법 중 하나를 사용하는 것이 바람직합니다.
- "내 컴퓨터"아이콘의 바탕 화면에서 컨텍스트 메뉴의 컨텍스트 메뉴에서 "컨트롤"을 누릅니다.
- 열린 창의 왼쪽에있는 "장치 관리자"문자열을 클릭하십시오.
- 장치 관리자에서는 장치에 느낌표가있는 왼쪽에주의를 기울이십시오. 또한 장치의 이름 대신 "알 수없는 장치"문자열이 나타날 수 있습니다.
- 비슷한 장치를 선택하고 마우스 오른쪽 버튼을 누릅니다. 상황에 맞는 메뉴에서 "드라이버 업데이트"항목을 선택하십시오.
- 결과적으로 랩톱에서 드라이버 파일을 찾는 옵션이있는 창이 표시됩니다. 첫 번째 옵션을 선택하십시오 - "자동 검색"을 선택하십시오.
- 그런 다음 시스템은 필요한 파일을 찾으려고 성공하면 독립적으로 설치합니다. 이 소프트웨어를 업데이트하는 방법에서는 "Devices of Devices"를 사용하여 완성됩니다.
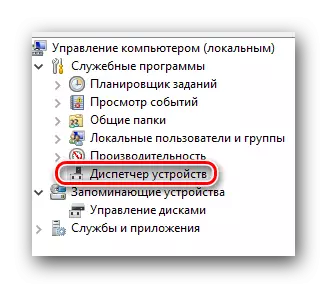
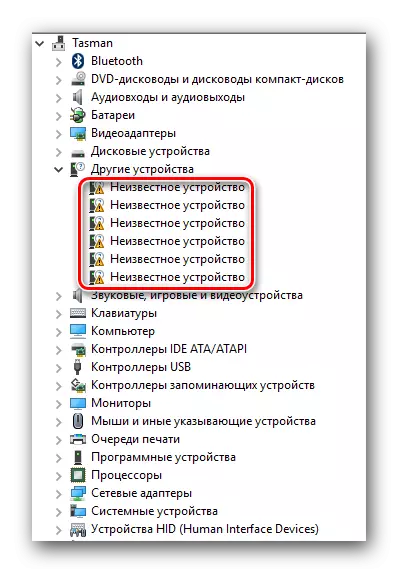
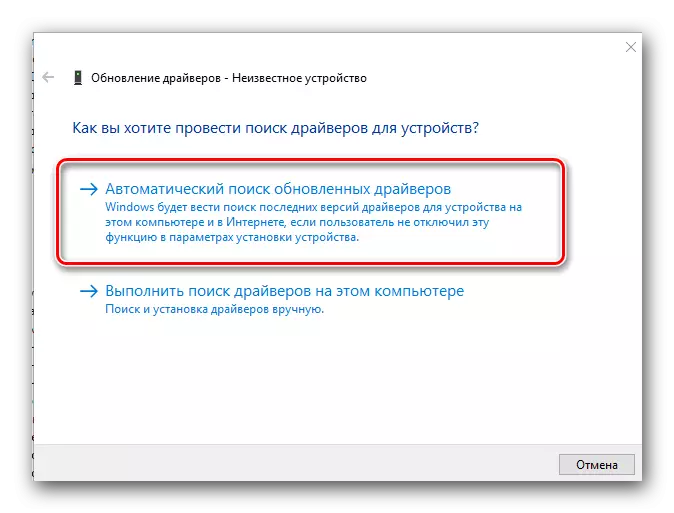
위의 모든 방법이 활성 인터넷 연결이 필요하다는 것을 잊지 마십시오. 따라서 손으로 asus K53E 노트북을 위해 항상 이미 다운로드 한 드라이버를 항상 다운로드하라는 것이 좋습니다. 필요한 소프트웨어를 설치하는 데 어려움이있는 경우 주석의 문제점을 설명하십시오. 우리는 함께 발생하는 어려움을 해결하려고 노력할 것입니다.
